The color profiles within Lightroom Mobile will allow us to have control over how colors and their tonality are represented within our photographs and videos. Depending on the image or video that we are importing, it will include a color profile, which we will be able to change at any time if we are working within Lightroom Mobile..
The color profiles will also help us so that when Lightroom opens a RAW file it has the necessary instructions to be able to interpret it and depending on the embedded profile, the result is configured with some colors and tones or others. What we will see is that, although our photograph or video already comes with its color profile, we will be able to configure another one and change its final appearance quickly.
Even if you are working with color profiles in your photos and videos and you see that the final appearance changes, don't worry because even if you apply a color profile to your photo there will be no modifications or overwrite the adjustment information that you have applied in the previous ones. different edit sliders. That is why we have an ideal complement when making our photo and video editions, the color profiles that Lightroom Mobile includes..
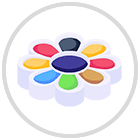
So that you can more or less understand how it works, let's say that you have different layers in your image or video while editing. Well, applying a color profile would be putting a layer on top of it that will modify the color and tone of our photograph or video, but it will not change everything that we have previously adjusted. In addition, we will be able to find different categories of these profiles where we will find a main segmentation between color profiles and black and white profiles, we will be able to see the categories of profiles of:
Lightroom Mobile Color Profiles
- Favorites. Here you can mark those profiles that you like the most to find them more easily.
- Essential. More classic profiles that vary between Color and Monochrome.
- Artistic. Different effects with original color effects.
- B&W. Different profiles under black and white color mode.
- Modern. Most current color profiles by trend.
- Vintage. Color profiles with a slightly more retro effect.
We are going to see how to use the profiles in Lightroom Mobile and thus change the final color of our photos and videos quickly.
Color profiles in Lightroom Mobile
How we work in the field of photo or video editing I have to take into account and in general there are no devices within our workflow that are capable of more faithfully reproducing the entire wide color gamut that is not possible for the game It is visible. With this we find that each device is going to move in a certain color space and that therefore this will determine a range of colors the device can cover that work with color. It must be taken into account that depending on the color space we are talking about, we will cover a greater or lesser range of colors, for example, the color spaces that Internet browsers normally use are smaller than the ones we will find when we are working. with editions and professional impressions.
Therefore, we are going to see differences that we find depending on the device we use and where our photo or video file comes from. We are going to find that editing tools such as Lightroom Mobile interpret some color spaces or others according to this origin and type of file. That is why it is interesting to know that despite the fact that our file has a certain color profile embedded, we will be able to modify it in a personalized way within a catalog that Adobe itself will provide us and even add new ones that we can expand by importing color profiles. color..
Color profiles are usually installed when a device is added to systems like the PC version of Lightroom, but in the case of the mobile version we find a predefined catalog that we can use if we want. It should be noted that you can find new color profiles on some websites or even use tools that allow the creation of these web profiles in a personalized way.
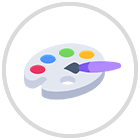
Change Color Profile Lightroom Mobile
The first step with which we are going to work within the Lightroom Mobile color profiles will be to change the color profile that comes by default in our images and videos. As we have been seeing, we import a photograph or a video clip into our Lightroom Mobile tool, it already comes with a color profile configured. From here we can start and configure the different parameters that Lightroom Mobile offers us for professional mobile editing. Once we have a satisfactory basic edition done we can apply a color profile on top of all this edition.
In the same way, you could start by changing the color profile of your image or video file and then continue editing, configuring its final appearance with the different Lightroom Mobile tools. It is not mandatory that you modify the color profile that comes in the photograph, but it is interesting that you know that this possibility exists and that it can help you a lot in your editing workflows, so we are going to start by seeing how to change your color profile in Lightroom Mobile.
The first thing we will do is click on the image or video that we want to edit and change its color profile.
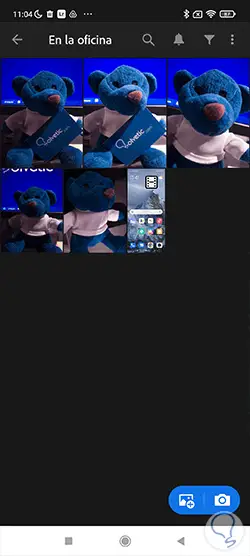
We check that we are in the "Edit" mode from the top options menu of the file.

Now we go to the bottom and we will see our options menu. We are going to move it to the left until we find the "Profiles" option and click on it.

It will show us the panel of available profiles. We can see the different categories of profiles if we click on the name of the one that appears at this moment:

We will see that the list of profile types that contains different configurations based on that theme will be displayed.
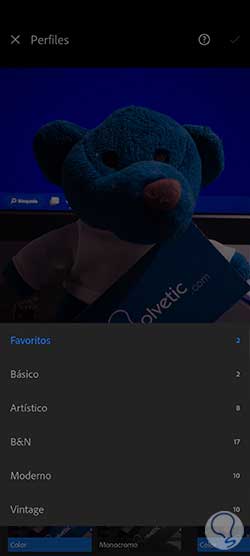
If you click on any of them we will see that we move to the category and we can move the different profiles that appear within the category.

Click on one of the profiles to change it and apply its settings. In addition, a regulator will appear to control the amount of profile that we want to apply.
When you're done, apply the changes with the upper check icon.

If you like any of the profiles, you can put it as a Favorite and have it appear in this category if you click on the star icon that you will see next to its thumbnail.

Show or hide color profile Lightroom Mobile
We have already known the first step in memory, how we can change our color profile that comes by default in the photos and videos that we import into Lightroom Mobile. We already know that we have this possibility of modifying our color profile, we already know where to find the profiles and the types that exist, the next thing will be to learn how to configure the list of color profiles that appear within Lightroom Mobile and choose what we want see and what not
The next thing we are going to see to continue learning how to work with color profiles in Lightroom Mobile is how to activate or deactivate according to which categories based on our preferences. In this way when we enter profiles we will be able to choose if we want color profiles to appear, black and white profiles or what category of profiles we will see. Like everything in an interface, it is necessary that we place everything in an easy-to-follow structure. If you want to configure what type of profiles to see, do not miss these steps:
The first thing is to click on the image or video to edit and check that you are in "Edit" mode to configure it.

We scroll in the lower menu through its options until we find the "Profiles" and click on it.

The Profiles panel will open. Here we will click on the drop-down menu that appears in the three points on the right.

Here we will be able to select if we want:
- Show only black and white

If, for example, we choose "Show only color" the available list of profiles will omit those that contain black and white.
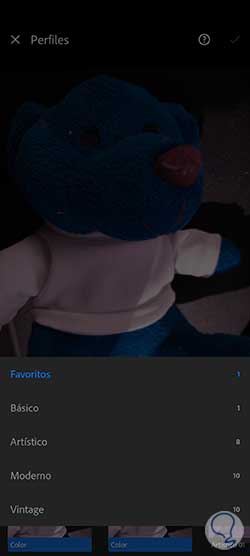
This is to be able to activate or deactivate profiles based on color or its absence. For a more detailed configuration where we choose the category to show or hide, we will click again on the three-point menu. Then we select the "Manage profiles" option.
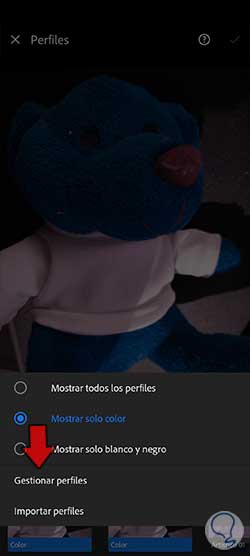
Here we can activate or deactivate with the blue switch the categories of profiles that we want in our menu. Keep in mind that the current profiles will be displayed, that is, if in the previous filtering we have hidden the black and white profiles, now they will not be displayed to be managed.
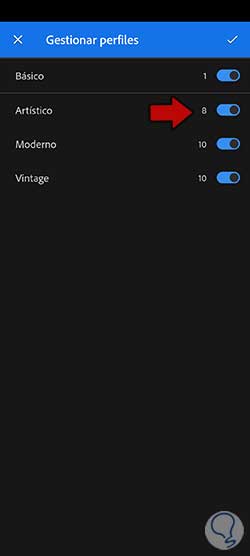
Apply the changes with the upper confirmation check so that what we have changed is applied.
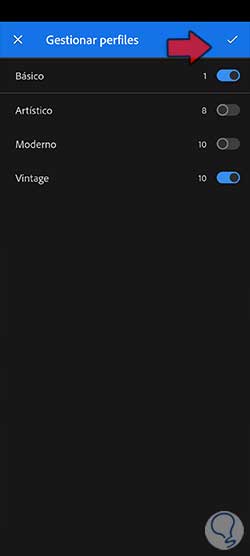
If we click on the profiles drop-down we will see that the ones we have selected have been hidden. In this way we have done a double filtering of profiles, first by only color and then by visible category.

Install color profiles in Lightroom Mobile
The management of color profiles is important to know that we can work in a more specific and even faster way. If we want to apply a homogeneous style to all our photos and videos, we can directly use a color profile after finishing the editions. If we also work with presets or pre-established adjustments and it is complemented with color profiles, we will always be using the same modifications that will allow us to create uniform styles in our compositions.
To import a profile that we have bought or obtained on the internet we will carry out the following process. In this way, if someone has created a color profile, we can also use it in our Lightroom Mobile and thus have a broader catalog of possibilities to configure the color of our photos and videos.
To start importing, we are going to enter our image or video and verify that we are in “Edit” mode.
We will look in the lower panel for the "Profiles" option to be able to work with them.

Within Profiles we are going to click on the three upper points that we will see and that will be the drop-down menu.

Among these options that appear, we are going to click on the one that says “Import profiles”.
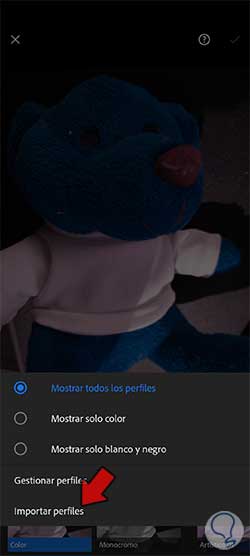
Now we will use the file manager to find where we have the profile file. In this case we have shared it in Drive to be able to download it more easily, so we search for it and click on it. You will find it under an “.xmp” extension.
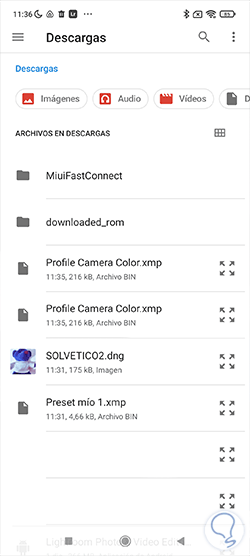
Once it is imported we will see that a notice about it appears to confirm it.

When imported correctly, if the profile is compatible, it will appear in our complete list of profiles in Lightroom Mobile.

In this way we can use different color profiles in our photos and videos and thus configure the color of our creations quickly thanks to these easy-to-use presets in Lightroom Mobile. We can now change our color profile or install color profiles in Lightroom Mobile, thus improving our photo and video editions.