Virtual Reality is something that is increasingly present in a wide variety of fields of application. With this we can create and navigate created worlds where creativity can be developed. In order to immerse ourselves in these parallel worlds of reality and how to interact with them, we need, among other things, a visualization vehicle, in this case Virtual Reality glasses..
Although there are various options on the market with which to access Virtual Reality, the Meta Quest 2 are one of the most complete and widespread in terms of use. Thanks to its technology we can connect with other people and have new experiences just by putting on our glasses. If you want to pair the Meta Quest 2 with your cell phone, you have to take into account that you can perform these functions:
- Be informed of promotions and new releases.
- Make purchases, downloads and installations remotely for your Meta Quest 2 but from the mobile app.
- Browse virtual reality apps.
- Configure and customize your Meta Quest 2.
- Stream the content to view from the app.
Let's see how we can Pair Meta Quest 2 with an Android cell phone in a simple and complete way.
To stay up to date, remember to subscribe to our YouTube channel!
SUBSCRIBE ON YOUTUBE
How to Connect Meta Quest 2 to Cell Phone | Pairing Meta Quest 2
Step 1
The first thing is to go to the Play Store and download and install the "Meta Quest" app:
Meta Quest App
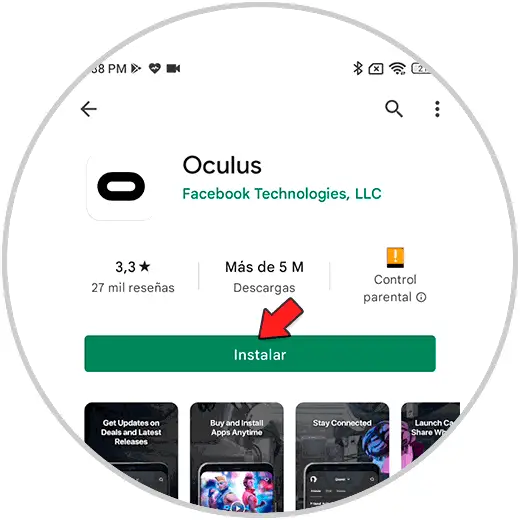
Step 2
We open the app and log in with one of the options that appear:
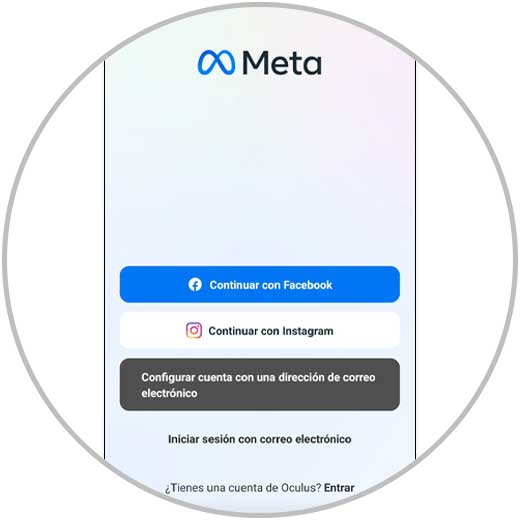
Step 3
If this is the first time you link Meta Quest glasses, you may be asked to link them directly
If not, we will add a new device, for this we will click on "Menu" at the bottom
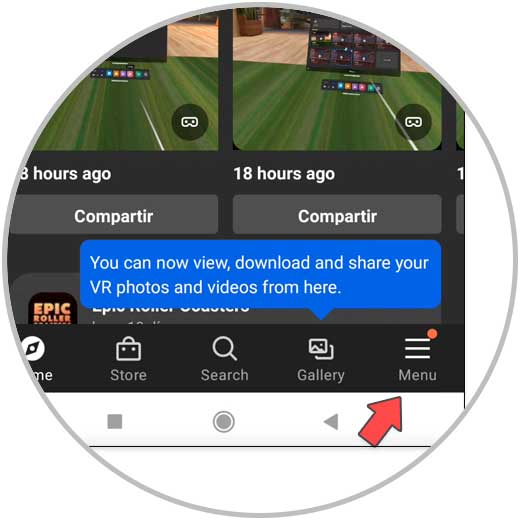
Step 4
Then we will enter the "Devices" section:
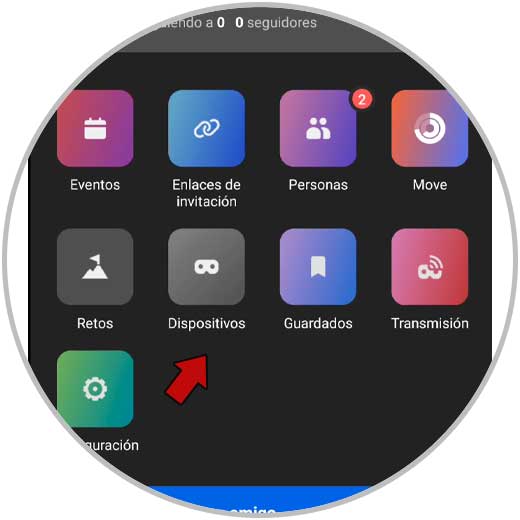
step 5
We will click on the three upper points and then on "Connect new device"
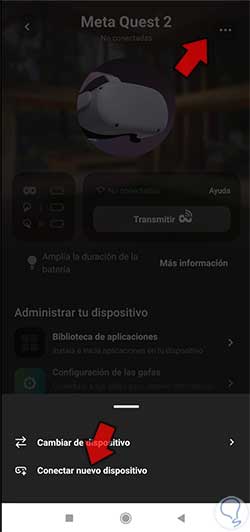
step 6
We will click on "Quest 2" within the list of options:
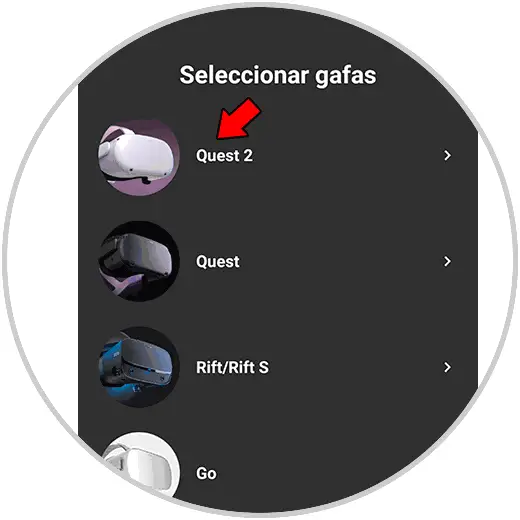
step 7
The glasses will begin to be searched around the terminal:

step 8
Turn on the glasses if you haven't already done so by holding the side button that appears:

step 9
It will ask us for a pairing code that will appear on our Meta Quest 2 glasses.
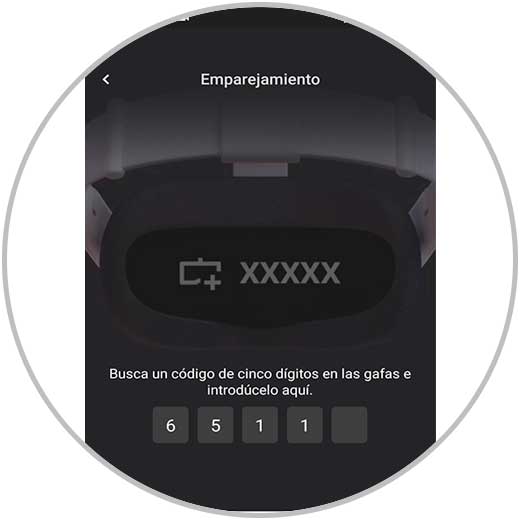
step 10
If the code in your Meta Quest 2 does not appear automatically, you can search for it manually. To do this, enter the “Quick settings” menu and then click on “Settings”.
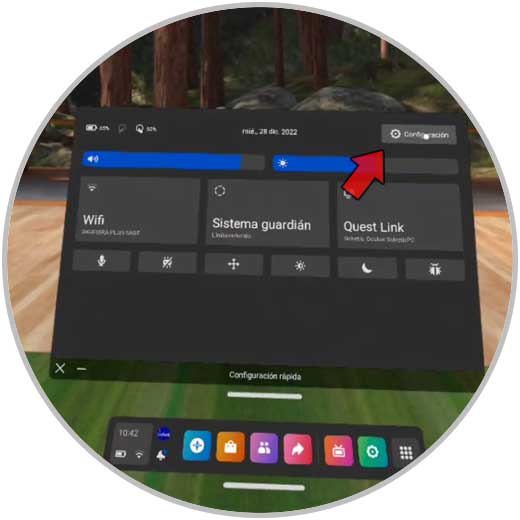
step 11
Then we enter the category of "System".
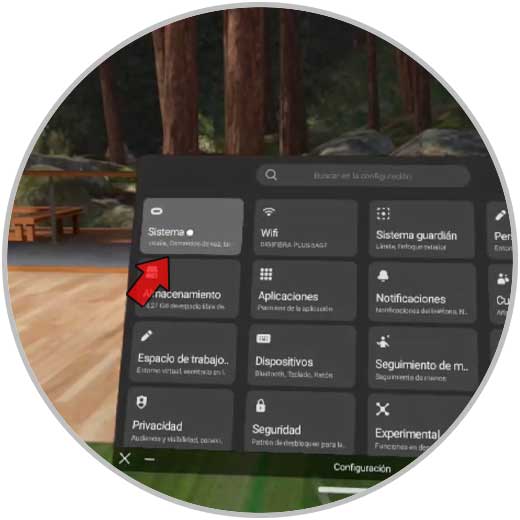
step 12
We will look on the left for the "Information" panel and on the right we will find the pairing code.
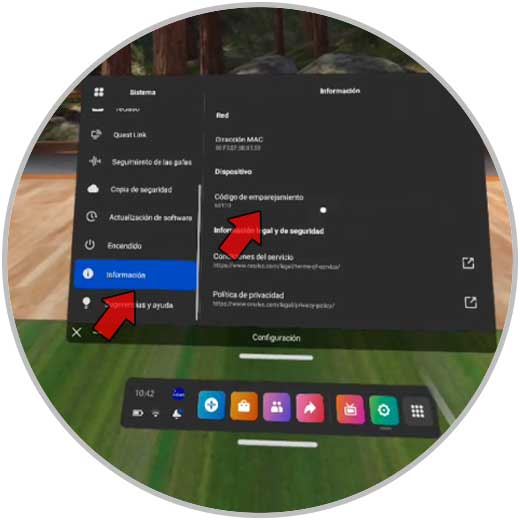
step 13
We will put the code that appears in the Meta Quest app and the pairing process will be completed.
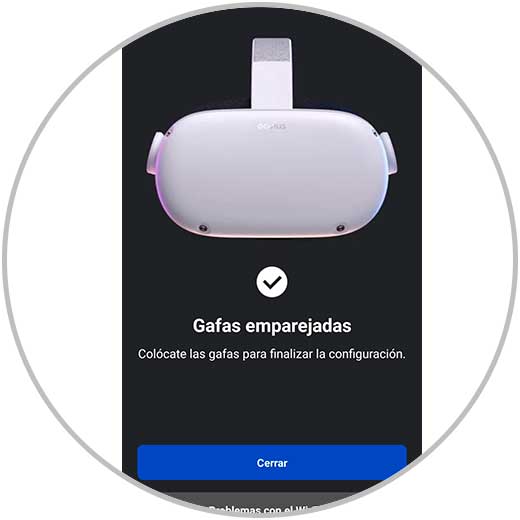
step 13
Once paired, the Meta Quest 2 will appear linked and from there we can do tasks such as Transmit content or configure the glasses.
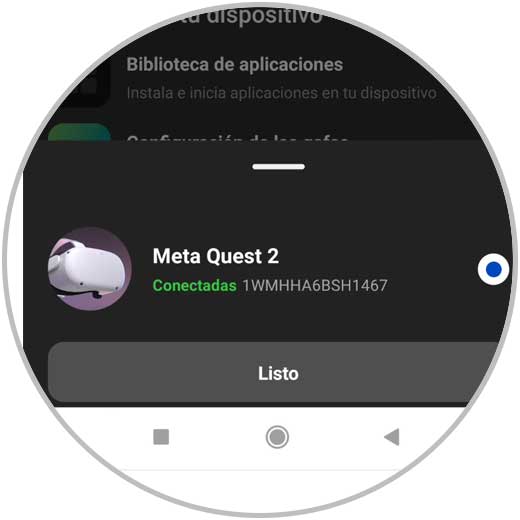
In this way we can connect the Meta Quest 2 to the cell phone and be able to easily configure the glasses or see what happens in them..