The Windows Policy Editor gives us the opportunity to have access to a complete set of, as its name indicates, policies that lead to a management of rules for both the local computer and the user in order to enable them or not based on the final use that will be given to each of them, this Policy Editor is only available in Windows 10 in its Pro and Enterprise versions..
When we are administrations or we manage computers it is interesting to take into account the Local Group Policy Editor to be able to manage group policy objects that change the computer configuration. in TechnoWikis we will explain various ways to open the Local Group Policy Editor on the system.
To stay up to date, remember to subscribe to our YouTube channel!
SUBSCRIBE ON YOUTUBE
1 How to open Local Group Policy Editor from Finder
Step 1
This is one of the ways most used by all of us to access the Policy Editor, in this case in the Start search engine we enter "gpedit.msc" and select the utility:
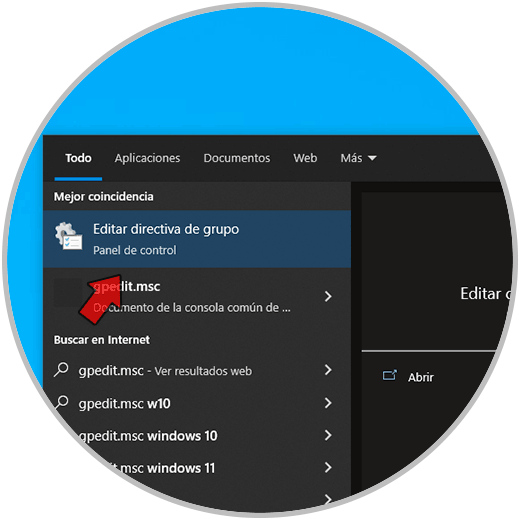
Step 2
The Local Policy Editor will open:
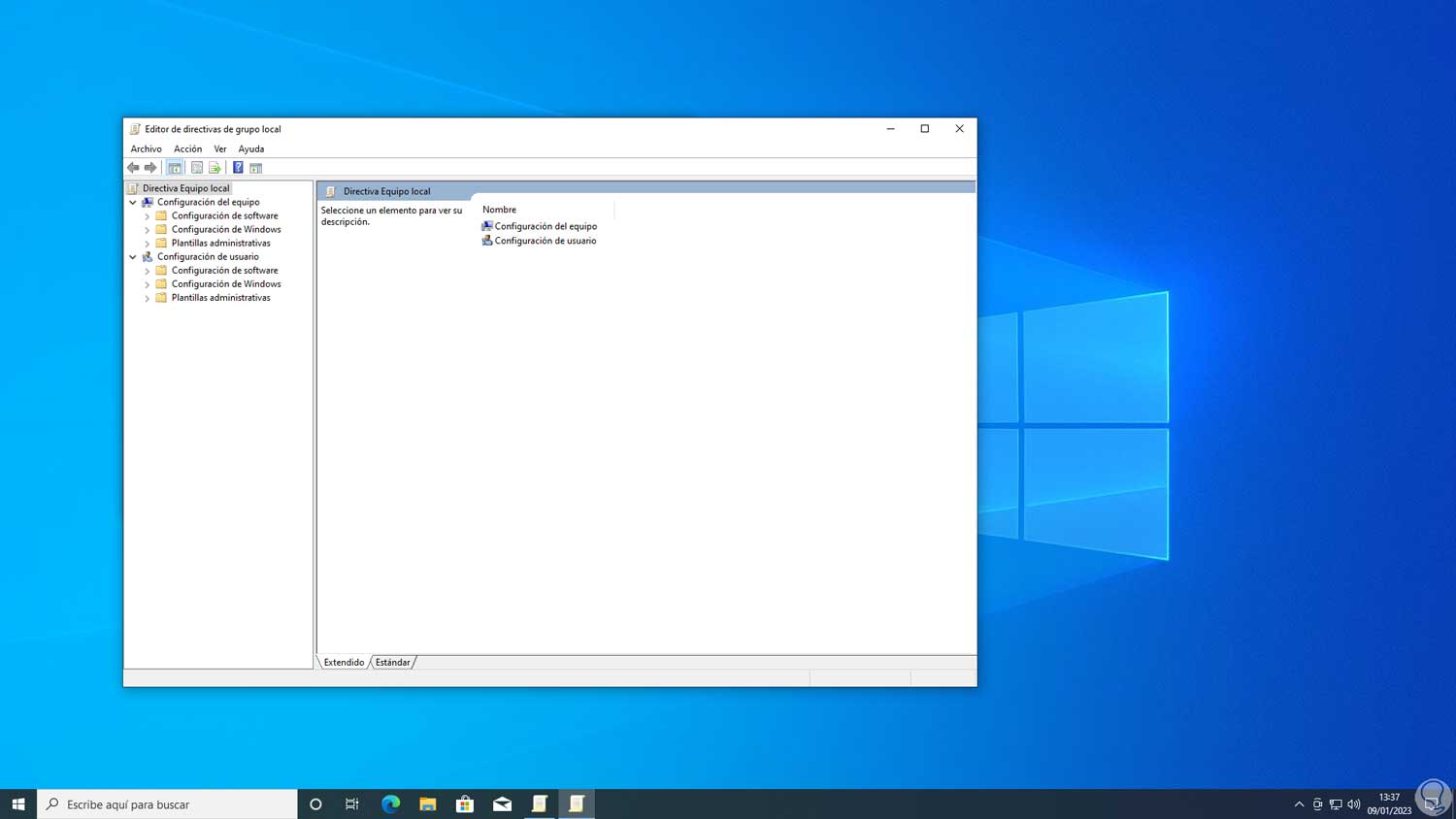
2 How to open Local Group Policy Editor from Run
Step 1
It is possible to directly enter the command from Run and thus have access, for this we open Run using the following keys or from the Start context menu:
+ R
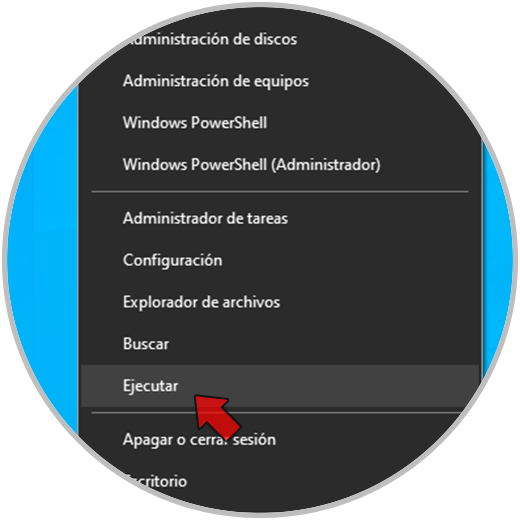
Step 2
Enter "gpedit.msc":
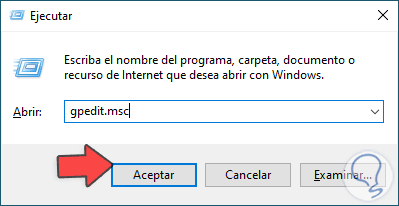
Step 3
Click OK to access the utility:
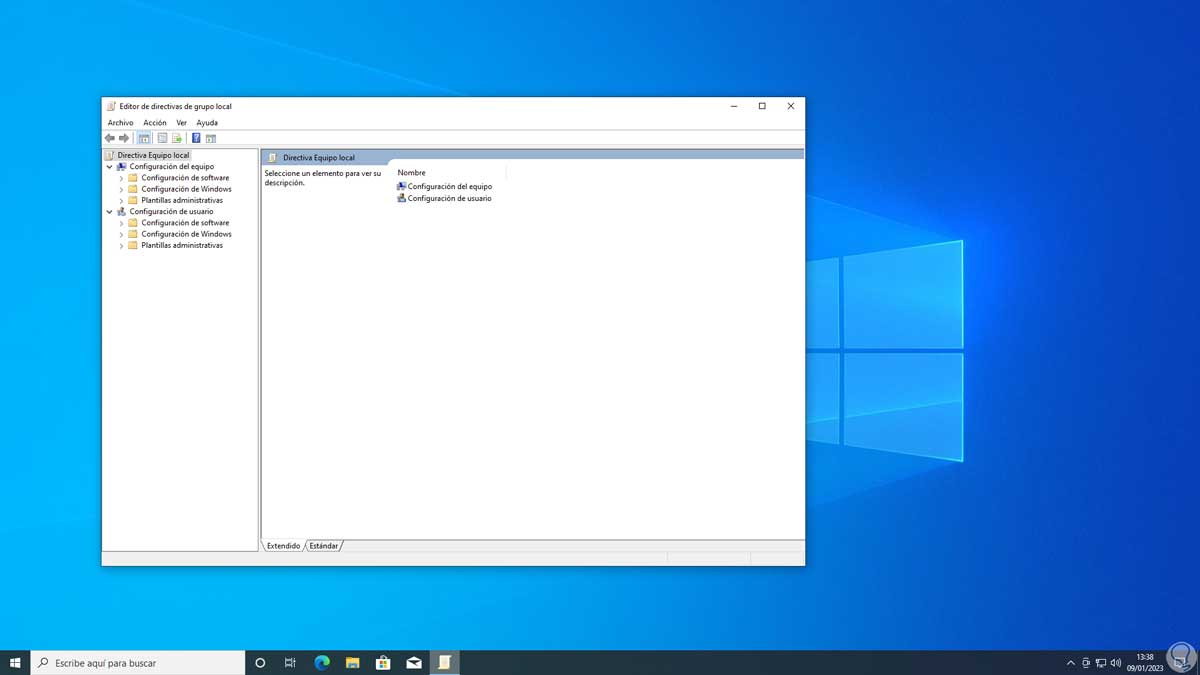
3 How to open Local Group Policy Editor from CMD
Step 1
The CMD console is another option to open the Local Policy Editor in Windows 10, to use this method we open CMD:
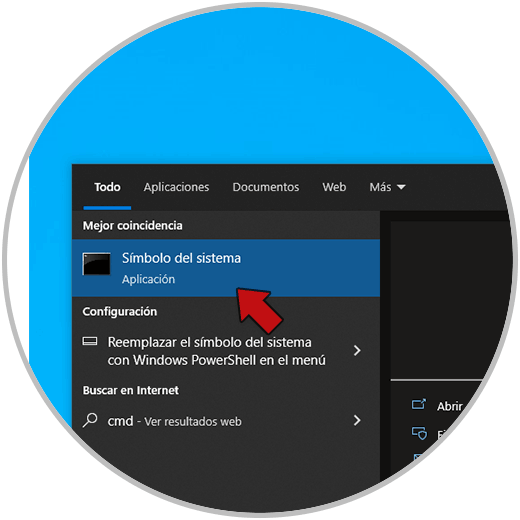
Step 2
Execute:
gpedit.msc
Step 3
Press Enter:
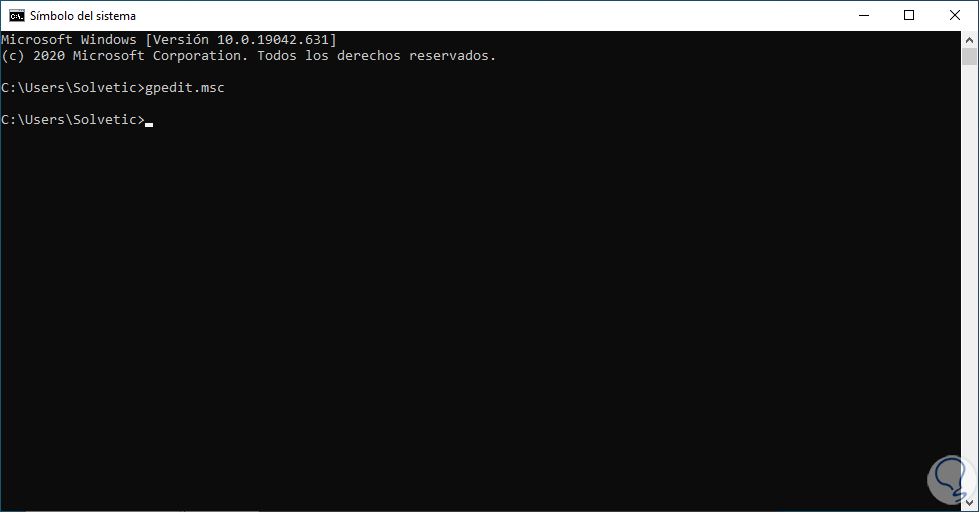
Step 4
We will see the Editor console:
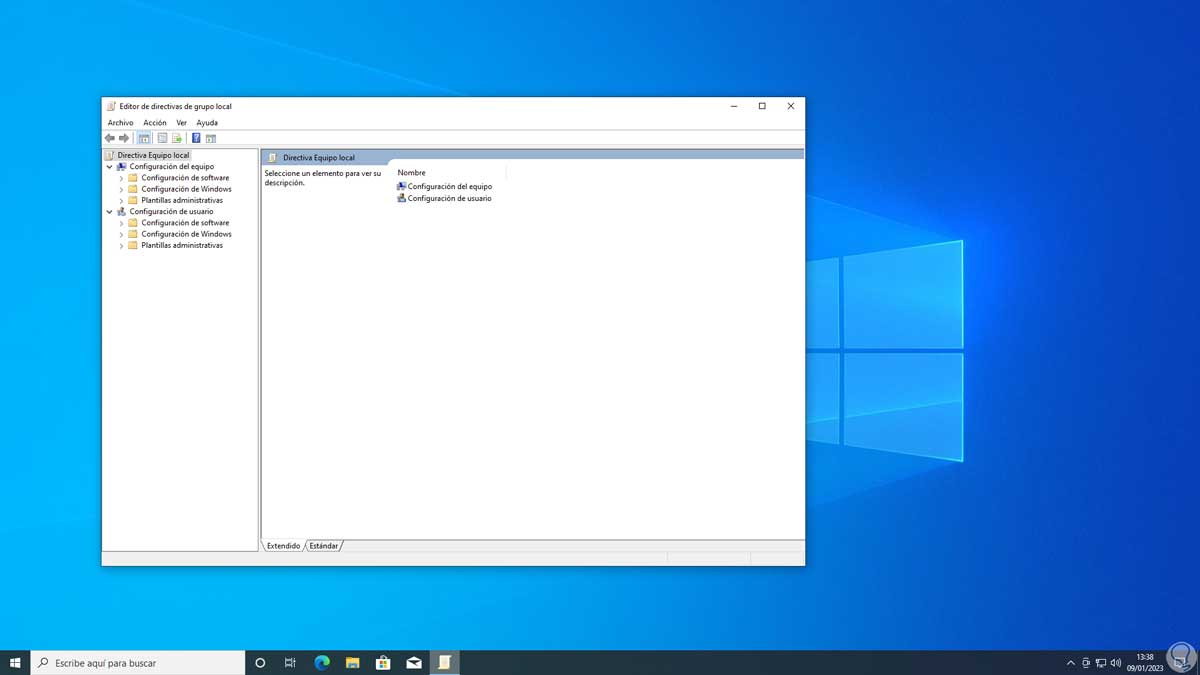
4 How to open Local Group Policy Editor from Control Panel
Step 1
Finally it is possible to do this from the Control Panel directly, if we use this option we open the Control Panel and in the search engine at the top we enter "policy":
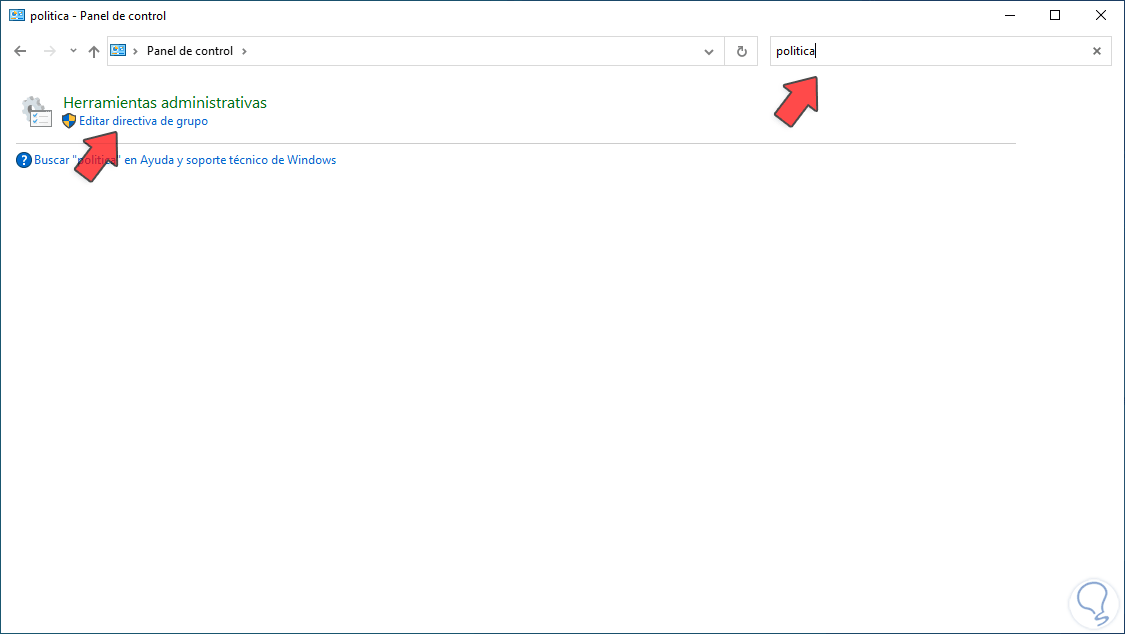
Step 2
We click on "Edit group policy" and the utility will open:
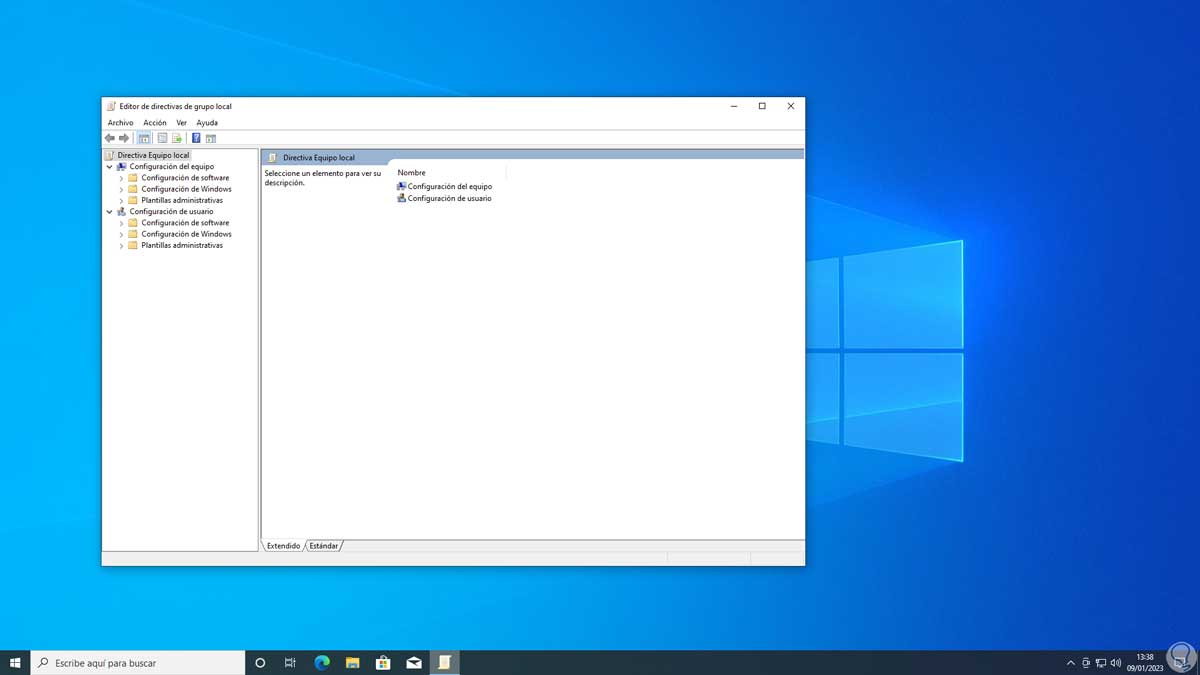
These are the options to access the Local Policy Editor in Windows 10..