In Windows 10 or Windows 11 we have a mechanism for managing users, applications and the system in general and we are talking about group policies, these are a set of options with which we can configure the environment of the computers and users according to local level, with them it is possible:
Group Policy Options
- Configure the operating system
- Install and update programs and applications
- Create restrictions to various system parameters
By default these directives cover all Windows users but it is possible to apply a configuration of the directives for only one user, this will help to have a more precise control without affecting all the users at a general level and for this we must make use of MMC..
MMC (Microsoft Management Console - Microsoft Administration Console), is an integrated system app with which we can access an environment that allows us to manage and administer functions and settings of the general system.
These MMC work under the container model of various Windows administration tools and add-ons, these are known as snap-ins and give the administrator simplicity to carry out tasks that allow you to control users and groups, manage security policies , access system performance, manage disks and volumes, and more..
TechnoWikis will teach you how to create this group policy for a single user.
To stay up to date, remember to subscribe to our YouTube channel!
SUBSCRIBE ON YOUTUBE
How to apply group policy settings to a user
Step 1
To begin we right click on the Windows button to select Run:
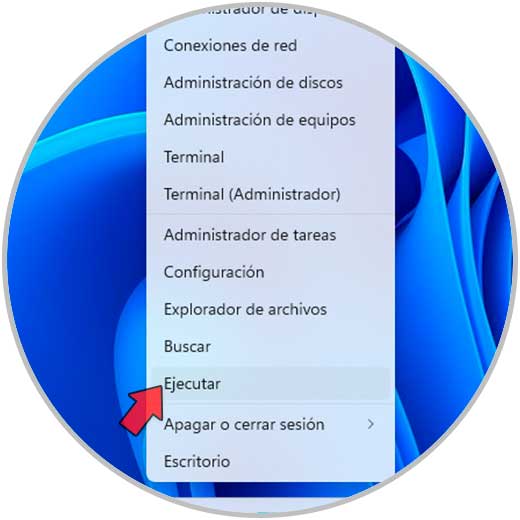
Step 2
In the window we enter the command:
mmc
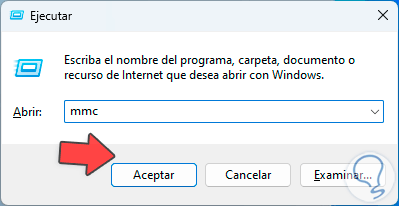
Step 3
Press the Enter key or click on the OK button and we must accept the Windows permissions:
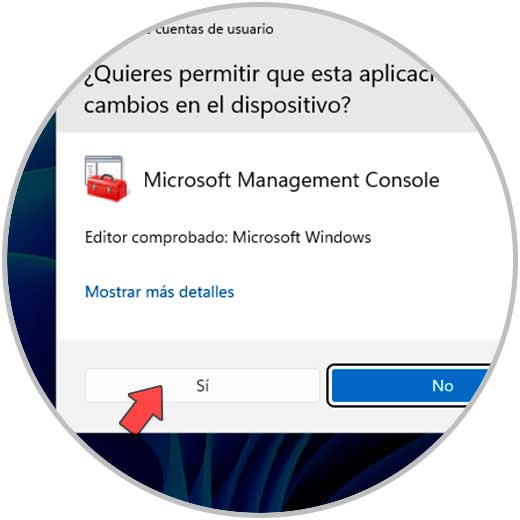
Step 4
We will have access to the console, there we click on the File menu and in the list that opens you must click on the option called Add or remove complement:
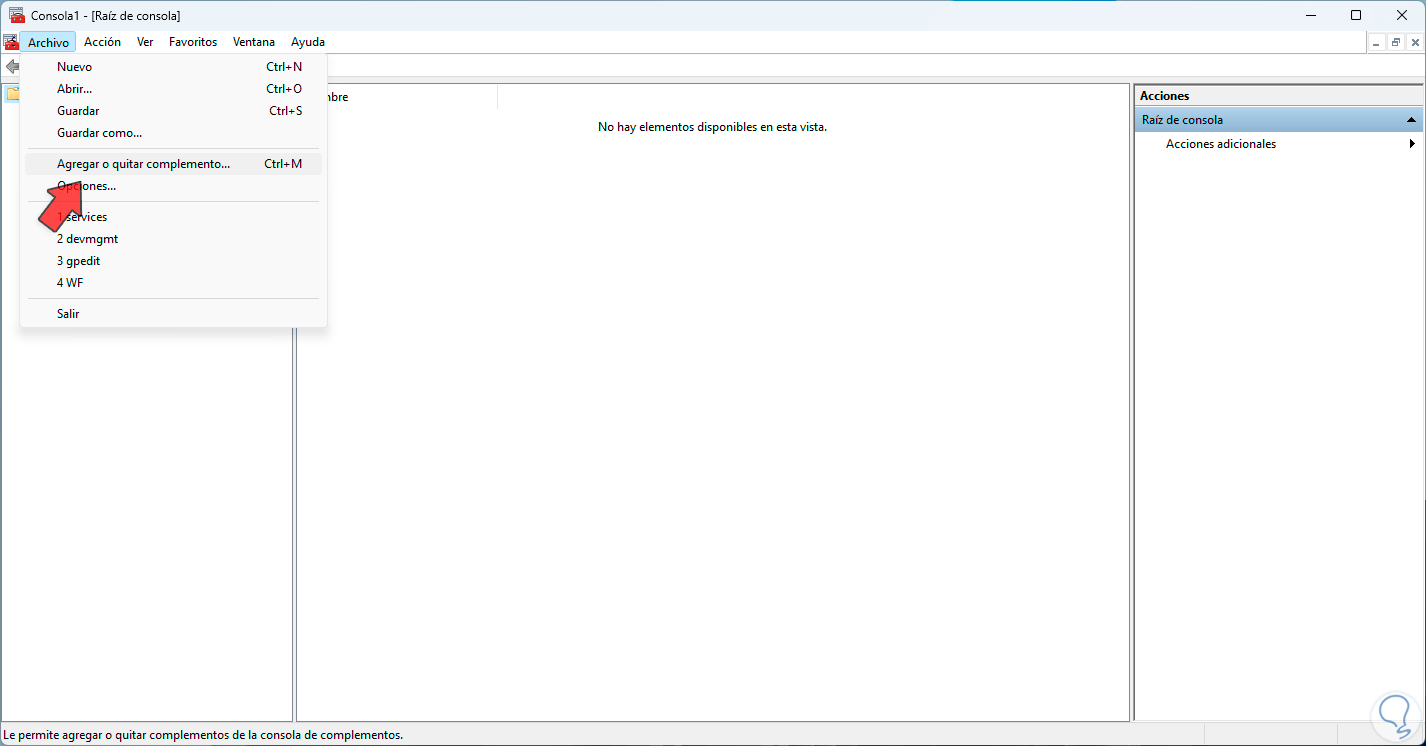
step 5
In the new window in it we will go to the right panel and there we select the option "Group Policy Object Editor":
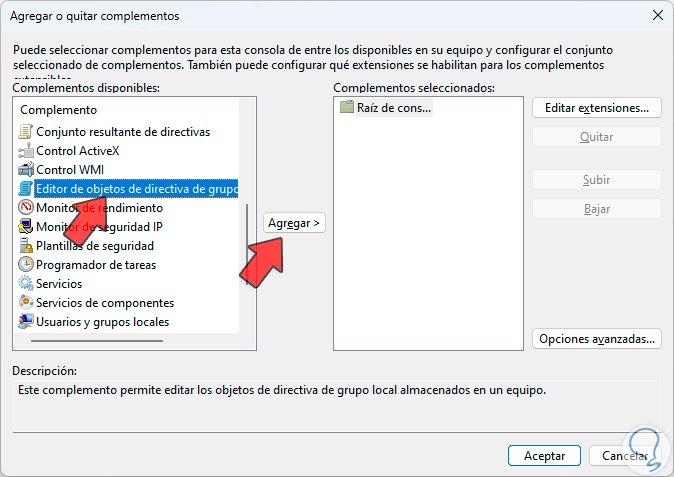
step 6
We click on the "Add" button and in the displayed window we click on "Browse":
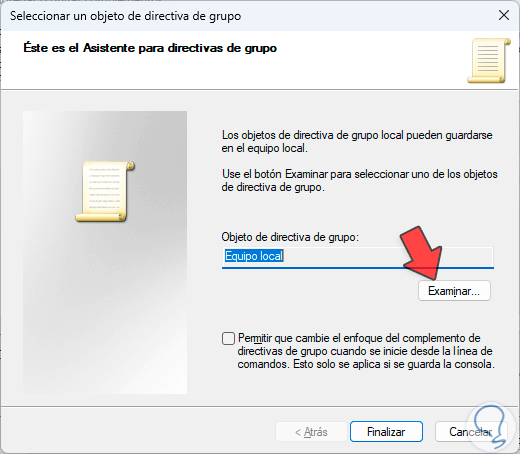
step 7
By clicking there in the pop-up window we go to the "Users" tab and select the desired user to whom the policy will be applied:
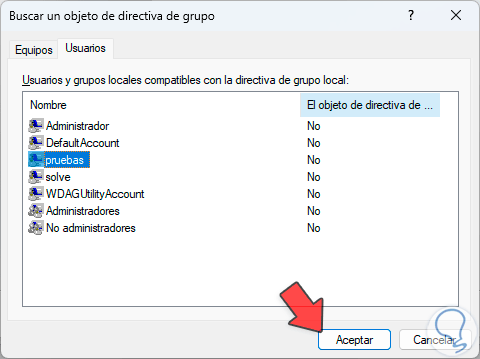
step 8
Click OK.
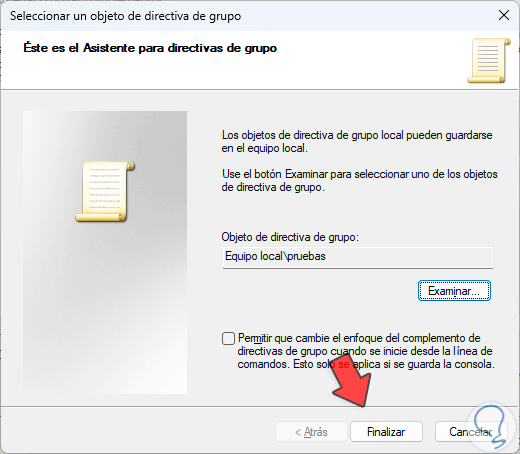
step 9
We click OK again to complete this part of the process:
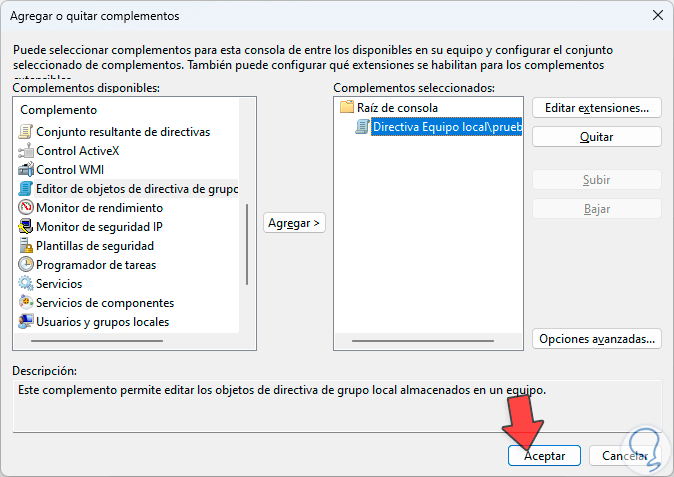
step 10
We apply the changes to see that this new policy has been created but only for a particular user.
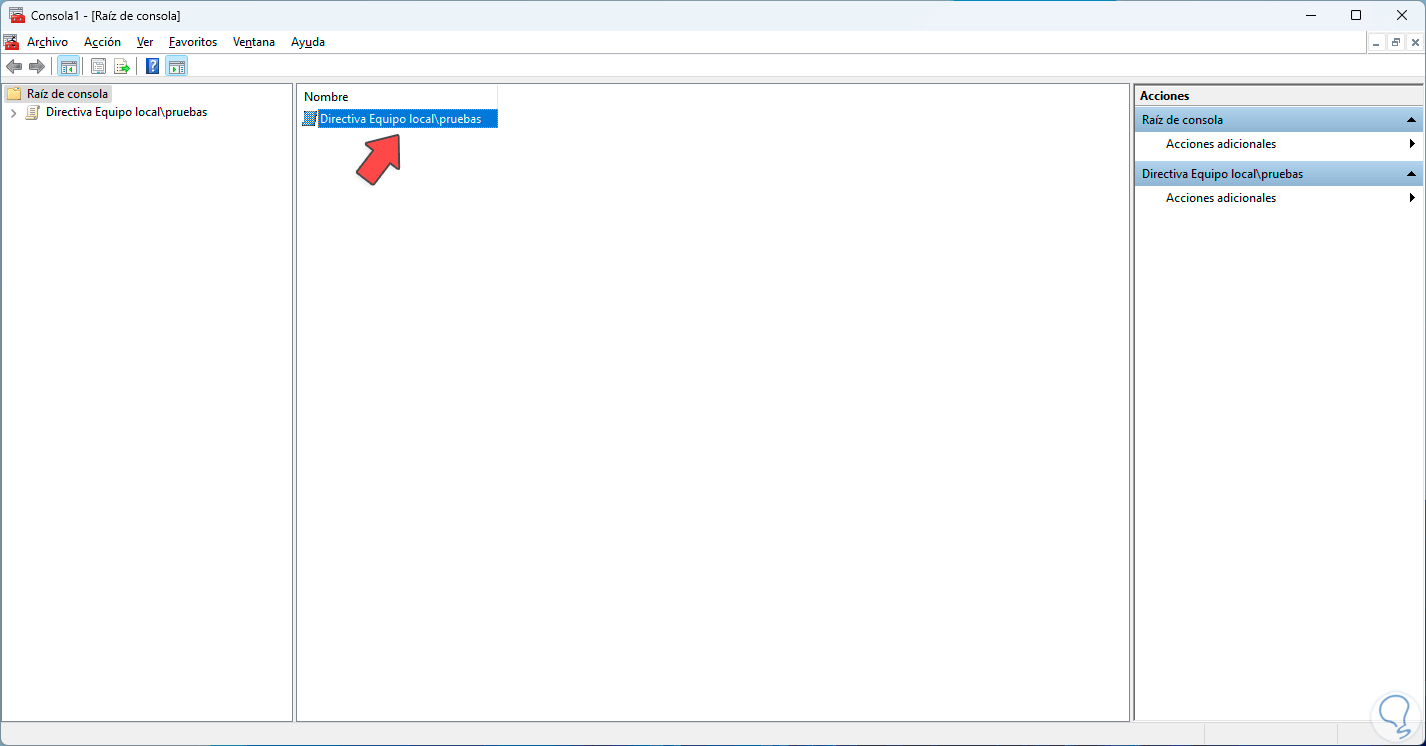
step 11
Go to “File – Save As”:
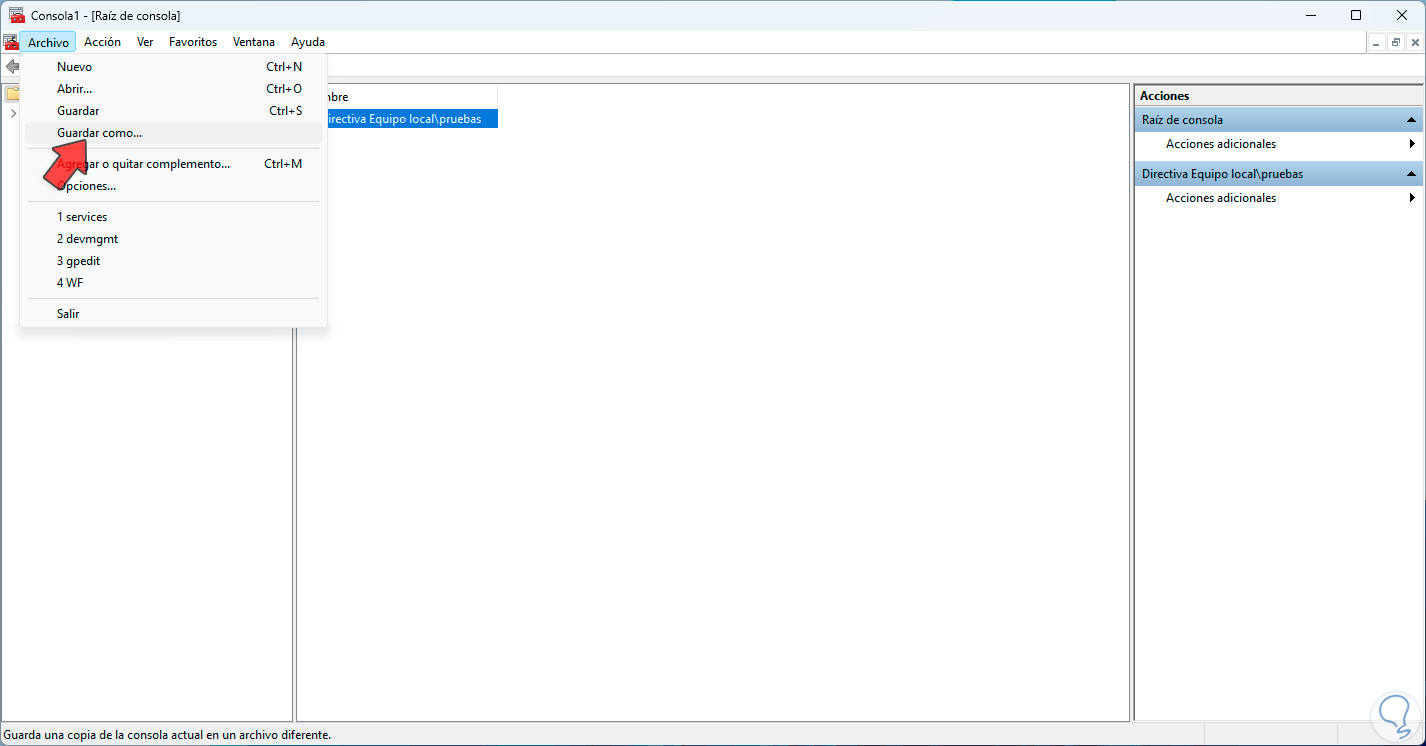
step 12
Select name and path:
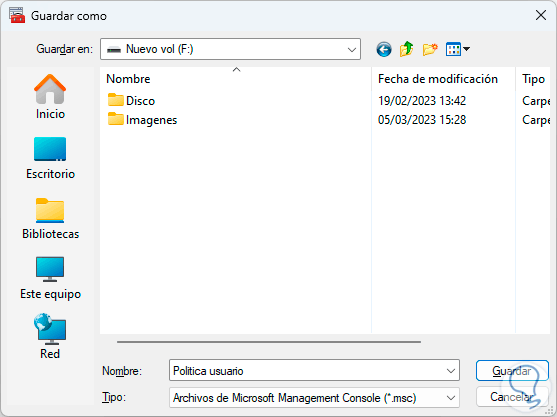
step 13
In the console it is now possible to manage that user:
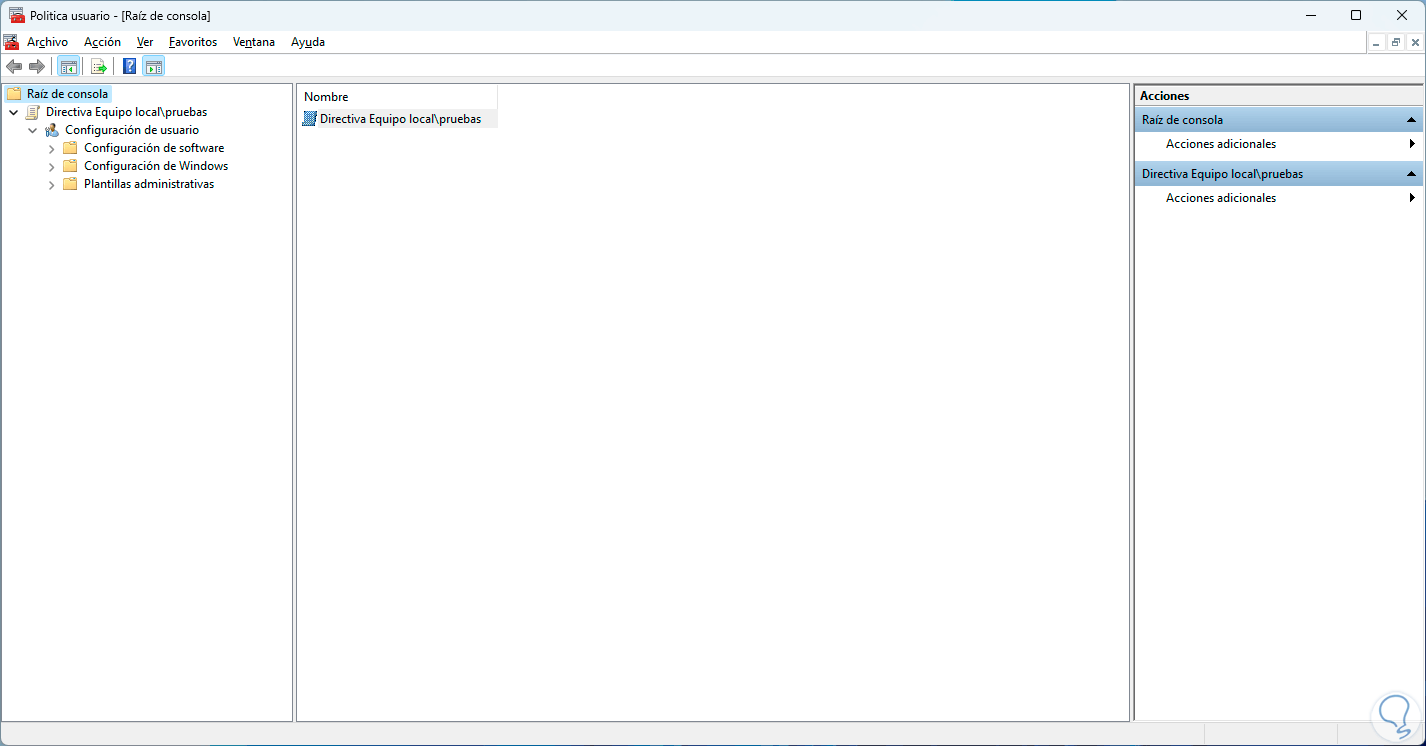
This is all that is needed to create this group policy..