Microsoft has thought about the security of its leading Windows 10 system integrating different mechanisms focused on protecting both data and its own services. In this aspect, the configuration of the security policies comes into play, which are rules through which they are configured either on the local computer or on different devices, allowing to increase the security of Windows 10 resources, the security configurations are part of a Group Policy Object ( GPO)..
Directive Functions Security
With security policies it is possible to:
- Assign a group membership
- Define the resources to which users will have access
- Run the user authentication process to a network or device and more
It is normal that at some point there has been a change in the security policies and we want to back up this configuration so that we do not have to do it again manually, in this case TechnoWikis recommends exporting this configuration and then exporting it when necessary, we will see how to make The process of exporting and importing security policies in two ways in Windows 10.
To stay up to date, remember to subscribe to our YouTube channel! SUBSCRIBE
1. Export Windows 10 local security policy graphically
Step 1
The first step will be to access Run and enter the following command:
secpol.msc
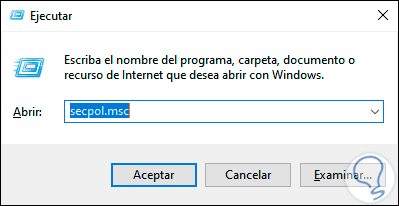
Step 2
We click OK or press the Enter key, in the pop-up window we right-click on "Security Settings" and select "Export policy":
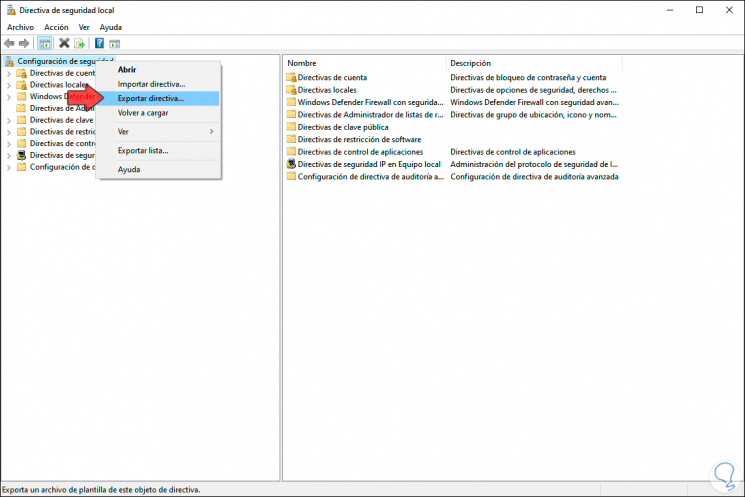
Step 3
By default, Windows 10 will store this file in the following path:
C: \ Users \ user \ Documents \ Security \ Templates
Step 4
We can define another route if we wish. We click "Save" to complete the process.
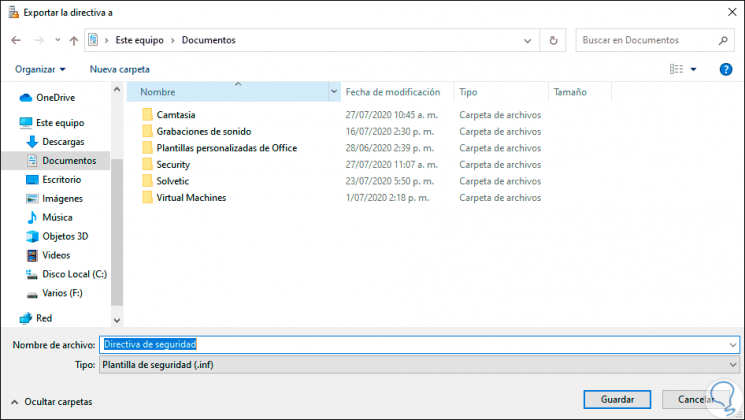
Step 5
If we want to know the content we can access it from an editor and we will see something similar to this. There, each of the Windows 10 security policies is specified.
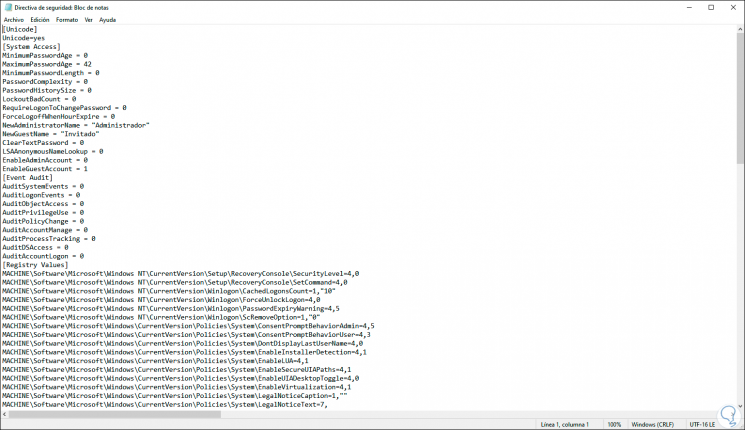
2. Import Windows 10 local security policy graphically
Step 1
If the time comes when we want to import the configuration of these security policies, we must access the local Security Policy Manager again with "secpol", right-click on "Security Configuration" and this time select "Import policy" :
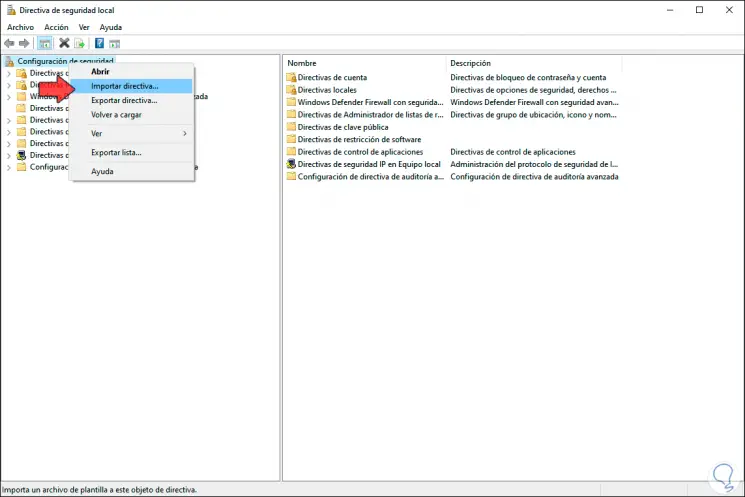
Step 2
We go to the path where the copy of the directives has been hosted and select it. We click "Open" to complete the process.
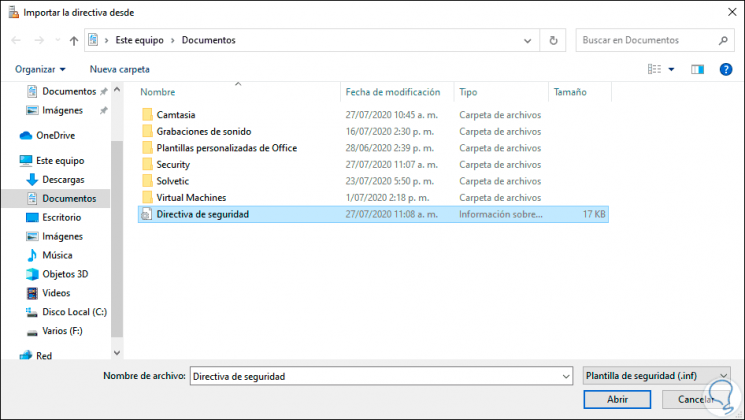
After this we recommend restarting the computer to complete the process..
3. Export Windows 10 CMD local security policy
Step 1
In this case, we recommend accessing the Windows command prompt as administrators and executing the following syntax:
secedit.exe / export / cfg “Path: file.inf”
Step 2
In this case we will use the following. If we wish, we check that the file has been created in the indicated path.
secedit.exe / export / cfg F: \ security.inf
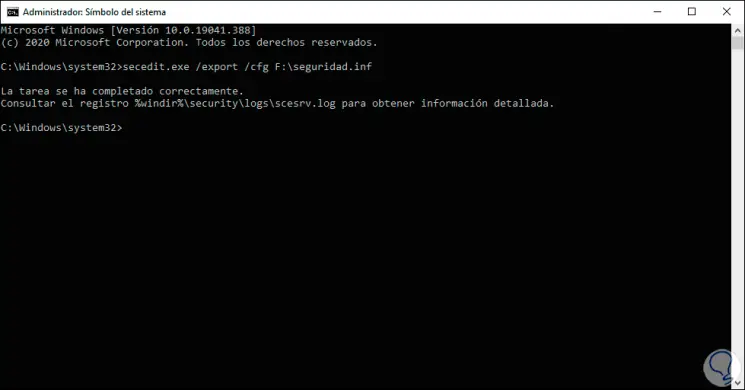
4. Import Windows 10 CMD local security policy
Step 1
Finally, if we want to import the created copy, we go to the command prompt as administrators and execute:
secedit.exe / configure / db% windir% \ security \ local.sdb / cfg “Path: file.inf
Step 2
In this case it will be the following:
secedit.exe / configure / db% windir% \ security \ local.sdb / cfg F: \ security.inf
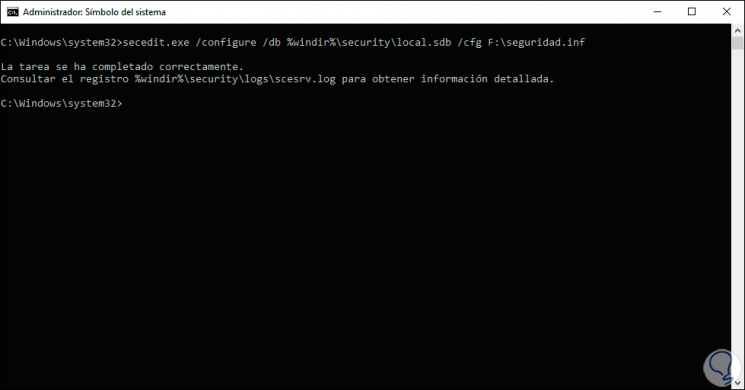
With the method that we select, it will be possible to export and import local security policies in Windows 10.