Bookmarks, or favorites, is one of the most practical ways we have to select our favorite websites and thus access them much faster..
One of the most used modern browsers for its versatility, design and functionalities is Google Chrome which gives us certain advantages over bookmarks by being able to organize them in folders, edit their location and many more options.
It is normal that we have multiple bookmarks in Google Chrome and in some reasons it is necessary to back them up because if we ever reset the browser they will be lost.
TechnoWikis will teach how to simply import and export these bookmarks in Google Chrome and always know that they are there..
1. Access bookmarks in Windows 10 Chrome
Step 1
To access the current bookmarks in Windows 10 we will go to the Personalize and control Google Chrome menu and there we select the option "Bookmarks":
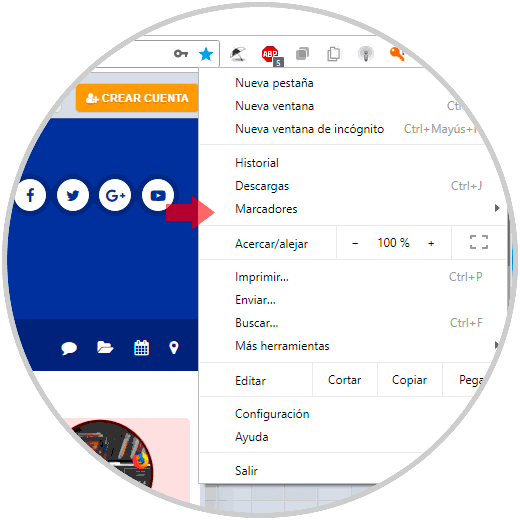
Step 2
By clicking there we can:
- Display or not the bookmarks bar
2. Locate Google Chrome bookmarks in Windows 10
Step 1
The first step to take will be to know in detail the location where Google Chrome hosts the bookmarks that we save in the browser, this process is simple, for this we open a new browser window and in the address bar we will enter the following:
chrome: // version
Step 2
Pressing Enter we will see the following:
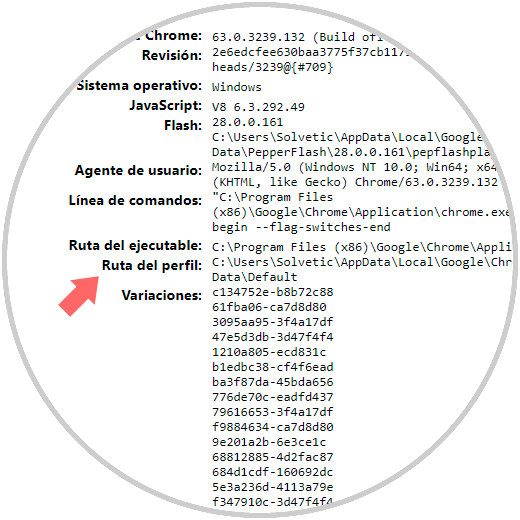
Step 3
There we must detail in the line "Profile path" which, if we access, we will see the following:
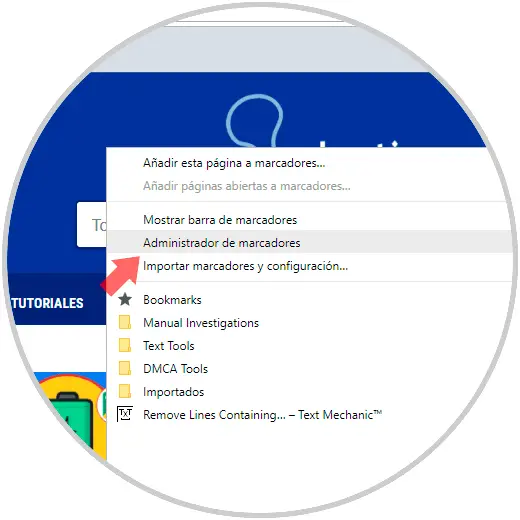
Step 4
To access this route, we must have the option to visualize hidden elements from the "View" menu and there by activating the "Hidden elements" box:
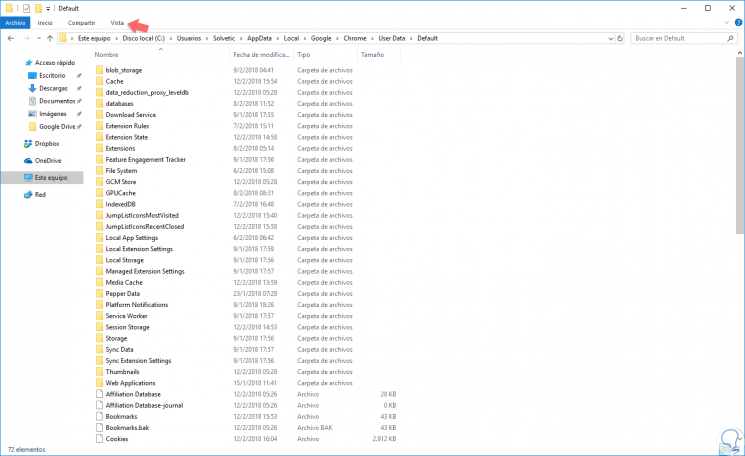
3. Export Google Chrome bookmarks in Windows 10
This process is useful when we are going to use another browser in Windows 10 or just going to reset the browser for some reason, this will create an HTML file with our bookmarks.
Step 1
To do this, we go to the Personalize and control Google Chrome menu, we display the Bookmarks options and there we select “Bookmark Managerâ€:
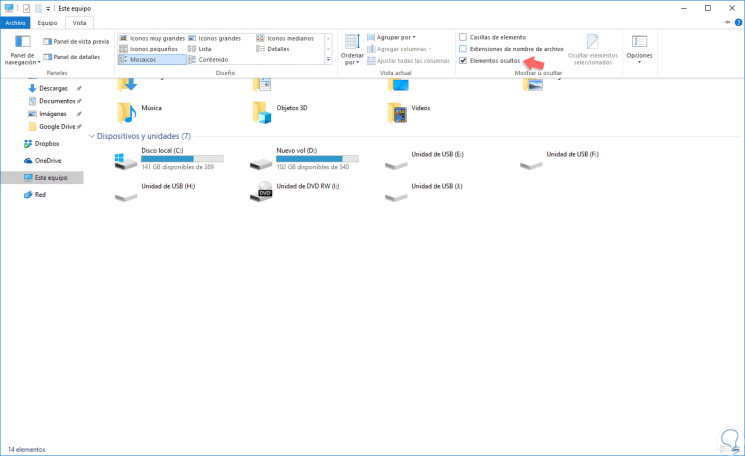
Note
We can also use the key combination
+ Shift + O Ctrl + Shift + O
Step 2
In the new window displayed, click on the menu (three vertical dots) and click on the option “Export bookmarksâ€:
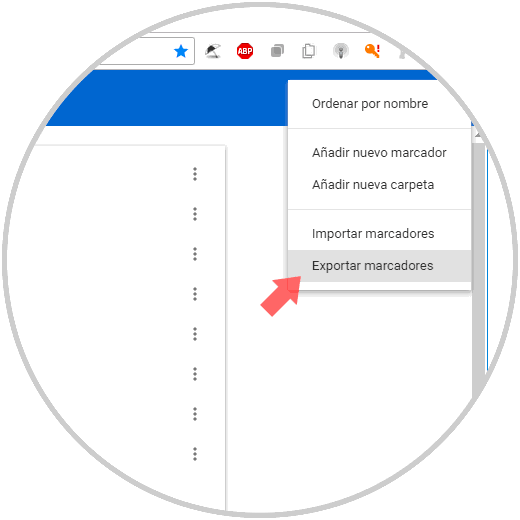
Step 3
By clicking there we will define the path and name where the HTML file is to be saved with the markers:
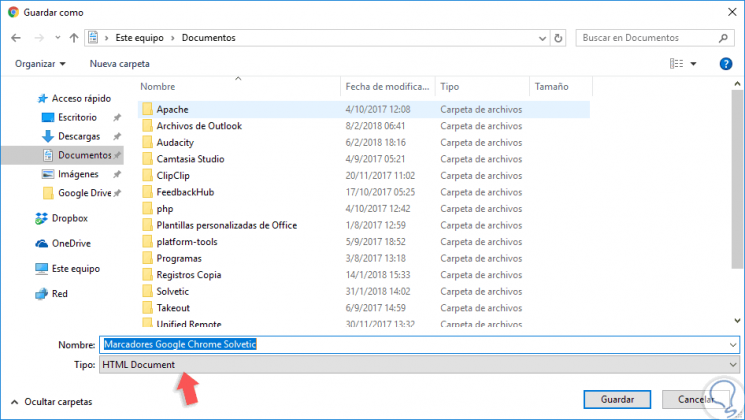
Finally, click on Save and in this way these bookmarks have been exported.
4. Import Google Chrome bookmarks into Windows 10
Step 1
At the moment in which it is required to import the bookmarks that we have previously saved, we go back to a new browser window, click on the menu icon, go to the “Bookmarks†line and select the option “Import bookmarks and settingsâ€:
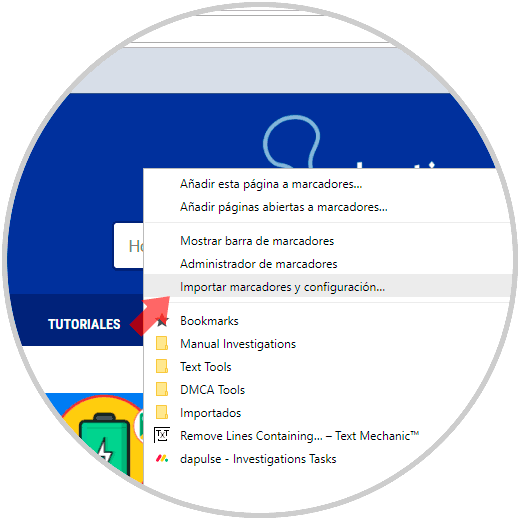
Step 2
By selecting this option, we will be redirected to the following page where we choose the option “HTML bookmark fileâ€:
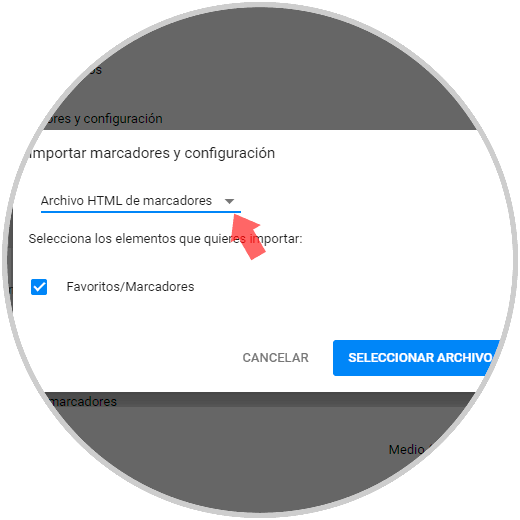
Step 3
Click on the "Select file" button and in the window we will locate the HTML file that we have previously exported and click on "Open".
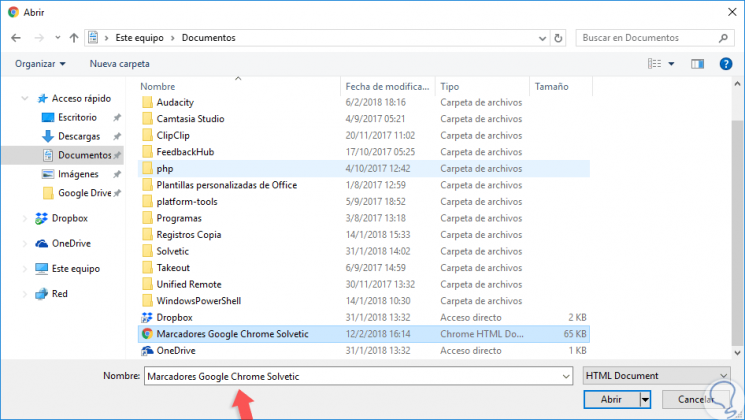
In this simple way we have exported and imported our Google Chrome bookmarks..