A common feature in all current browsers is the ability to add frequent sites to bookmarks, that is, to set them as favorites , this is a great help since we will have access to that site in a much more direct way with just one click . Many of us visit sites daily, such as our email account, corporate sites, entertainment and more, and what better to add these sites as favorites..
The concept of bookmarks is intertwined with that of bookmarking since both store the web pages that we want to have on hand and easily accessible. Both come to mean the storage of websites that attract us and that we want to have as a shortcut to re-enter another time without having to manually search the search engine. We can also manage these bookmarks and bookmarks in folders and thus have everything well organized.
To access the saved page, we only have to click on the favorite or bookmark. You have to keep in mind that Google Chrome has its favorites bar hidden by default and we will have to enable it to see them..
Google Chrome is positioned as one of the best current browsers for its dynamism, configuration options and many more advantages where we can highlight the ease of managing the bookmarks we set by organizing them by categories, alphabetical order and many more options.
Through this tutorial we want to explain in detail the exact route where Google Chrome hosts bookmarks in current operating systems and further see how we can export or import those bookmarks. If you want your browser at any time to be completely clean and there is no trace of the pages you visit, we leave you as an option to delete the history in Chrome:
To keep up, remember to subscribe to our YouTube channel! SUBSCRIBE
1. View the route of Google Chrome bookmarks on Windows, Mac or Linux
The process to determine the route where favorite bookmarks are hosted in Google Chrome is the same, but based on the operating system this route changes.
Step 1
To verify this route we must access a new browser window and there execute the following:
chrome: // version
Step 2
In the options displayed we will look at the “Profile path†line.
See favorites route in Windows 10
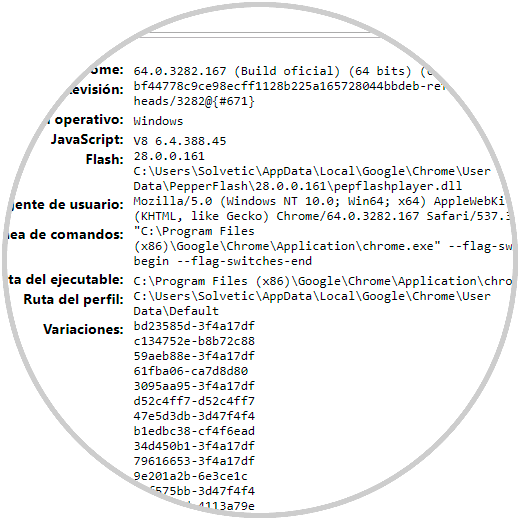
In Windows the route is:
C: \ Users \ user \ AppData \ Local \ Google \ Chrome \ User Data \ Default
When accessing this folder we will see the following:
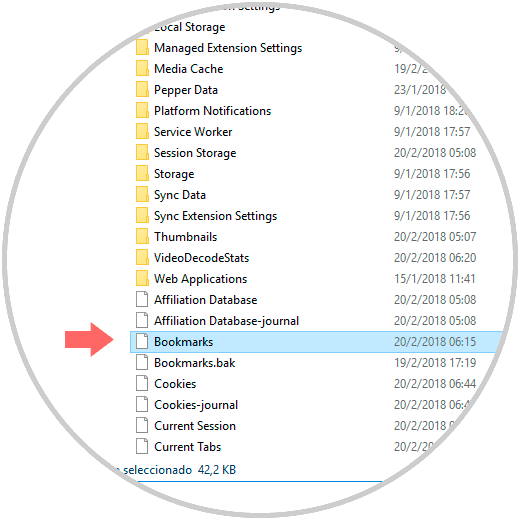
See favorites route in Ubuntu 17
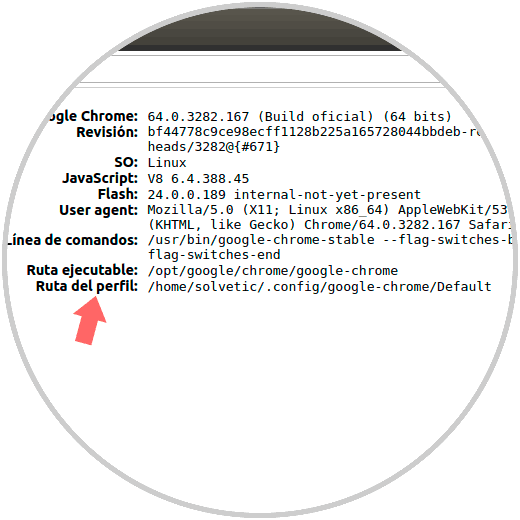
In the case of Linux the route is:
/home/user/.config/google-chrome/Default
When accessing there we will see the following:
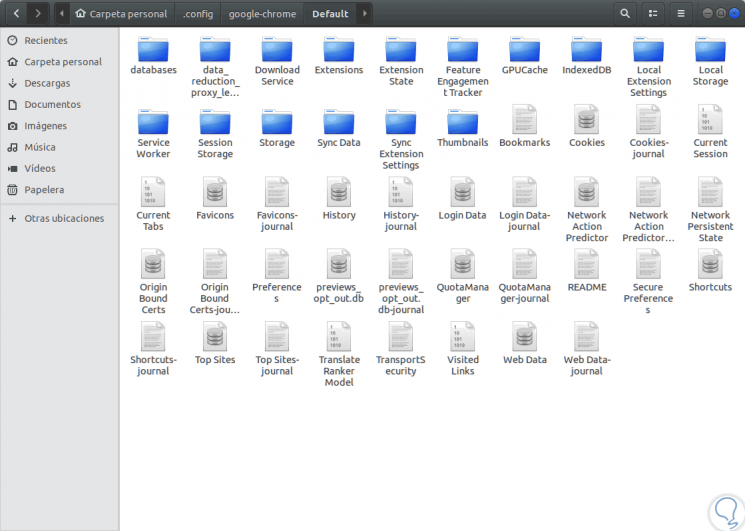
See favorites route in macOS High Sierra
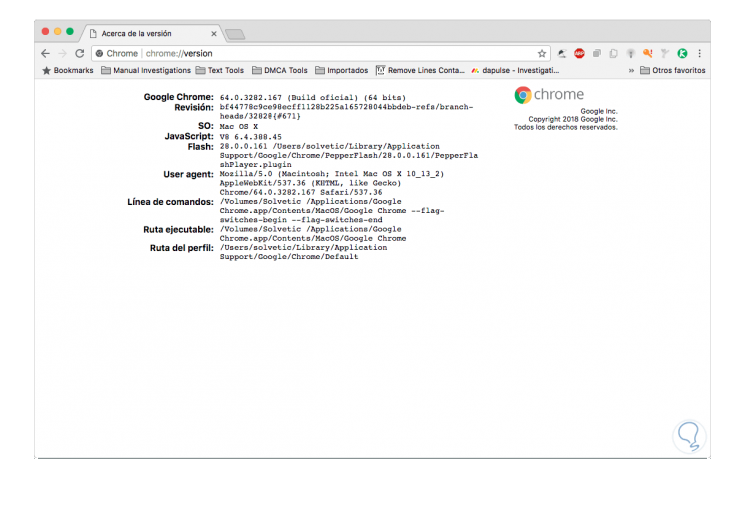
There the route will be as follows:
Users / user / Library / Application Support / Google / Chrome / Default
When we access this route we will see the following:
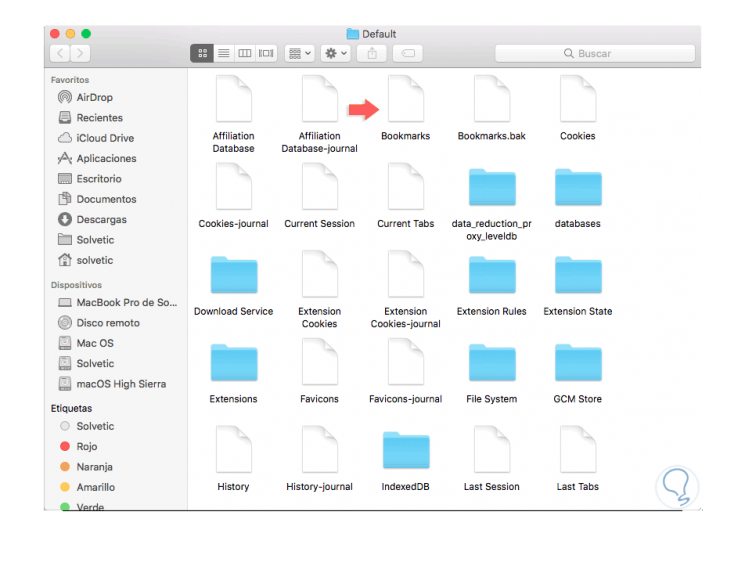
In this way we know the location where Google Chrome hosts the “Bookmarks†file, which is where bookmark information is stored..
2. Export bookmarks in Google Chrome on Windows, Mac or Linux
Now we will see in detail how to export favorites in Google Chrome on the various operating systems mentioned.
Export favorites in Windows 10
For this process, click on the “Customize and control Google Chrome†icon and there we go to the “Bookmarks / Bookmark Manager†route or if we wish we can use the following key combination:
+ Shift + O Ctrl + Shift + O
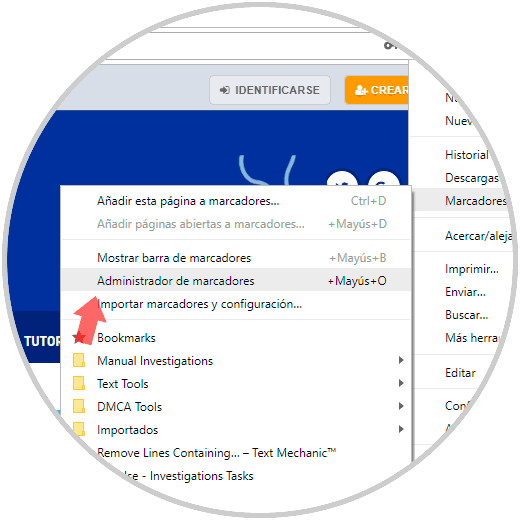
In the window that appears, click on the menu located in the upper right and select the option “Export bookmarksâ€:
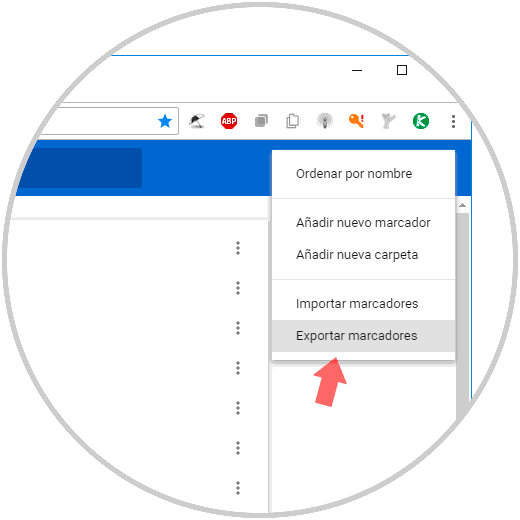
In the window that will be displayed, we will define the path and name with which the file is to be saved, which will always be in HTML format. Click on "Save" and in this way we have exported Google Chrome bookmarks in Windows 10.
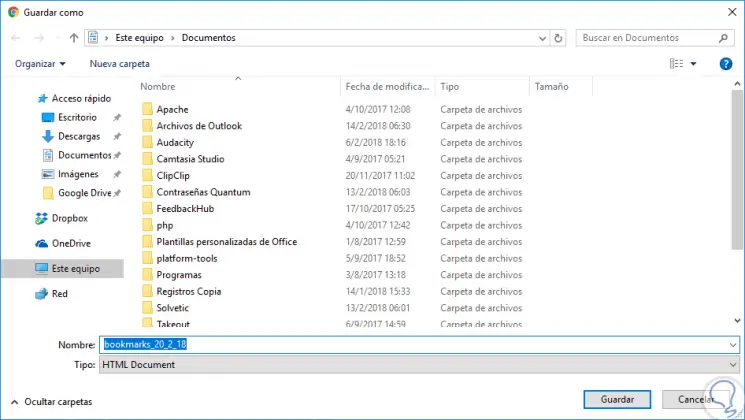
Export favorites in Ubuntu 17
The process is identical, we go to the browser, click on the menu icon and go to the “Favorites / Favorites Manager†route or we can use the following keys:
+ Shift + O Ctrl + Shift + O
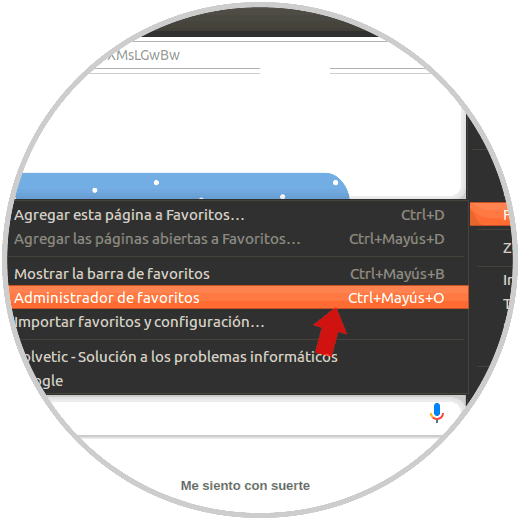
In the displayed window, click on the menu icon and select "Export Favorites":
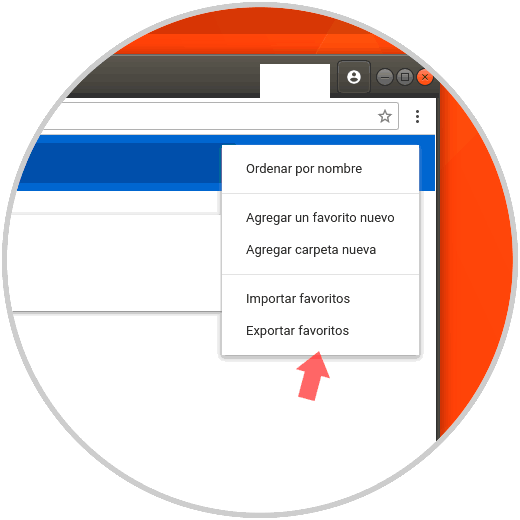
In the displayed window we define the path and name to store said file. Click on the "Save" button located at the top to save the file.
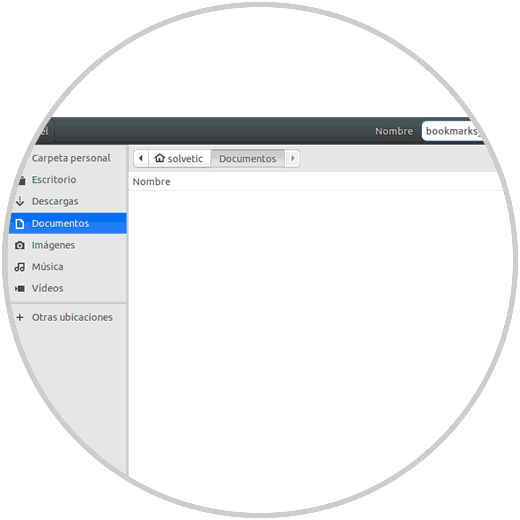
Export favorites in macOS High Sierra
In the case of macOS High Sierra we go to the menu icon and go to the “Favorites / Favorites Manager†route or we can use the following key combination:
+ X + B ⌘ + X + B
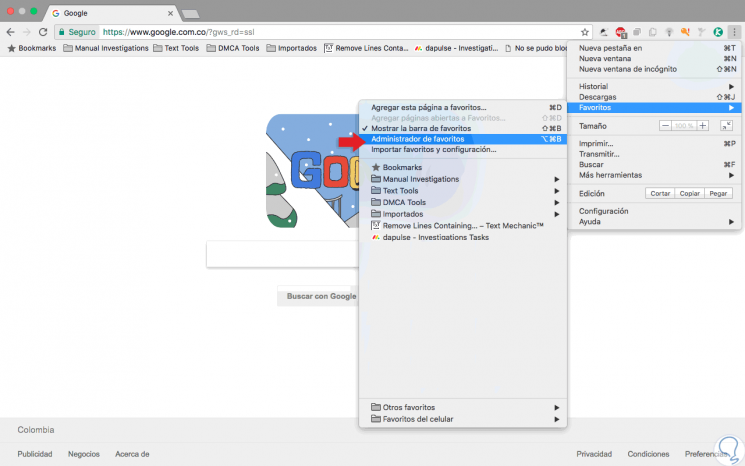
In the new window we go to the menu icon and select “Export Favoritesâ€:
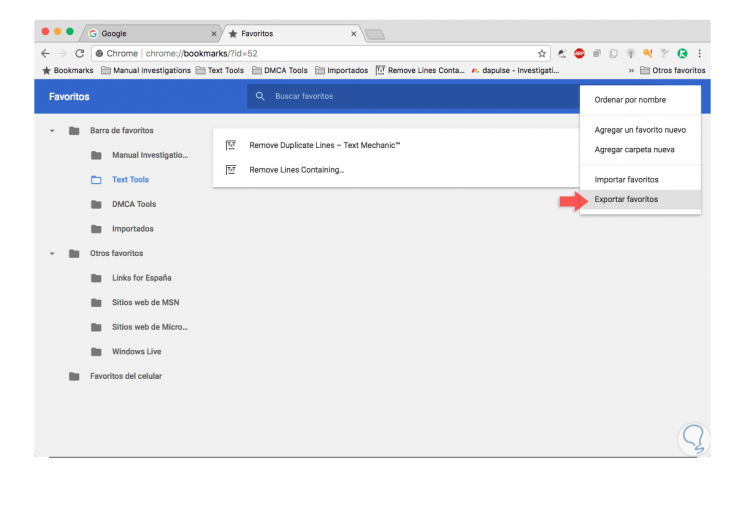
Finally, we define the path and name of the file to be saved with the favorites:
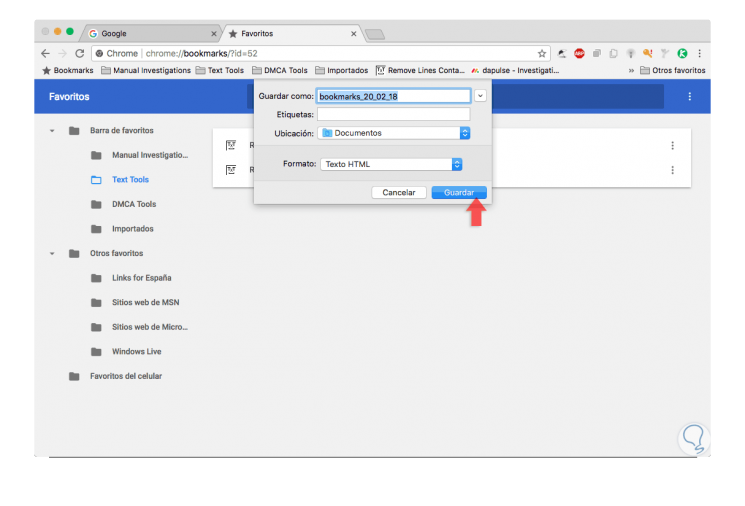
3. Import bookmarks in Google Chrome on Windows, Mac or Linux
For all operating systems the process is identical.
Step 1
To do this we go to the Google Chrome menu and select the path "Bookmarks / Import bookmarks and settings":
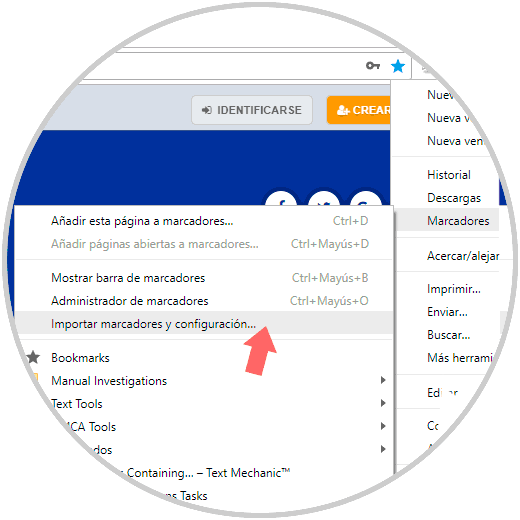
Step 2
In the case of Linux and macOS High Sierra it will be “Favorites / Import Favorites and Settingsâ€:
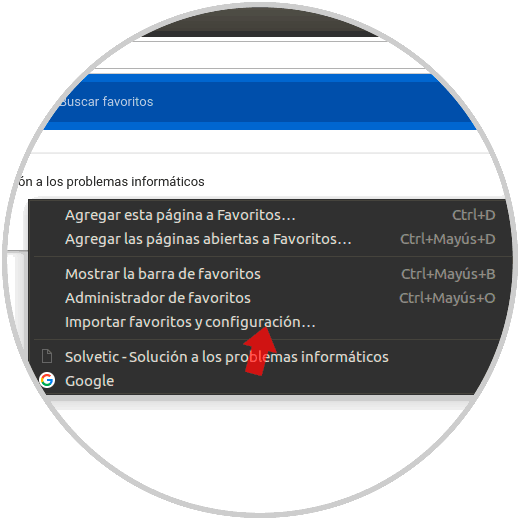
Step 3
For all systems, in the new window we will select the option “HTML file of bookmarks / favoritesâ€. There we click on the “Select file†button and we will locate the file that has been previously saved to proceed with the import.
4. Synchronize bookmarks, bookmarks and passwords between browsers on Windows, Mac or Linux
In addition to the favorites we have elements such as passwords or bookmarks when we work with browsers. Bookmarks allow us to navigate by having direct access to links of pages that we visit the most or that we like the most. They can be defined as a library of links to websites that we choose and so we can go to them whenever we want quickly. Some browsers include bookmark management but there are also bookmark managers.
Favorites are links to websites that we choose as chosen to quickly access them. These favorites in Firefox or Safari are called bookmarks. It is best to have a method in which you can share your favorites and bookmarks easily and thus not lose them use what you use. Below you can see how to synchronize all your bookmarks, favorites or passwords from any browser and Operating System once you have located where they are stored.
Thus, we have learned the route and how to import or export Google Chrome bookmarks in the most used operating systems today. Now we can easily manage our bookmarks or bookmarks and choose which web pages we want to access quickly from our browser. We can also export or import them and also have our bookmarks and bookmarks synchronized from Chrome and other browsers such as Edge or Safari.