Current browsers are designed to offer the end user the best user experience, be it personal or corporate, with special characteristics that allow optimal performance, we are not only talking about appearance but also about functions and compatibility with other browsers. For this case, we put the Opera and Google Chrome browsers on paper , both with innovative and dynamic designs..
As users, it is natural that Google Chrome is the most used browser and one of its functions is the ability to save the passwords of the visited sites and bookmarks (pages that we save as favorites), but if we enter to navigate in Opera it is possible that those The same passwords and bookmarks are available, so at TechnoWikis we will explain how to safely import bookmarks and passwords from Google Chrome to Opera.
If you do not have Opera, you can download it at the following link:
Opera
To stay up to date, remember to subscribe to our YouTube channel! SUBSCRIBE
How to import bookmarks and passwords from Chrome to Opera
Step 1
The process for this is simple, first we access Opera, click on the menu located in the upper left corner and in the displayed list we go to "Bookmarks - Import bookmarks and settings:"
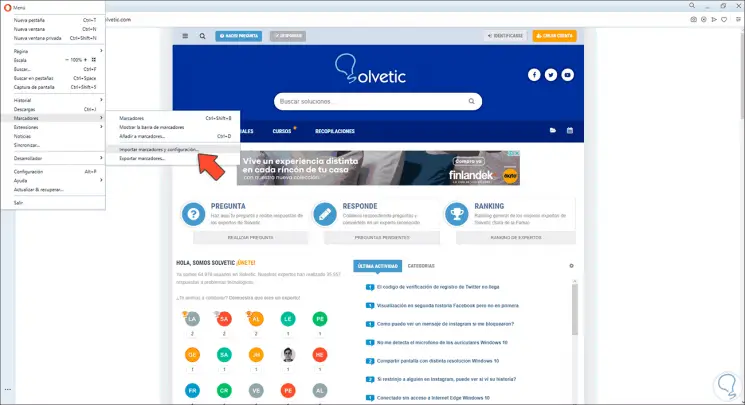
Step 2
The following window will be displayed:
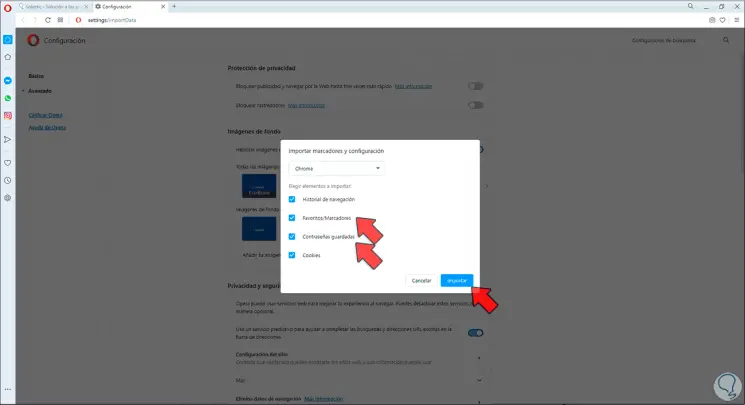
Step 3
In the upper field we will have the different browsers installed in the system and in the lower part we can select which browser elements we are going to import, in this case we select “Chrome” and leave the “Favorites / Bookmarks” and “Saved passwords” boxes active.
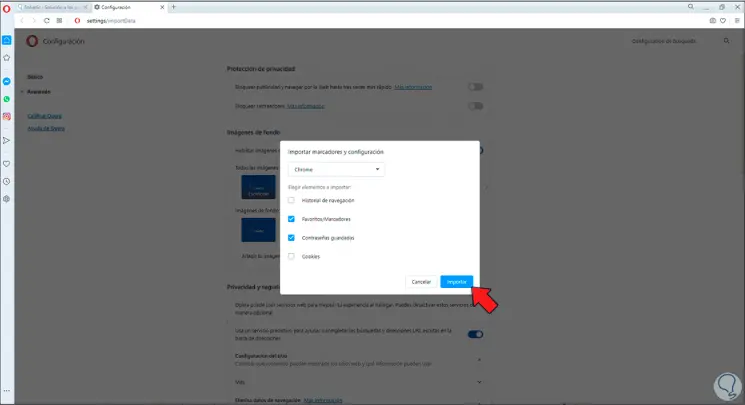
Step 4
We click on "Import" and we will see that the selected elements have been imported:
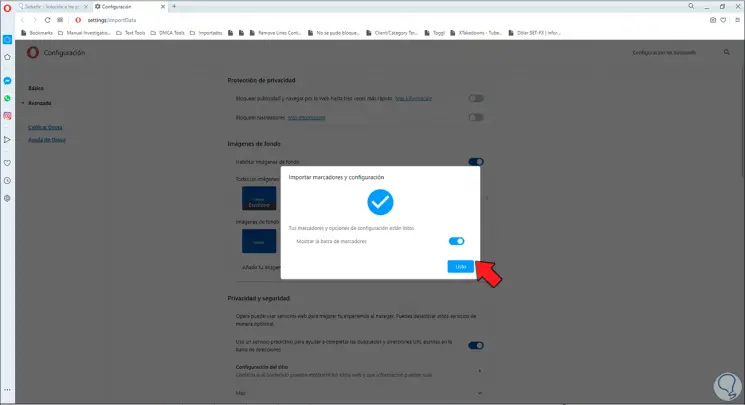
Step 5
We exit the wizard by clicking on "Done", we verify that the bookmarks and passwords have been imported correctly:
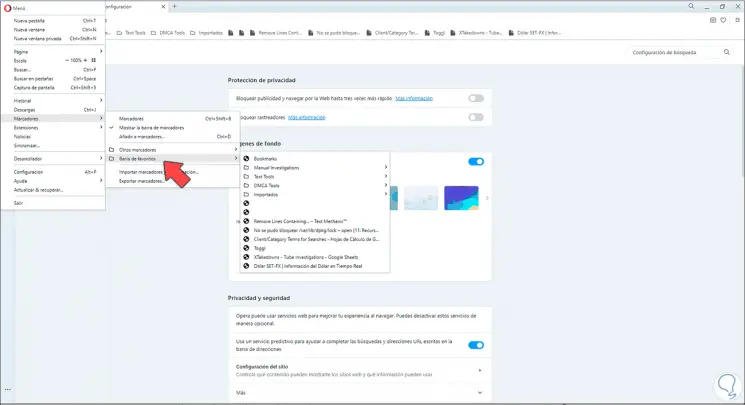
Step 6
Another option is to use an HTML file for this import, to do this in Google Chrome we click on the menu "Customize and control Google Chrome" and select "Favorites - Favorites manager":
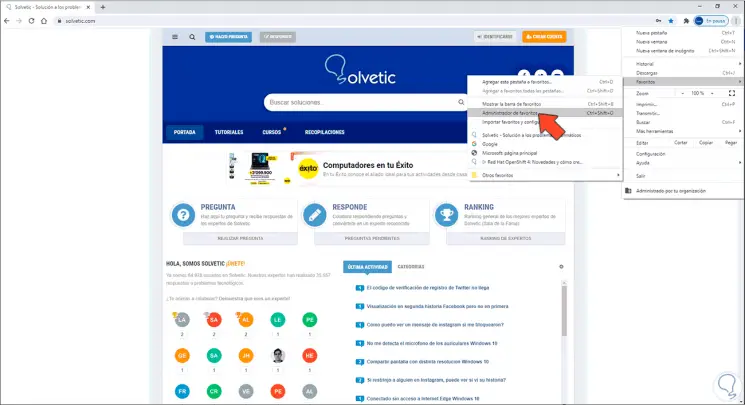
Step 7
We click on the top menu and select "Export favorites":
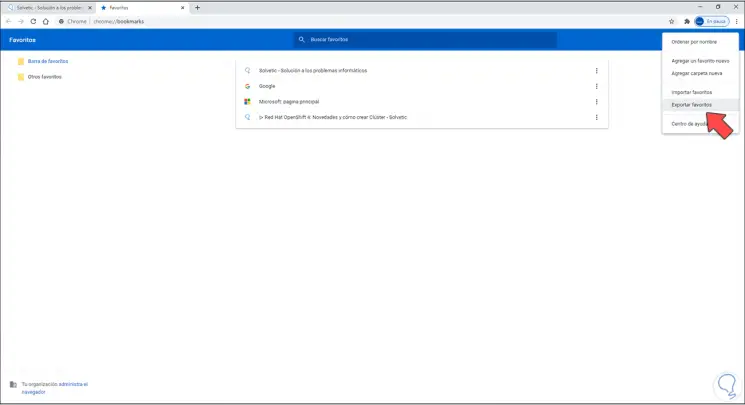
Step 8
This allows us to save these settings in HTML format. We click on Save.
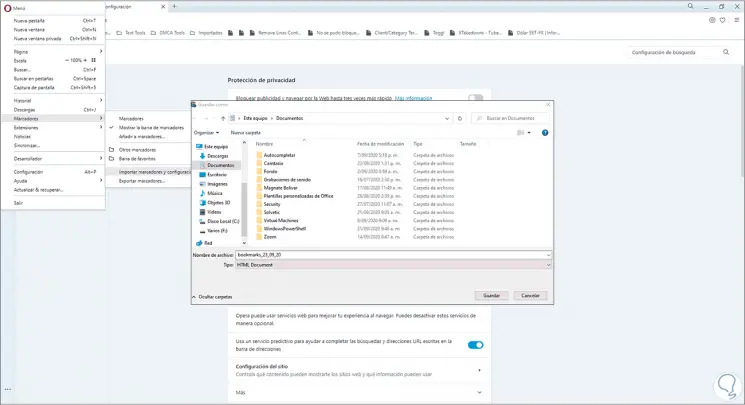
Step 9
We go back to Opera and from the menu we will go to the routes "Bookmarks - Import bookmarks and settings:"
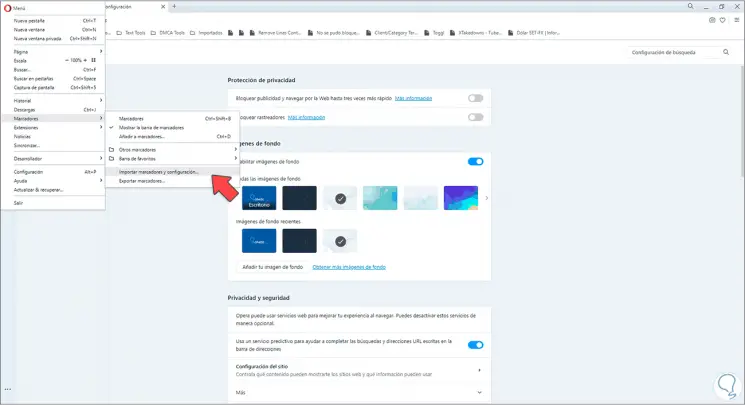
Step 10
In the displayed window we select the option "HTML bookmarks file":
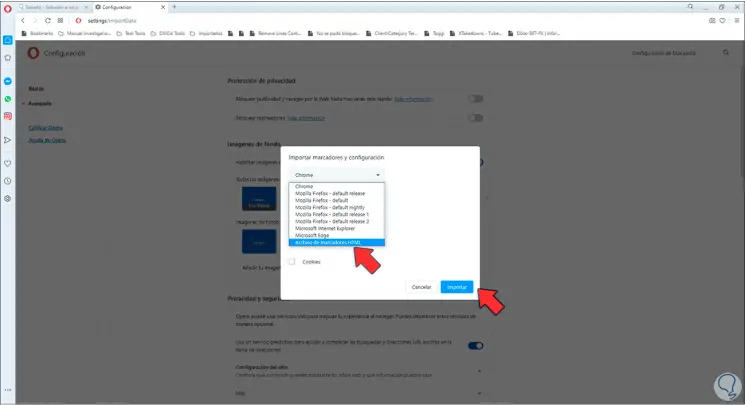
Step 11
We will see the following:
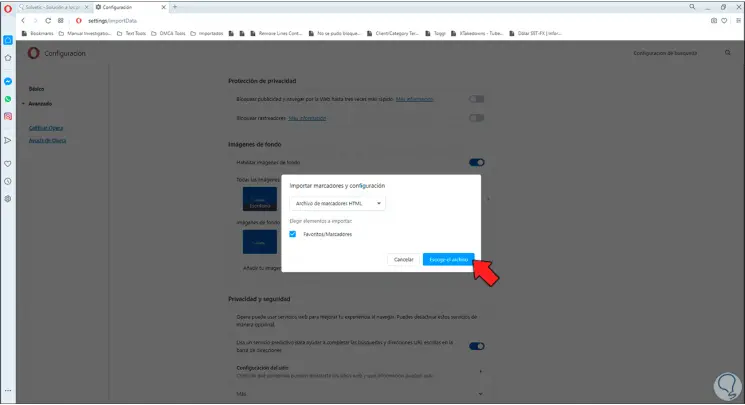
Step 12
We click on "Choose the file" and we will go to the path where the Google Chrome file has been saved:
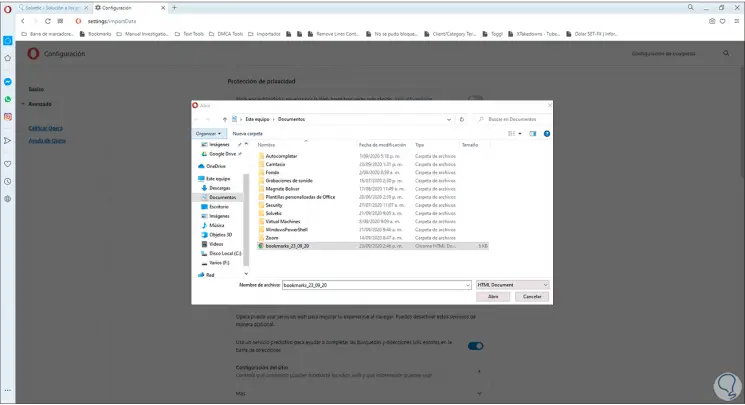
Step 13
We click Open to complete the process:
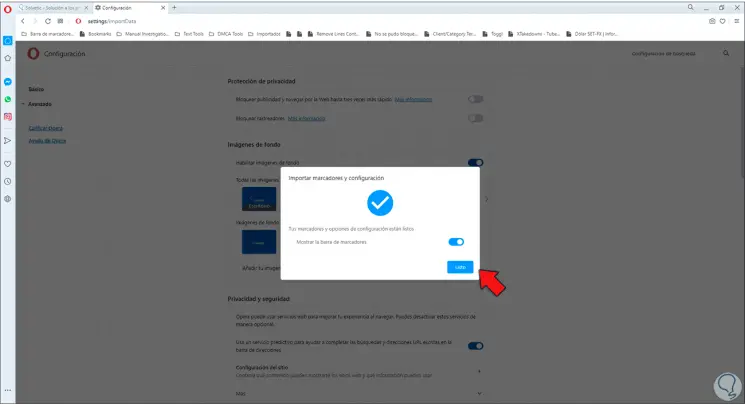
We click on Done and in this way we have imported the favorites or bookmarks, as well as the passwords from Google Chrome to Opera, this undoubtedly saves an extra work of registering and saving each site and each password that we save in Google Chrome, the practical thing is that both browsers are 100% compatible..