RAM memory plays an essential role in Windows since it is in charge of multiple processes and data is temporarily stored in it to have quicker access when it is required again (even when the computer is turned off)..
We currently have various types of RAM memory in terms of speed, security and capacities and it is natural that with day to day RAM memory is affected and therefore all the processes we carry out such as opening programs and utilities, executing commands , etc., present a slowdown that originates from numerous reasons.
In this tutorial TechnoWikis will teach various options to correct the high consumption of RAM memory, this is sometimes beyond the base capacity of RAM but certain actions increase the use of it and this has a negative impact on performance. That is why we will see each of these options explained step by step below so that you can carry out the process you choose..
To stay up to date, remember to subscribe to our YouTube channel!
SUBSCRIBE ON YOUTUBE
1 Solution high consumption of RAM memory closing unused programs
When a program or application is opened in Windows, it makes use of computer resources such as the CPU, RAM memory, disk, etc., but some programs due to their design and approach use high rates of RAM memory and if we don't use them simply we can close them to free this RAM.
Step 1
We open the Task Manager:
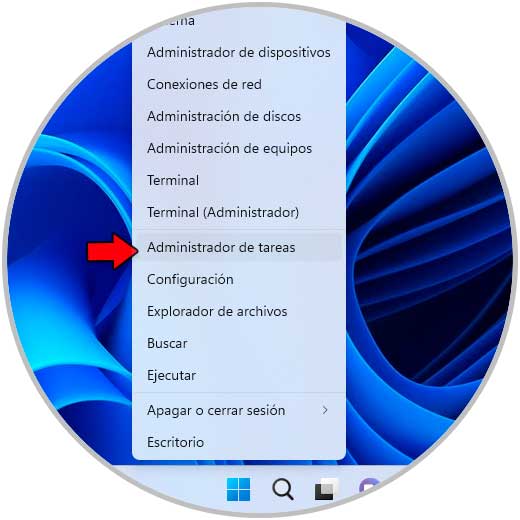
Step 2
Select the open program or app:
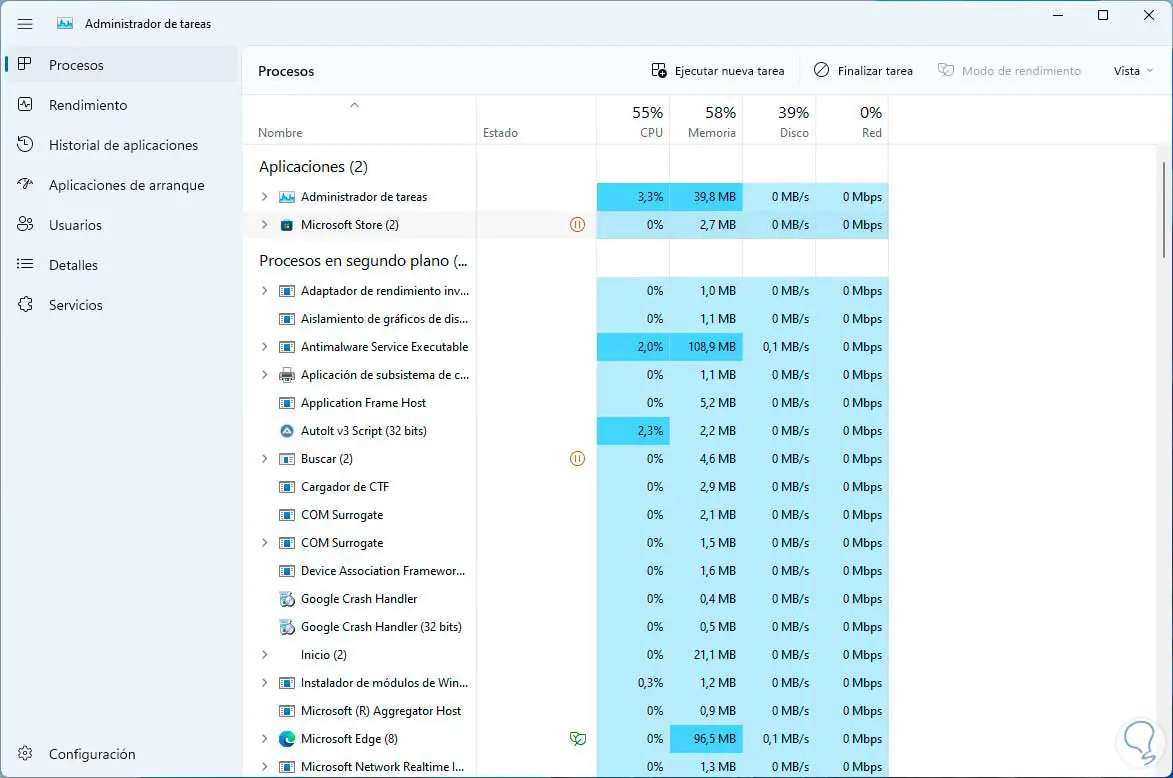
Step 3
We click on "End task" to exit the program or app completely:
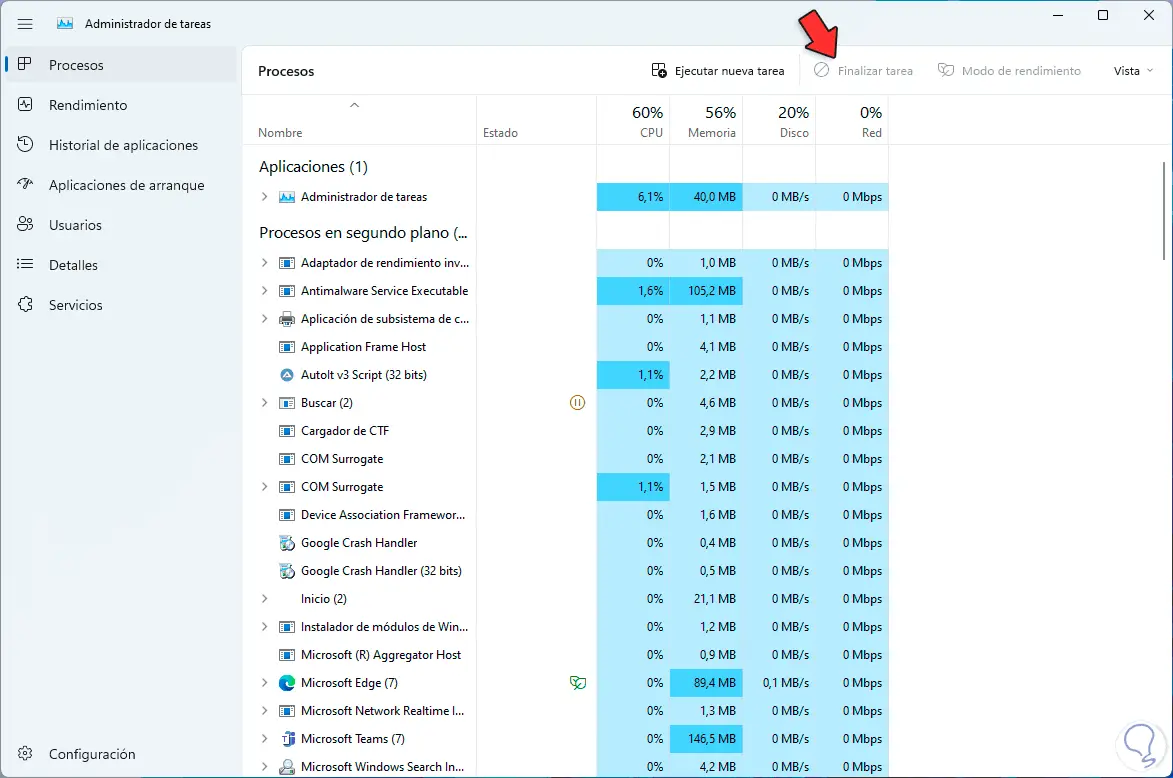
With this we will see an improvement in the consumption of RAM memory.
2 High consumption of RAM solution by uninstalling apps
Another point that can affect the consumption of RAM memory are applications that can use resources even in the background. If we suspect this and these applications are not used, we can uninstall them to avoid unnecessary consumption of memory.
Step 1
We go to "Start - Settings - Applications - Installed applications":
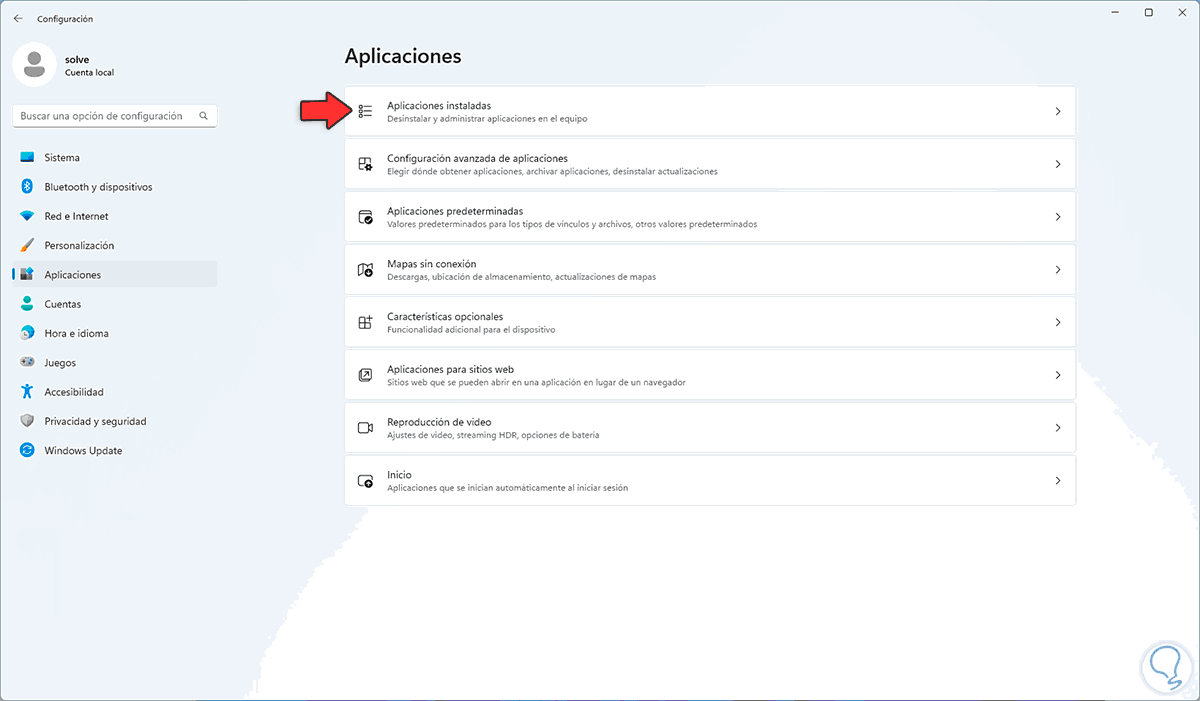
Step 2
We click on the context menu of the application and select the "Uninstall" option:
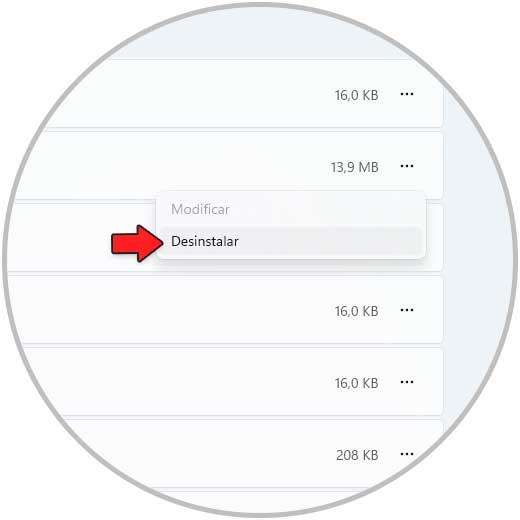
Step 3
We must confirm the action:
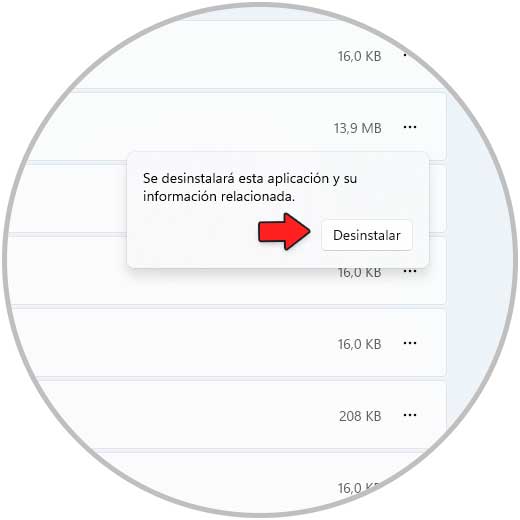
Step 4
Confirm the process and the uninstall wizard may open based on the app to be uninstalled:
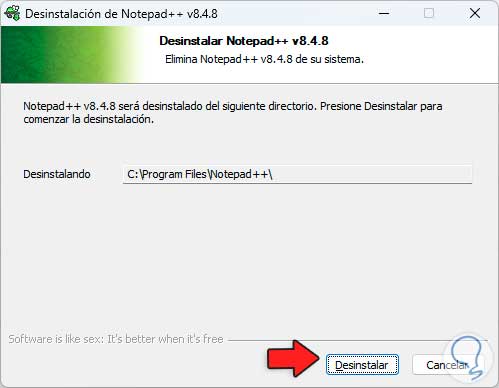
step 5
We complete the uninstall operation:
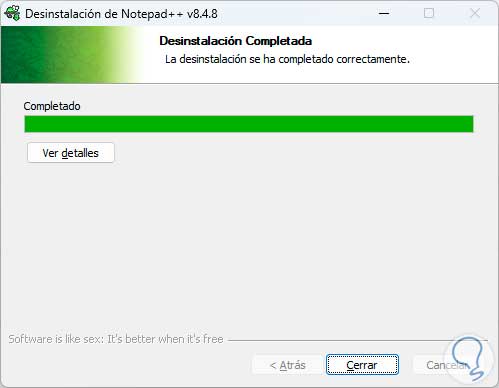
step 6
We validate that Windows has been uninstalled:
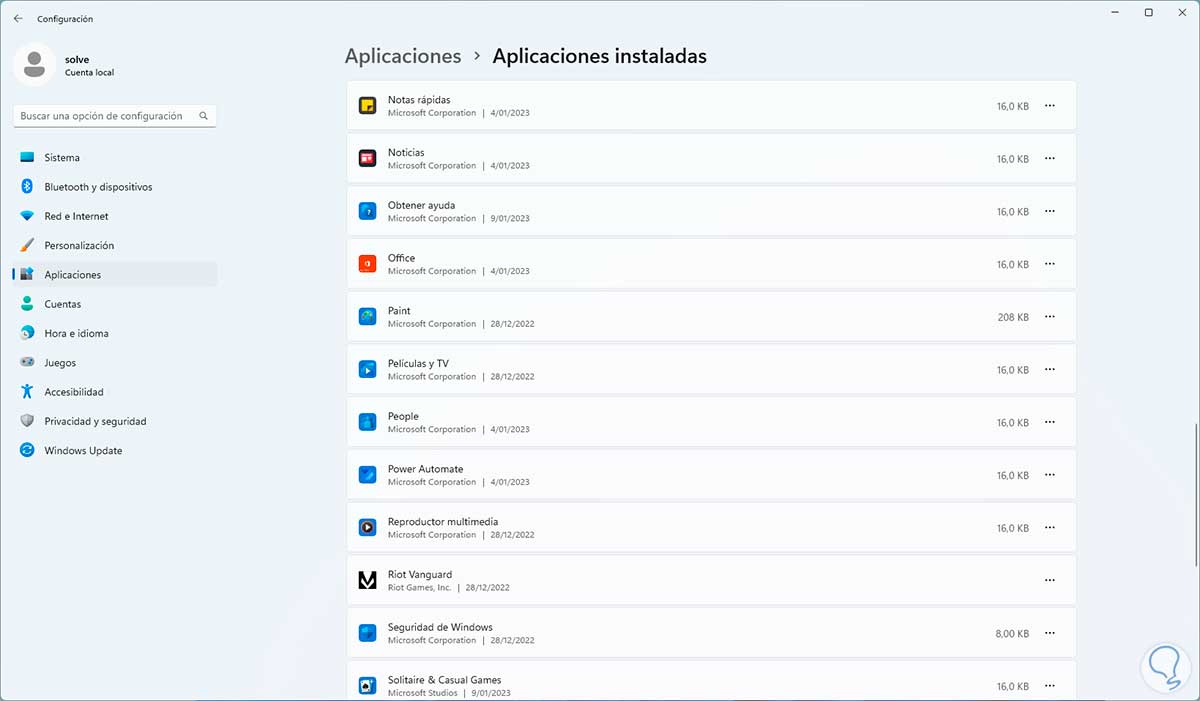
step 7
In some cases it is possible that some applications cannot be uninstalled using this method, in this case we can access the Terminal or CMD as administrators and execute the following there:
wmic product get name
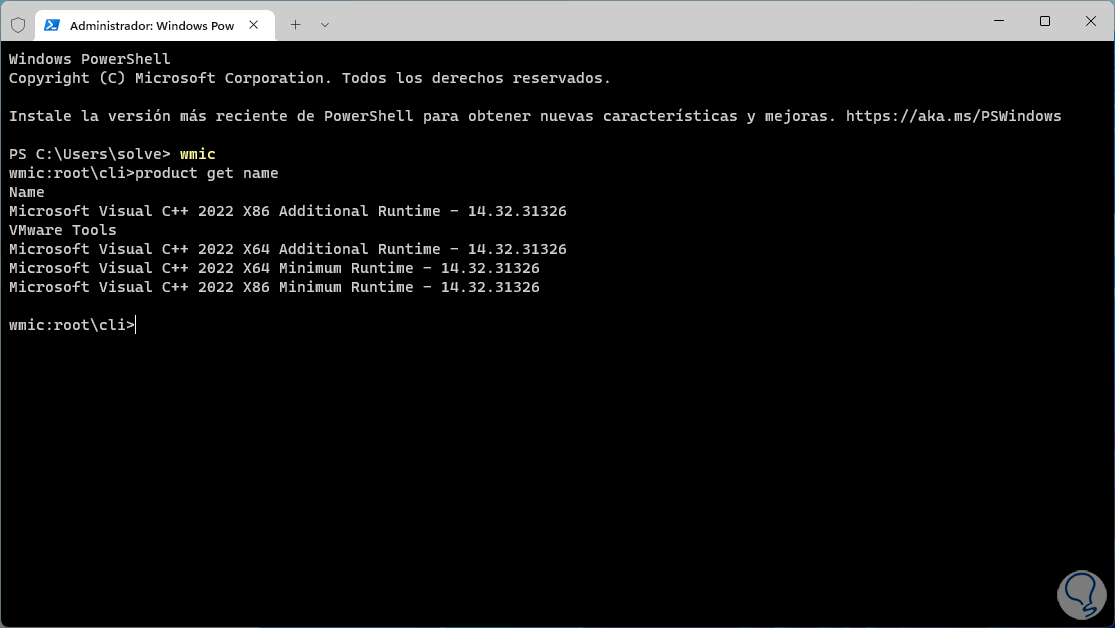
Then we execute the following syntax to uninstall it:
product where name="program" call uninstall
3 Solution high consumption of RAM memory running an analysis
The cause of the high RAM memory consumption error in Windows may be due to the presence of a virus or malware that works in a hidden way increasing non-vital tasks or simply created to affect RAM, to rule out this we must perform a system scan.
Step 1
For this we open Windows Security:
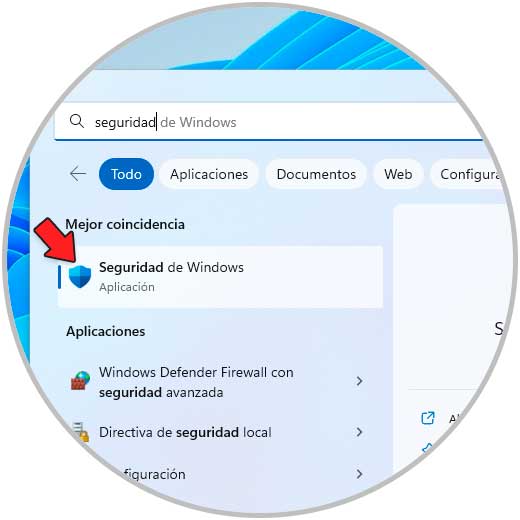
Step 2
We go to "Protection against viruses and threats":
12
Step 3
We click on "Quick scan" to run an essential analysis:
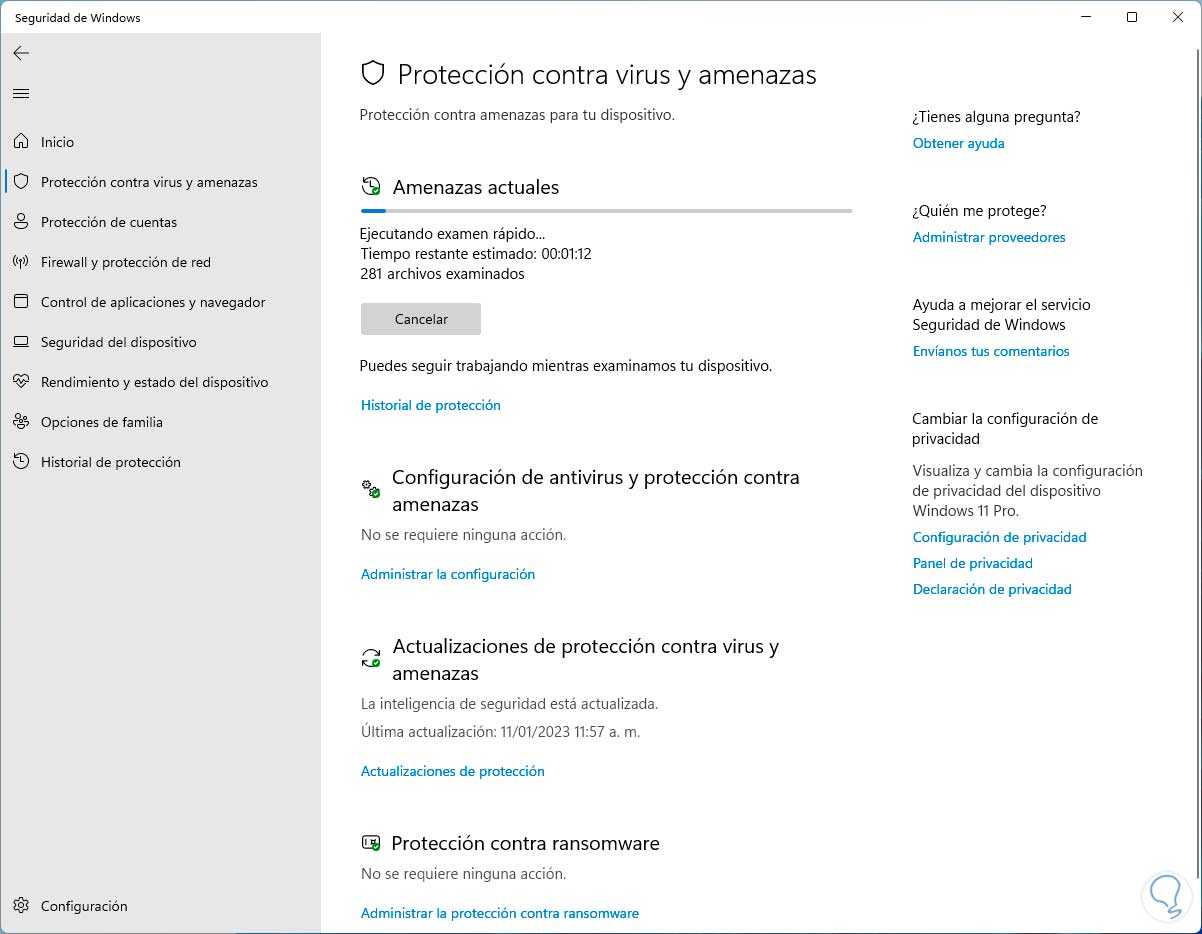
Step 4
We wait for the analysis to run:
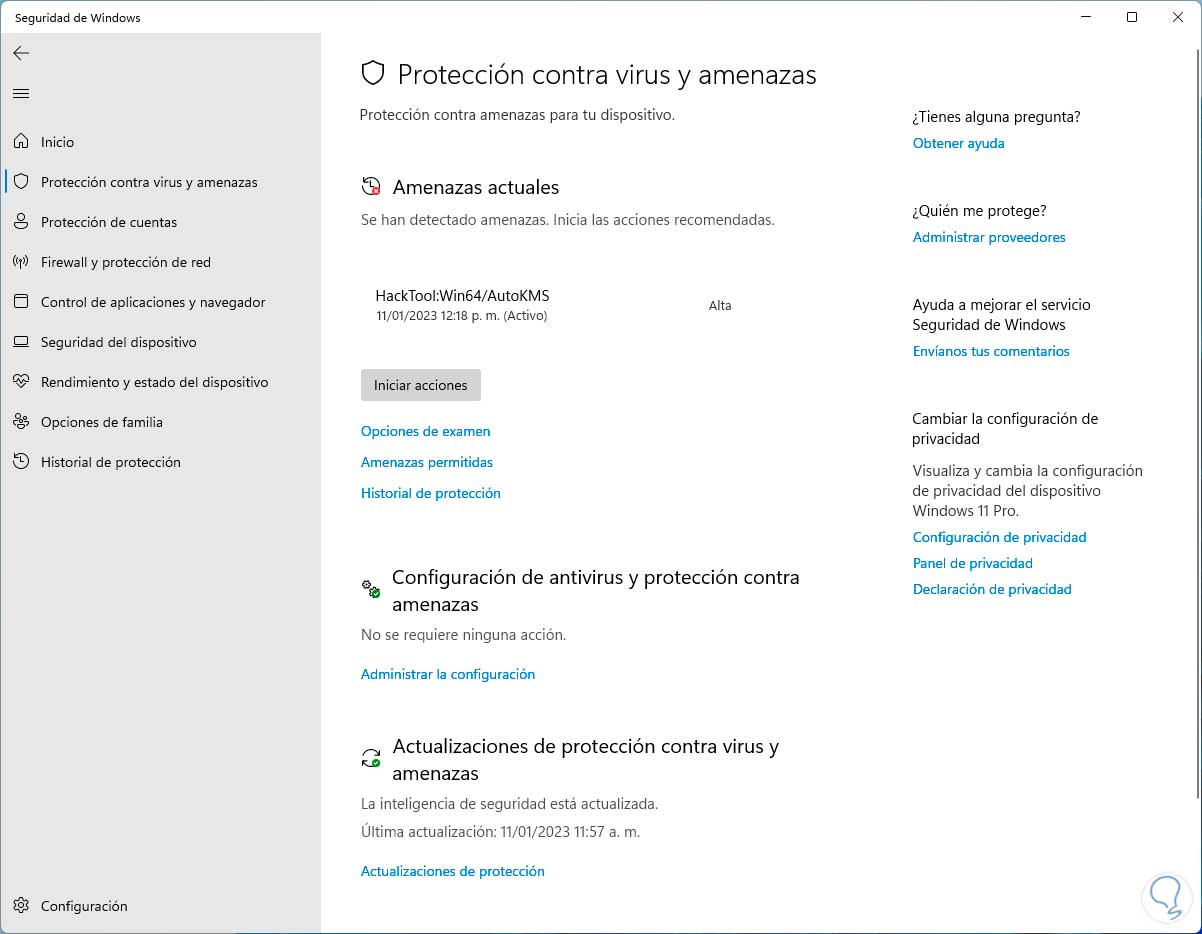
step 5
We click on "Protection history" to see a summary of previous analyzes:
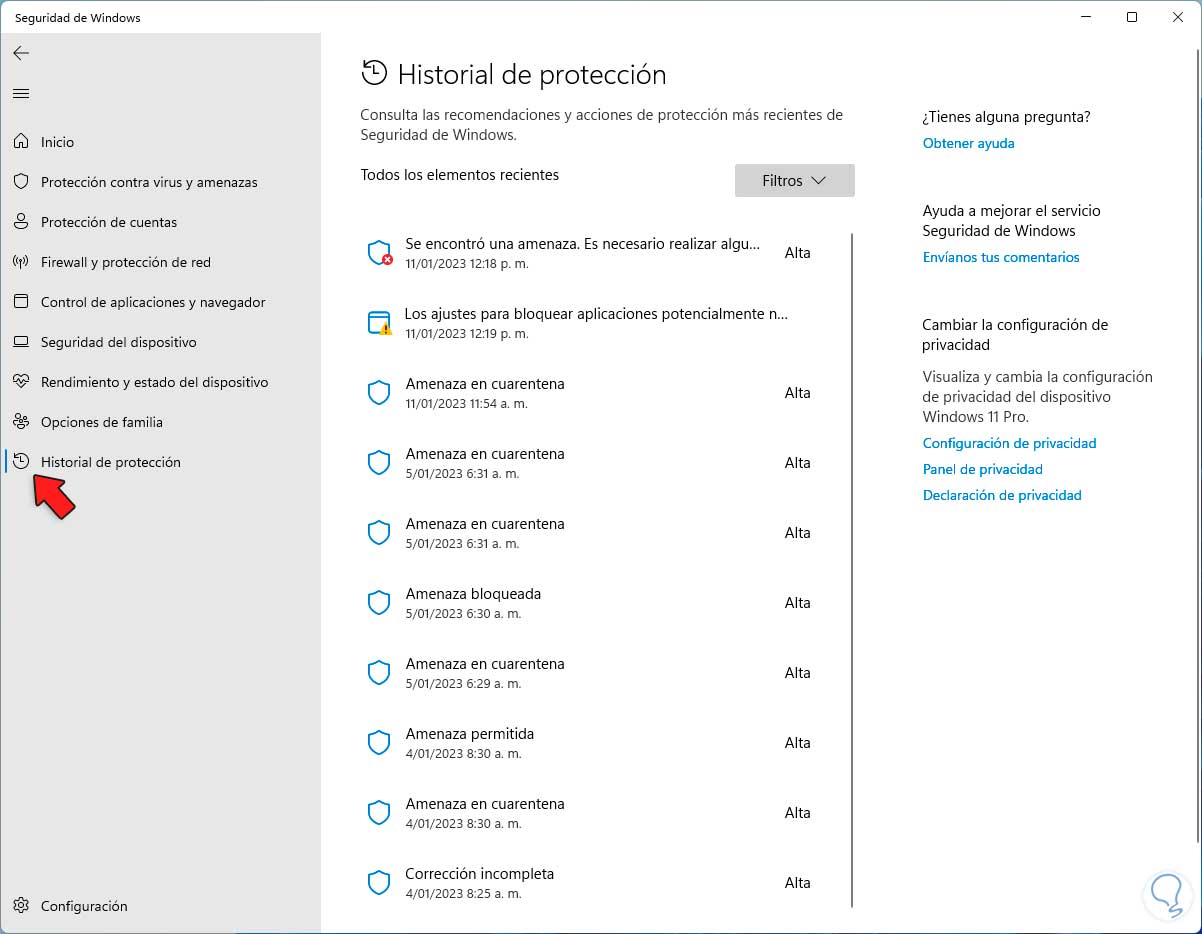
With this we can check if a virus is leading to high consumption of RAM..
4 Solution high consumption of RAM memory optimizing the hard disk
In Windows all components are tied to each other and hard drive errors can lead to RAM shooting up in the system to high levels for no reason, we can optimize the drive to see if this is the cause, first we will create a fix point restore as a backup method.
Step 1
In the Start search engine we enter "restore" and click on "Create a restore point":
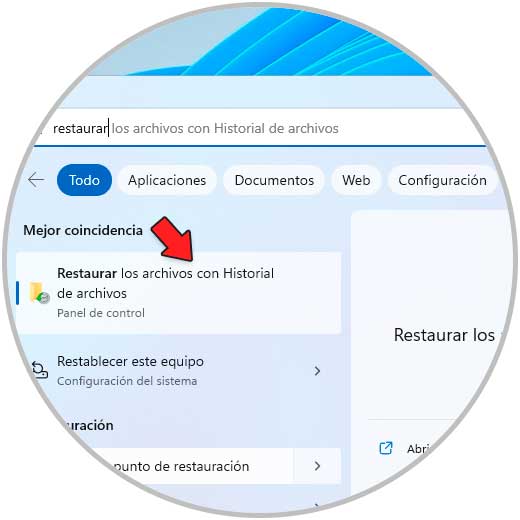
Step 2
The following will open:
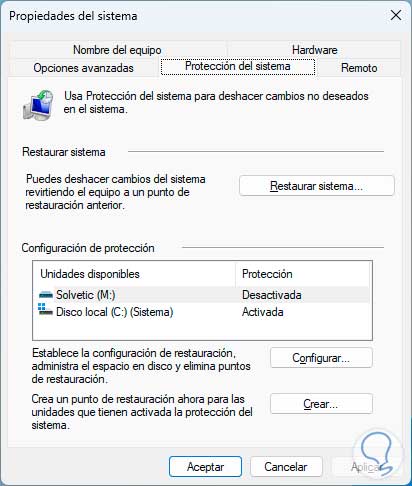
Step 3
We click on "Create" and assign a name:
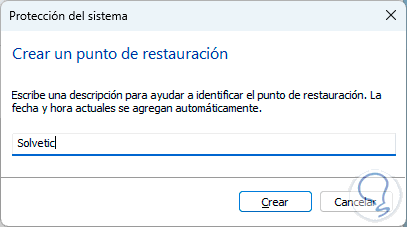
Step 4
We wait for the restore point to be created:
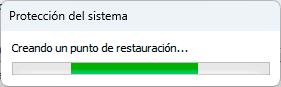
step 5
We see that the restore point has been created correctly:
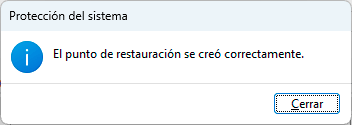
step 6
Now we open the File Explorer, right click on the C drive and select the "Properties" option:
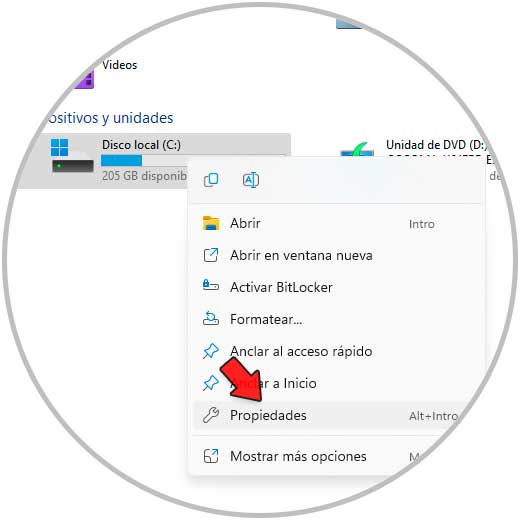
step 7
The following window will open:
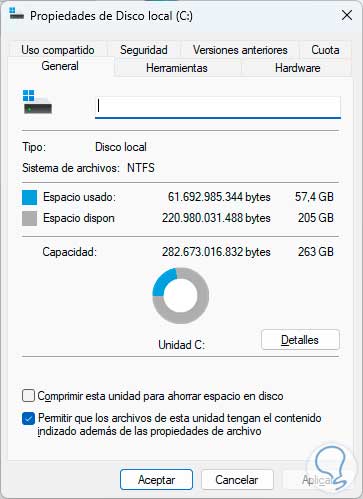
step 8
If we do not see the "Free up space" option, we close the window and enter the Start menu:
cleanmgr
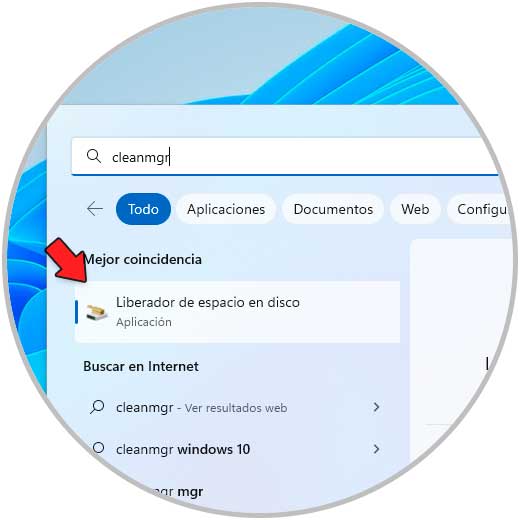
step 9
We execute the command, select drive C:
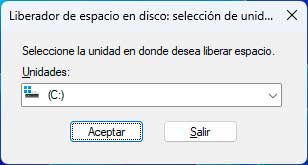
step 10
We click "OK" and wait for the analysis to be loaded:
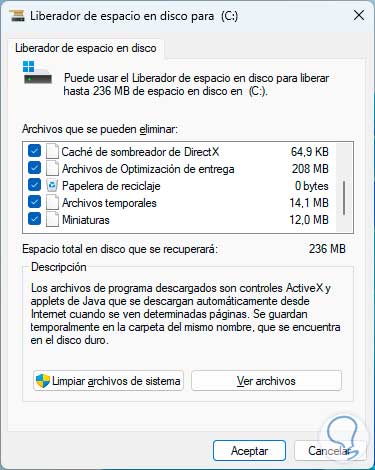
step 11
We activate the desired boxes that take up disk space and click "OK", the following will open:

step 12
We confirm the process:
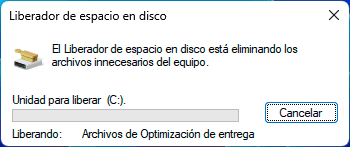
step 13
Again we access the properties of drive C and in the "Tools" tab we click on "Optimize":
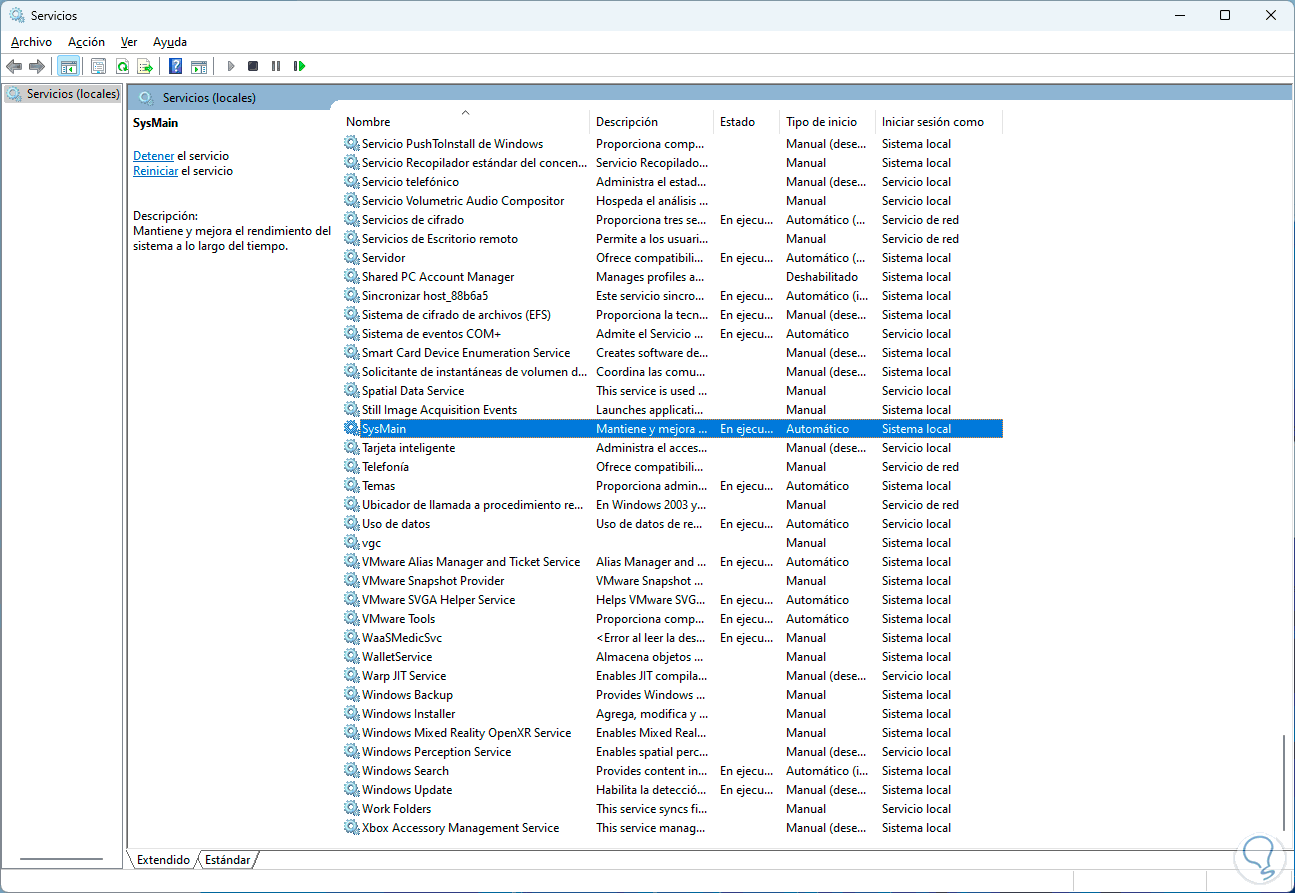
step 14
By clicking there we confirm that it is "Activated":
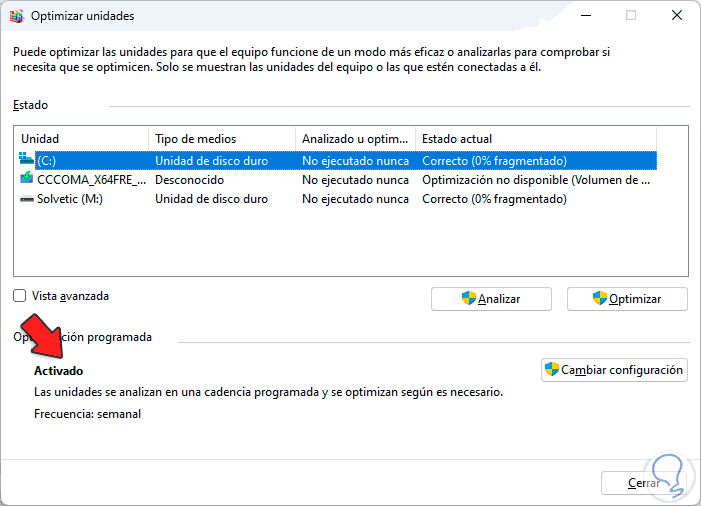
step 15
Click on "Optimize" to improve RAM consumption because this process makes disk reading and writing tasks much more efficient:
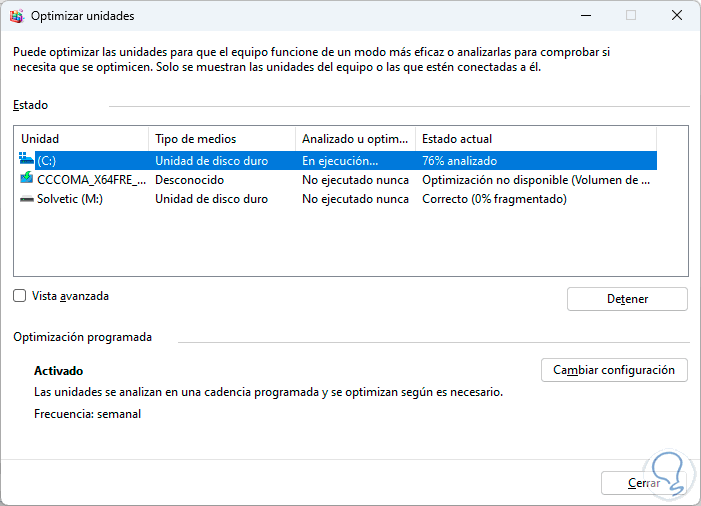
step 16
Now we click on "Quota" to see these options:
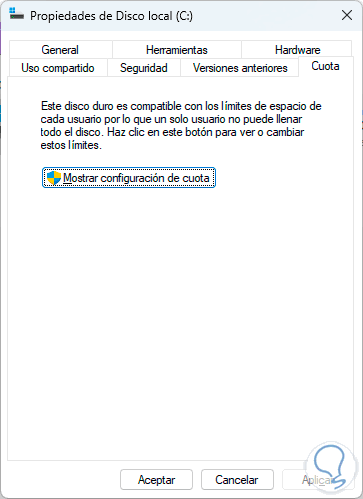
step 17
It is possible to click on "Show quota configuration" to access the options:
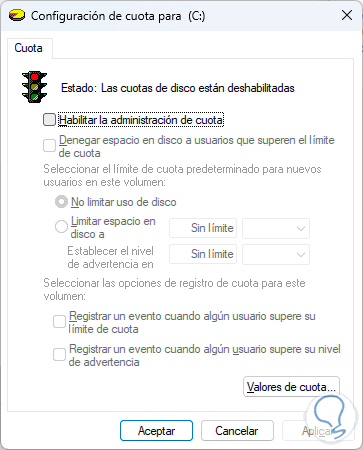
This quota allows you to set a limit on the use of the hard drive and thereby avoid excessive consumption that ultimately negatively impacts RAM.
5 High RAM consumption solution from Registry Editor
Step 1
Now we can work directly on a system registry to improve the use of RAM, we open the Registry Editor:
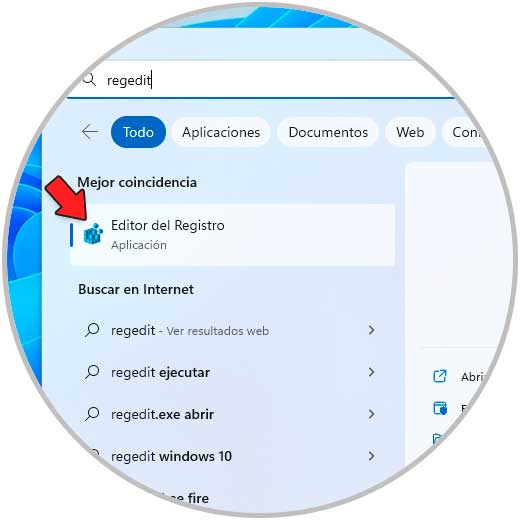
Step 2
Let's go to the route:
HKEY_LOCAL_MACHINE - SYSTEM - ControlSet001 - Services – Ndu
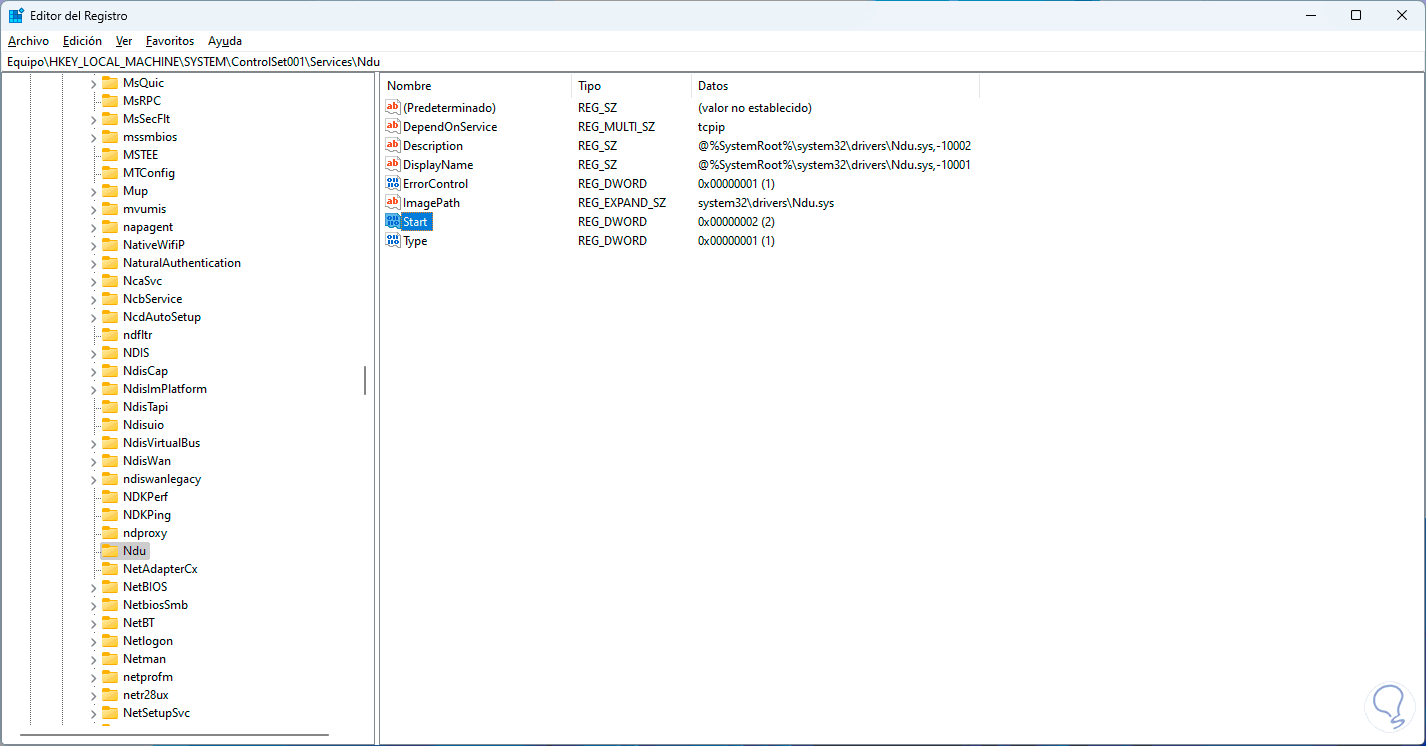
Step 3
We double click on the "Start" value to see its properties:
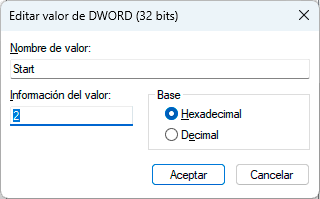
Step 4
Set its value to 4:
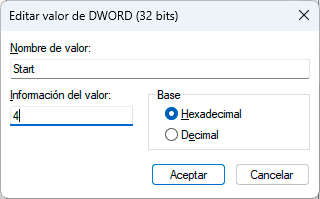
Apply the changes.
6 Solution high consumption of RAM memory from Services
There are services in Windows that can cause high RAM consumption to occur and they are non-essential services.
Step 1
These services can be disabled to avoid these background processes, we open Services:
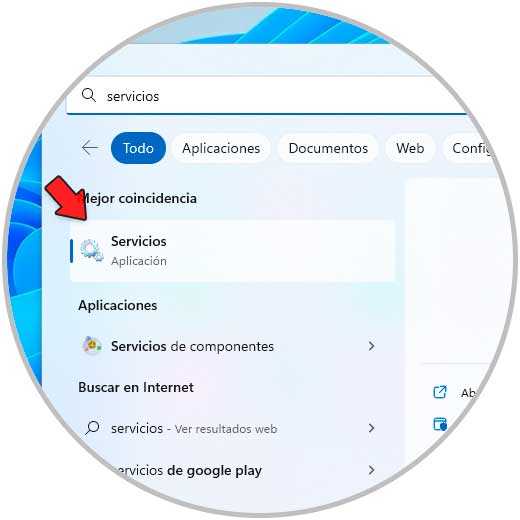
Step 2
We double click on the "SysMain" service:
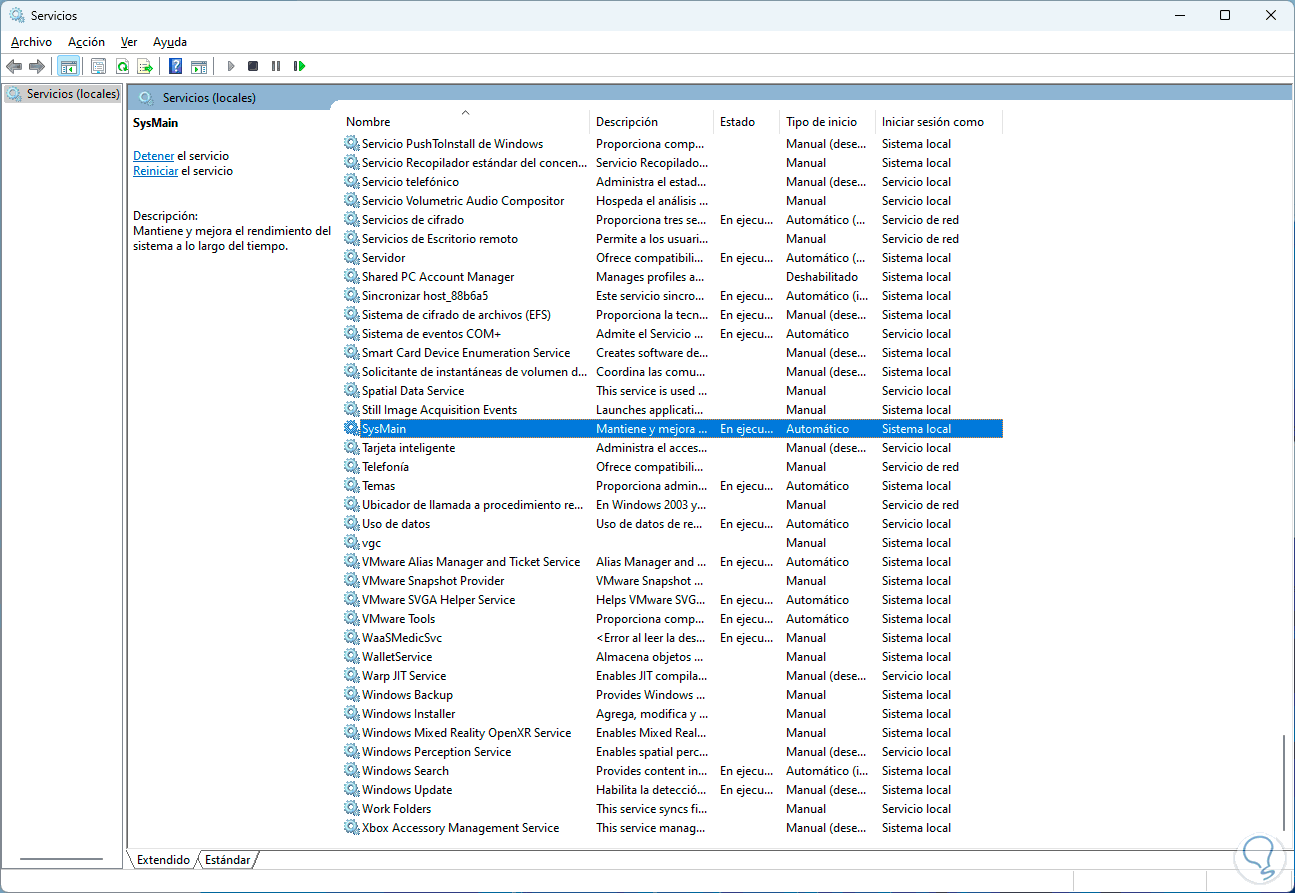
Step 3
We will see its properties:
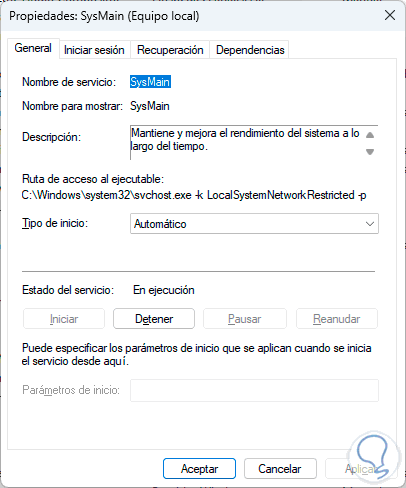
Step 4
We click on "Stop" to stop the service:
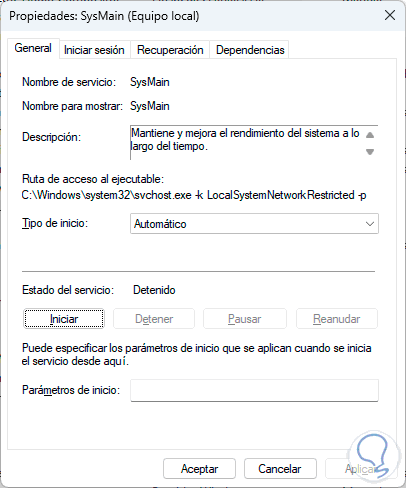
step 5
In "Type of service" we set "Disabled":
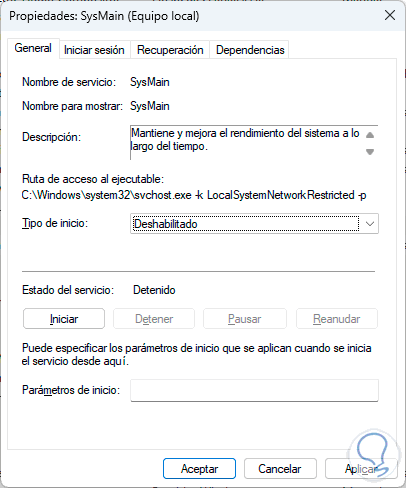
Apply the changes.
7 Solution high consumption of RAM memory disabling Start apps
Many of the applications that we install in Windows are configured to start with the operating system, this leads to additional RAM usage at startup and can cause a slow boot process so it is possible to disable them.
Step 1
We open the Task Manager:
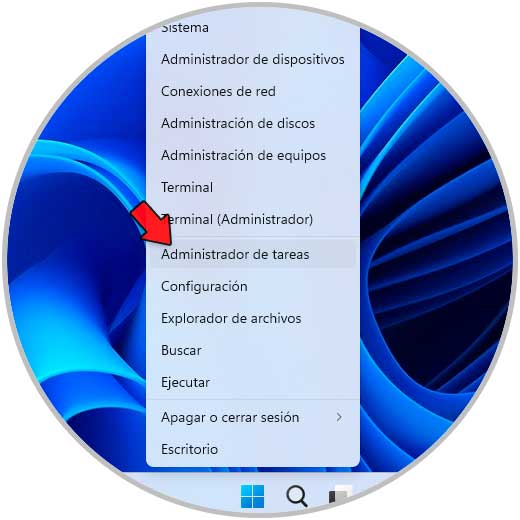
Step 2
Under "Boot Applications" select the desired applications:
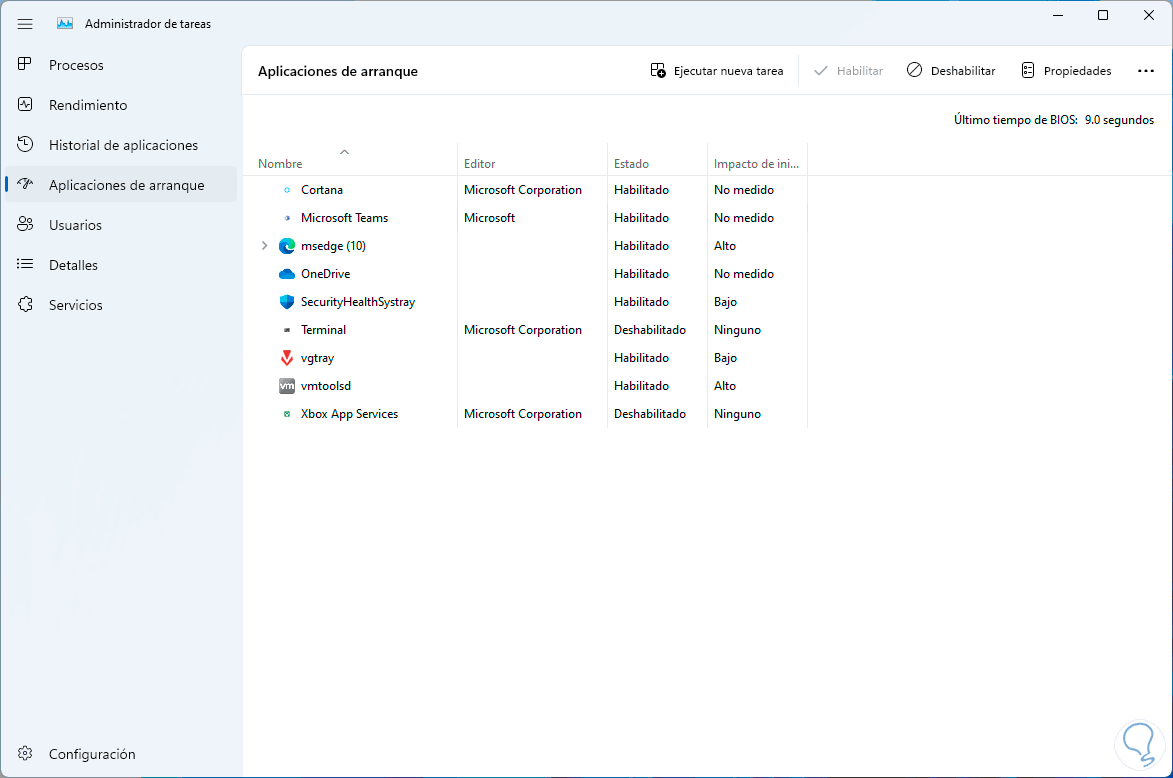
Step 3
We click on "Disable" so that they are not started with Windows:
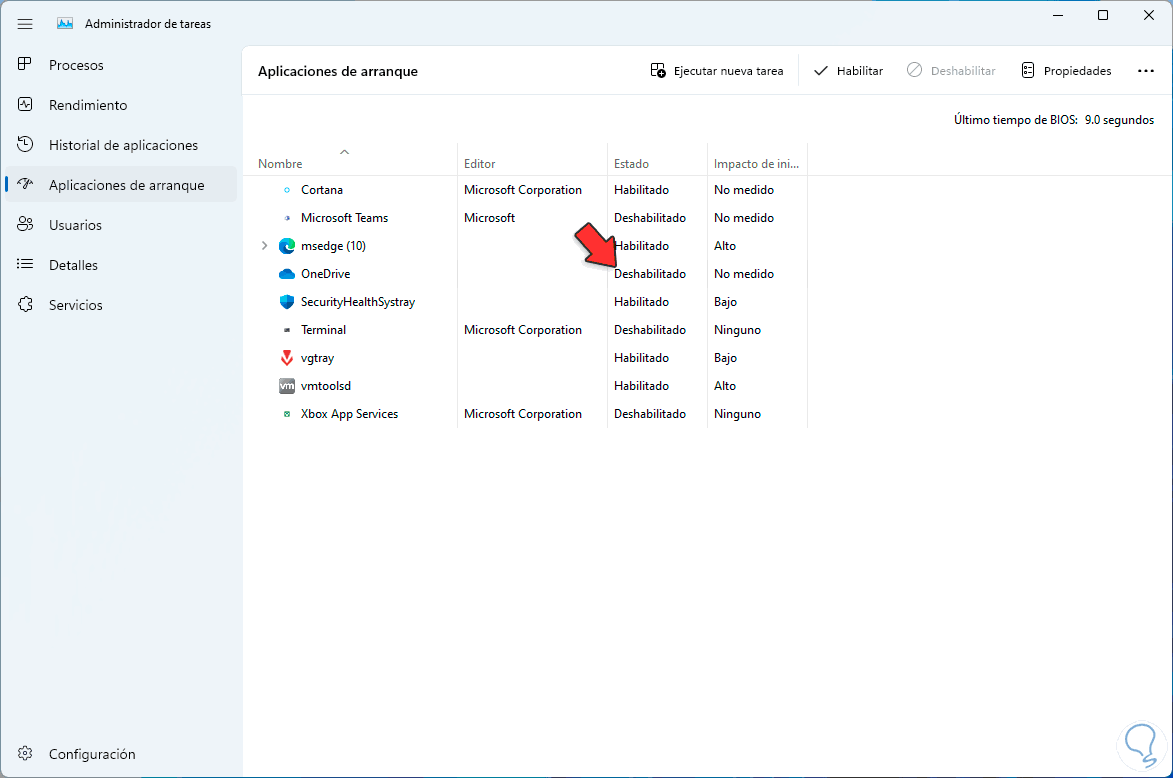
8 Solution high consumption of RAM memory by restarting Windows Explorer
Windows Explorer is in charge of managing the desktop, taskbar, Start menu, windows, etc, so it may happen that this Windows Explorer is presenting an error that increases the consumption of RAM.
Step 1
With restarting it we can correct the error, we open the Task Manager:

Step 2
Select "Windows Explorer":
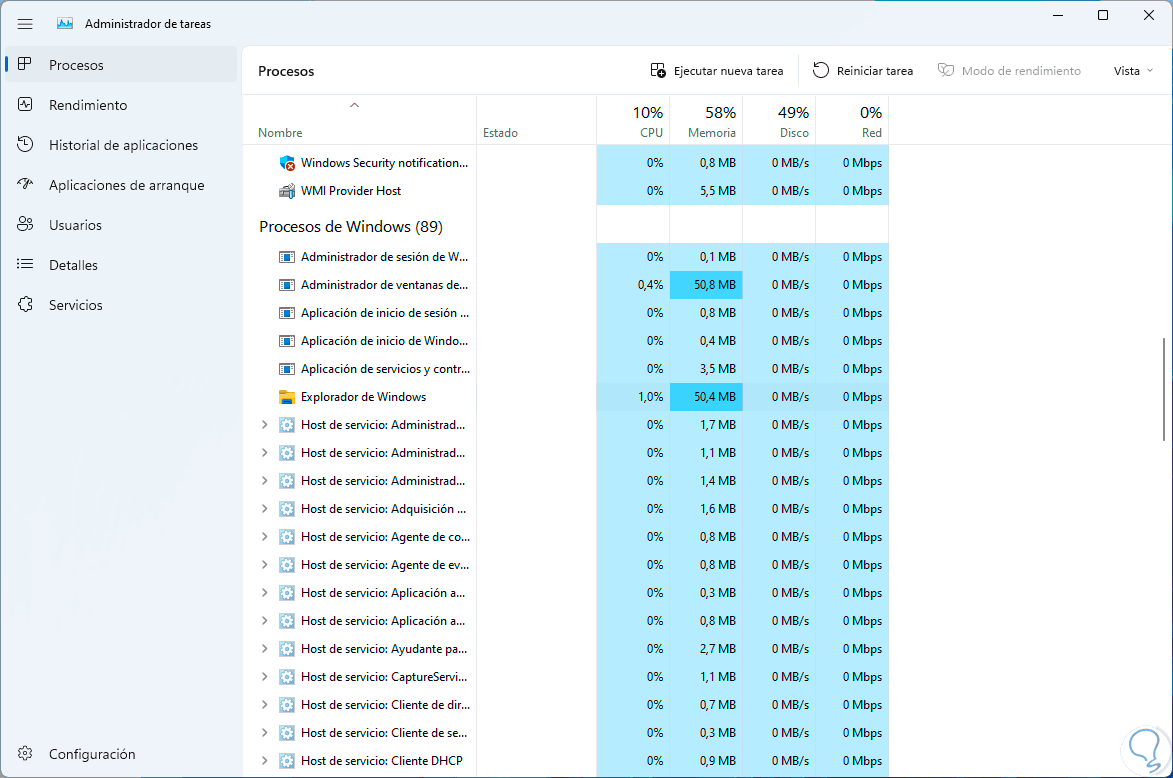
Step 3
We click on "Restart task" and wait for the environment to load:
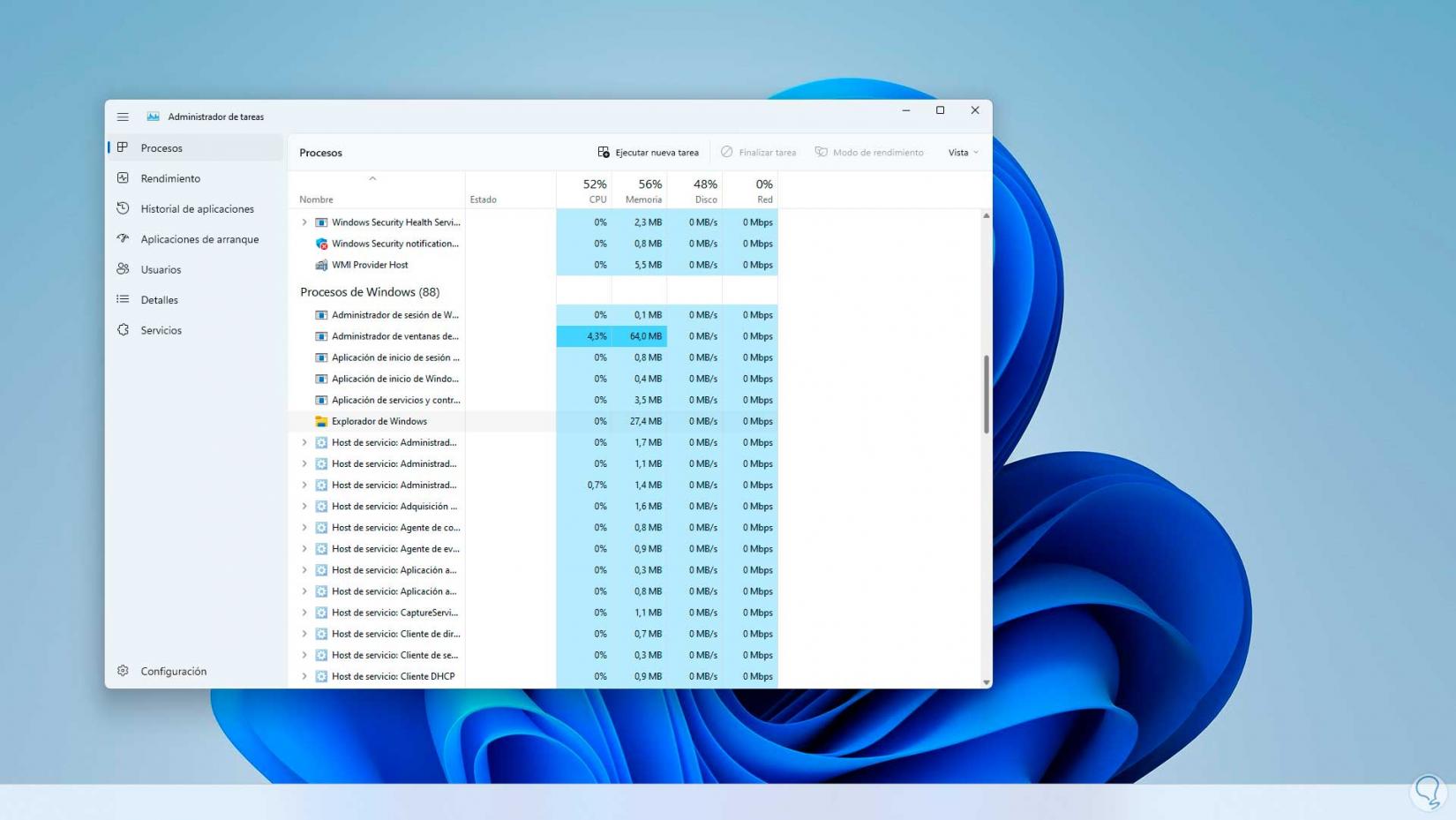
9 Solution high consumption of RAM memory disabling services
Finally it is possible to disable services that are not used frequently but can use RAM.
Step 1
In the Start search engine we enter "msconfig" and select the utility:
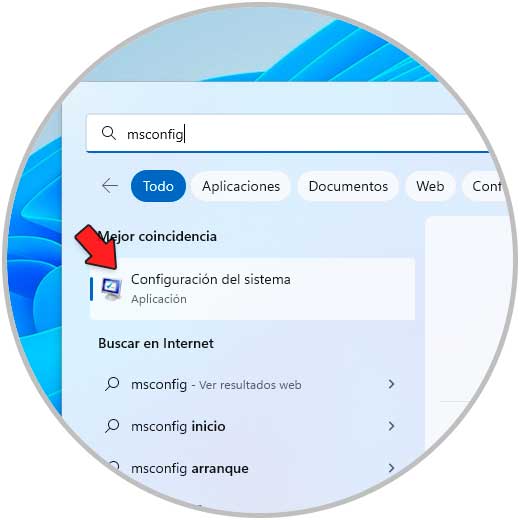
Step 2
In "Services" we will see the following:
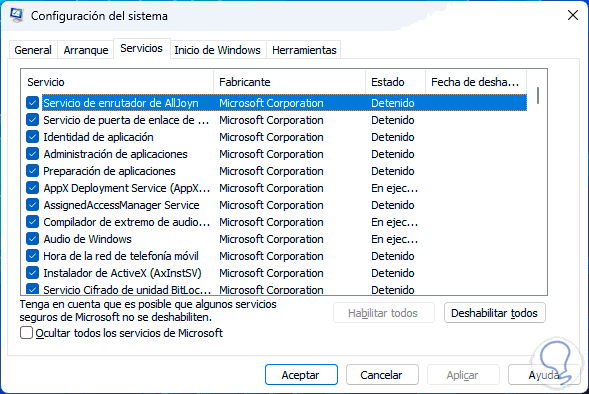
Step 3
Check the "Hide all Microsoft services" box:
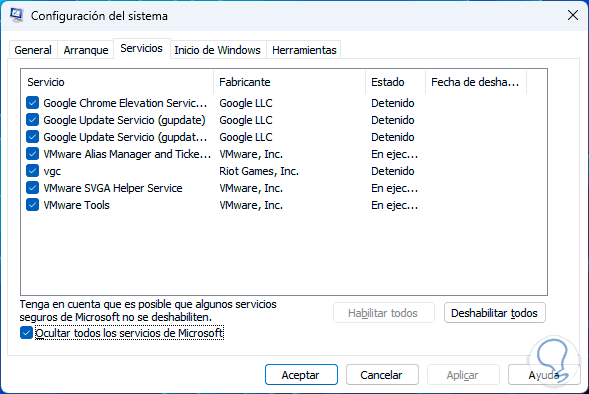
Step 4
It is possible to disable services that affect RAM:
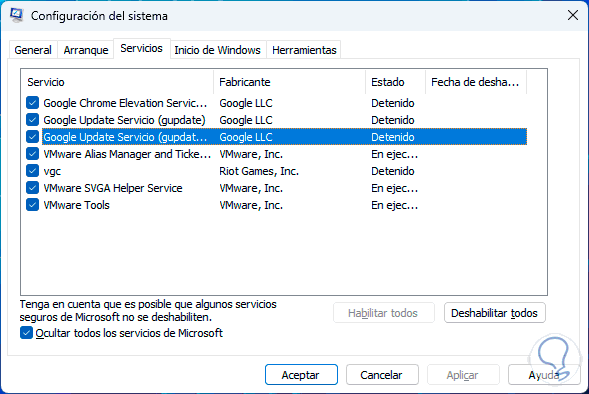
TechnoWikis gives you this series of solutions to recover the optimal performance of RAM memory in Windows and thus optimize tasks.