The hard drive is not only used to store information, but with the hard drive you have other possibilities such as backup copies, support, etc., our hard drive in Windows 10 is always in a constant process of reading and writing information, making that the internal processes can be high, for various reasons in the system we can get to notice a high consumption of the hard disk when we access the Task Manager..
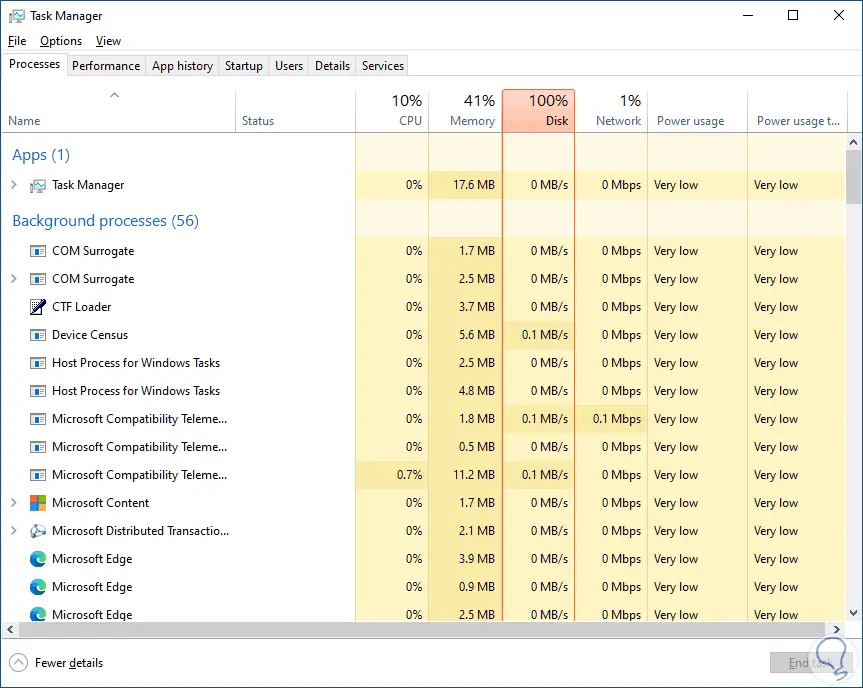
That 100% use of the disk puts us at risk of the computer crashing, restarting, or shutting down, there are several causes that give rise to this excessive use of the hard disk even without having high-consumption apps, if this is your case has a number of tips to correct this error.
To stay up to date, remember to subscribe to our YouTube channel!
SUBSCRIBE ON YOUTUBE
1 Uninstall applications Windows 10
In the first place, having applications that we no longer use can trigger a high consumption of the disk by processes of that application or program, if we do not use it we can uninstall it.
Step 1
For this we open the Control Panel.
We click on "Uninstall a program" to be redirected to the list of installed programs:
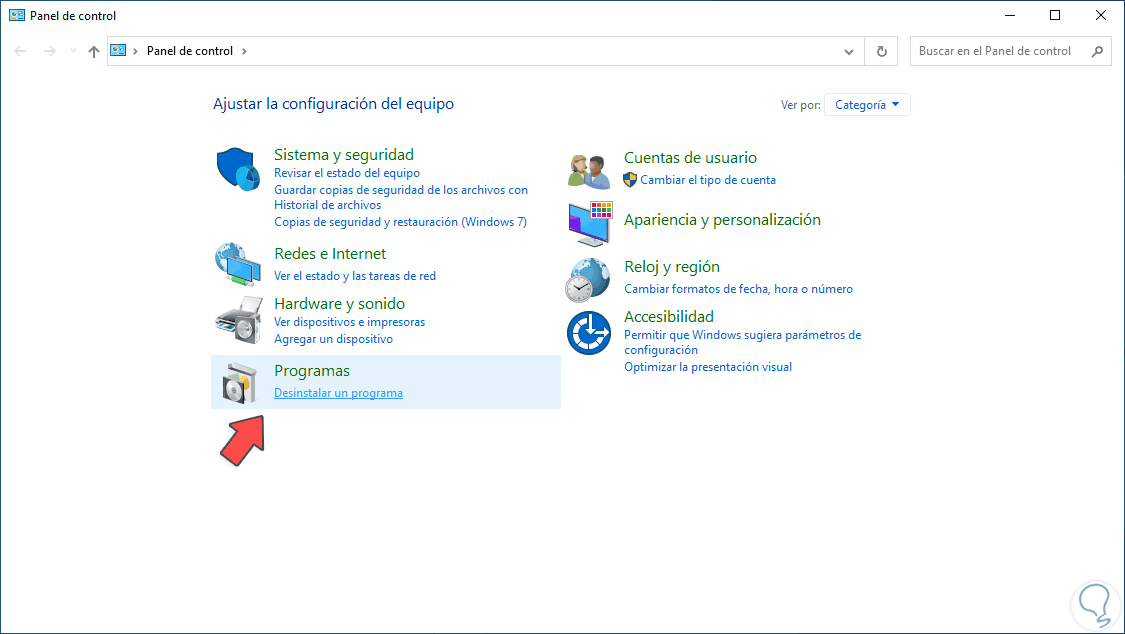
Step 2
We select the program that we do not use and click on "Uninstall".
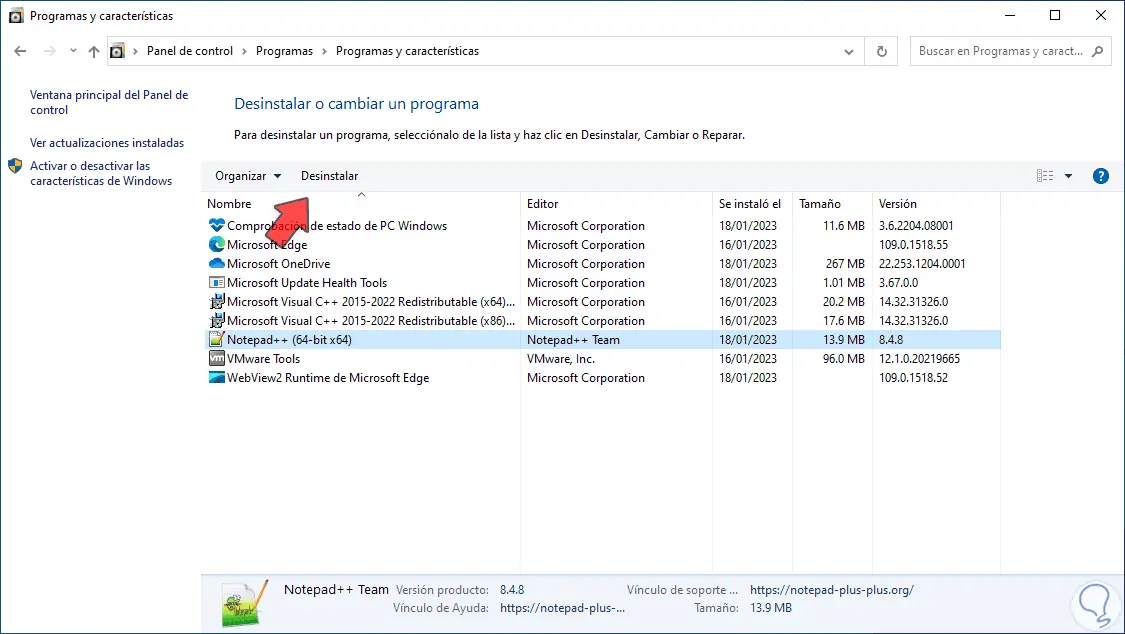
Step 3
The program wizard will open in some cases:
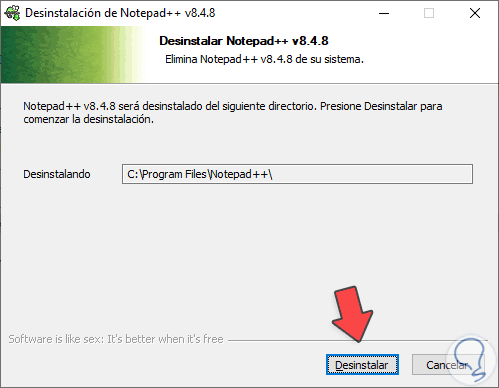
Step 4
Complete the wizard steps by clicking "Uninstall":
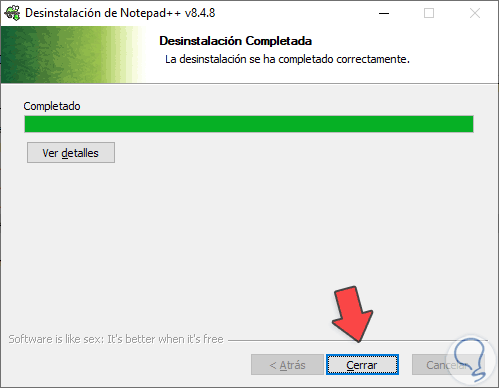
step 5
We validate that the program has been uninstalled correctly:
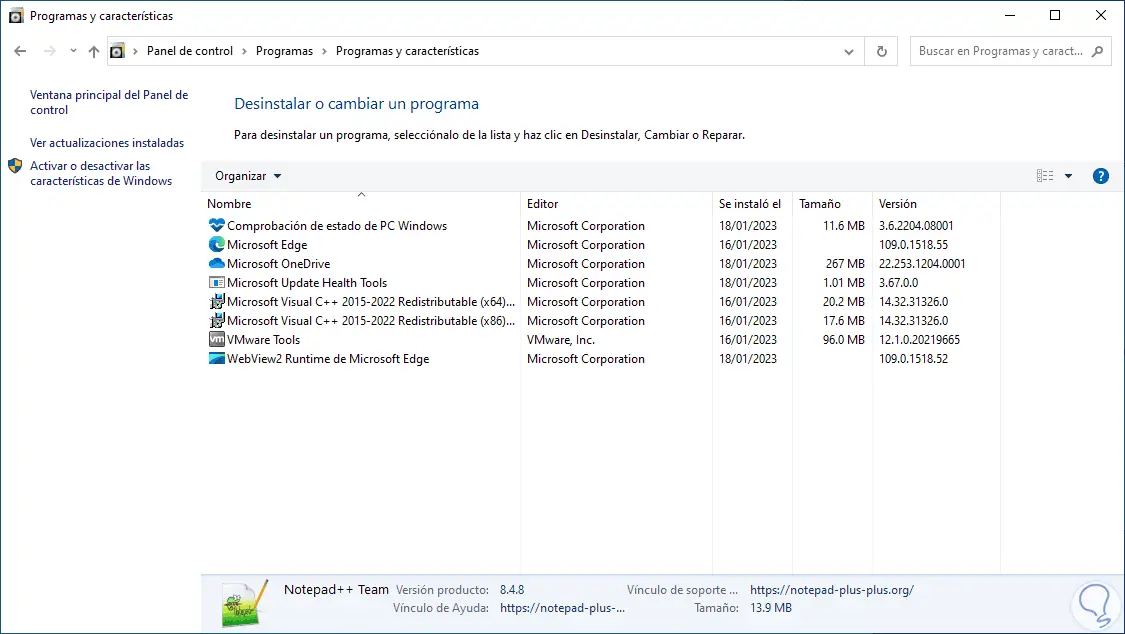
step 6
Check hard drive usage:
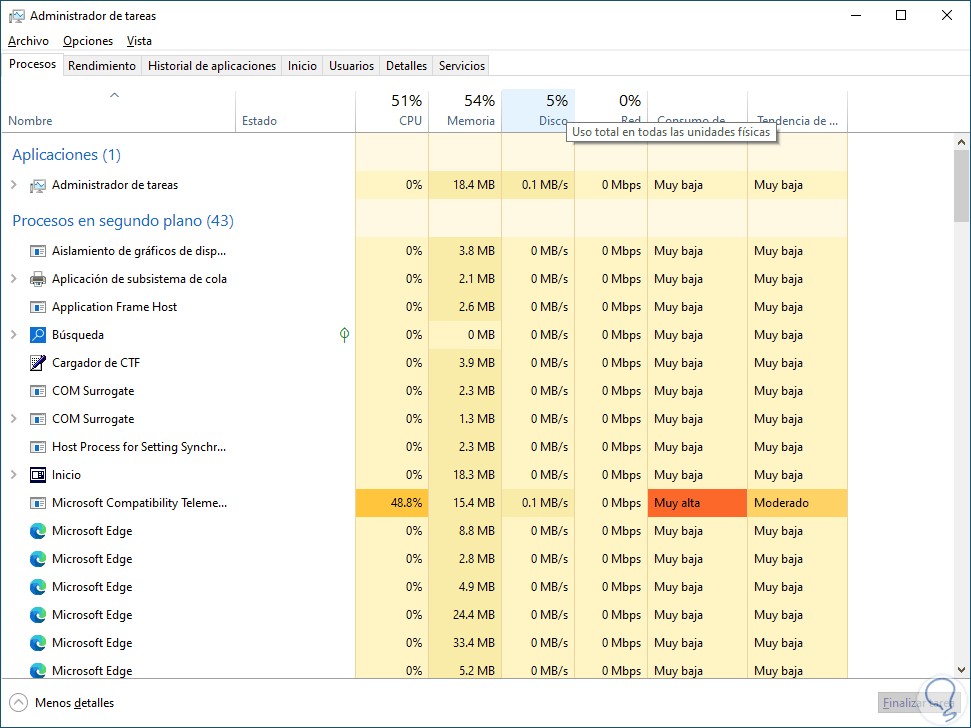
2 Disable startup applications Windows 10
Many of the programs that we use in Windows 10 are configured to be started automatically with the system, in case of not having enough hardware resources, this means that the disk must perform more tasks, affecting its use..
Step 1
To disable these programs we open the Task Manager:
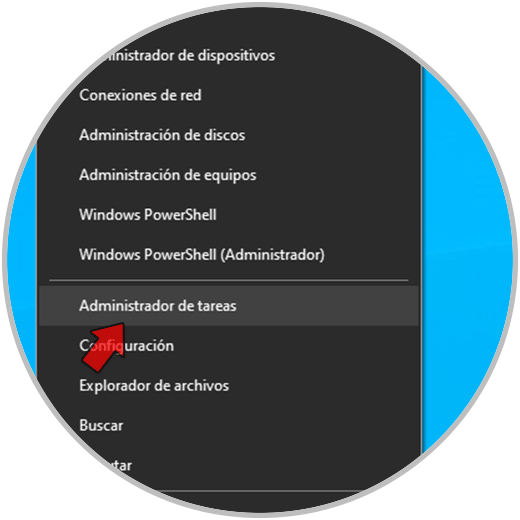
Step 2
We go to the "Start" tab where we will see all the apps that start with Windows 10:
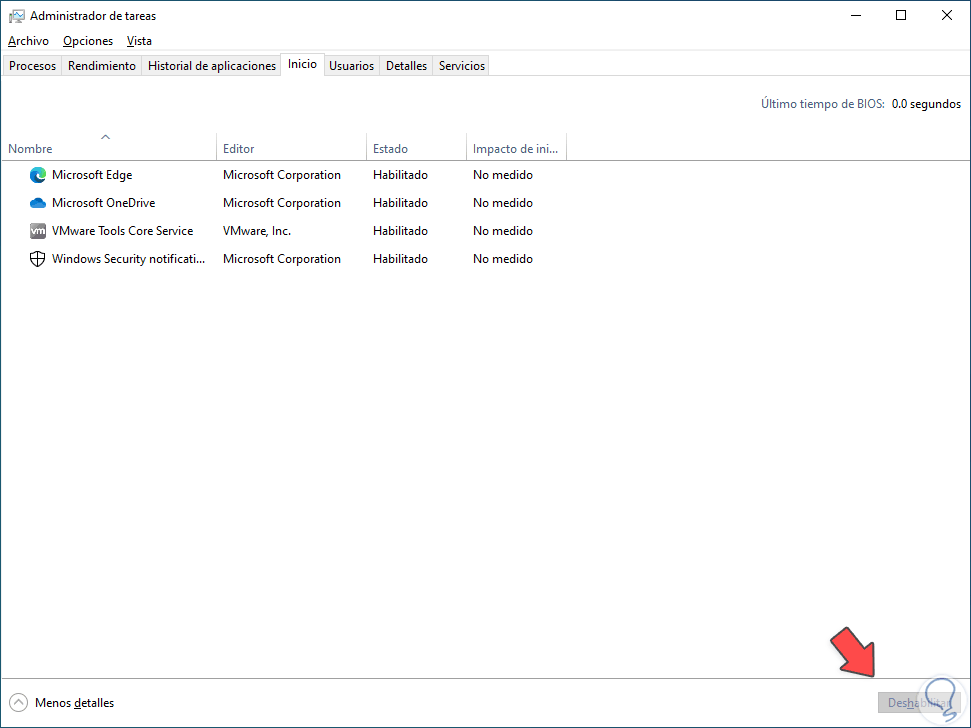
Step 3
We select the application or program and click on "Disable":
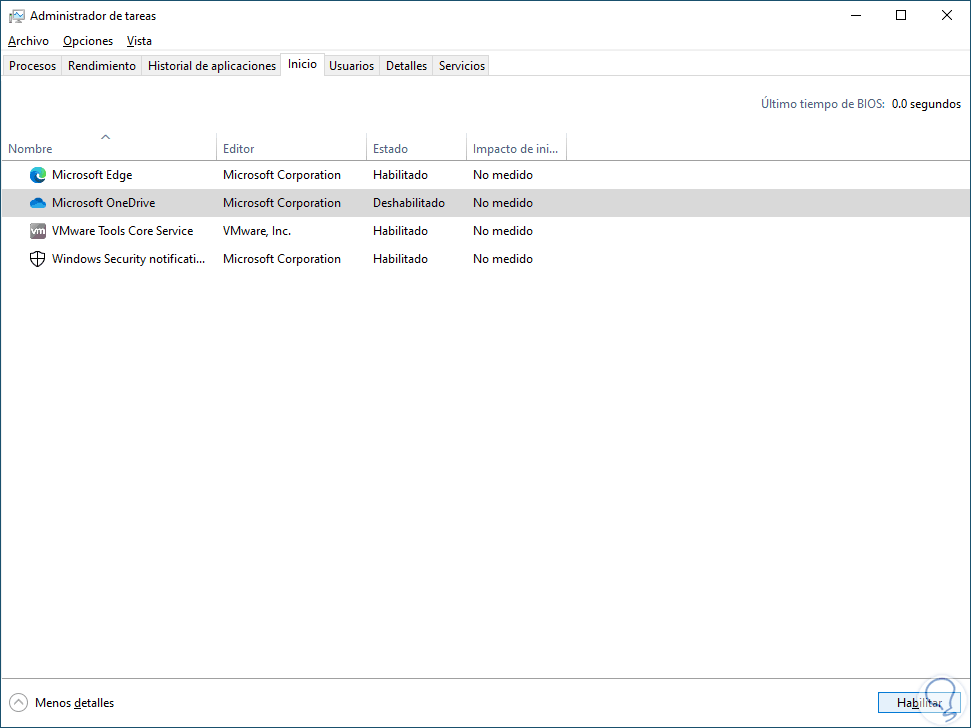
Step 4
Validate disk usage:
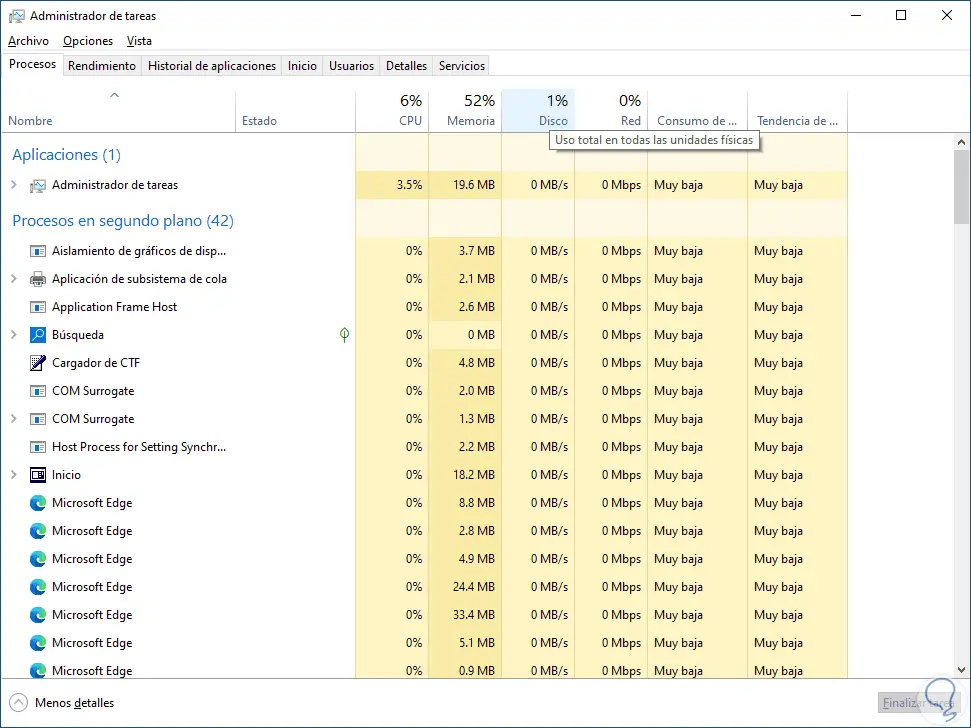
3 Disable background apps Windows 10
With this method we seek that the applications do not run in the background, the error is that even after closing the program it continues to work in the background consuming hard disk resources and this can lead to 100% use.
Step 1
We are going to:
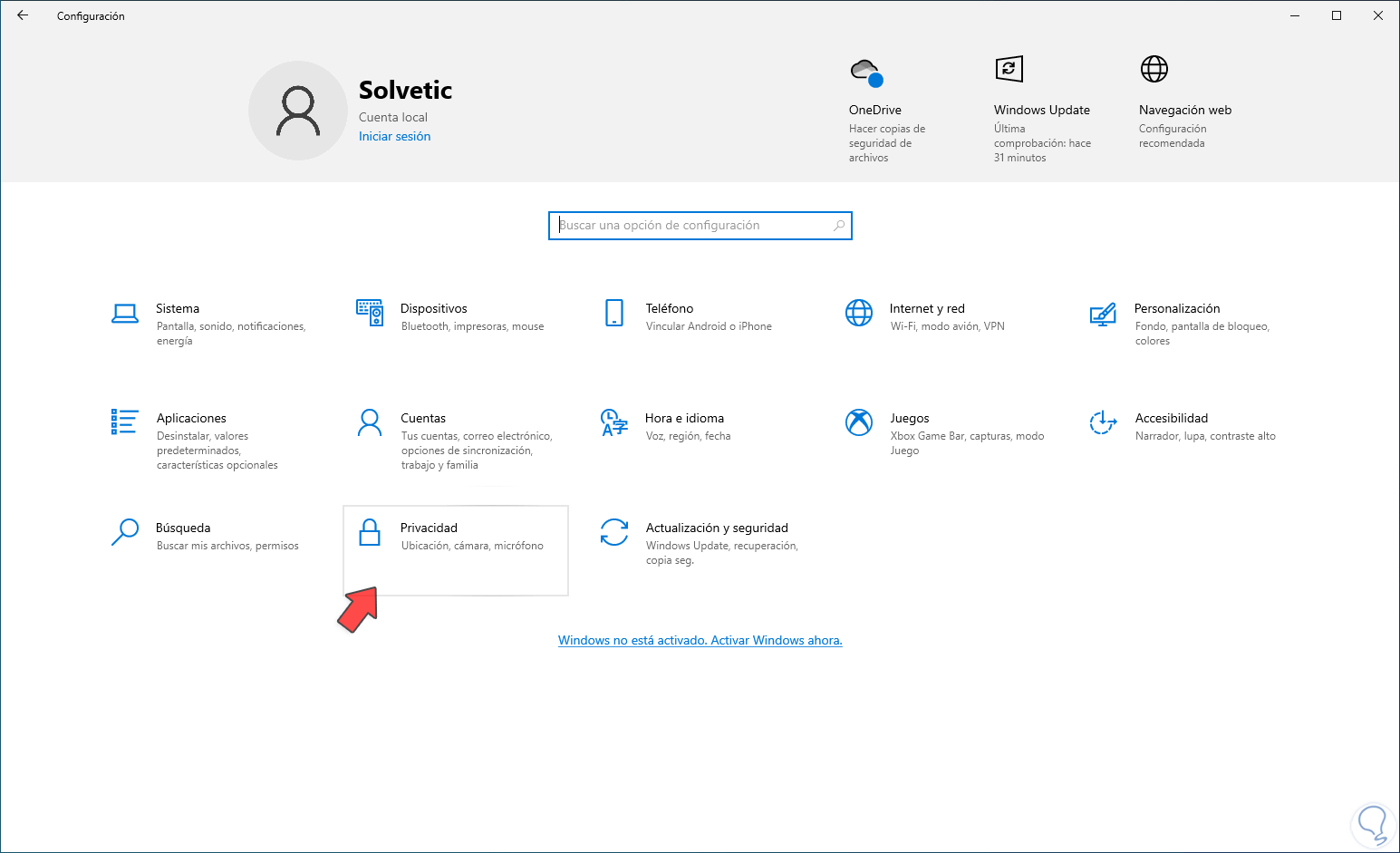
Step 2
Then we go to "Background applications":
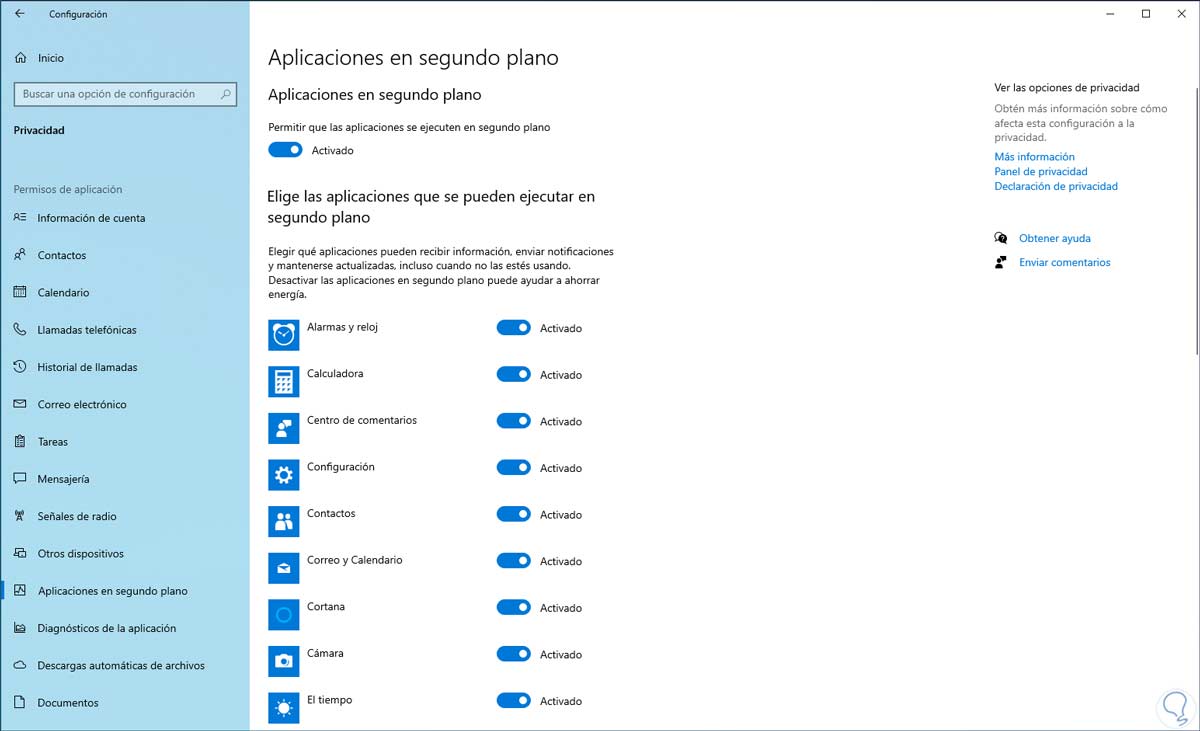
Step 3
Turn off the "Allow apps to run in the background" switch so that no apps can stay active:
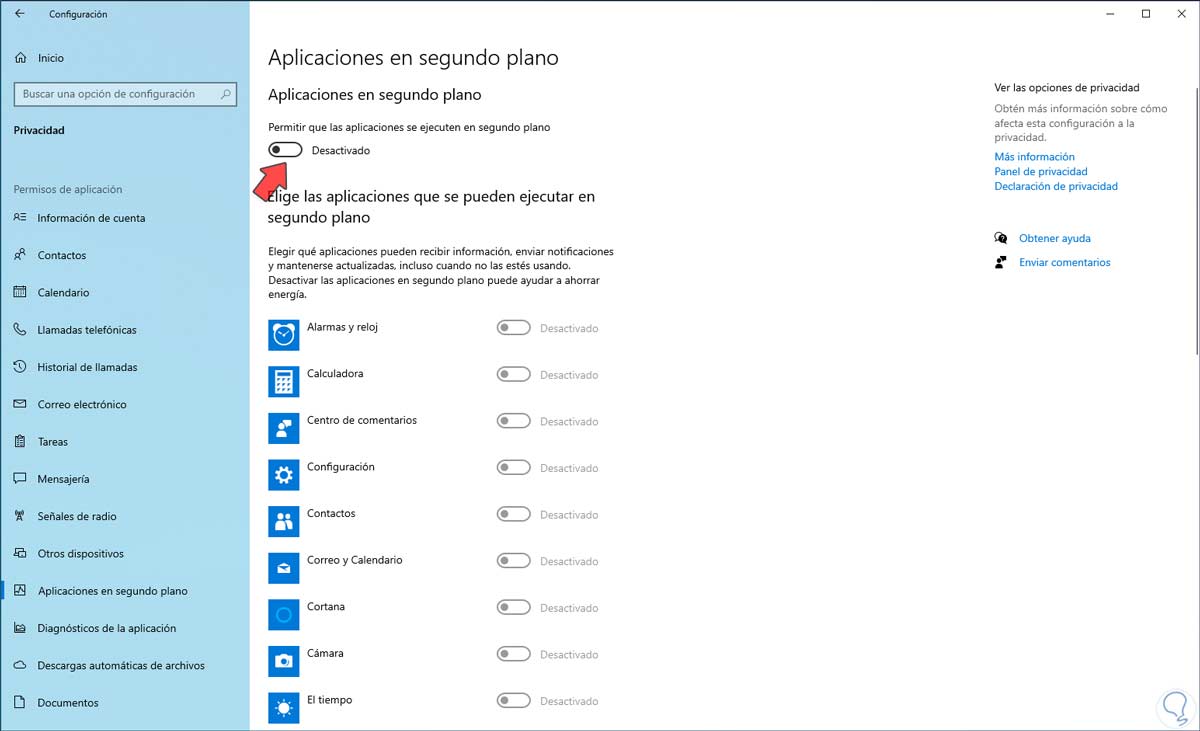
Step 4
Check hard drive usage:
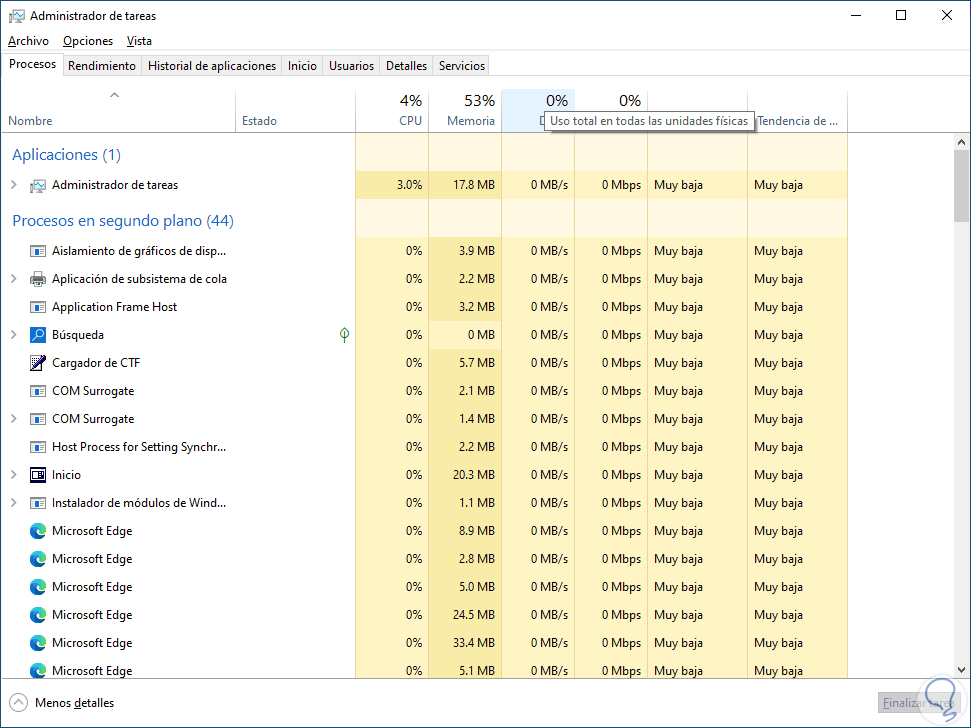
4 Disable Windows 10 services
Step 1
There are some non-essential services that can lead to excessive consumption of the hard drive, these services can be disabled, we open Services:
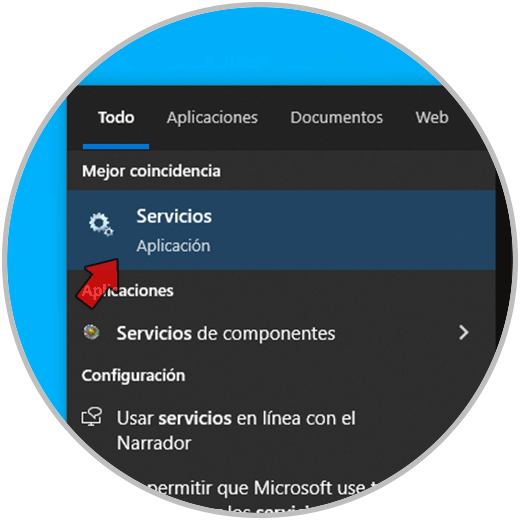
Step 2
We double click on the "User experience and associated telemetry" service:
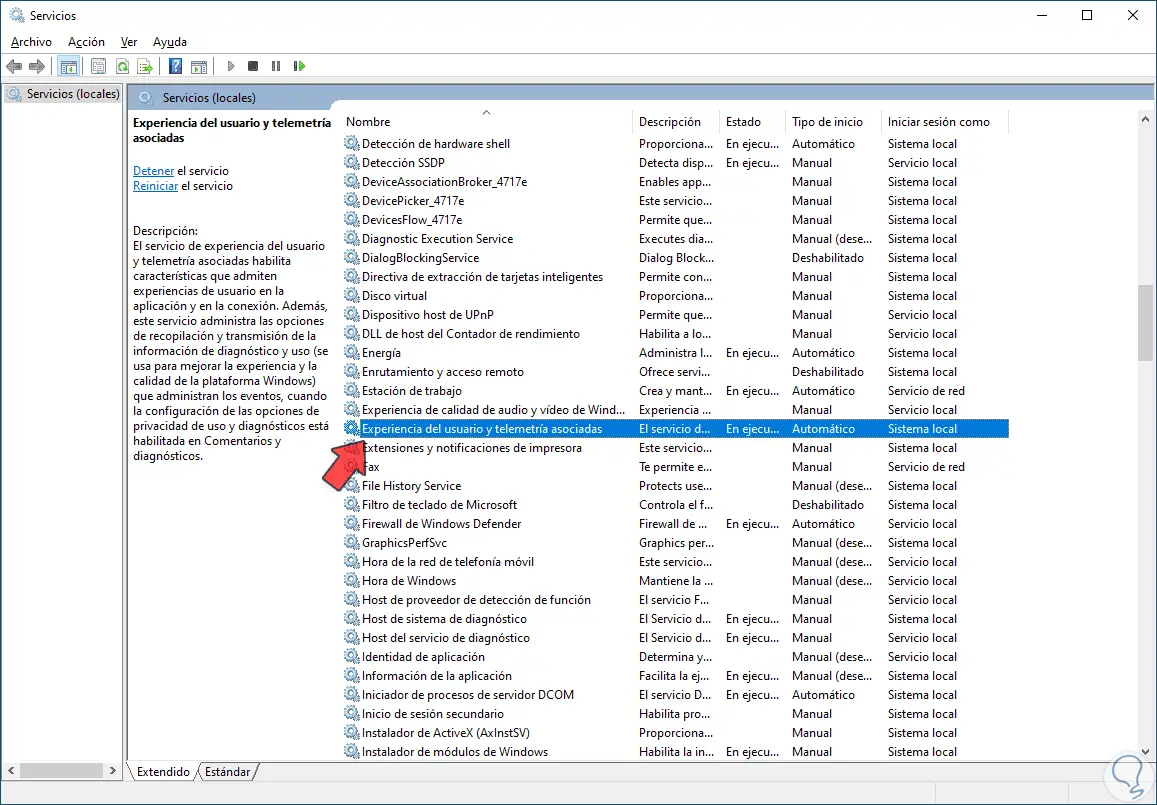
Step 3
We will see its status:
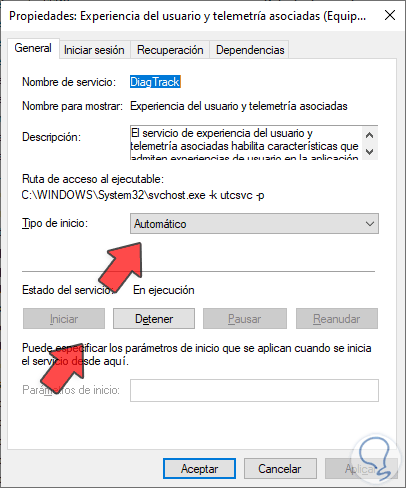
Step 4
We click on "Stop" and in "Startup type" we select "Disabled":
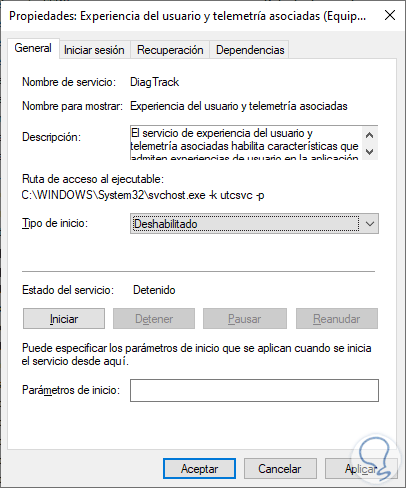
step 5
Apply the changes:
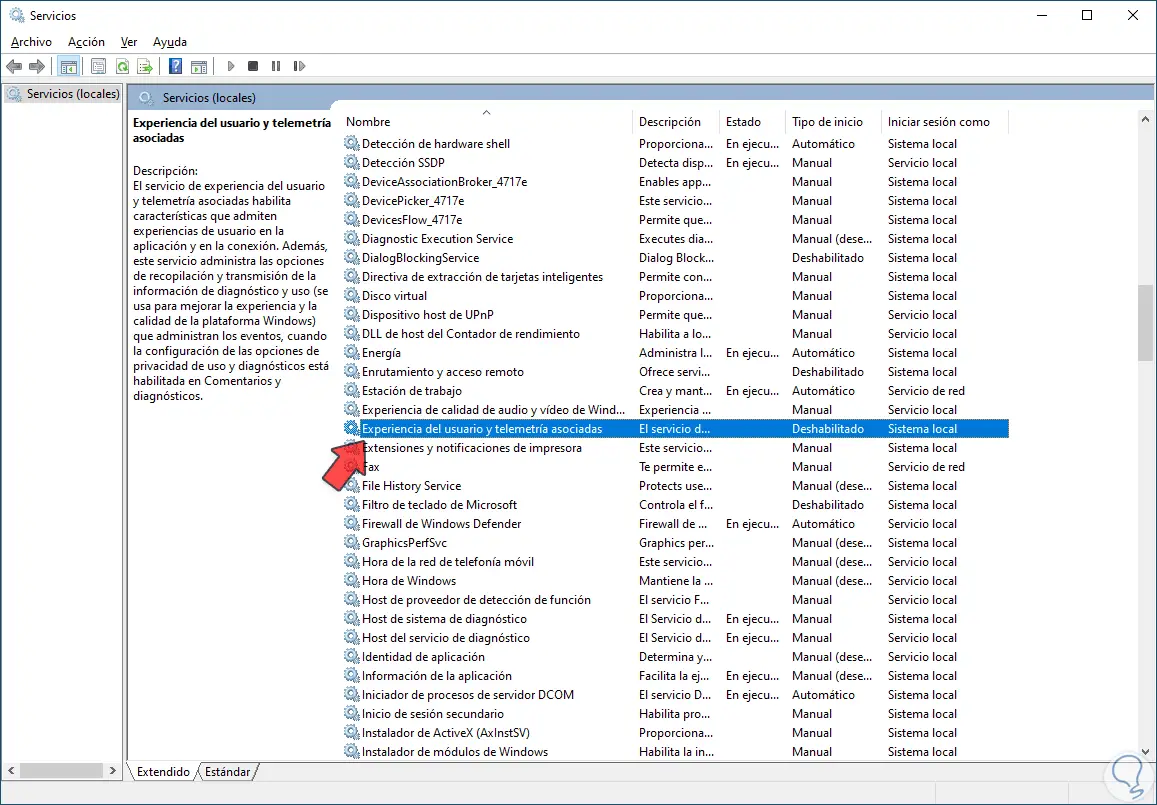
step 6
The associated user experience and telemetry service allows the features that support the user experiences in the application and in the connection to work fully, additionally it is in charge of managing the collection and transmission of the diagnostic information and use of the events.
Now we double click on the "SysMain" service:
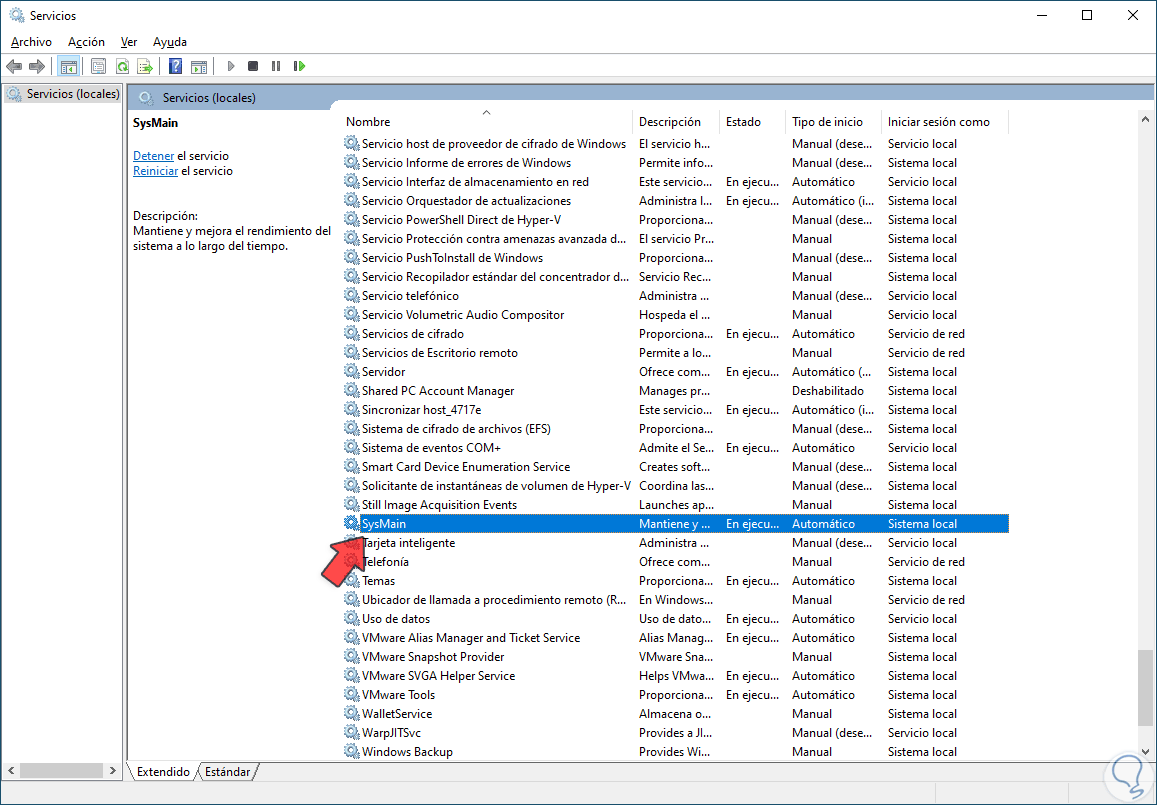
step 7
We see its properties:
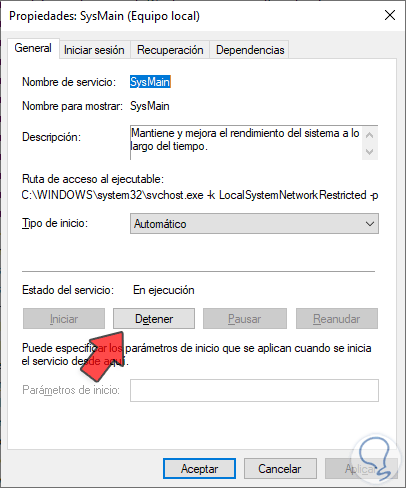
step 8
We click on "Stop" and in "Startup type" select "Disabled":
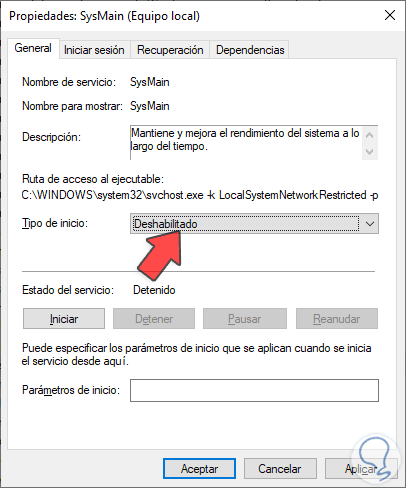
step 9
Apply the changes:
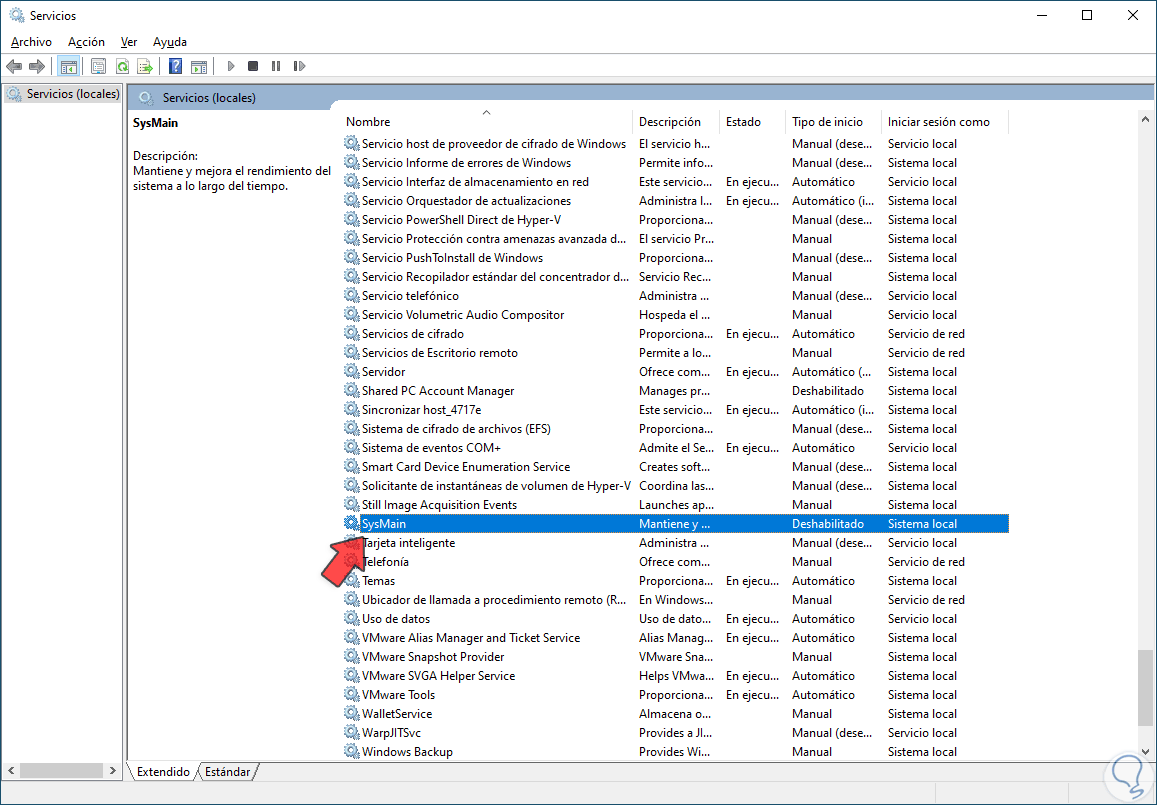
step 10
SysMain (System Maintenance) is responsible for maintaining and improving system performance, but it can affect the hard drive. After this we double click on the "Windows Search" service:
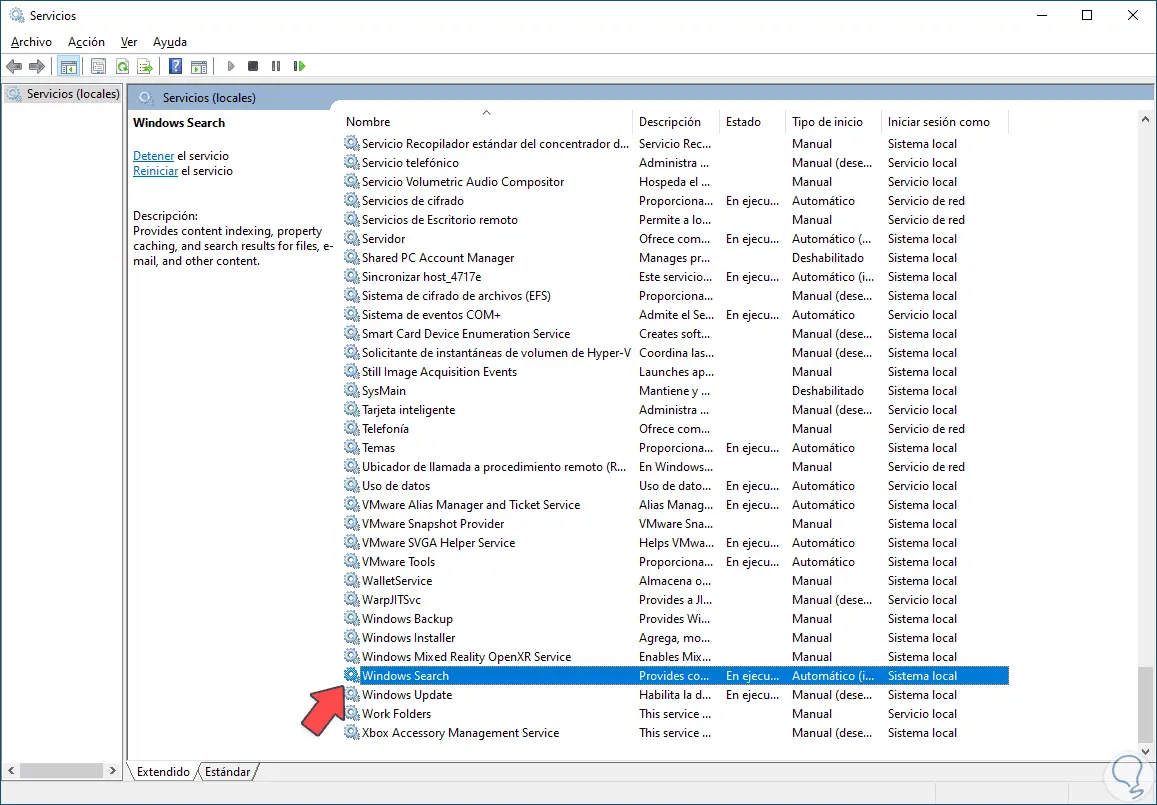
step 11
We see its attributes:
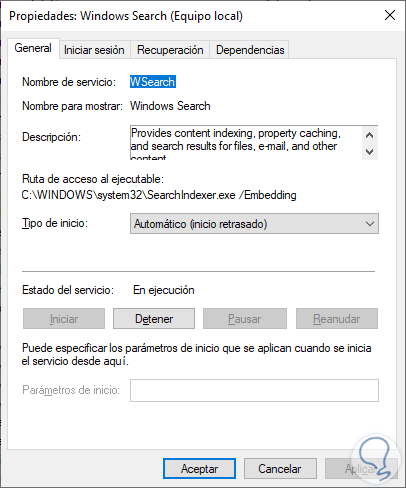
step 12
We click on "Stop" and in "Startup type" select "Disabled":
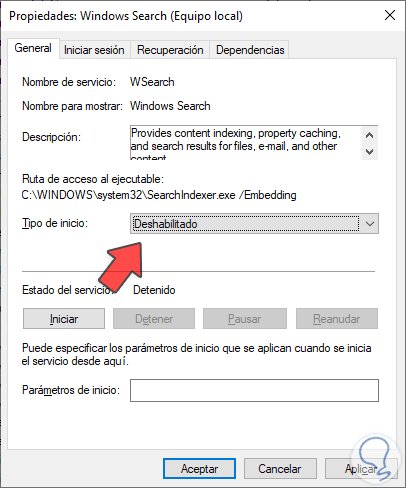
step 13
Apply the changes:
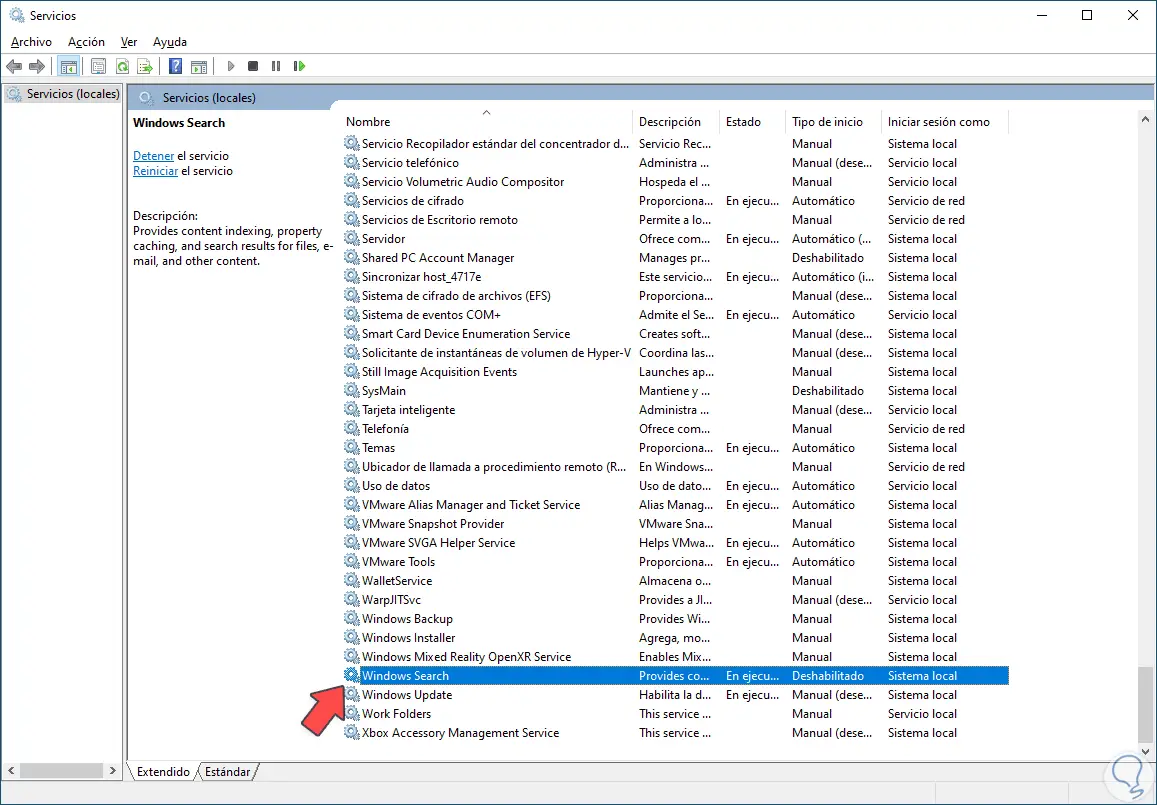
step 14
This is a service that allows the indexing of the system to be complete in order to have access to complete results. Finally, we double click on the "Windows Update" service:
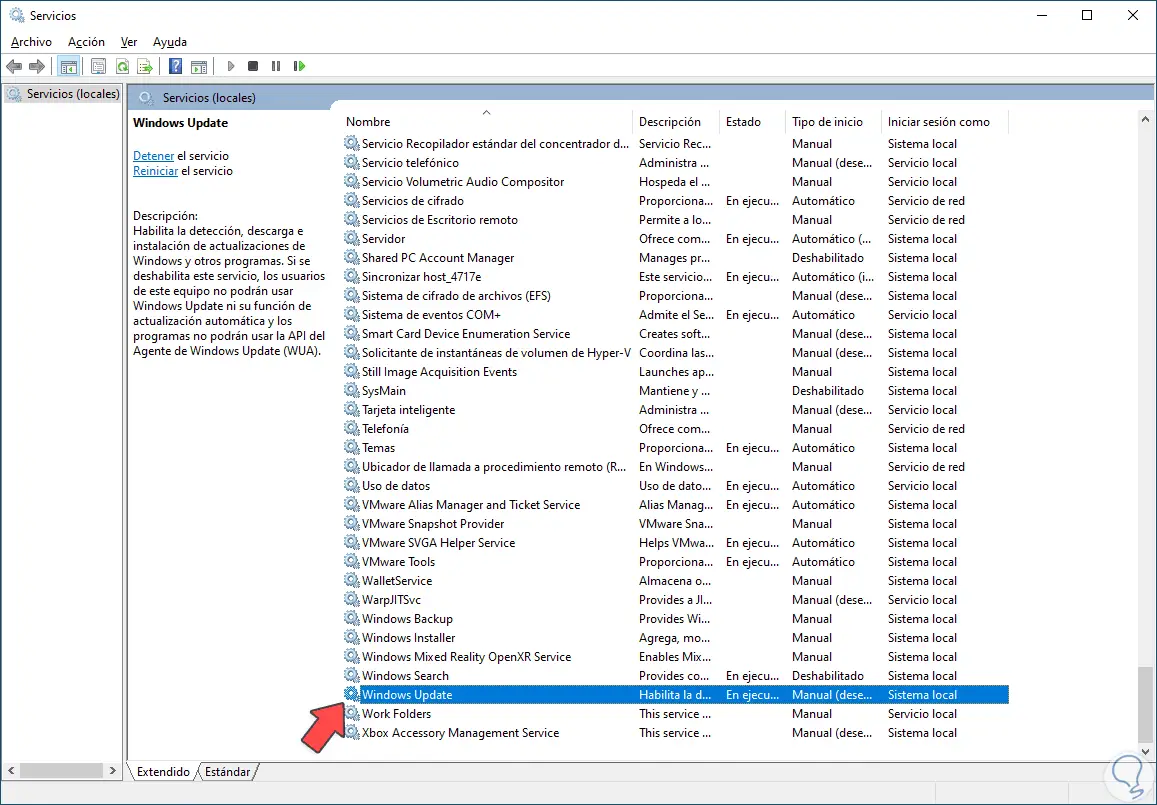
step 15
We will have its properties:
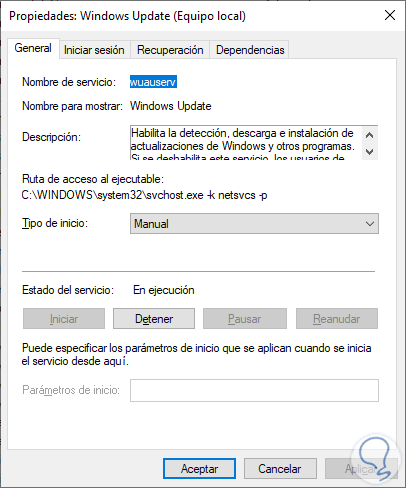
step 16
We click on "Stop" and in "Startup type" select "Disabled":
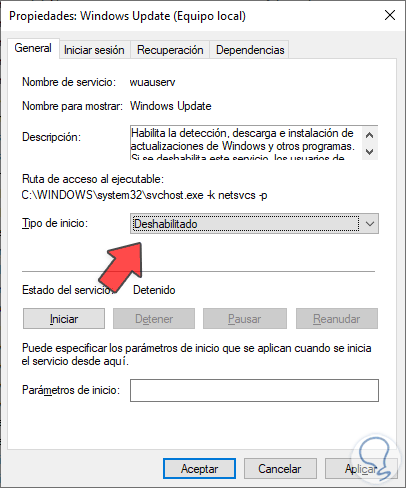
step 17
We apply the changes and then we validate the use of the hard disk:
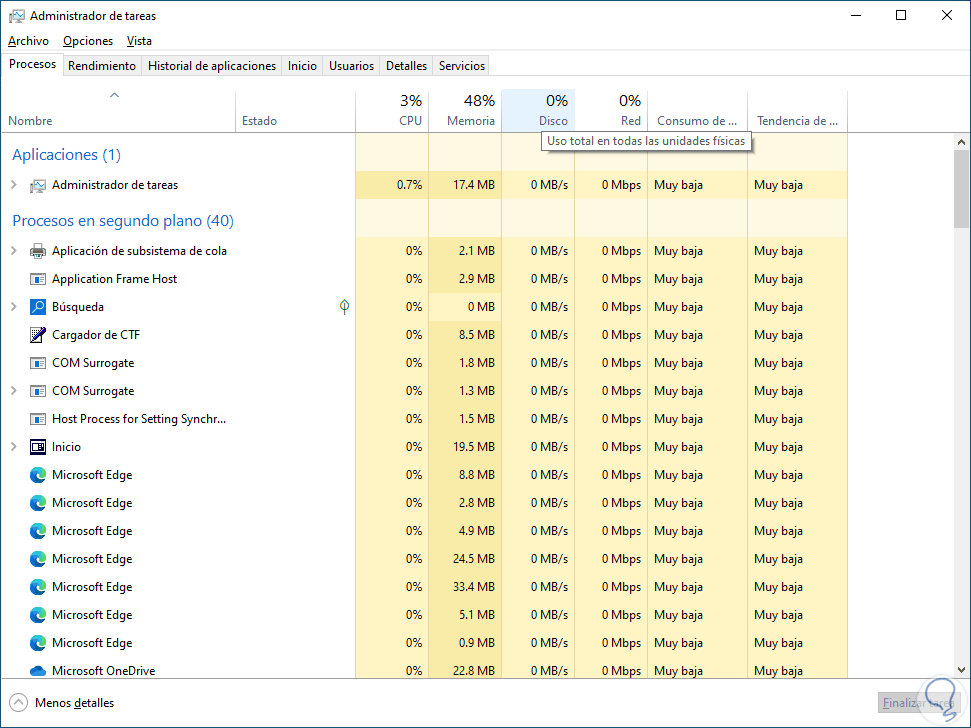
5 Empty event log Windows 10
In this viewer, everything that happens on the computer is recorded, but an accumulation of events can cause a negative effect on the performance of the hard disk, we can delete these events.
Step 1
We open the Event Viewer:
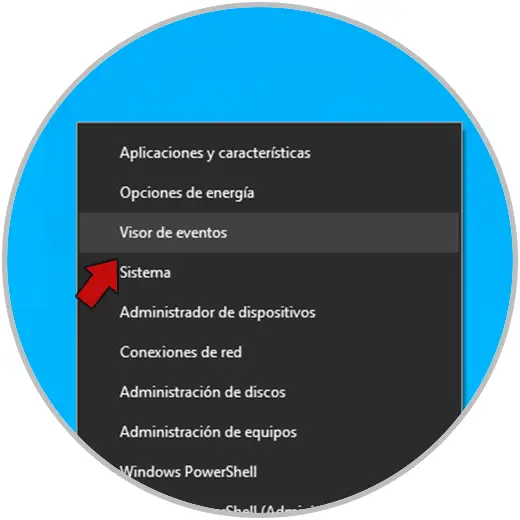
Step 2
We expand "Windows Logs", right click on "Application" and then select "Empty registry":
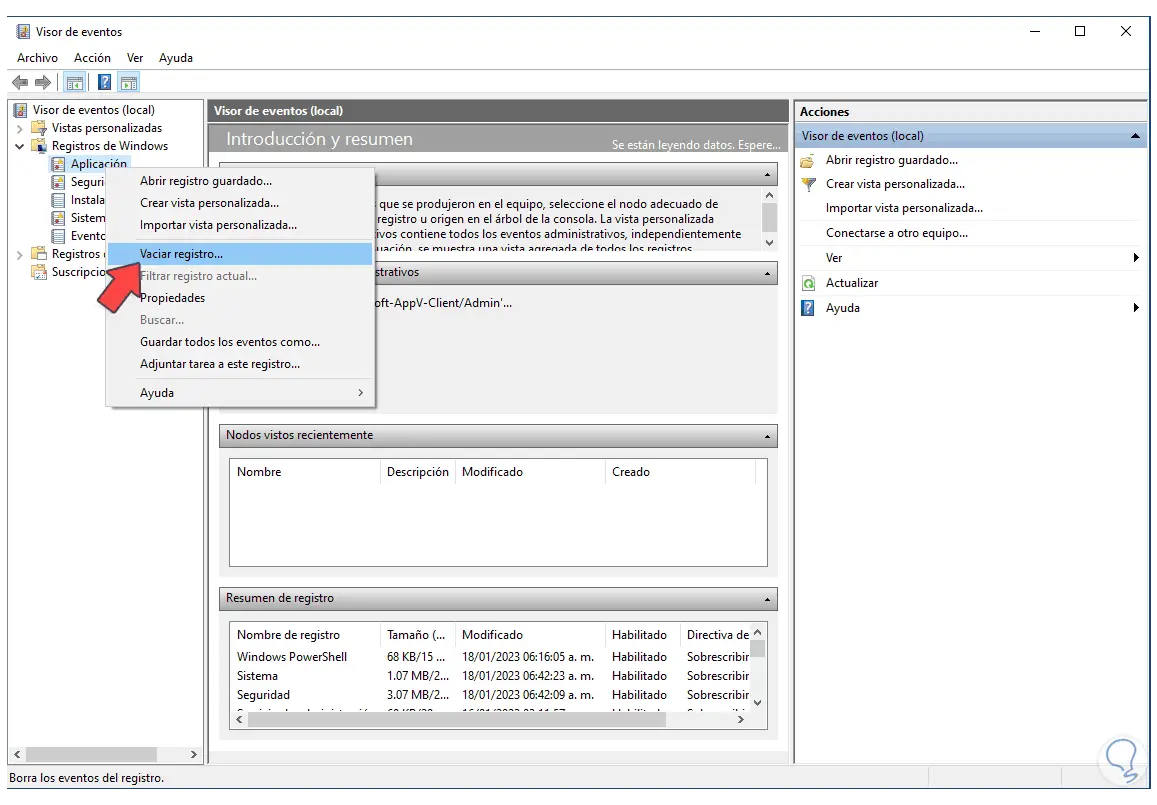
Step 3
We will see the following message:
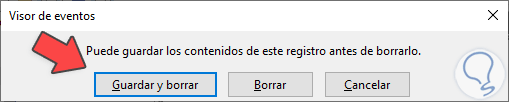
Step 4
Click on "Delete":
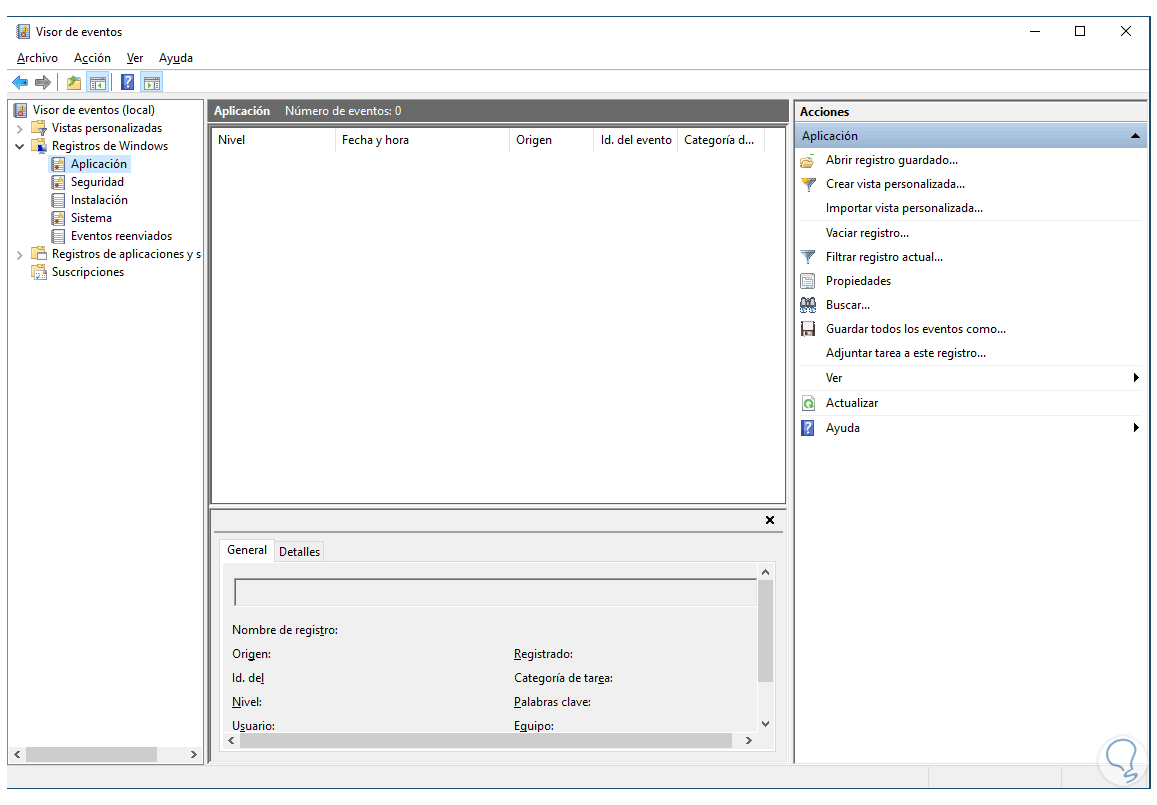
step 5
We right click on "Security" and select "Empty registry":
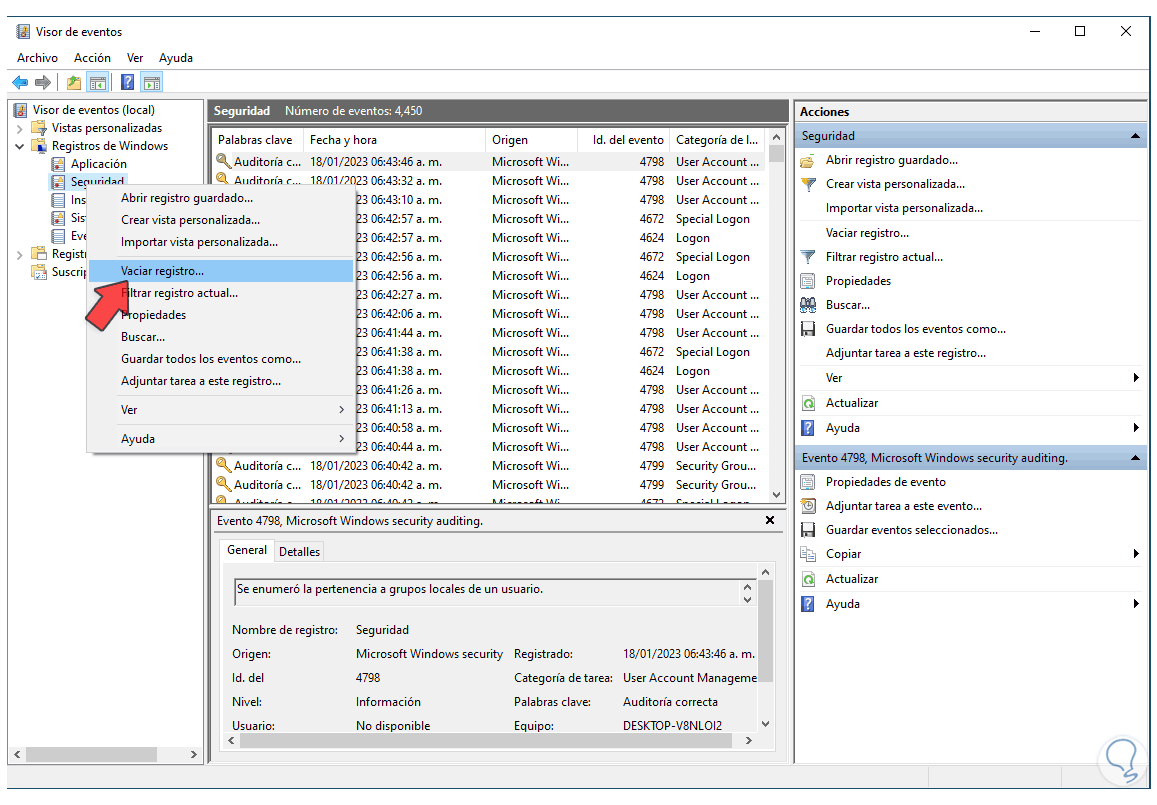
step 6
The message will open:
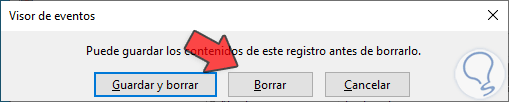
step 7
Click on "Delete":
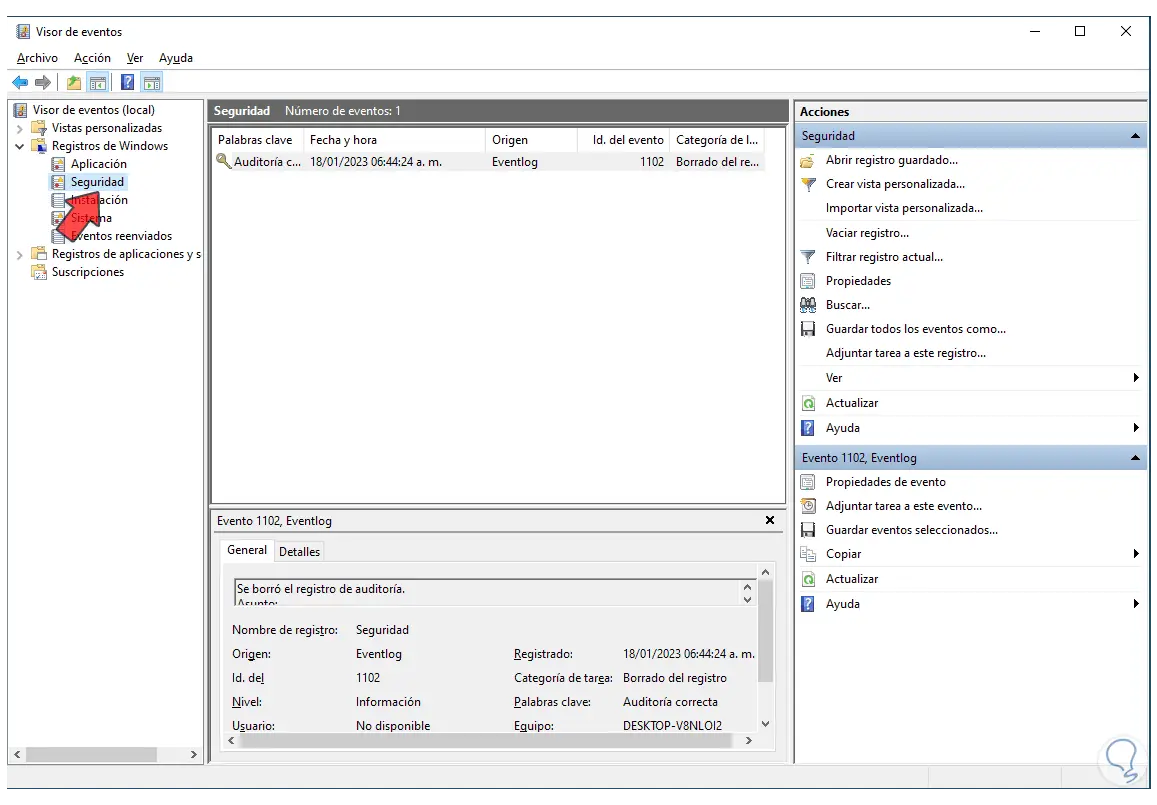
step 8
In some cases we can see that there are no events:
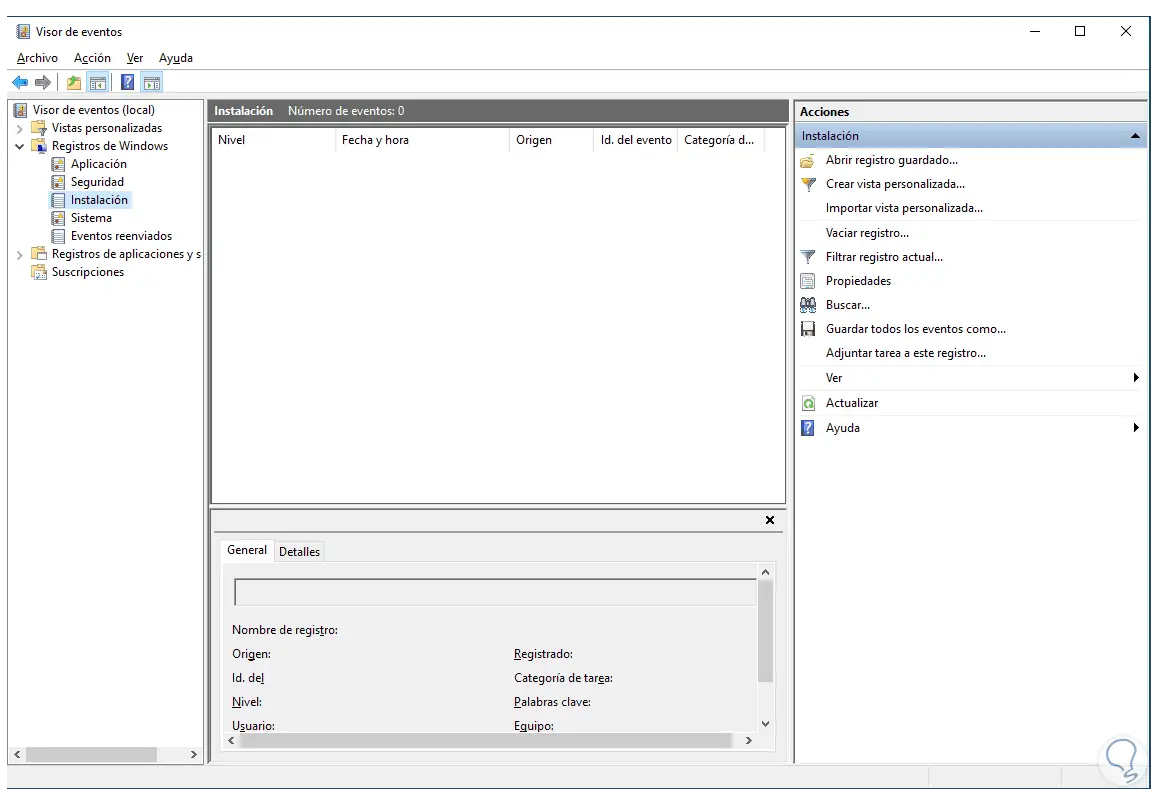
step 9
We right click on "System" and select "Empty registry":
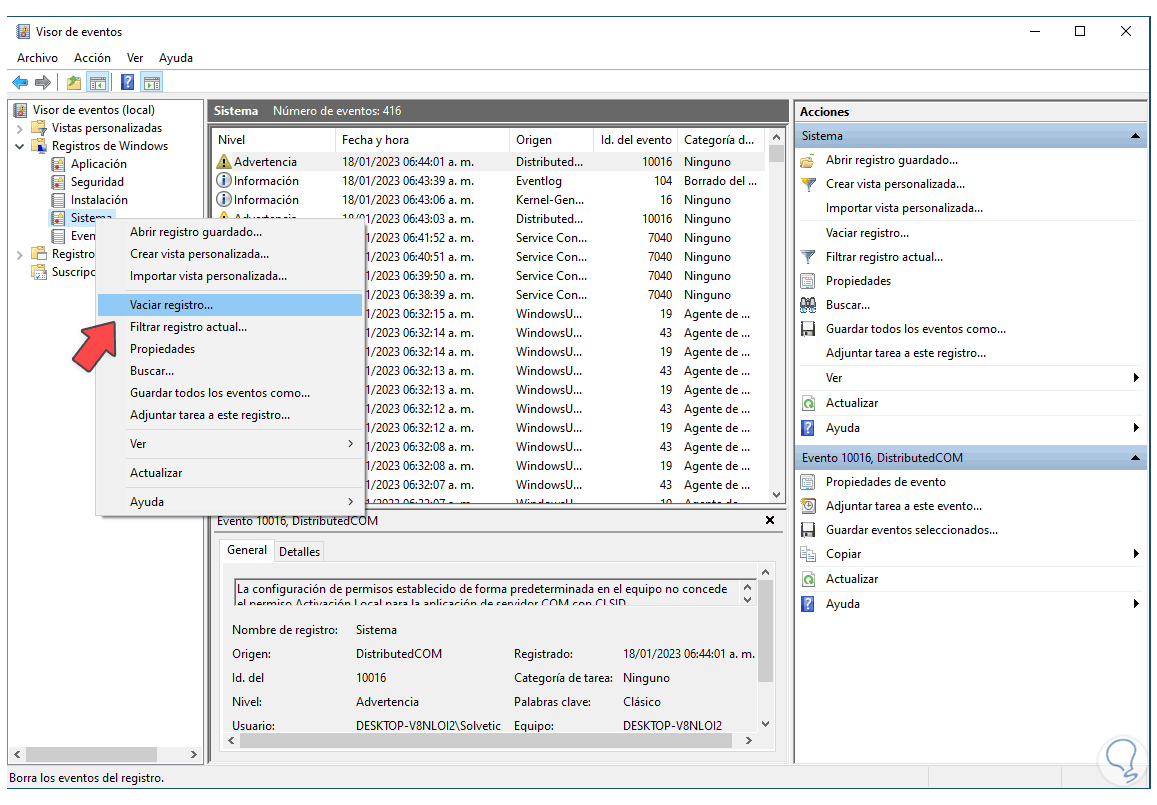
step 10
Then we click on "Delete":
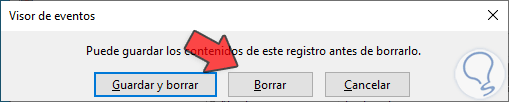
step 11
Events will be deleted:
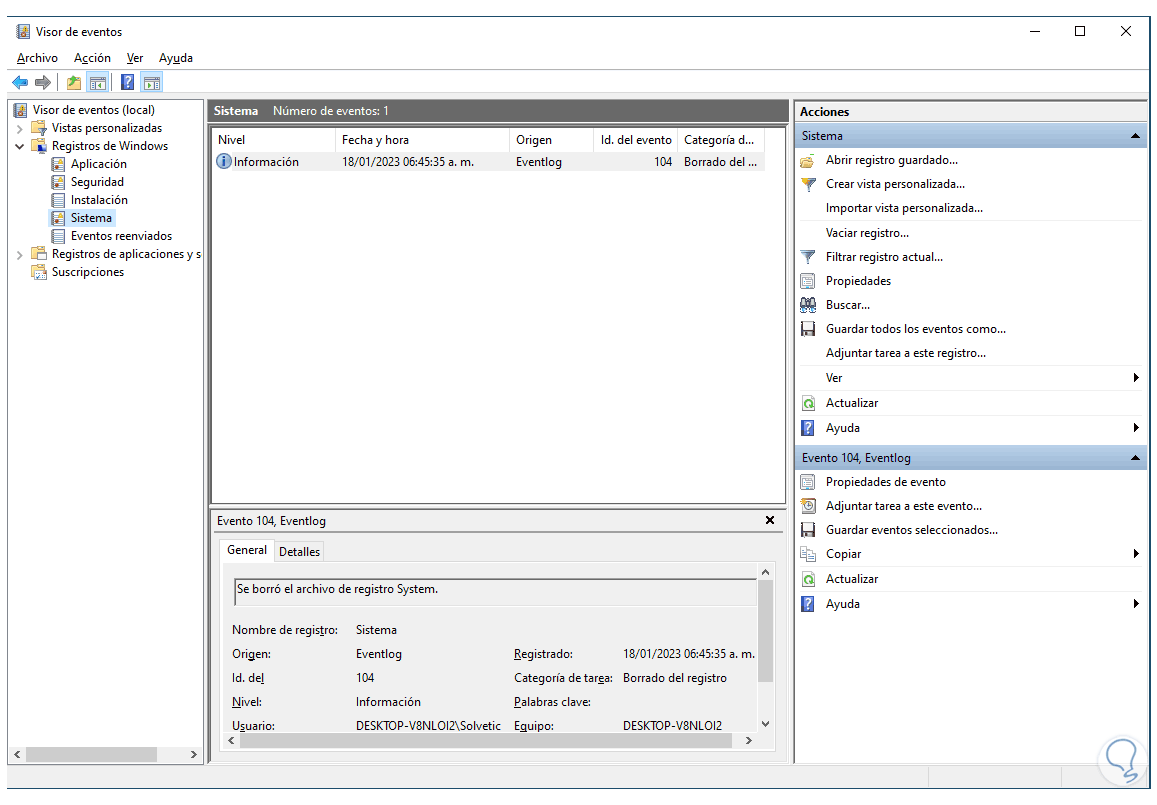
step 12
In the same way we validate that there are events in "Forwarded Events":
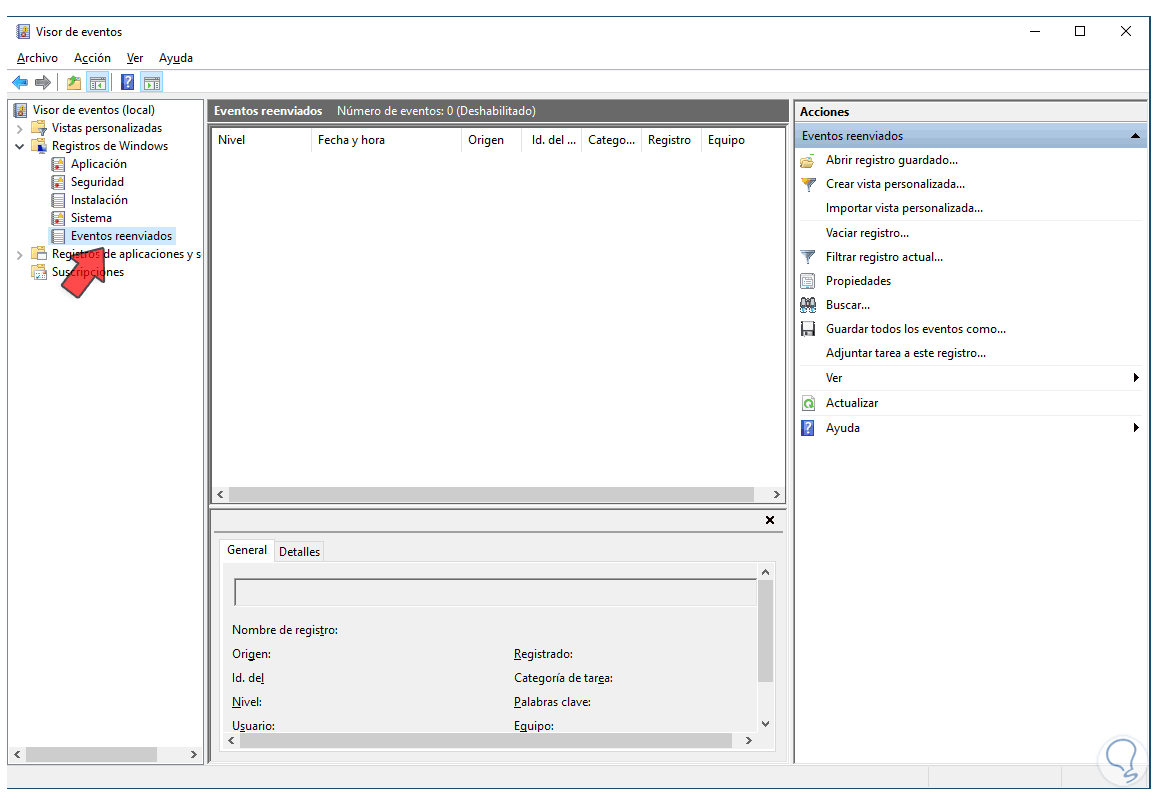
step 13
Confirm disk usage:
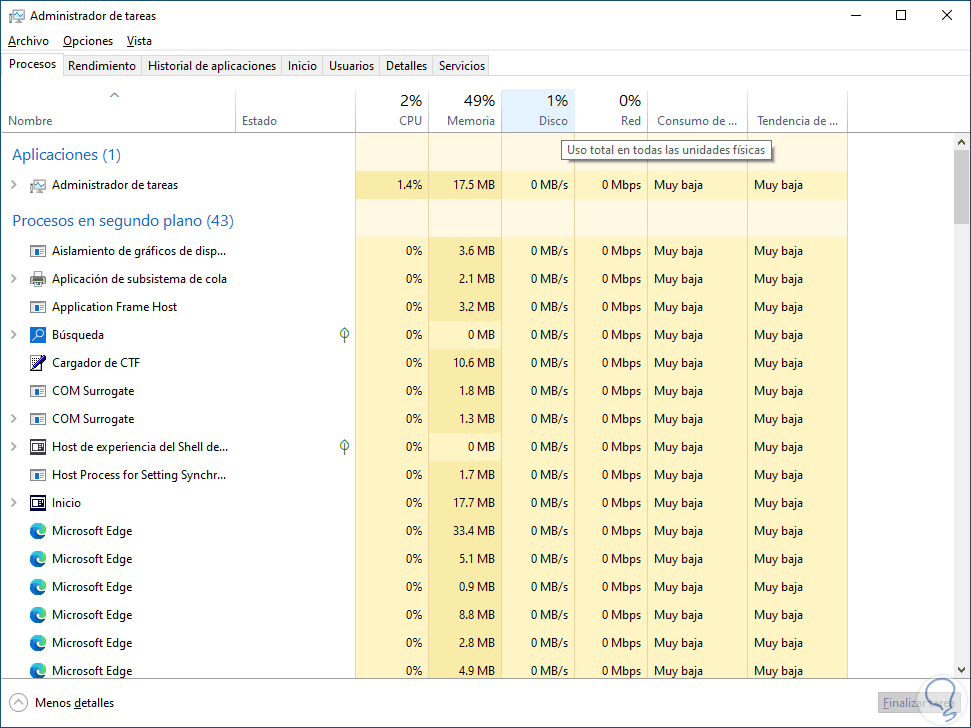
6 Scan for Windows 10 viruses
Step 1
Finally, the cause of the disk at 100% may be a virus, we will analyze the system to rule it out, open Windows Security:
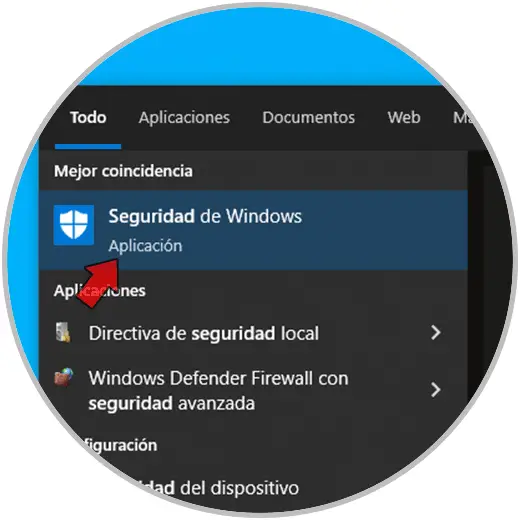
Step 2
We go to "Protection against viruses and threats":
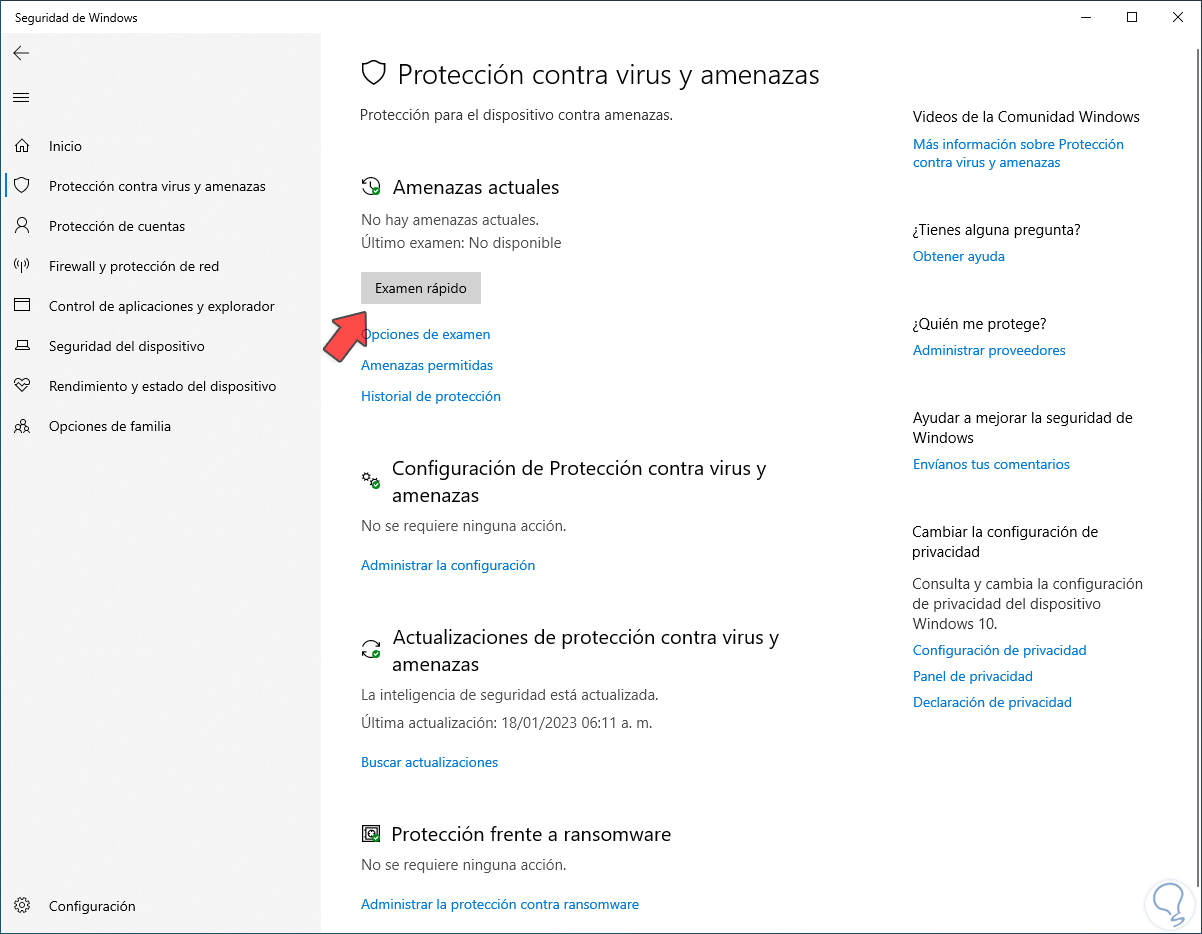
Step 3
We click on "Quick scan" to start the computer analysis:
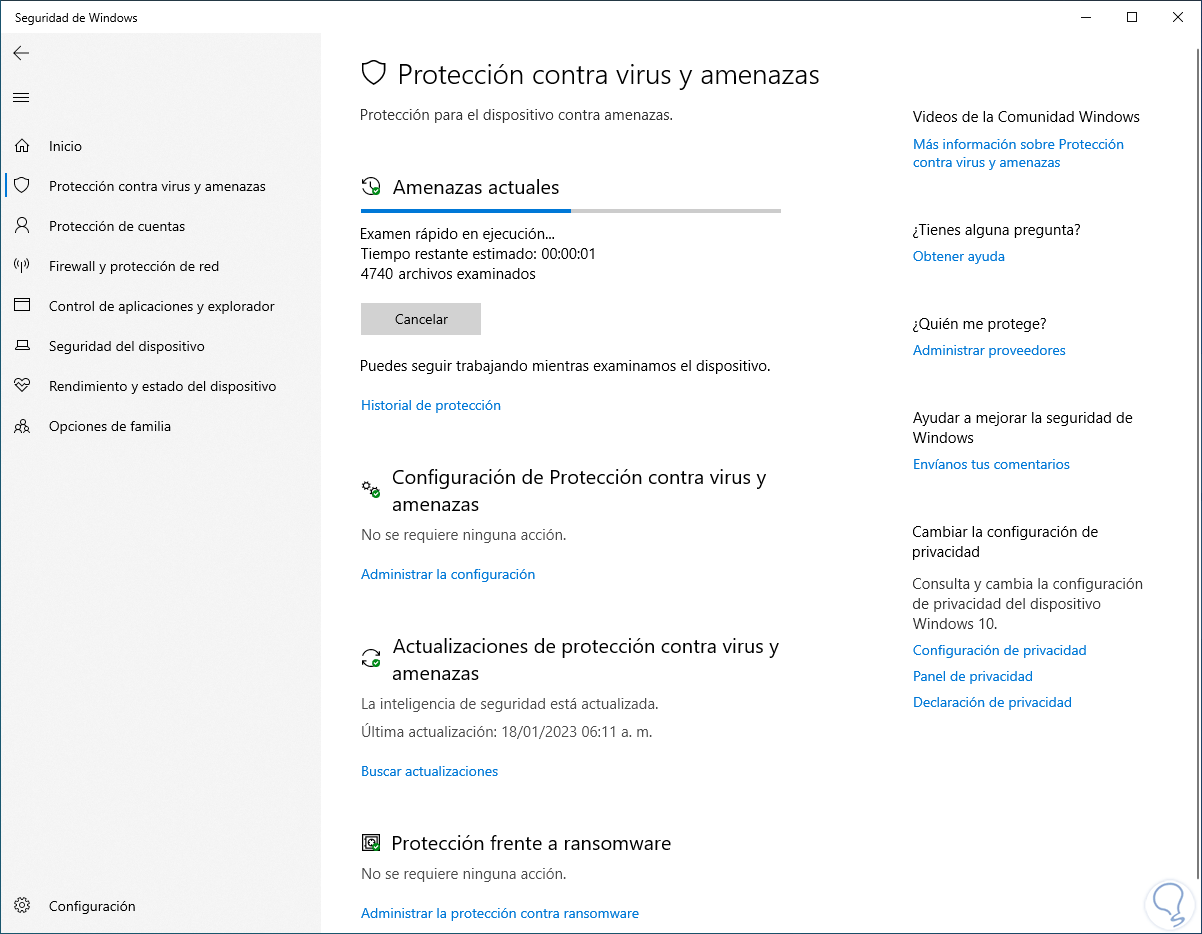
Step 4
Wait for it to finish.
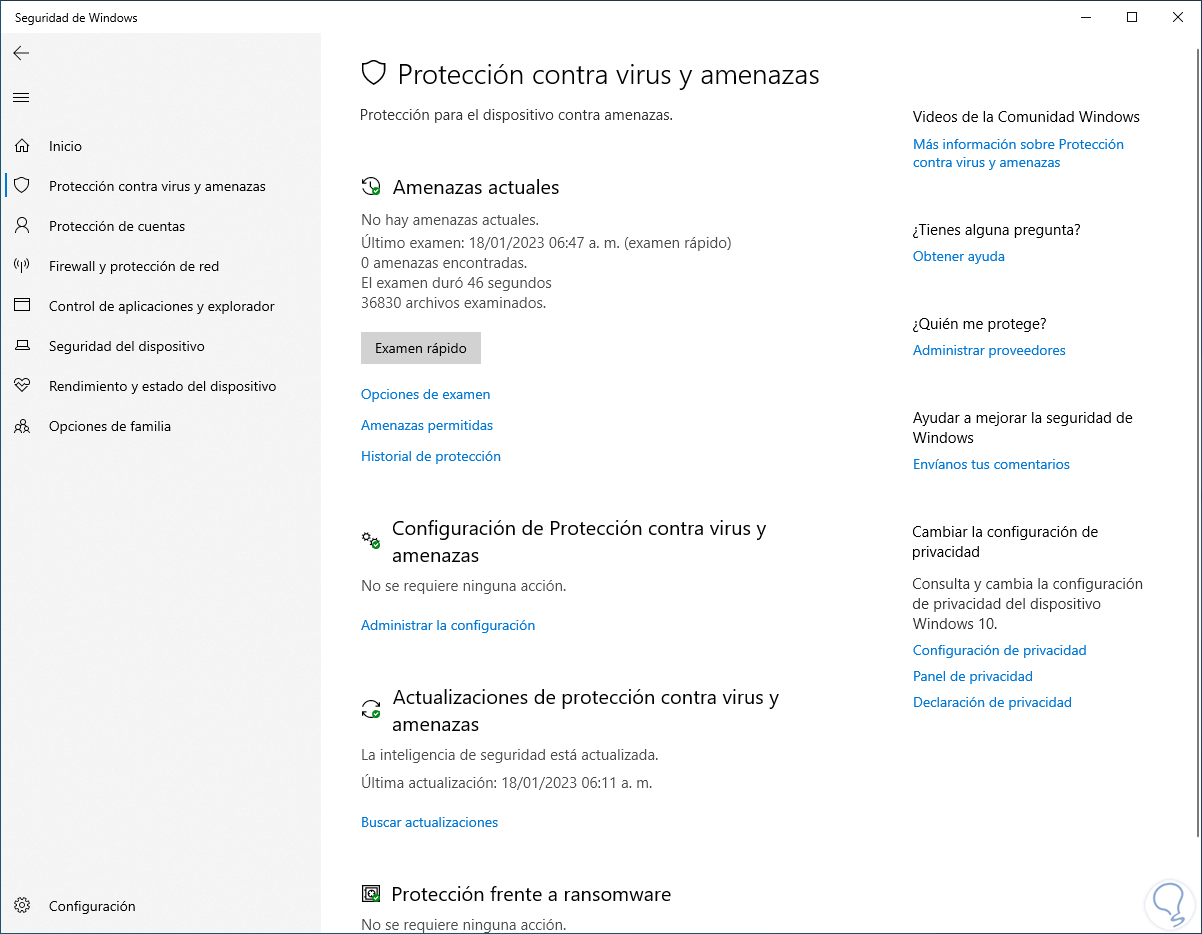
step 5
Check hard drive usage:
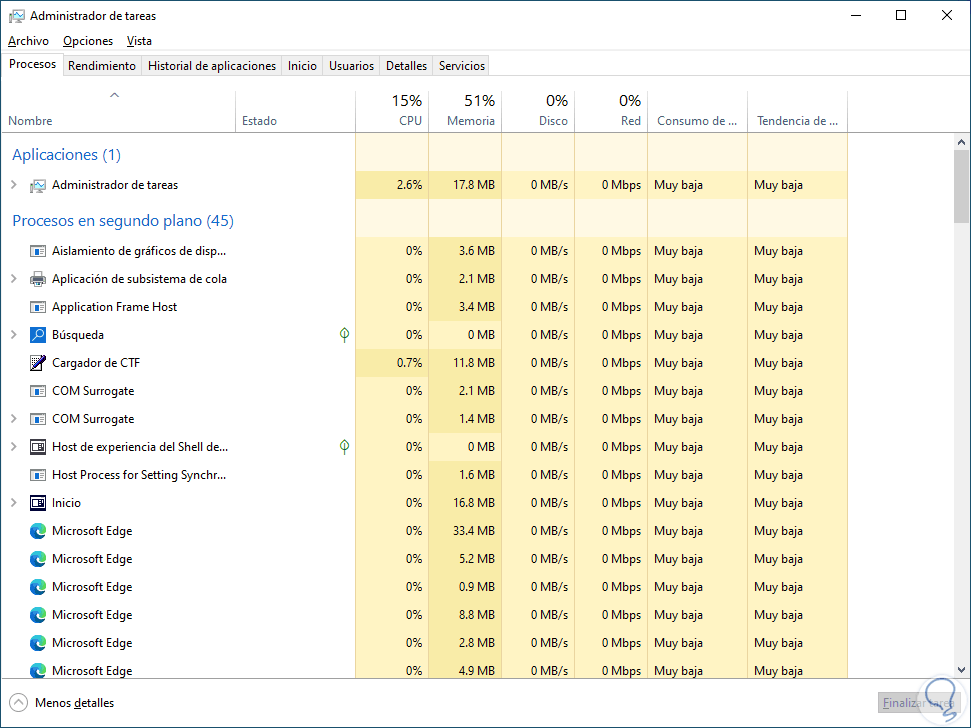
Each of these options will help us keep the use of the hard drive in Windows 10 in optimal conditions.