Our hard drives give us the possibility of being used for multiple tasks such as backups, installation of applications and various other functions, now, many of us create partitions that allow us to "divide" the hard drive into segments in order to manage the data there hosted since it is not good for privacy to have all the information in a single sector of the disk. Having a good managed disk is important to be able to access our information efficiently and that is why creating different partitions can help us in Windows 10..
But it is possible that the time will come when said partition will not be used anymore or that you need to have the total space on the disk, in this case there are some methods to delete partitions in Windows 10 and TechnoWikis will explain each one of them.
To stay up to date, remember to subscribe to our YouTube channel!
SUBSCRIBE ON YOUTUBE
1 Delete Windows 10 hard drive partition from Disk Manager
Step 1
It is one of the simplest methods and therefore most used for this process, first we open File Explorer and check the partition to be deleted:
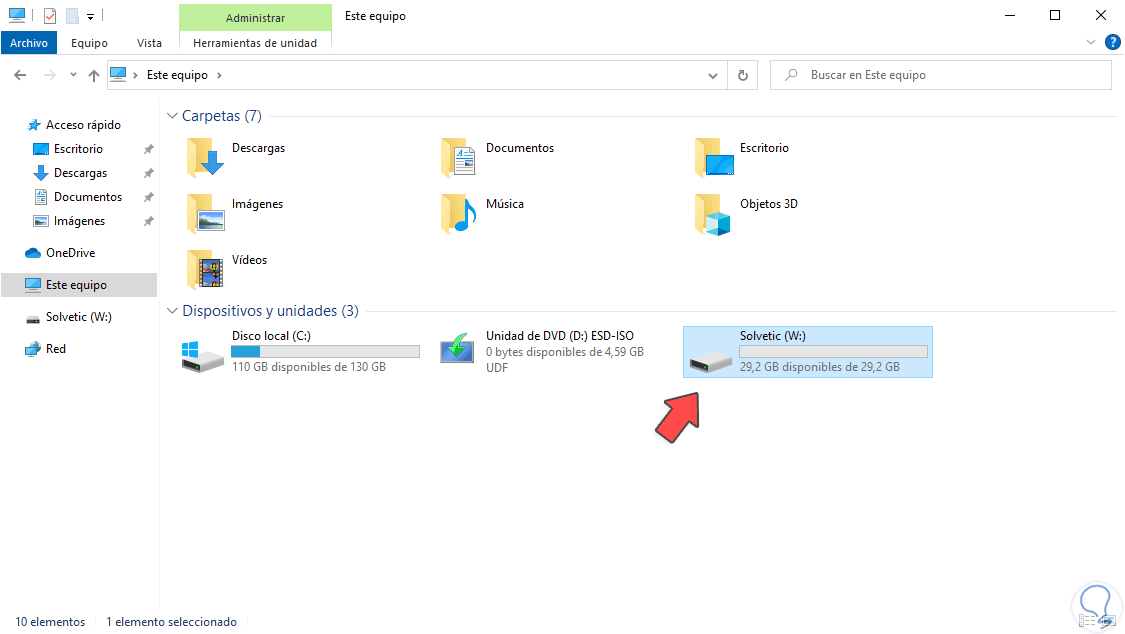
Step 2
We open the Disk Manager from the Start context menu:
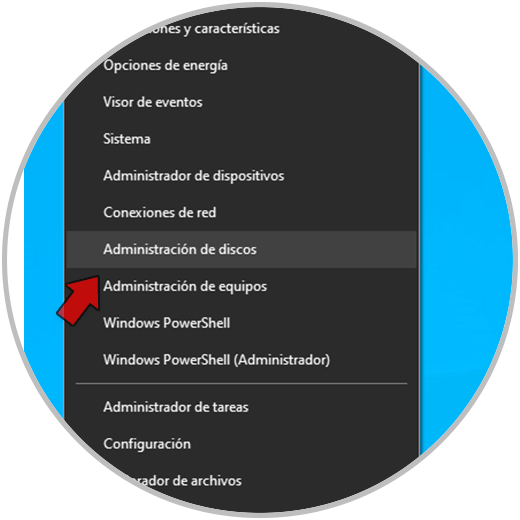
Step 3
In the Administrator console we right click on the partition to be deleted and select "Delete volume":
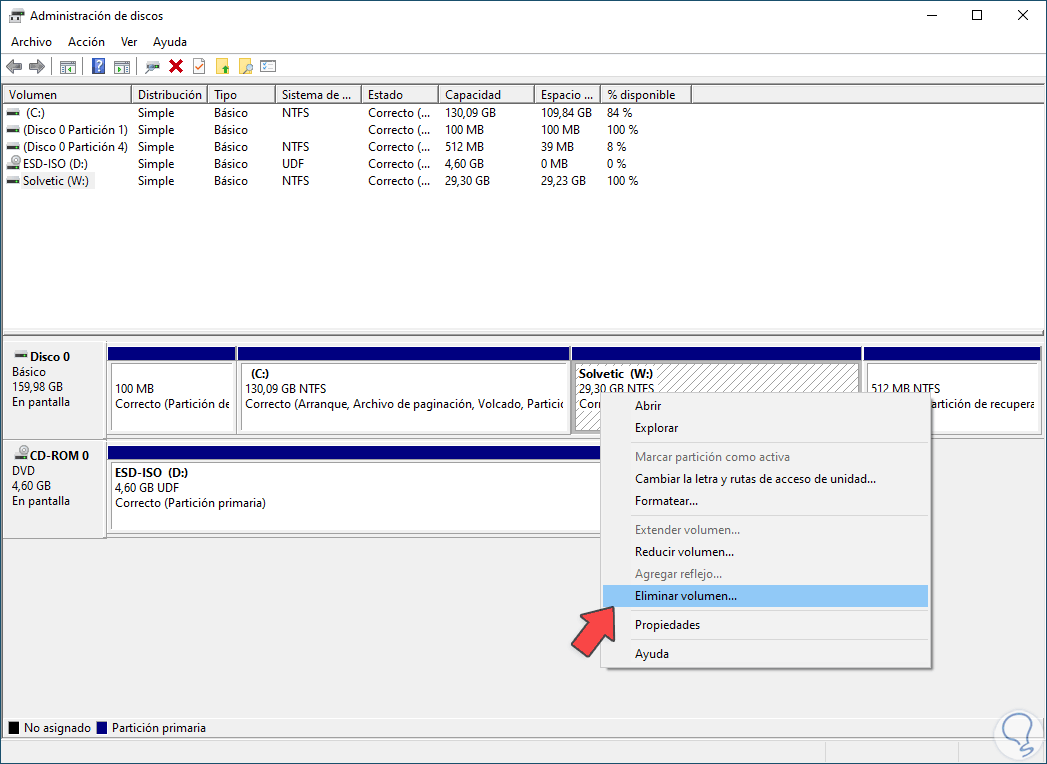
Step 4
We will see the following message displayed:
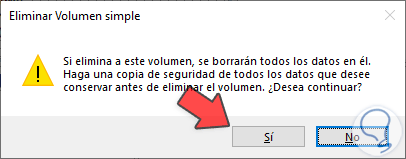
step 5
Confirm the process by clicking Yes and the partition will remain available but not active:
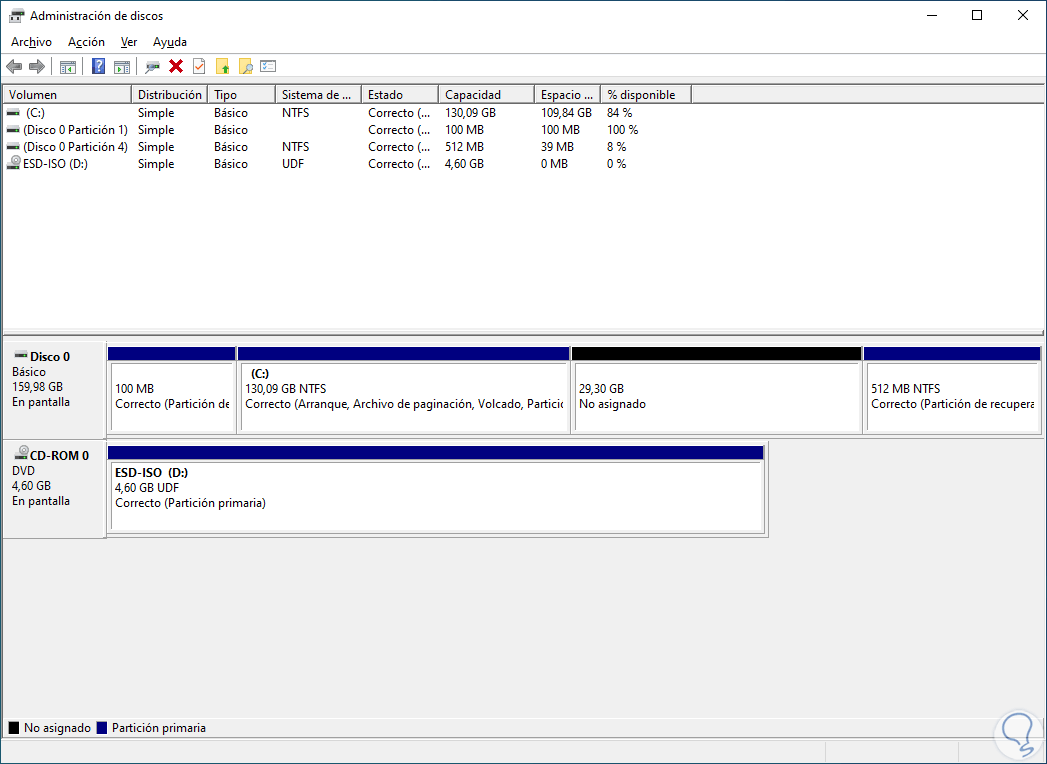
step 6
In case we need that space we can extend the C drive in its entirety.
Check in File Explorer that the partition is not available:
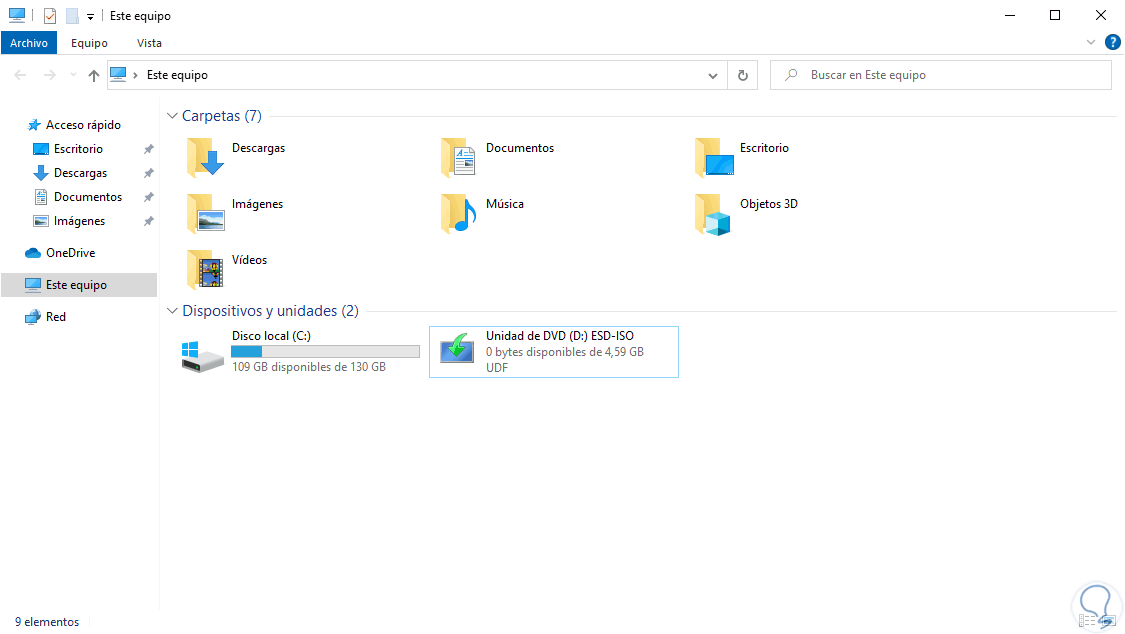
2 Delete Windows 10 hard drive partition from PowerShell
Step 1
This is another method to be able to delete an active partition in Windows 10 in a safe and functional way, we open PowerShell as administrator:
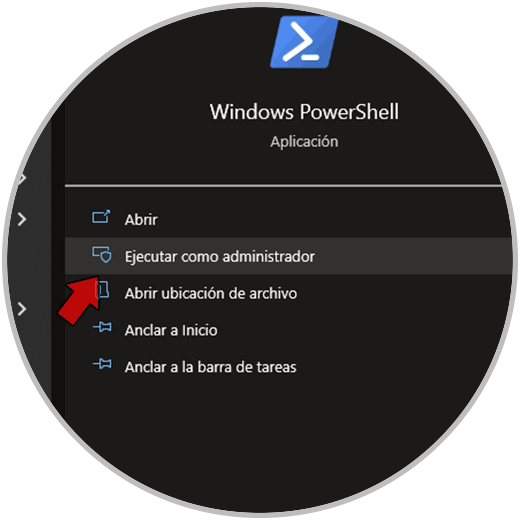
Step 2
In the console we list the current volumes:
Get-Volume
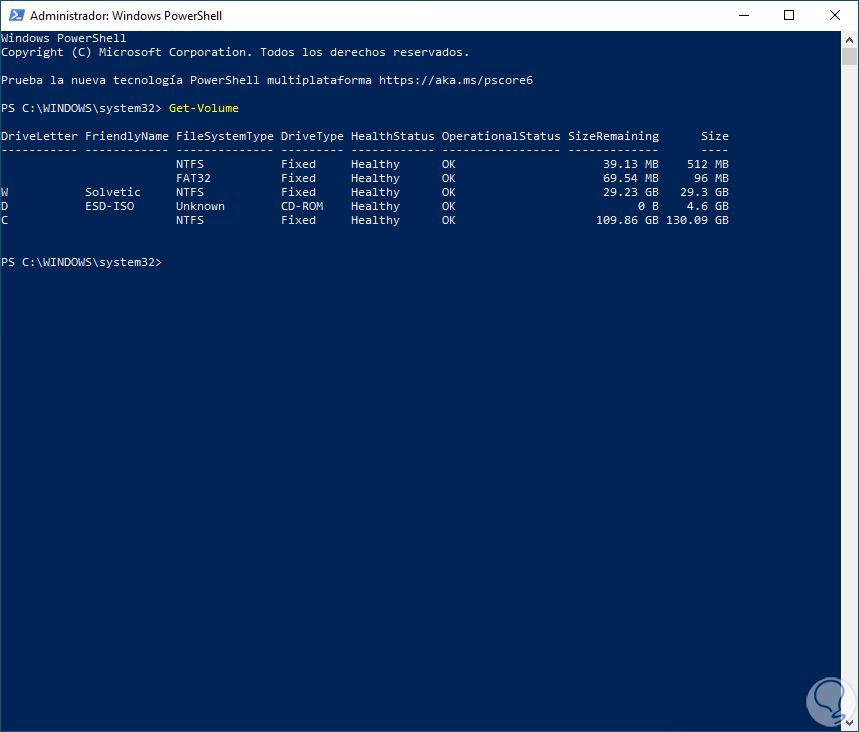
Step 3
We delete the partition using the syntax:
Remove-Partition -DriveLetter(letter)
Step 4
We must confirm the action with the letter S:
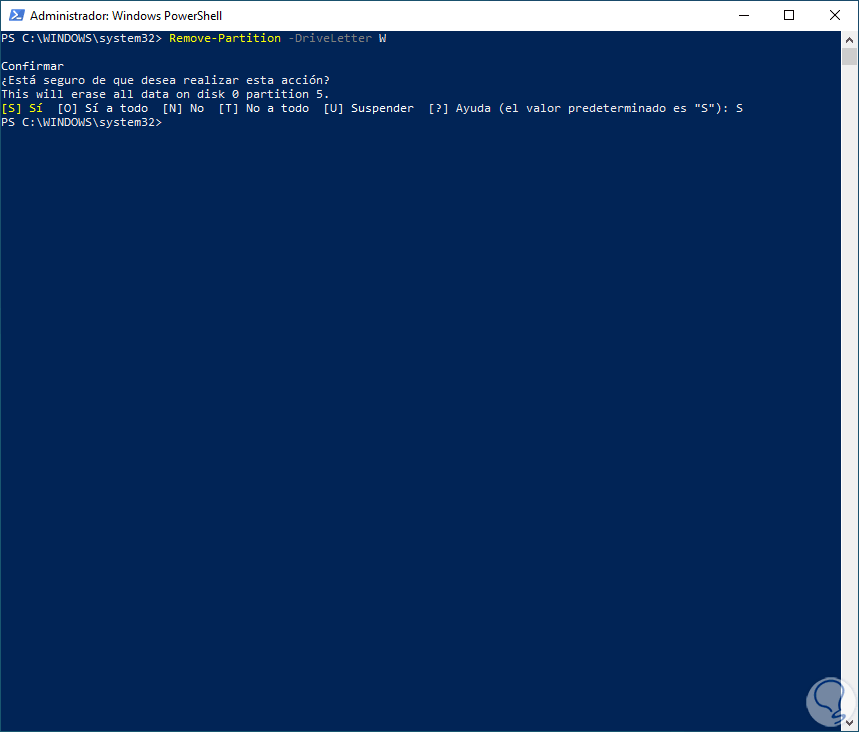
step 5
We validate in the File Explorer that the partition is not active:
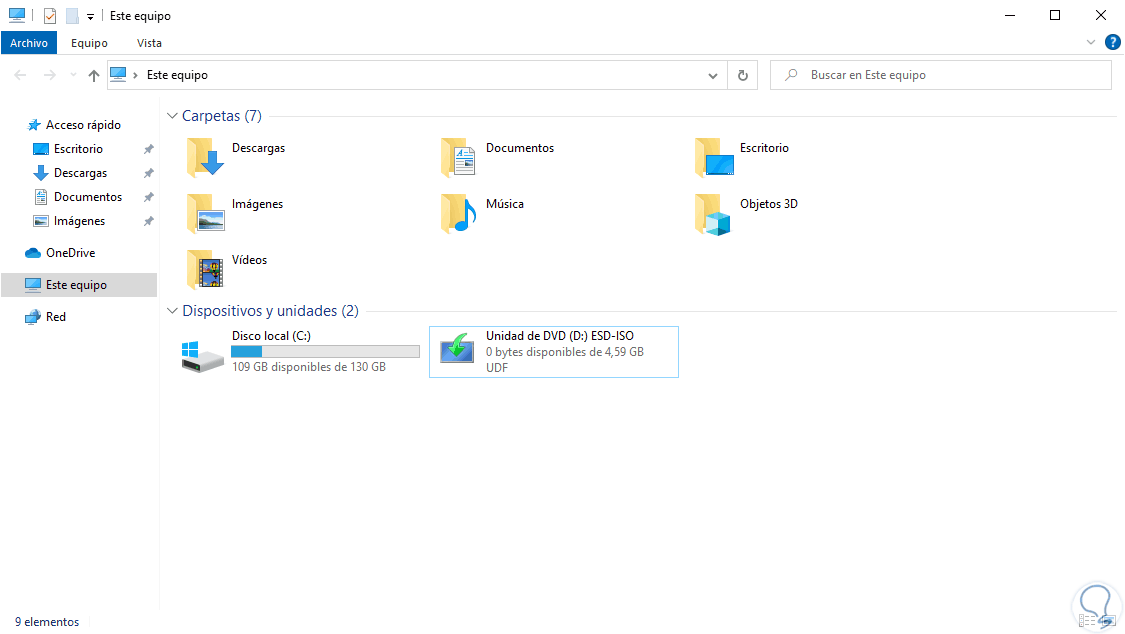
step 6
If the partition does not have a letter, it is possible that the partition is active but does not have an assigned letter, in PowerShell we execute:
GetDisk
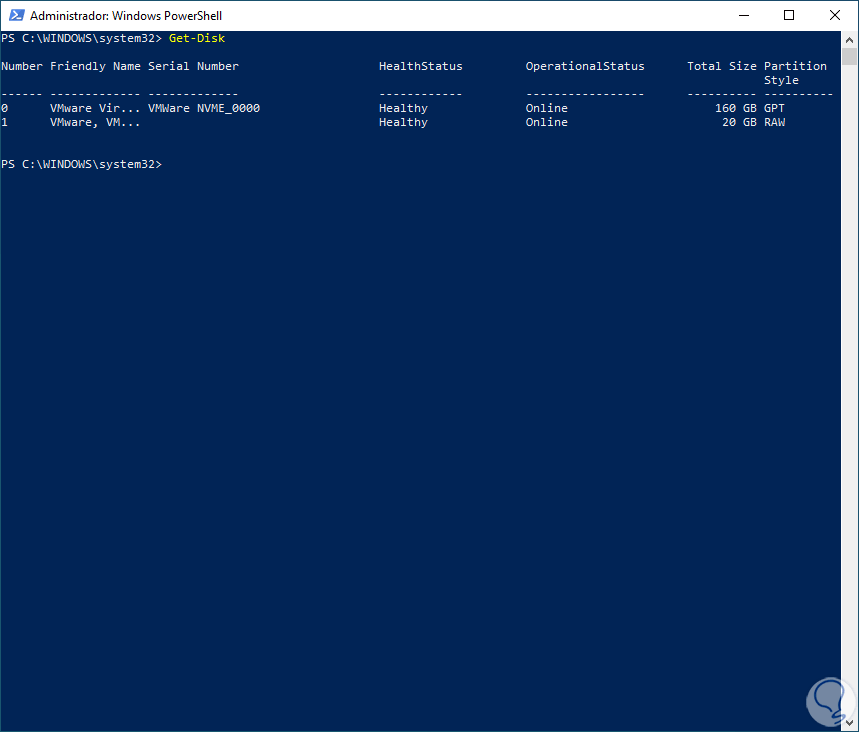
step 7
We select the disk with the partition:
Get-Partition -DiskNumber(number)
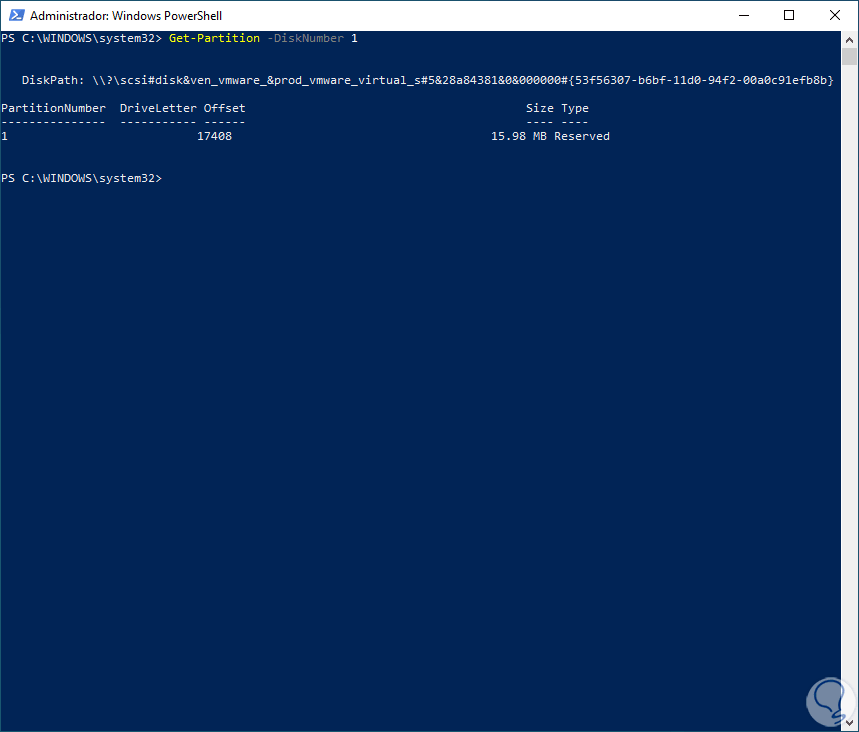
step 8
In case of not seeing the partition, we execute the command again:
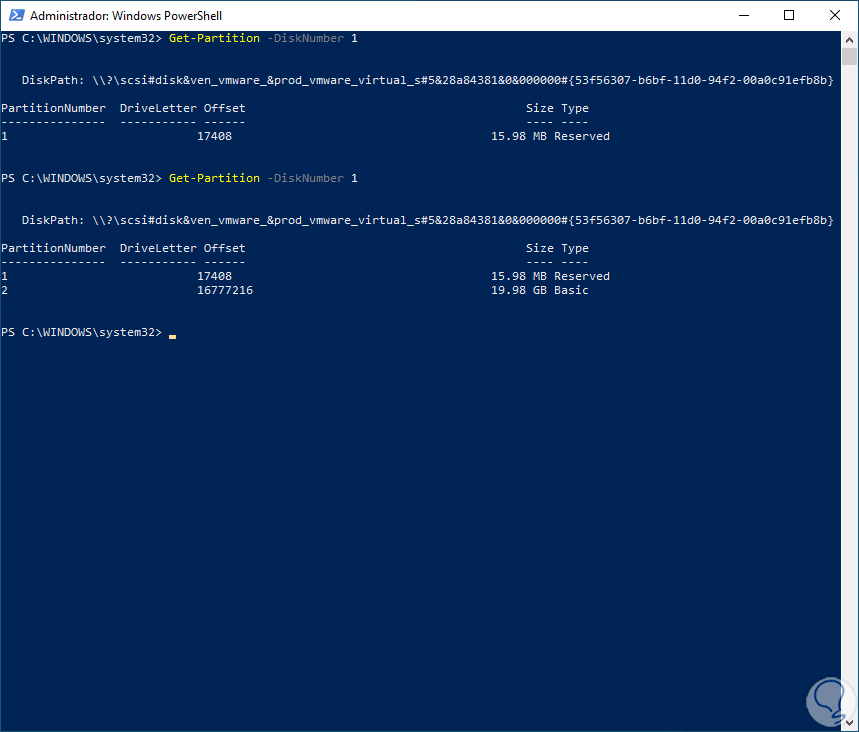
step 9
We delete the partition with the syntax:
Remove-Partition -DiskNumber(number) -PartitionNumber(number)
step 10
Confirm the action:
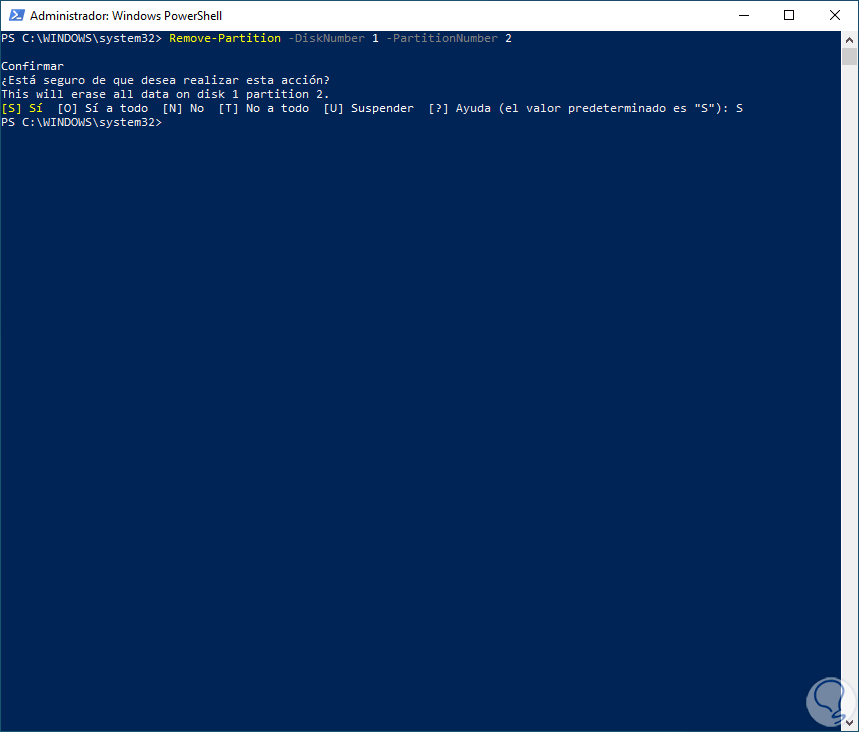
3 Delete Windows 10 hard drive partition from CMD
Step 1
The CMD console is another of the possibilities available to delete a partition in Windows 10, to use this method we open CMD as administrator:
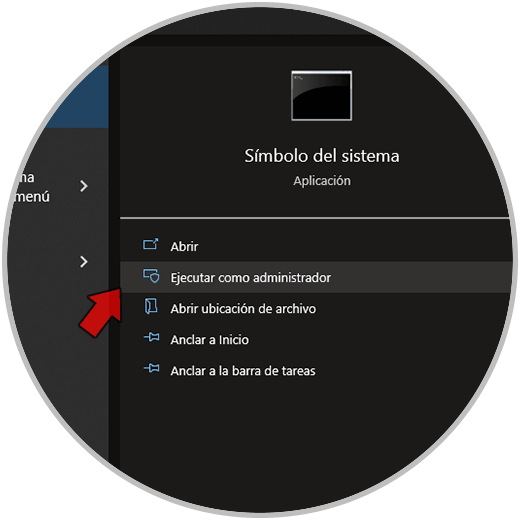
Step 2
We open the File Explorer and check the partition to be deleted:
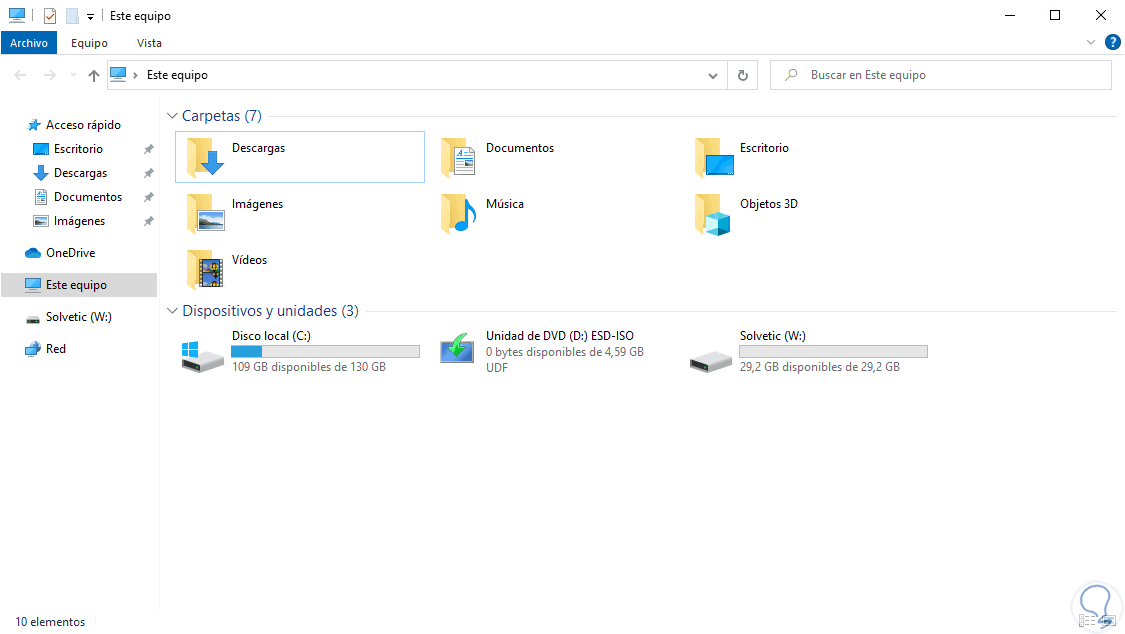
Step 3
In the console we access the disk utility:
diskpart
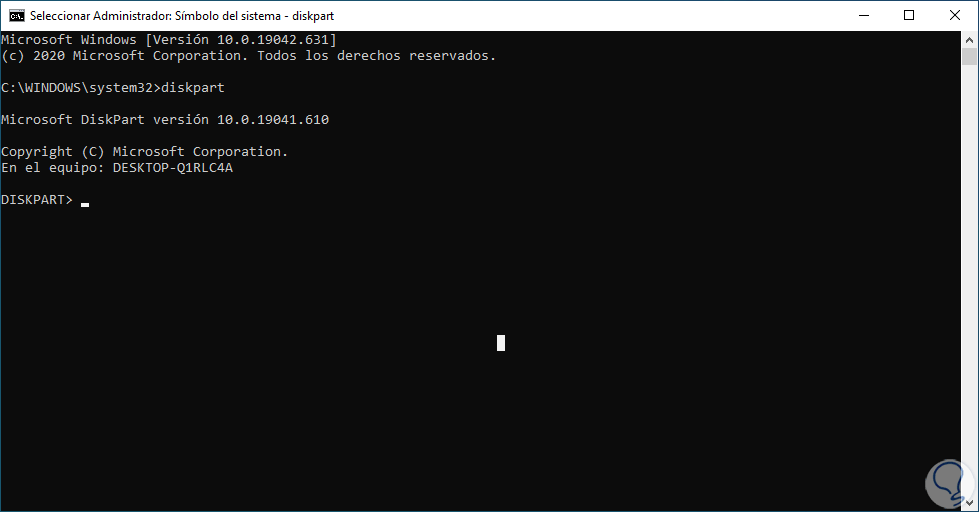
Step 4
We list the volumes:
list volume
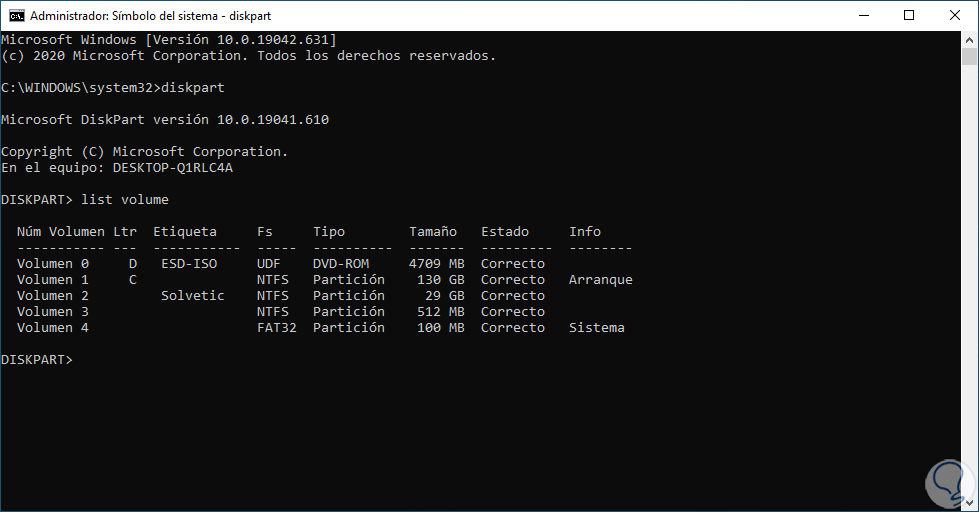
step 5
Select the volume (partition) to delete:
select volume #
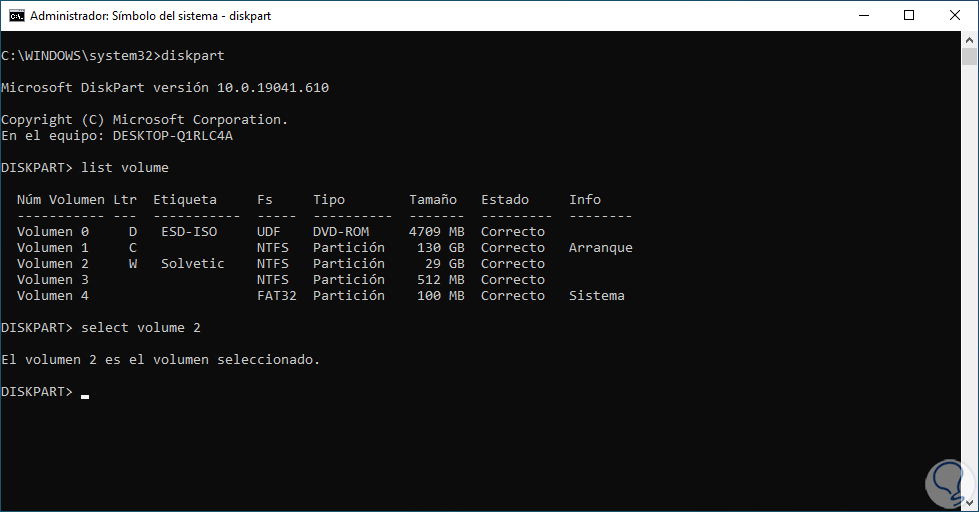
step 6
We delete the partition using the syntax:
delete volume
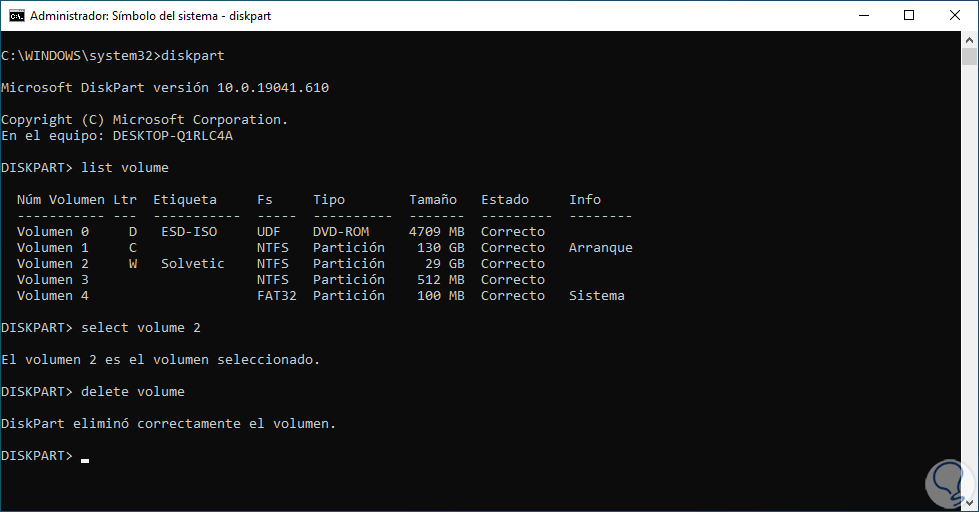
step 7
Check in File Explorer that said partition will no longer be visible for use:
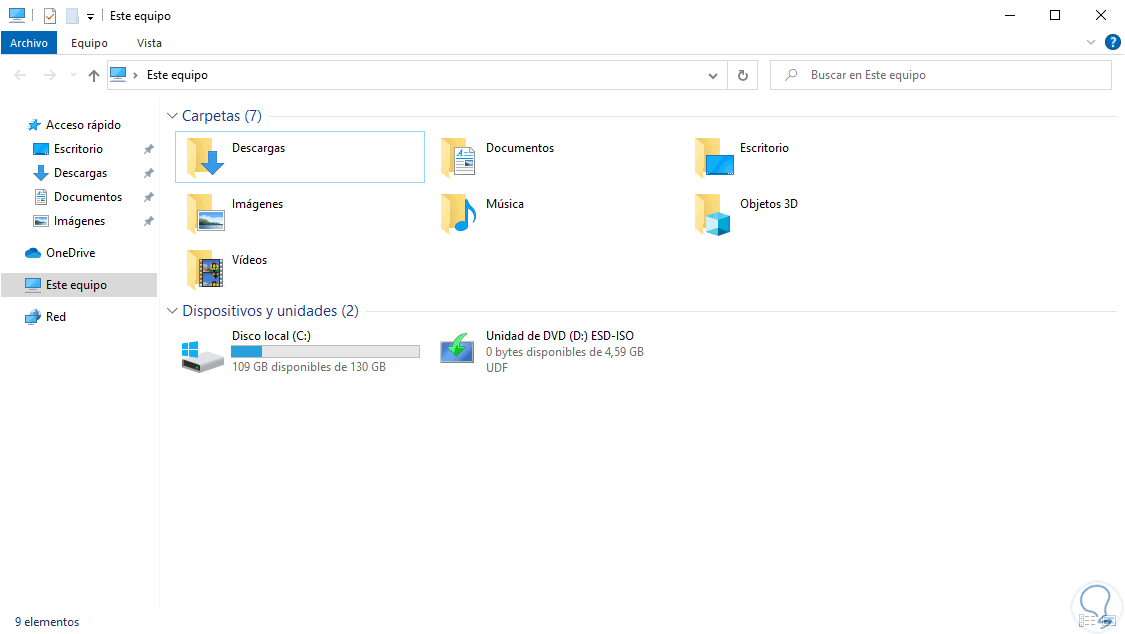
step 8
It is possible in the CMD console to use the deletion of the partition with the partition command directly, we will see in the File Explorer the partition to be deleted:
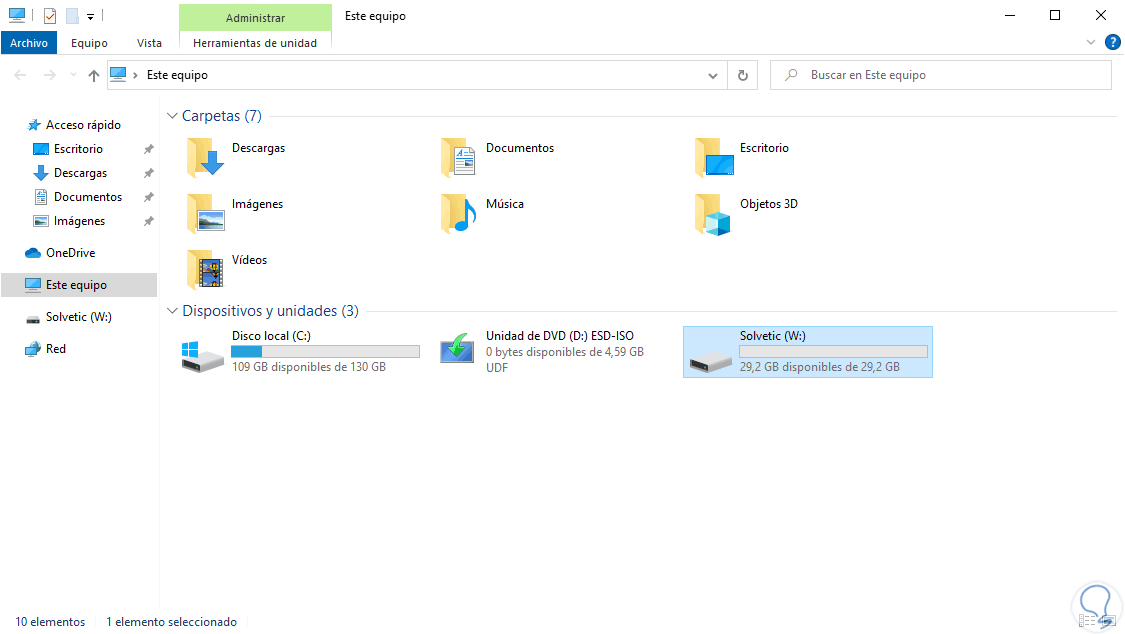
step 9
In the CMD console we access Diskpart with the diskpart command and this time we list the disks:
listdisk
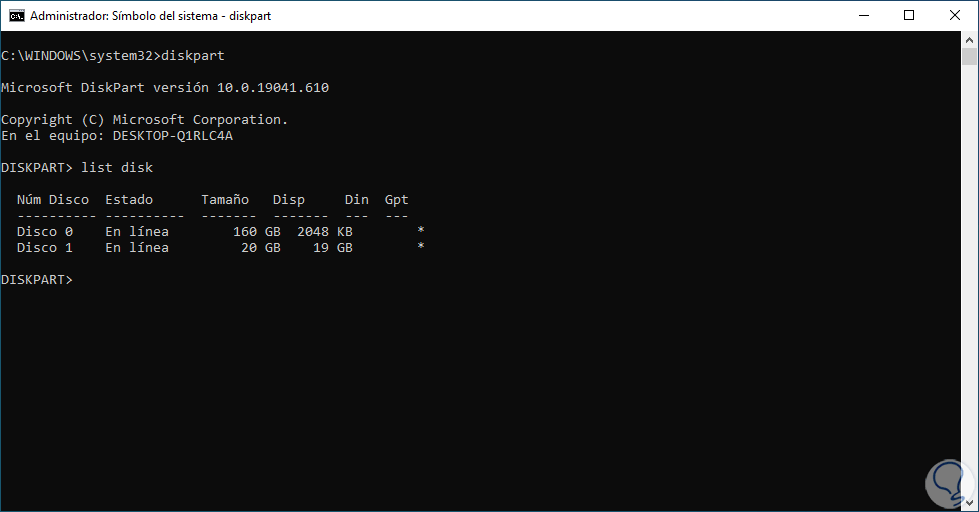
step 10
We select the disk where the partition is.
select disk#
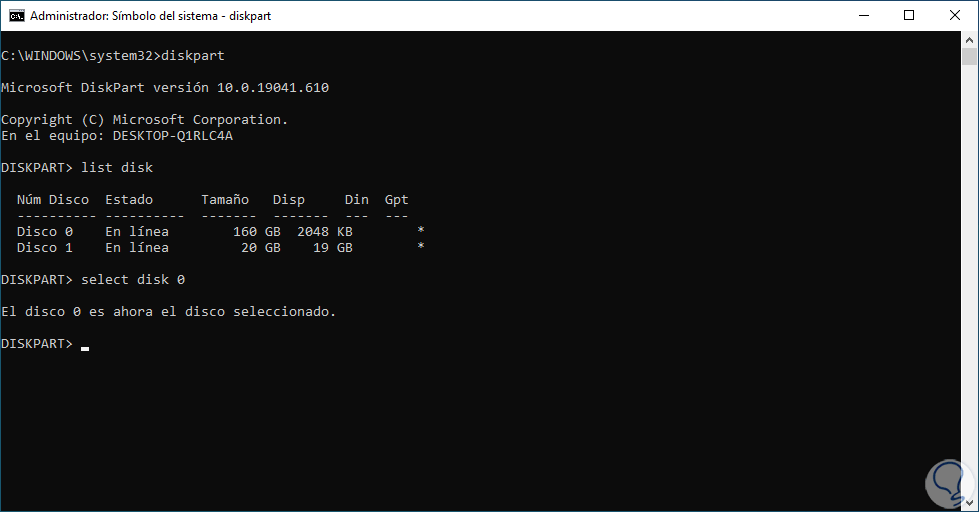
step 11
We list the partitions available on that disk:
list partition
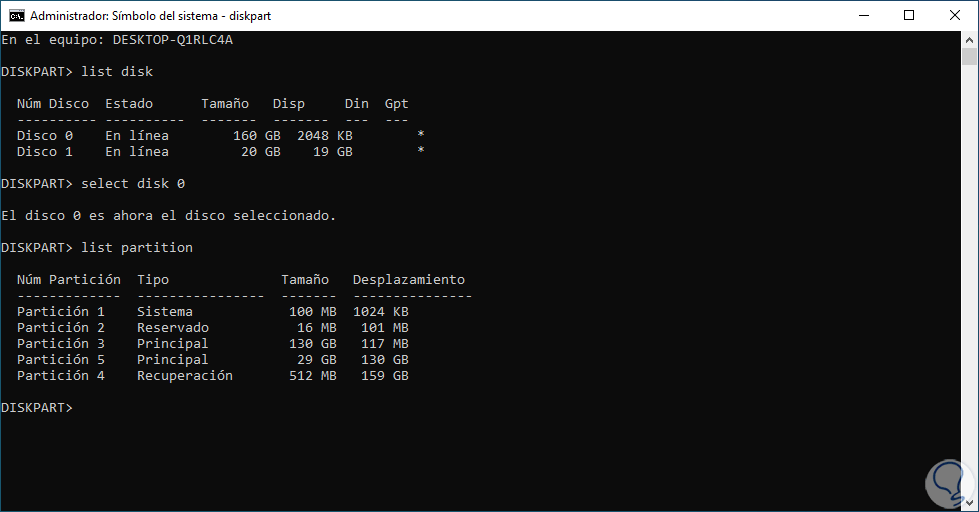
step 12
We select the partition to delete with the syntax:
select partition#
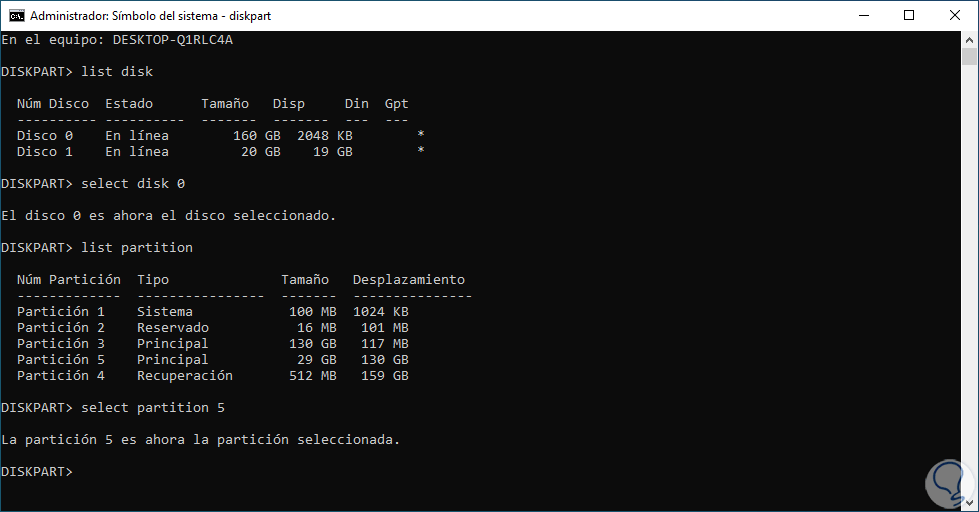
step 13
We delete the partition:
delete partition
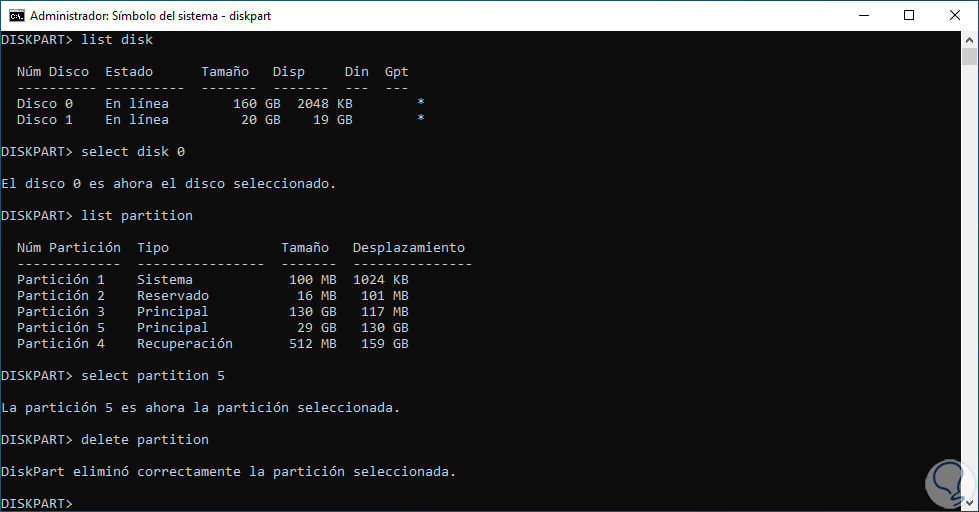
step 14
From Explorer we check that it has been removed:
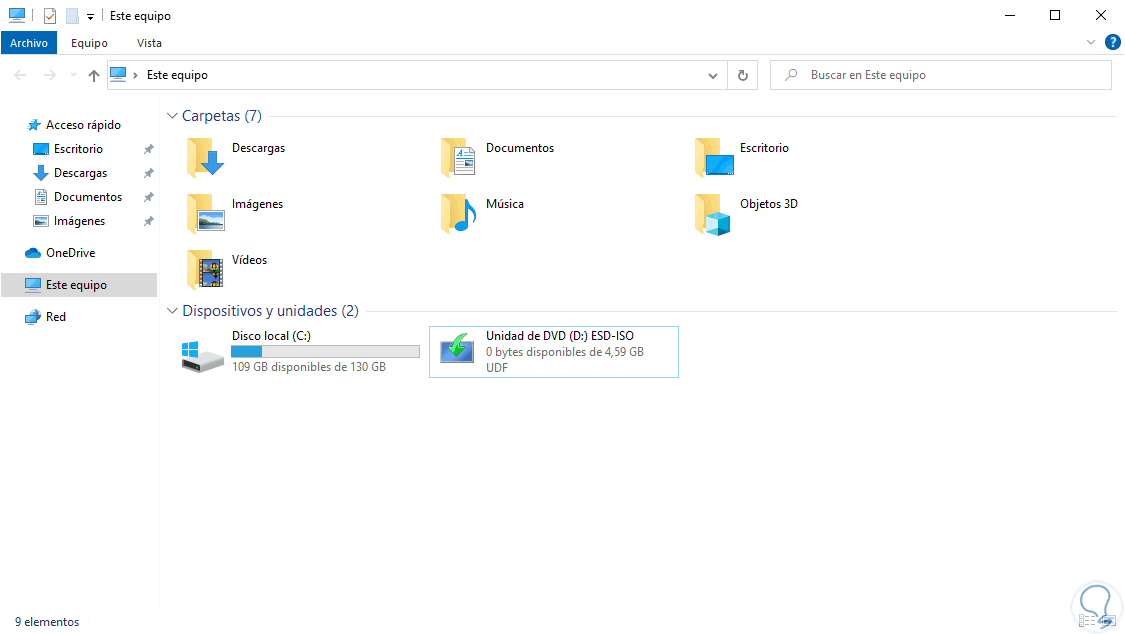
These are the options to completely erase a partition in Windows 10..