Since surely that post makes editions such as no results, you need to spend time and dedication depending on the objective we want to achieve. Not all photo and video editions require the same level of work, but if we want results we need to analyze the file in depth and try to find what improvements we can apply to achieve much more remarkable results. Nowadays, with the rise of social networks, it is common to need to constantly edit our photos and videos, something that also requires doing it quickly and at any time. That is why there are tools like Lightroom Mobile that allow us to edit photos and videos professionally from our mobile or Tablet..
When we dedicate ourselves professionally to uploading content on a platform, the ideal is that we find a specific style that quickly identifies us and thus distinguishes us from other creators. If we also have some social networks like Instagram where we publish content and we want to create a feed with a personalized style, it is best to always try to make the editions under a similar final style, looking for a good homogeneity and personality.
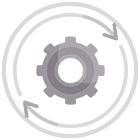
In order to ensure that our editions have similar adjustments and it is not difficult for us to have to remember what we have done in our previous photographs, we have the option of working with preset adjustments or presets from Lightroom Mobile, allowing us to speed up our work process and make sure that we are applying all the same settings from one photo or video to another..
What are Presets
A preset or preset is made up of a series of settings for the development process that can be quickly applied just by clicking on it. The filters that you normally apply in applications such as Instagram can be called preset adjustments since with just pressing we are applying a set of adjustments to our photography.
By using these types of settings already configured, we make sure to apply the same modifications to our videos, thus creating content whose style is similar. With this we will be able to speed up our workflow and also achieve very similar styles to give it our identity stamp. Let's see how we can apply video presets in Lightroom Mobile.
To stay up to date, remember to subscribe to our YouTube channel!
SUBSCRIBE ON YOUTUBE
How to Apply Lightroom Mobile Video Presets
The preset settings will help you speed up our workflows since when we need to repeat actions in our editions, the usual thing is to base ourselves on some present that we have created and thus work based on it. The use of pre-established settings will help save time in our editions and will make our results as homogeneous as possible. If you have a photo session and you want everyone to have the same final appearance, the ideal is to work under some pre-established setting to achieve the result we are looking for.
The positive point from Lightroom Mobile is that it allows us to create personal presets ourselves, thus being able to create our own library of presets that help us give personality to our photos and videos. Although Lightroom Mobile seems a priori just a photo editing application, the truth is that we will also be able to make video modifications that allow us to improve our material from mobile devices..
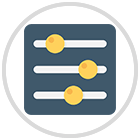
We are going to see how we can use the presets in Lightroom Mobile and thus be able to apply presets to videos quickly, thus customizing our video files without wasting much time.
Step 1
The first thing we will do is open our previously imported video or add it from the gallery or record it with the camera at the moment using the lower blue icons that appear on the screen.
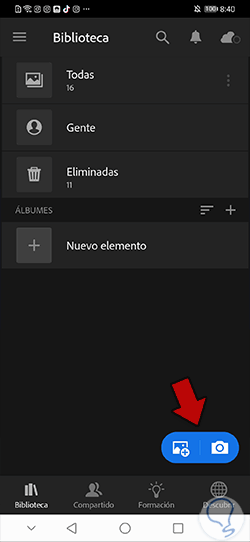
Step 2
To edit our video we can use the different parameters manually that appear in the lower panel as "Light" or "Color". But if we want to save time and do a quick edit with some settings already created, we can click on "Presets".
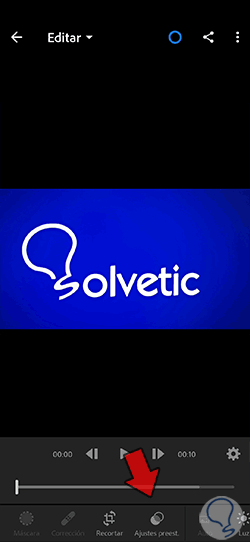
Step 3
Here we will find various types of presets that we can use to apply directly to our current video. We will see three main categories and within each different styles of possible presets:
- Recommended. They are a type of presets that Lightroom Mobile offers you automatically based on the video you are using thanks to the use of Adobe Sensei technology. For the same video we can see these suggestions changed over time and you will also see different options if you change the video.
- Premium. It includes presets that are included in the premium version of Lightroom Mobile and are updated with each new version.
- Yours. Here are located all the presets that we have created as users manually.
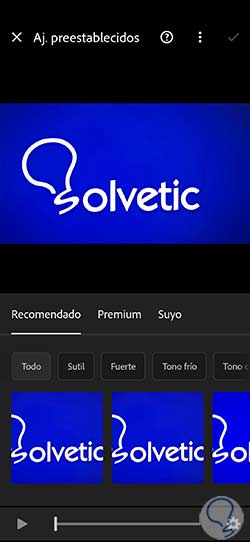
Step 4
To use any of these pre-established adjustments or presets, we will only have to click on one of them and we will see them applied to our video at the moment.
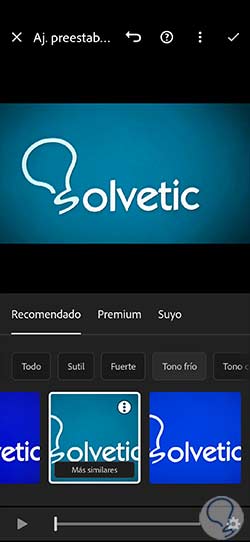
step 5
Keep in mind that some presets are only compatible with photography and a warning will appear indicating that not all these presets are not compatible with video.
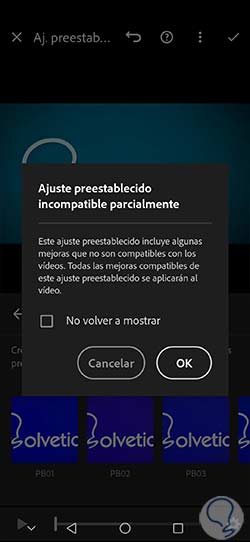
step 6
Once we have applied a setting, if we click on the effect we will see that a "Quantity" regulator appears with which we can control the intensity of that preset application.

step 7
To apply the changes made, click on the upper check that you will see on the screen and so that preset adjustment is applied.

step 8
Another option that we can find to apply color and tonality adjustments to our videos automatically are the profiles. You can help us from an edition in our video and we can also find it in the lower panel:

step 9
Once we click here we will see different possible profiles associated with the color and tonality that we can apply to our video to quickly modify it.
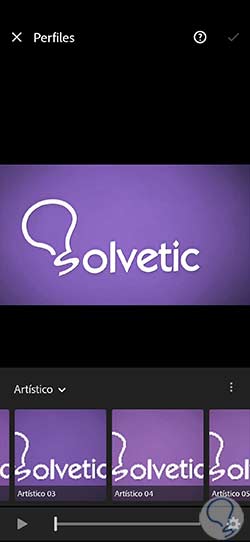
step 10
If you click on the type of current profile you will see a list of the different categories of profiles that you currently have to use as we see here:
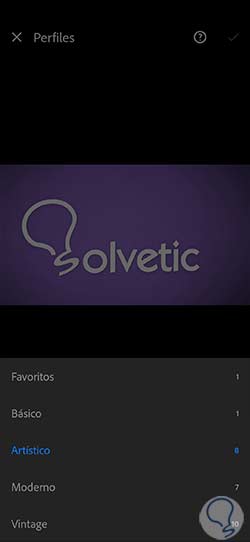
step 11
As with the preset settings, if you click on any profile you will see the possibility of adjusting its "Amount" level.
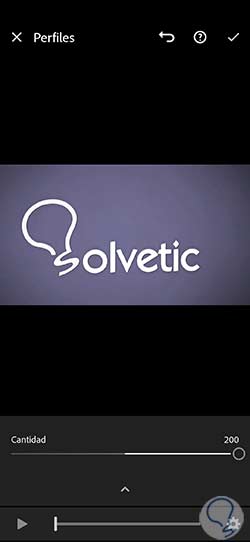
step 12
We will apply the changes by clicking on the upper right check that appears on the screen and thus completing the process.
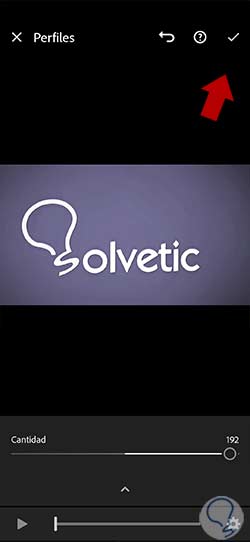
step 13
A preset or a profile can be a good way to give a quick configuration to our videos from Lightroom Mobile or apply an initial edition from which to continue later a manual one.
When you play the video you will see the changes made applied.
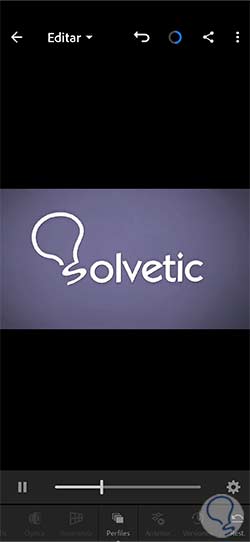
With these options we are going to make quick edits to our video files and have automatic and different results from our Lightroom Mobile tool.