Videos are today a booming resource in the world of the internet and especially in social networks. Users are constantly creating videos with different content that we can later publish one for other users to see. It is here where social networks such as Instagram have a leading role, since it is common to see how videos are continuously published without ceasing. Depending on the final end that we are going to give to our video, we will look for one type of configuration or another. For example, you have the possibility to edit photography for Instagram from Lightroom Mobile and thus achieve professional results using only your mobile device..
Lightroom Mobile is an application that we can find on our mobile systems and that allows us to apply professional adjustments from anywhere only with our Tablet or phone, something that speeds up our workflow and enables us to work on our content from anywhere. By being able to install it on IOS and Android systems, it expands the use options without any problem for the type of mobile device we are using. Imagine that you are traveling and you need to edit a video for your professional blog but you don't have your computer on you, with Lightroom Mobile you have the possibility of editing it there for subsequent publication. Although the resources are not comparable, the truth is that you can get good results in certain situations.
There are different aspects that we may want to modify in our videos once we have done it, such as cutting its duration or the position in how it appears. Although there may be different tools dedicated to this type of editing, we recommend Lightroom Mobile here as it is a tool adapted to the mobile environment that contains professional options. If we need to cut our video or even rotate it, we will be able to do it from the same application that we will use later to modify other aspects such as color or lighting. If, for example, you are looking for a video with a mirror effect, we are going to see how we can get to flip its vertical and horizontal axes to achieve that reflection effect that we are looking for..
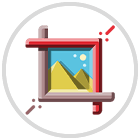
Next, we are going to show you with an example how we can crop, rotate or flip a video in Lightroom Mobile, thus achieving a totally different appearance in the video with which we are working and that we can later export or continue editing from the same tool.
To stay up to date, remember to subscribe to our YouTube channel!
SUBSCRIBE ON YOUTUBE
How to crop, rotate or flip video in Lightroom Mobile
As we are mentioning, the current video configuration is not always the one we need the most and it is very possible that we need some kind of editing to improve its appearance or change it. I imagine that you have recorded a person, but you prefer that their profile appear inverted, because with the use of the flip tool that we will see below we will achieve that reflection effect in the image instantly. If, in addition, your video is recorded in the wrong position or you prefer to give it a different position than the one it has by default, the utility to defeat the video completely can be quite useful.
That's why we want to show you how in Lightroom Mobile we can get good results when changing our language if we need to make cropping, rotating or flipping changes. Among the options that Lightroom Mobile will allow us to be able to make modifications to the videos will be the following to modify the placement of the video, as well as its duration:
Video Trim Options
- Cut: We can cut the duration of our video thanks to its regulators.
- Rotate: Allows you to rotate the video position in 90 degree ranges.
- Flip H. Allows us to flip our video horizontally.
- Flip V. Allows us to flip the video from a vertical axis.
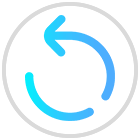
We are going to see how each of these options affects our video, thus being able to modify its final appearance since many times we need to create that mirror effect where the orientation changes. If you are editing in Lightroom Mobile you have to know these options with which to configure our video..
Step 1
The first thing we will do is click on our video to open it from Lightroom Mobile or we will import it for the first time if it is not yet in our library.
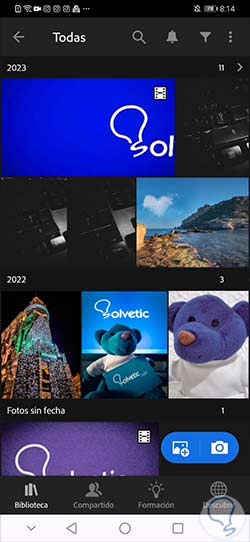
Step 2
We can now start editing our video within Lightroom Mobile. To find the options we are looking for, we are going to select the lower section of “Crop”.

Step 3
When the Crop screen opens, we will see different options for editing the appearance of our video and that will allow us to give it a different positioning axis and even vary the duration. We are going to see the different options that appear on this screen.

Step 4
The first thing we can do is modify the duration of our video. For this we are going to see an orange bar that delimits the duration of the video. To change it we can move the initial and final delimiter and adjust it as we want. We can cut the duration of the video and extend it again, you can also do it only at the beginning or at the end.

step 5
The next thing we can modify for our video is its angle of rotation. To do this we will be able to click on "Rotate" and choose the angle where we want our video to be placed in sections of 90 degrees. Each time you press it will do one rotation change step.
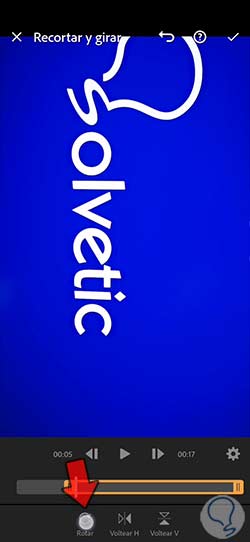
step 6
If you want to continue changing the appearance of your video we can play with the following options. We can also flip the video horizontally with the “Flip H” option and we will be able to change the orientation on the X axis of our video. So we can get reflection-style effects to the original video.

step 7
Just as we have done it horizontally, we can also do it vertically and change the position of the video with respect to the Y axis. To do this, we can use the "Flip V" option and thus achieve that mirror effect, but in a vertical orientation.
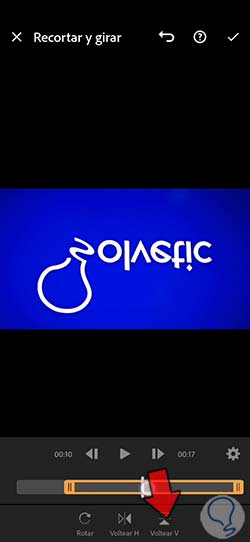
step 8
There is an alternative option that you can see in this “Crop and rotate” panel and it is located inside the gear icon next to the player to see options related to the quality of the current inserted video.

step 9
Clicking on it will show you the quality options that you could choose for your video in case there are different options on it and to be able to decide what final quality your video will have, although when exporting you can also configure all of this.

step 10
Once we finish making the necessary changes we can apply the changes if we use the upper check that appears on the screen of our crop and rotate editing window.
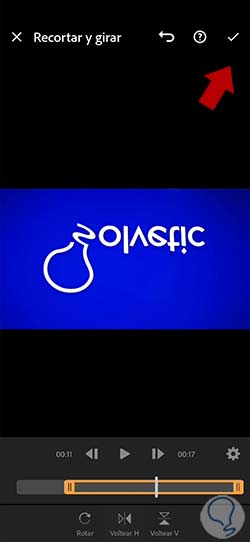
step 11
After applying the changes we will see our video with the applied crop and rotation changes that we have decided to apply from Lightroom Mobile. You can always go back to the Crop & Rotate screen and tweak all the settings we've applied.
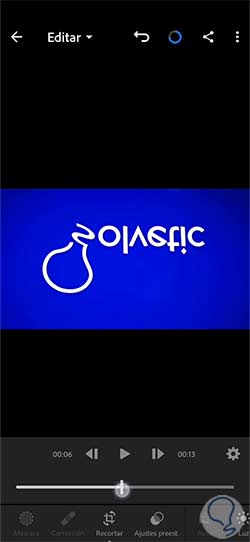
In this way we will be able to modify our video and we will be able to crop, rotate or flip our video from Lightroom Mobile and be able to change the final appearance of the clip if we want to modify its appearance. We will be able to create original flipping effects simulating a mirror effect in our videos or rotate its position if we need it. Also, if the duration is not what we want, we can also cut it.