The same image does not have to have a single use and many times the same photograph is worth resources for different purposes. We are not only going to be able to need an image to embed it in our web page, but we can also reuse it to be inserted in our different social networks. As you know, various platforms with the category of social network are currently converging and each of them is governed by certain configurations. That is why it is interesting to know that even if you have an image taken with specific dimensions, these can be modified and adapted to the objective you have..
As an example, we will see that we do not have the same dimensions to work on a Facebook header image as for an Instagram publication and that is why we must take this into account both beforehand when we create the image and later in its possible edition. For this reason, we are going to see in summary some of the standard measures most used in social networks and that will be useful for you to know how to crop your image when you are using Lightroom Mobile.
Measures Social networks
Let's see some of the most used measures in Social Networks (they can be updated over time):
- Instagram profile photo:320x320
- Facebook profile picture: 1200x630
- Profile picture Twitter:1024x512
- Instagram portrait post photo: 1080x1350
- Instagram landscape post photo: 1080x566
- Facebook portrait photo: 630x1200
- Instagram square post photo: 1080x1080
- Instagram Stories: 1080x1920
- Instagram Reels: 1080x1920
In this way we see how there is a great variety of measures depending on the utility that we are going to give to our content and that is why it will always be useful for you to know both these measures and the ways that exist to be able to adapt your photographs to this type of publications. Although we are using social networks as an example, you can use the procedure of cropping and resizing images in Lightroom Mobile for any other utility that you require from your mobile devices..
Many times we need the proportions of our image to be different from the default ones.
To stay up to date, remember to subscribe to our YouTube channel!
SUBSCRIBE ON YOUTUBE
How to Crop a Photo in Lightroom Mobile
As we are seeing, it is necessary to know what are the requirements of the platform or medium where we are going to put our finished images. When we start a photography project, this is something that we must take into account because the configuration throughout the process will be different depending on what the final medium requires of us. Aspects such as color, size or weight, and dimensions are requirements that often have a very direct influence on the appearance of our content and can directly influence the final result.
Within Lightroom Mobile we have various tools and options that give us the ability to customize our photos and apply adjustments and settings manually from only our mobile devices. It is no longer necessary to have to resort to more complex devices such as a computer to get our photography to have the adjustments we are looking for..
Lightroom Mobile really makes our task easier and just by taking out our phone we will be able to choose if we want to keep, for example, the real proportions of our photography or change them because, for example, we want to upload them to the Instagram feed. If we do not take these requirements of the final platform into account, it is possible that when we place our edited image we will see distortions and even cropping by the platform that prevent our image from being seen with good quality and properly.
Hence, today we are going to show you a series of adjustments and features that Lightroom Mobile offers us and that will allow us to crop and resize our photos completely and quickly. The options that we will teach you today are these and we will show them below:
- Measurements and proportions
Step 1
The first thing we will have to do is go to the general Lightroom interface that will appear when we open the application on the mobile device. We will click on an album or folder to find our photograph.
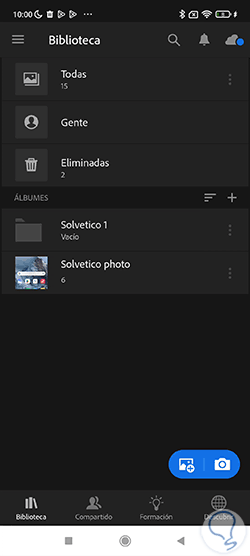
Step 2
If we still do not have it imported, we will be able to import the image from the file gallery of our device or do it directly from the camera.
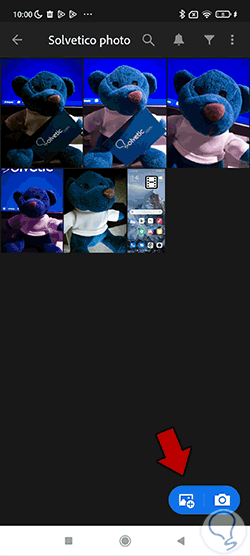
Step 3
If you already have the photograph imported with which to start editing in Lightroom Mobile, we will only have to click on it.
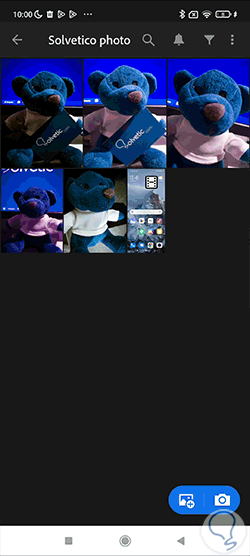
Step 4
When our image is open, we make sure that we have entered the "Edit" mode with our photograph.

step 5
Once we are inside the edit panel, we are going to see the cropping options that Lightroom Mobile gives us. To do this, click on the lower option under the name "Crop".

step 6
In this "Crop and rotate" mode we will see new editing options at the bottom that will help us crop and cut our image:
hand twist
The first option to create a crop of the position of our image and at the same time rotate it is the manual degree slider that we can see below the image. We can make a turn here between -45 to 45 degrees.
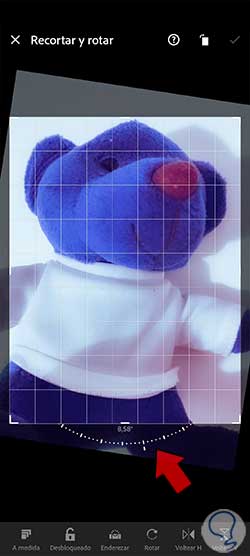
Original
This option will allow us to choose some proportions quickly and that can be already predefined or configure them "Custom".
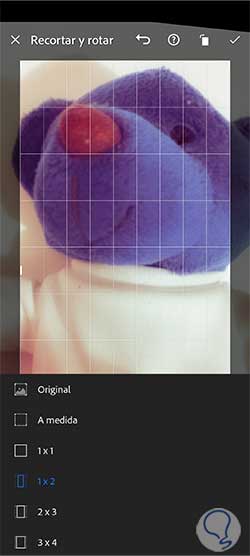
Once we click on the option we will see different options for measurements and proportions, something very useful if, for example, we are editing for an image on social networks and we need certain proportions.
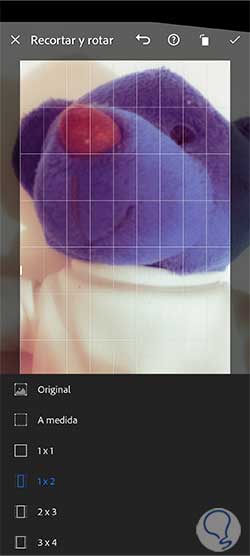
Locked/Unlocked
If we click on this option and activate the "Locked" mode we can make cuts in our image without predetermined proportions.

Straighten
With this option we will be able to straighten the position of our image automatically when we have made crop changes to the image.

Rotate
With this option we will be able to rotate our image in sections of 90 degrees and thus change the orientation of the photograph. This way we can better locate the image in the cutout that we want to establish.

flip H
With this option we will be able to flip our photograph inside the crop box in a horizontal orientation, creating a mirror effect.

flip V
With this option we will be able to change the orientation of our cropped image quickly making a mirror effect on a vertical axis.

step 7
When you finish cropping and editing your photo, you can apply all your changes from the top option that appears under a confirmation check.
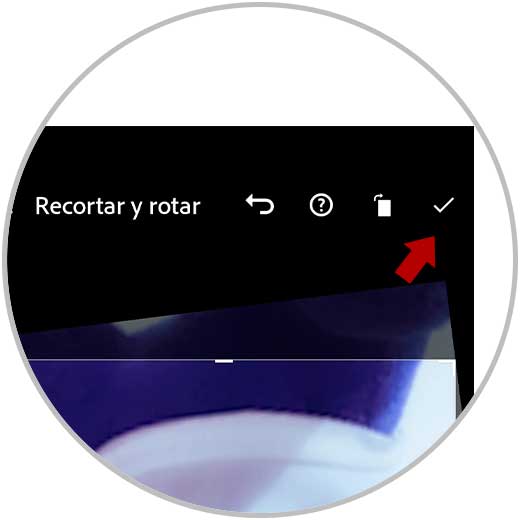
step 8
We will already have our image cropped and edited with the composition that we want in a personalized way using Lightroom Mobile.

With this series of options that Lightroom Mobile provides us, we can make cuts and edit the position of our photography, even being able to change its orientation or its proportions.