Within Lightroom Mobile we can work on editing in a very specific way, whether it is for photography files or video files. By having Atrium a tool that we can use from a mobile device such as a tablet or a phone, it expands both the community and the possibilities of making professional editions from anywhere and at any time. Although today there are many applications for editing our images and video clips, we have Lightroom Mobile as one of the applications that Adobe provides for professional editing..
Today it is more common to have our mobile anywhere than to do it with our laptop and that is why it becomes a key element when we want to make quick, but quality editions. The important thing when we seek to edit with good results is to know how to choose the tools that best suit this task. That's why we recommend that, if you're looking for a mobile tool with which to fully work with both photo and video editing and to achieve professional results, don't miss anything we tell you about Lightroom Mobile.
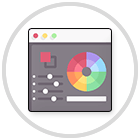
Today we will talk within Lightroom Mobile about the possibility of transferring adjustment configurations between some files and others, thus allowing us to significantly speed up our editing tasks. It is normal that many times we find a layout of the adjustment sliders that is attractive to us and that we want to reject it in other image or video files. That is why today's objective is for you to know that there is a possibility in which we can copy and paste the adjustments from one photo to another in Lightroom Mobile and thus achieve that our files have a practically identical final appearance. This is going to be really useful when we have complete photo sessions to edit, such as on a trip or at an event..
By starting with the same settings in all our images or videos, we will be able to have a very close style base between all of them, achieving a uniform appearance throughout our composition. If, being a mobile version, Lightroom Mobile already provided us with the possibility of professionally editing our content, we are going to see how to transfer the editing settings from one file to another in a quick and very useful way.
To stay up to date, remember to subscribe to our YouTube channel!
SUBSCRIBE ON YOUTUBE
How to copy and paste adjustments in Lightroom Mobile
Within any application or software we need to include a settings section with which to configure and personalize the user experience. We can carry out any type of action within our different programs, counting on the fact that good settings will make our work easier. One of the first questions we should ask when we use a program or application for the first time is where the settings menu is, since you will almost certainly need to make some changes in a personalized way.
Within Lightroom Mobile we are going to find two types of adjustments mainly, some would be the adjustments of the application itself and others would be the adjustments that we apply to the photos and videos every time we do a specific edition. When we work on editing it is possible that we are modifying only one file but that our workflow is made up of several that make up a final set. For this reason, it is normal that many times we need the final appearance of all our files to be as similar as possible, thus seeking a homogeneous character..
It was a lot when we are creating a portfolio or even for our feeds or covers on social networks. When we want to highlight our content and show it in a unique and different way, it is very important that we find a style that represents us and ends up becoming a hallmark, which is why it is interesting that in applications like Lightroom Mobile you look for a set of adjustments or styles that end up representing your content.
Imagine that you've spent hours making different adjustments to your images with Lightroom Mobile and that you've finally found an adjustment setting that perfectly matches what you're looking for. You already have your first photo with the perfect settings, but what do I do now with the rest of my photos? This is where the option to copy adjustments from one photo to another in Lightroom Mobile comes in and I've been here once we've got a set of adjustments that we like we can quickly copy and paste it to other photos and videos. Being able to copy and paste settings in such a simple way will significantly reduce the times of our workflows, thus improving editing performance on a professional basis. We are going to see how we can copy settings on the mobile in a very useful way.
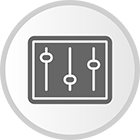
Step 1
To start copying the settings of an image we will have to go to the album or folder where the photo is located. It can be an image that is already edited in Lightroom Mobile or that we want to edit again.
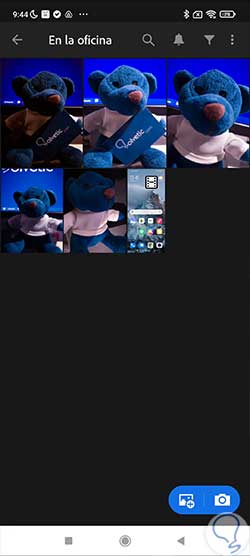
Step 2
Click on the image from which we want to copy the settings. We check that we are in edit mode from the top menu.

Step 3
We edit our image in case we haven't applied any editing settings yet.

Step 4
Once we have their adjustments already created we can take them to another image. To do this, click on its drop-down menu of the three upper points.

step 5
In this list of options we are going to choose the one called “Copy settings” so that we can copy them.
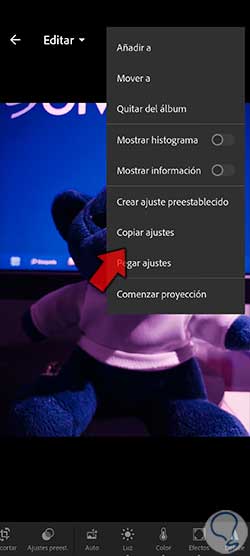
step 6
Now we will see that a window opens where we can check or uncheck what kind of settings we want to be copied or not.
To make a specific filtering of settings you can click on the filter drop-down arrow that appears next to the current name of the filtering.
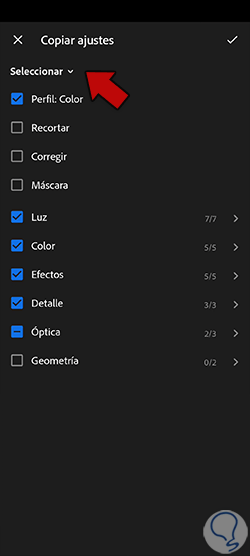
step 7
Here we can choose what type of filter to apply to show some settings or others. In this case we are going to choose the "Modified" option so that only those where we have made some type of modification are copied.
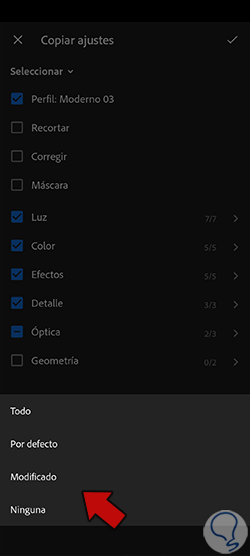
step 8
We apply changes with the upper check to correctly copy all the selected settings.
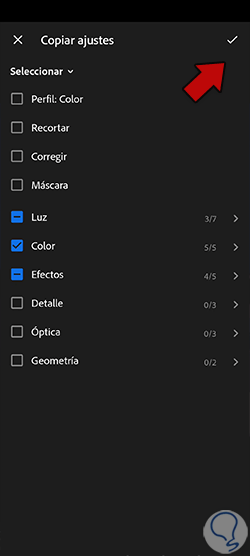
step 9
Once the settings are copied we will see a notice on the screen indicating that the copying has been carried out correctly.

Step 1
We already have the process of copying adjustments in a photograph ready. Now we are going to paste them in a different one. To do this, click and open the image where we want to paste the settings and put it in "Edit" mode.

step 10
Click on the three upper menu points to open its drop-down options and find the one we want.

step 11
In these options we will choose "Paste adjustments" so that the copied adjustments are applied in the same way to the new image.
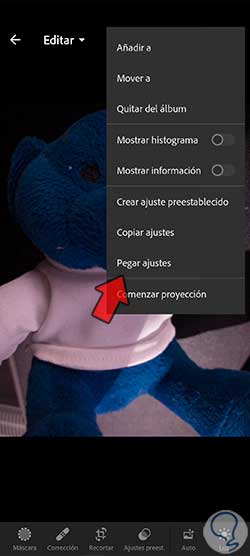
step 12
After a few seconds we will see that the configuration of the previous image where we copied the configuration is applied.

step 13
Even if you have pasted a series of adjustments from another image, you can continue editing this image in a personalized way if you want, since sometimes the adjustments of one photograph are not completely visually compatible with another.

Note
Although the process for copying settings is the same for photos and videos, we advise you to do this process between files of the same nature, since there may be certain incompatibilities between photo and video settings.
In this way we will have been able to copy Lightroom Mobile adjustments and paste them into a different image in a simple and fast way but which will be really useful for your editions.