Sound is one of the elements with which the user created in Windows 10 interacts the most since thanks to it it is possible to watch movies, listen to a playlist, participate in meetings and in general everything related to some audio, but it is normal that with over time some errors are generated at the audio level such as:
These errors can be generated by the operating system itself or by the playback medium, so a piece of advice is to change the physical playback medium to check if the error is being generated there, now we will show you some methods to correct this error and be able to enjoy full sound in Windows 10..
To stay up to date, remember to subscribe to our YouTube channel!
SUBSCRIBE ON YOUTUBE
1 Fix sound problems in Windows 10 by adjusting the volume bar
The first error is frequent since we can inadvertently mute the volume for which absolutely nothing will be heard, it is an error that, just as it is simple, its solution will also be simple, to validate if the cause is there, we click on the icon of the volume in the taskbar and we adjust the volume bar and in passing we validate that it is not silent:
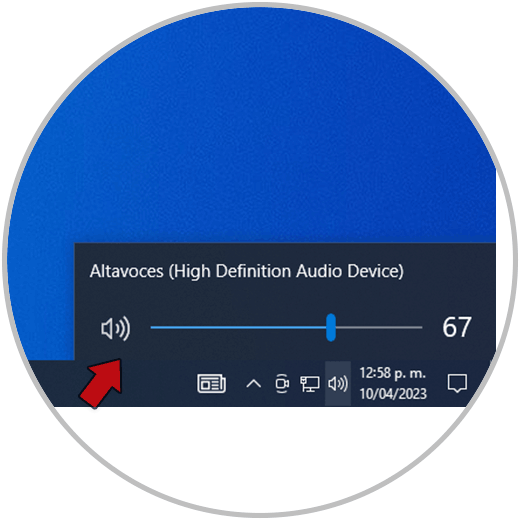
2 Fix sound problems in Windows 10 by updating the driver
The audio driver allows all the functions between the system and the physical medium to be carried out in an integral way since the driver is the bridge between the two, but if it is out of date we can see various errors.
Step 1
To update the audio driver in Windows 10 we open the Device Manager:
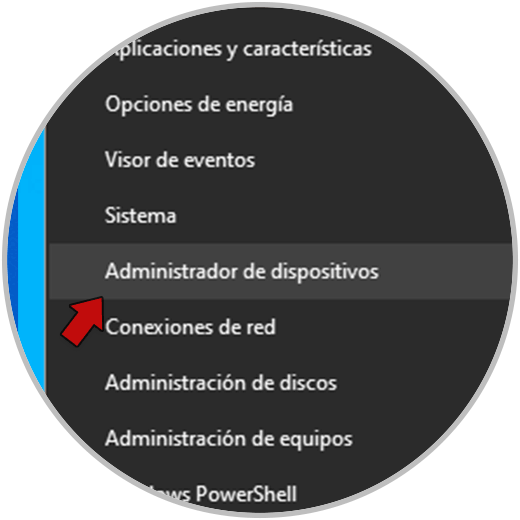
Step 2
In "Game, sound and video controllers" we double-click the audio controller:
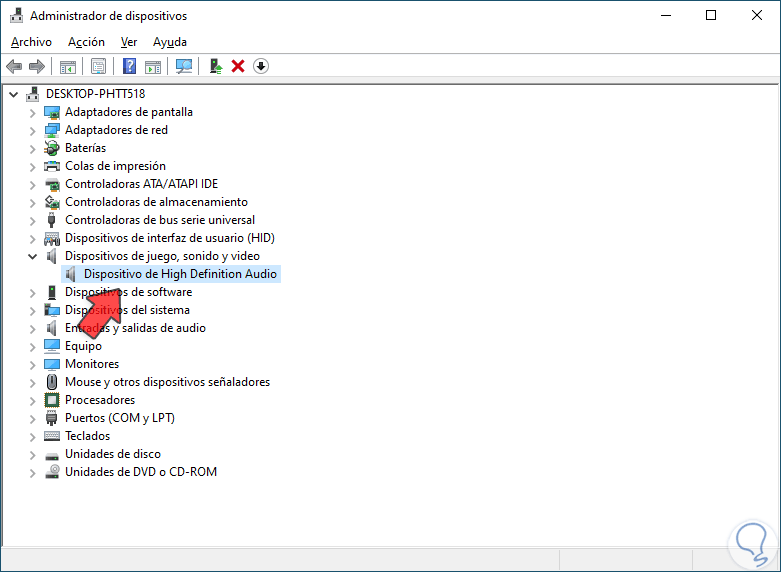
Step 3
By double clicking on the "General" tab we confirm its operation, we will see a legend indicating its current status:
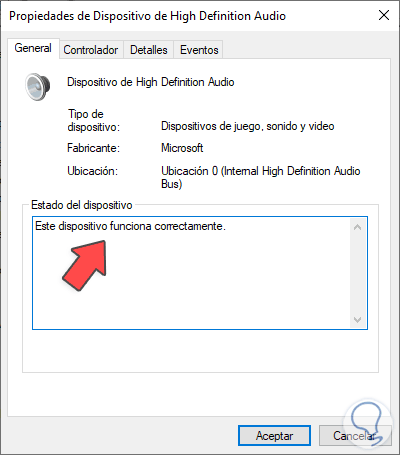
Step 4
Now in the "Driver" tab we click on "Update driver":
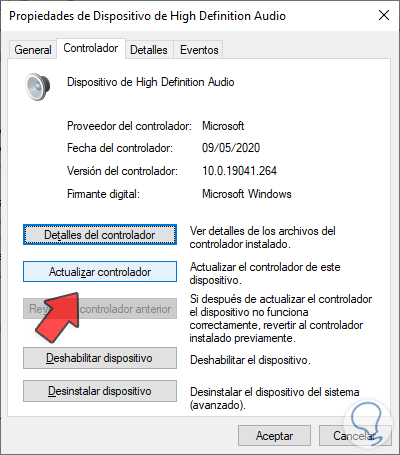
step 5
The following window will open. We click on "Search drivers automatically"
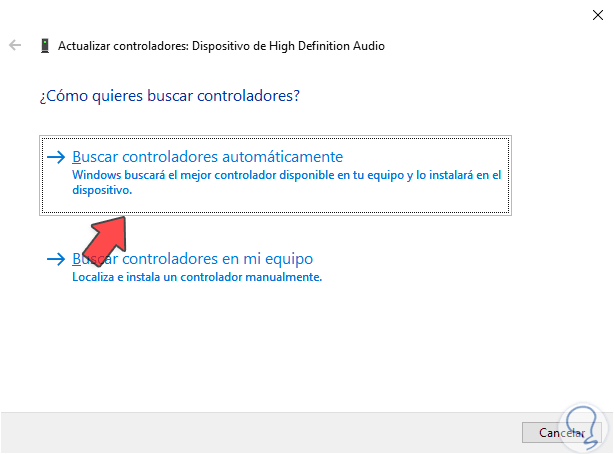
step 6
and wait for the parsing to finish:
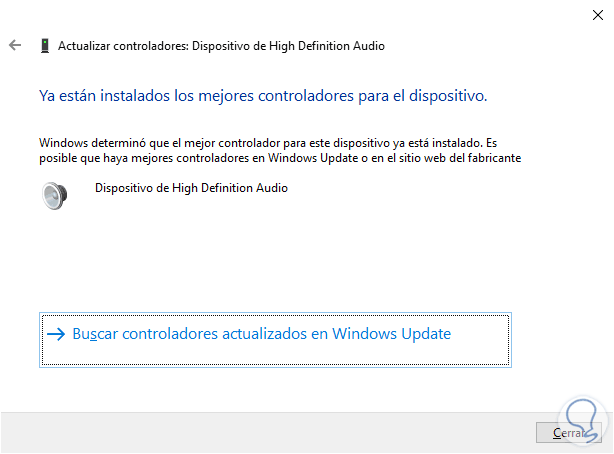
step 7
We go back and this time we click on "Search for drivers on my computer":
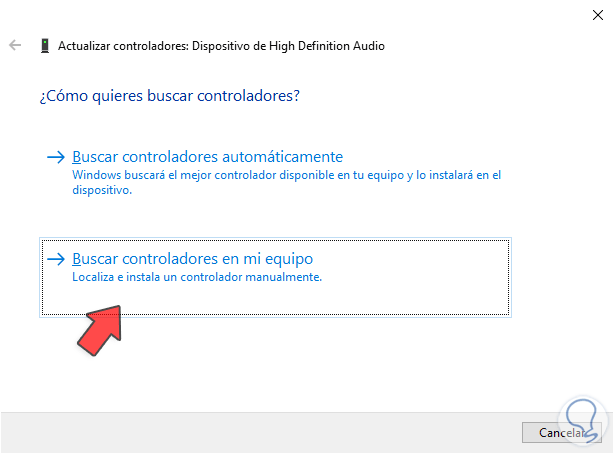
step 8
Now we click on "Choose from a list of drivers on the computer":
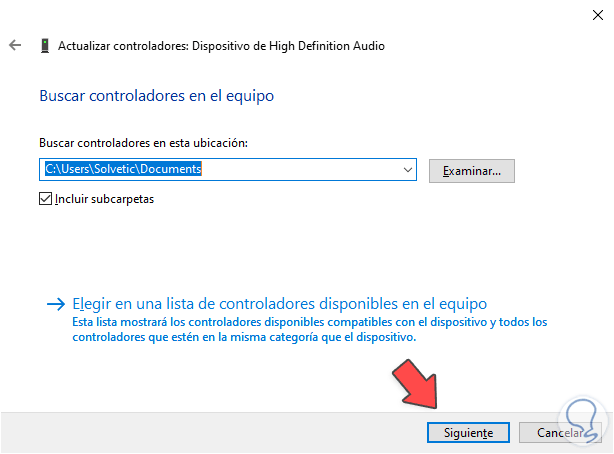
step 9
Select the controller:
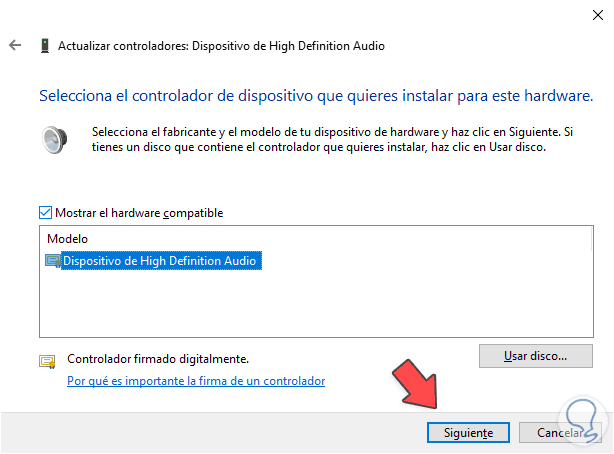
step 10
By clicking Next we will see this warning message:
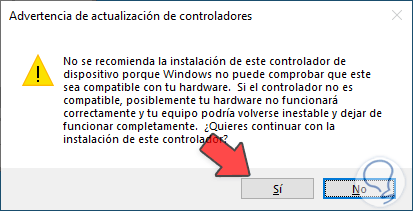
step 11
We confirm the process and complete the update:
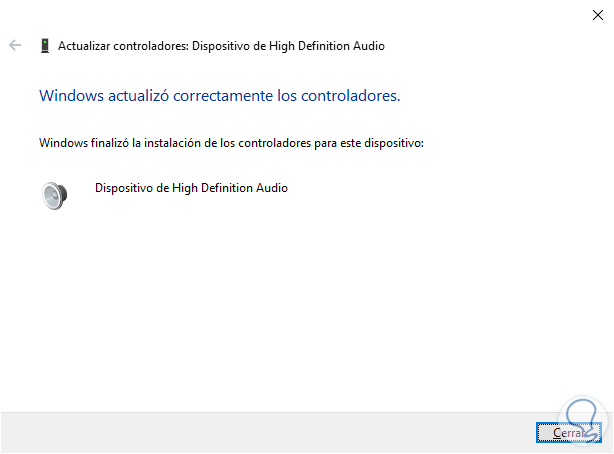
3 Fix sound problems in Windows 10 using the troubleshooter
Step 1
Windows 10 is integrated with a troubleshooter which will help us to correct any failure that affects the natural behavior of the audio, this will make an analysis of each related service and process to determine and correct the failure, for its use we right click on the volume icon on the taskbar and then select "Fix sound problems":
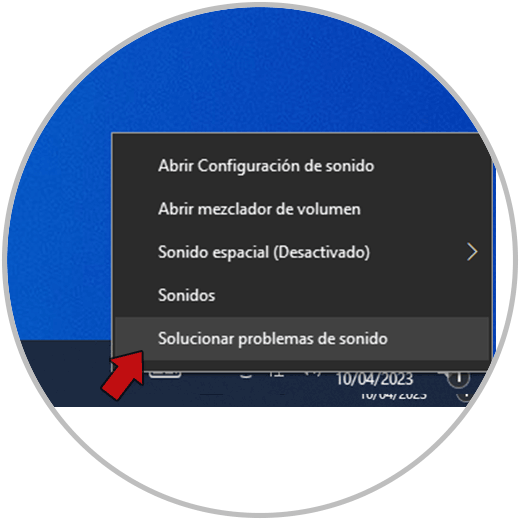
Step 2
The wizard will open with its basic analysis:
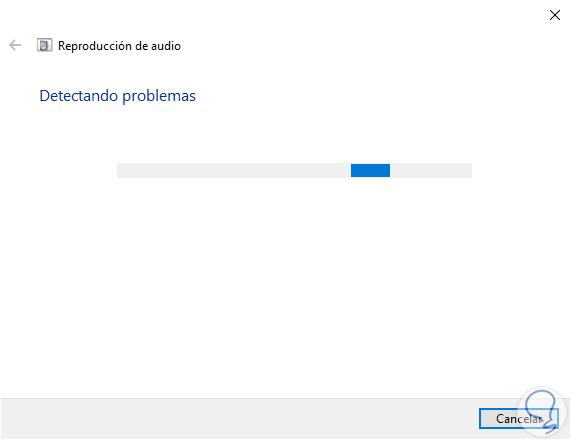
Step 3
Now we can see that it performs an analysis on the services linked to audio:
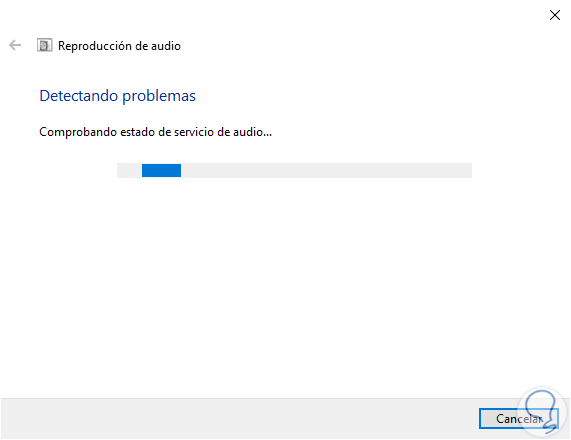
Step 4
Some suggestions to optimize the audio will be launched:
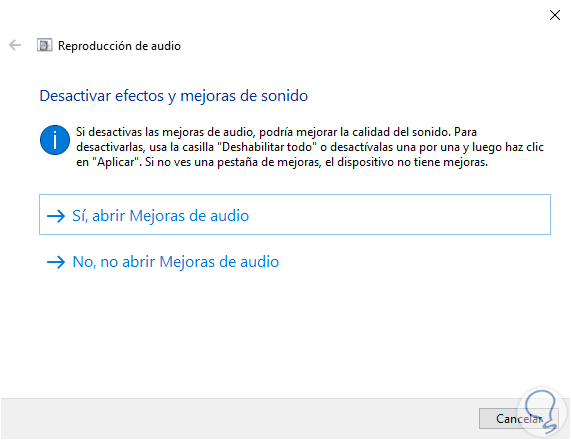
step 5
At the end we will see the following. We click on "See detailed information":
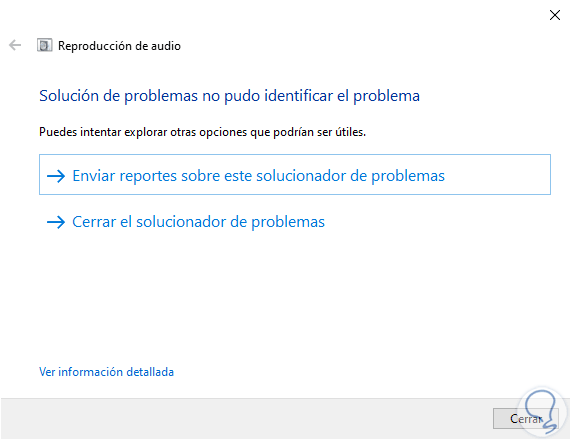
step 6
To review the run analysis:
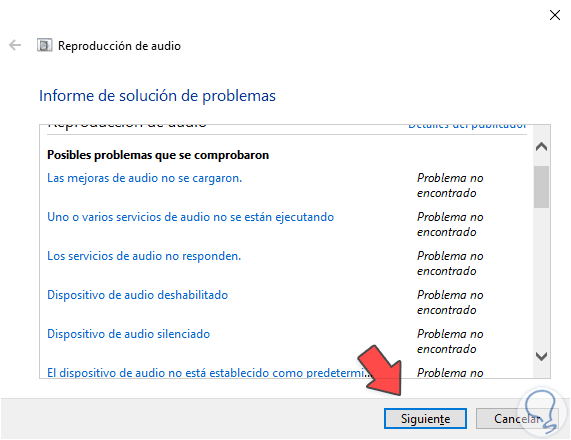
4 Fix sound problems in Windows 10 by reinstalling the driver
By reinstalling the audio driver in Windows 10 it will be possible to correct all the faults since it will install the most current driver, but this will not affect the sound at all.
Step 1
To carry out this process we open the Device Manager:
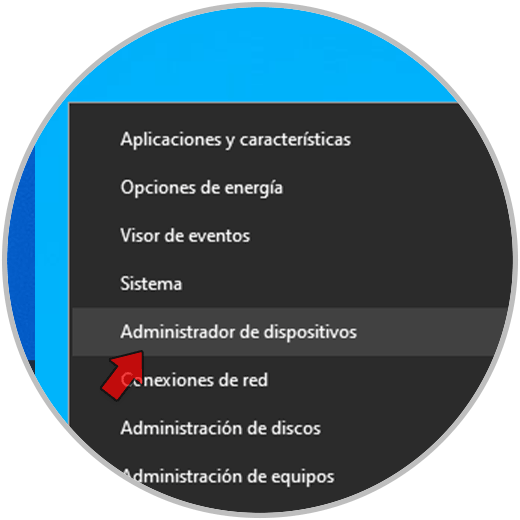
Step 2
In "Game, sound and video controllers" we right-click on the driver and select the "Uninstall device" option:
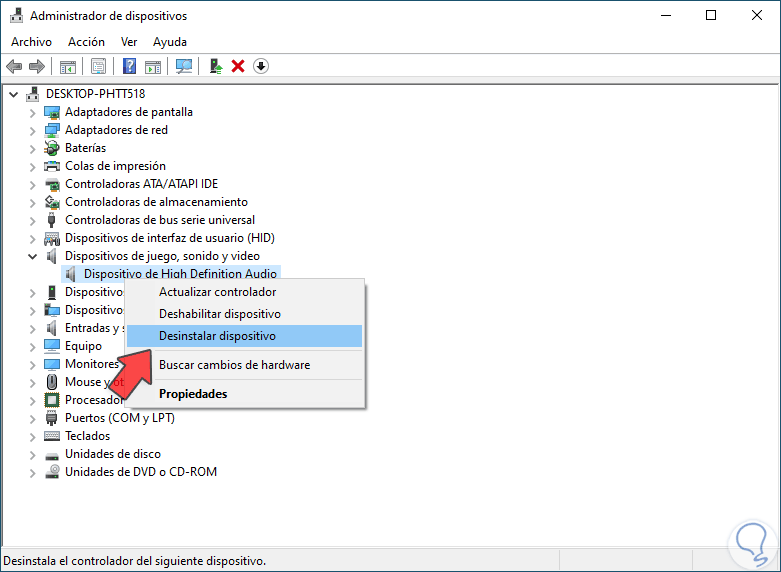
Step 3
The following message will be displayed. Confirm the action:
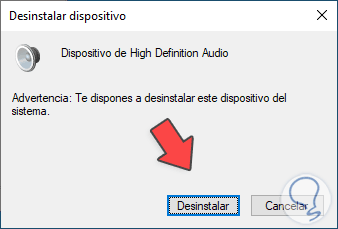
Step 4
And now the controller will be unavailable:
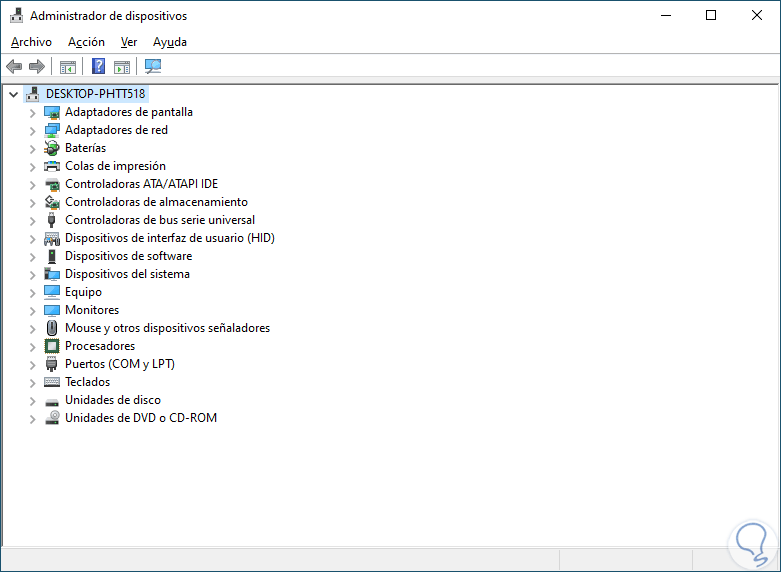
step 5
To reinstall it we can restart the PC or go to the "Action" menu and then click on "Scan for hardware changes":
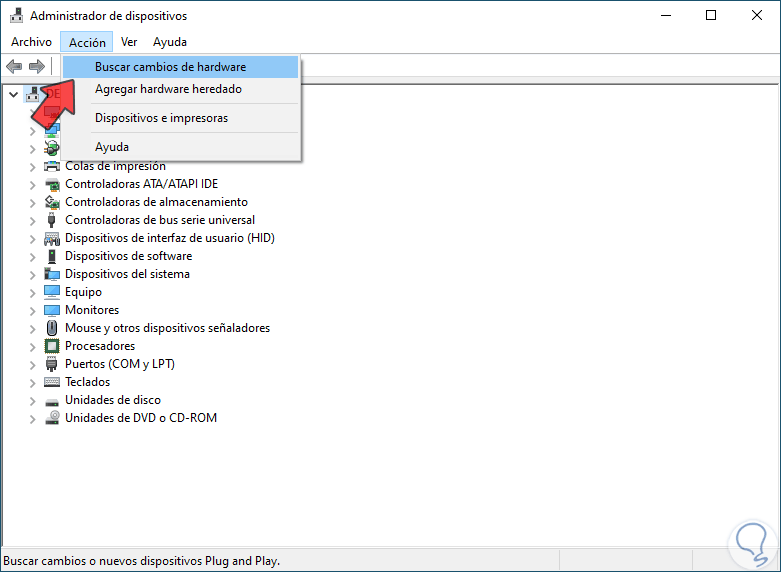
step 6
The driver will automatically be reinstalled:
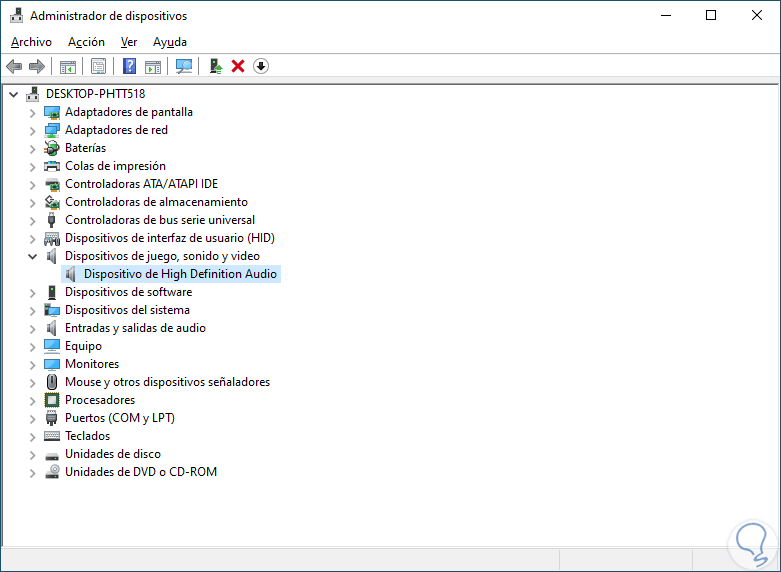
5 Fix sound problems in Windows 10 by configuring the device
Step 1
There are some adjustments that we can make on the audio device used in Windows 10 so that the sound is optimal, to carry out this process we right-click on the volume icon on the taskbar and then select "Sounds":
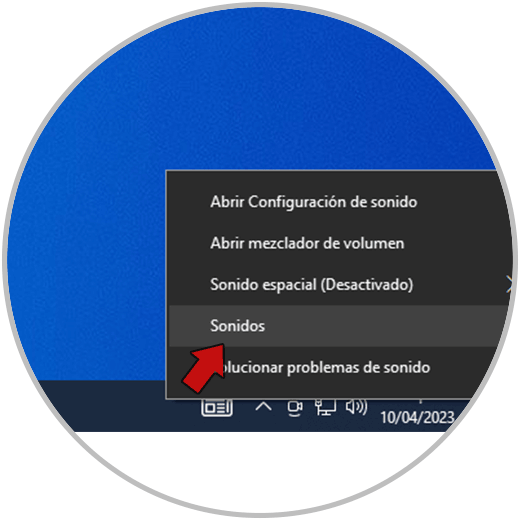
Step 2
In the "General" tab we double click on the update device:
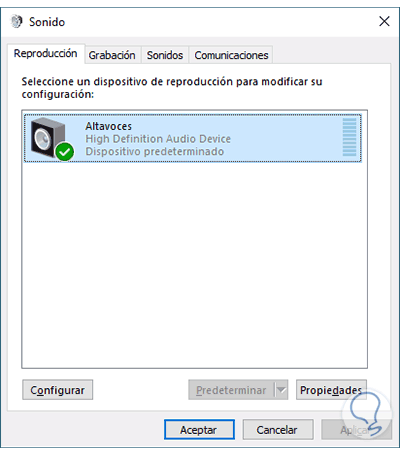
Step 3
In "Levels" we adjust the current volume of the sound:
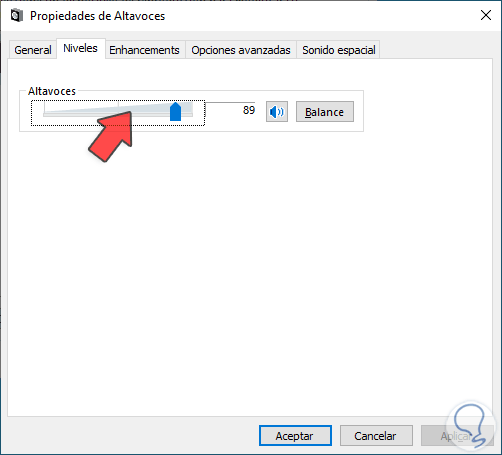
Step 4
In "Enhancements" check the box "Disable all enhancements":
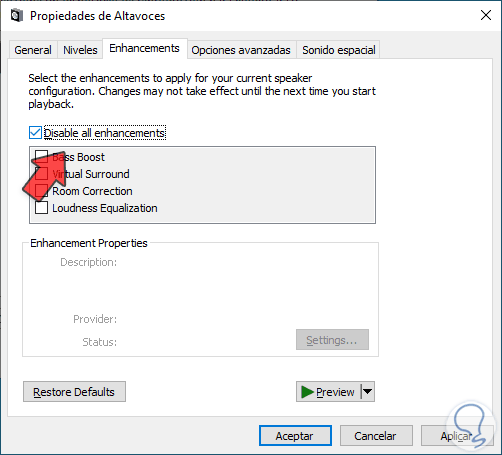
Step 4
In "Advanced Options" set a new format based on the supported bits:
Apply the changes.
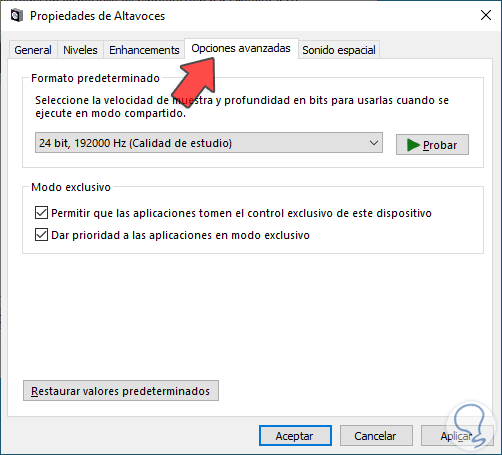
6 Fix sound problems in Windows 10 from Settings
Step 1
Finally it is possible to validate the volume levels from Configuration, to review it we will go to:
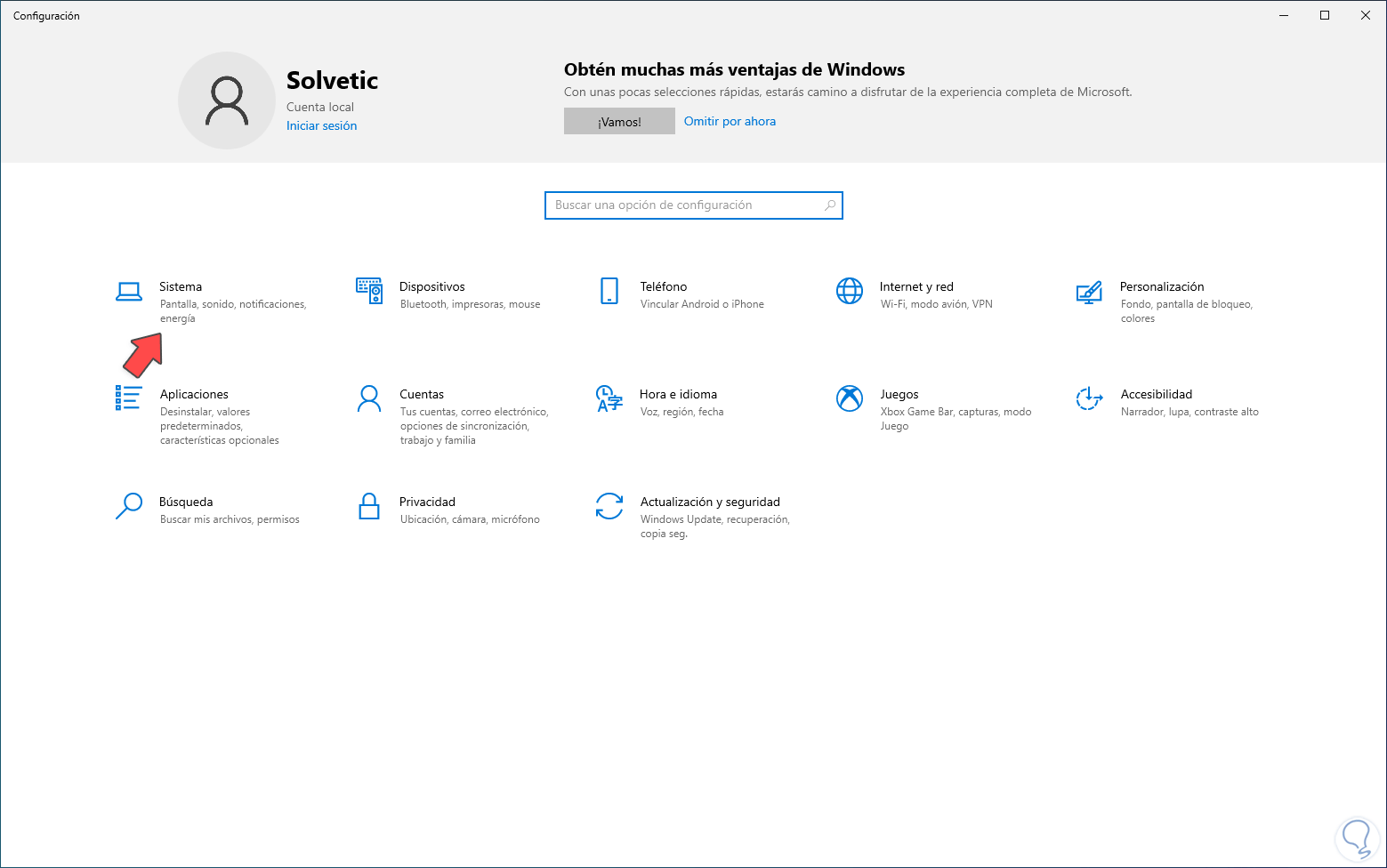
Step 2
In "Sound" adjust the overall volume:
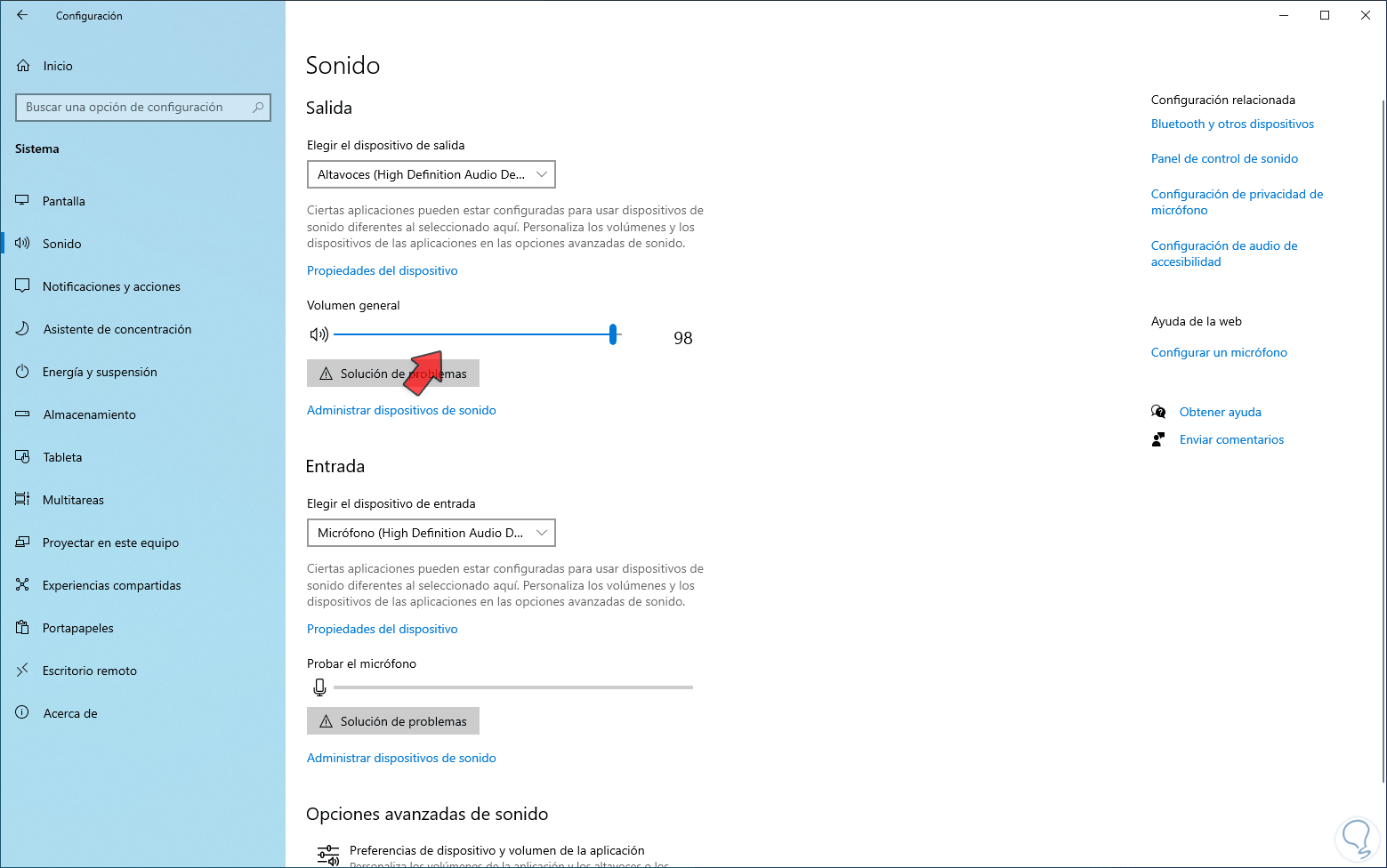
These steps will help us optimize and fix audio errors in Windows 10..