As Windows 10 users, depending on the equipment used, we need to look for connectivity and means to be able to transfer or receive files from other users in the near range and one of the easiest methods to achieve this is using the bluetooth of our PC, this can be integrated as the case of laptops or through a USB device for desktop computers..
Bluetooth is a wireless technology that covers a range of relatively few meters to carry out the task of data transfer and communication between various devices such as computers, mobile phones, TVs, etc., this is achieved through short-range radio waves. that allow you to transfer files, play music, and connect other compatible media.
Bluetooth features
Some of the available versions of Bluetooth are:
- Bluetooth 1.x: It is one of the initial versions of Bluetooth with data transfer speeds of up to 1 Mbps and a range of around 10 meters.
- Bluetooth 2.x: It is a version with improvements in terms of speed and audio quality, where the Advanced Audio Distribution Profile (A2DP) was given for everything related to the wireless transmission of high-quality stereo music.
- Bluetooth 3.0: With this version the High Speed (HS) standard was added, thanks to which a very fast data transfer was possible using an additional Wi-Fi connection, it had a positive impact on the transfer speed in general.
- Bluetooth 4.x, Bluetooth 4.0, 4.1 and 4.2: these versions offer an improvement in energy efficiency and connectivity and this is due to its Bluetooth low energy function (Bluetooth Low Energy or BLE) thanks to which devices were developed low consumption and additional beacons profile was added for proximity technology issues.
- Bluetooth 5.x: It is the most recent version with improvements in speed and range. This version achieves a data transfer speed of up to 2 Mbps and an extended range of up to 240 meters. Additionally, it offers improvements in data transmission as well as the Possibility to create simultaneous connections with several devices.
Even with these features on our Windows 10 computer we can see that Bluetooth connection errors arise with other devices even to look for options in the range, TechnoWikis brings various solutions to recover the use of Bluetooth in Windows..
1 Repair Windows 10 Bluetooth connection from Device Manager
Step 1
Device Manager gives us the opportunity to perform various tasks on the Bluetooth driver so our first option is to open Device Manager:
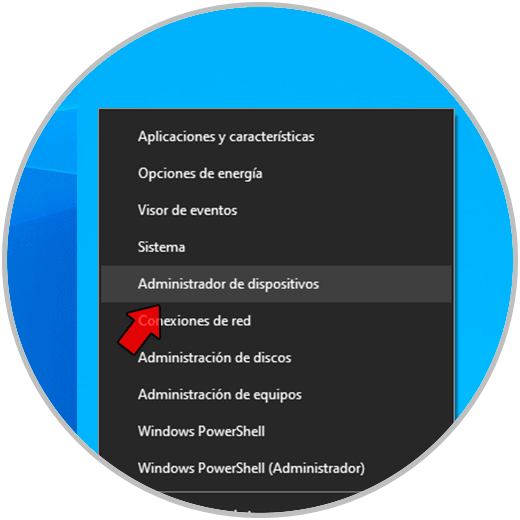
Step 2
In the Bluetooth section we right click on the driver and there we select the "Update driver" option:
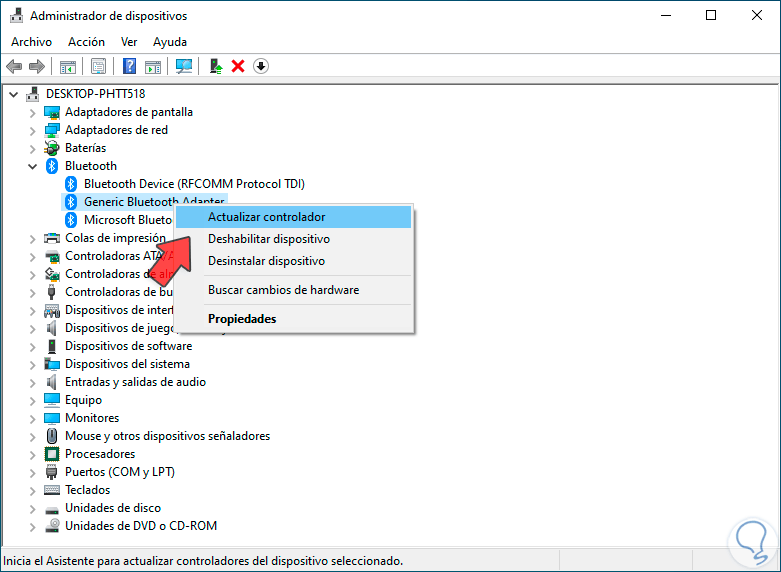
Step 3
The following window will open:
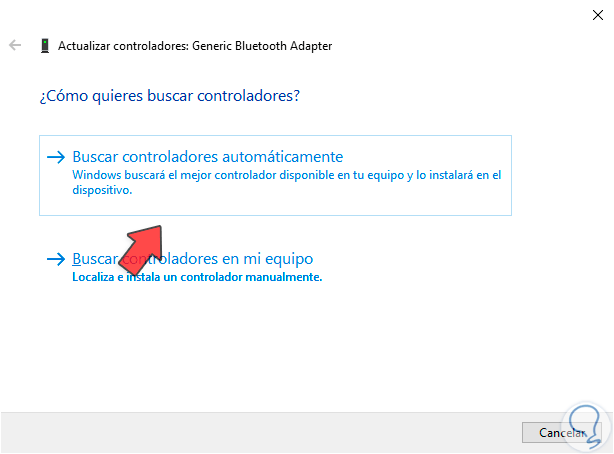
Step 4
We click on "Search for drivers automatically" and wait for the process to finish:
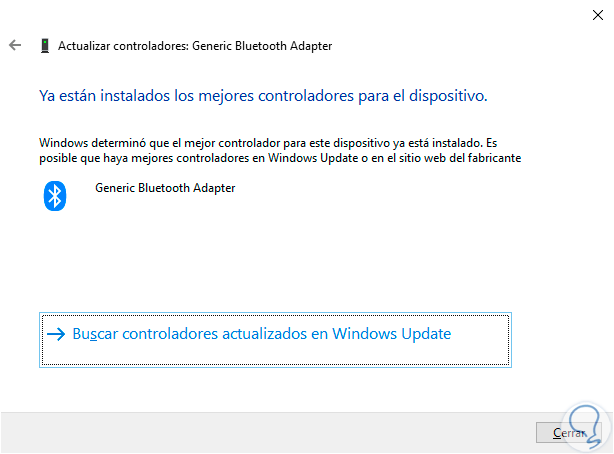
step 5
From Configuration check that you have access to Bluetooth, for this we are going to:
- Bluetooth and other devices
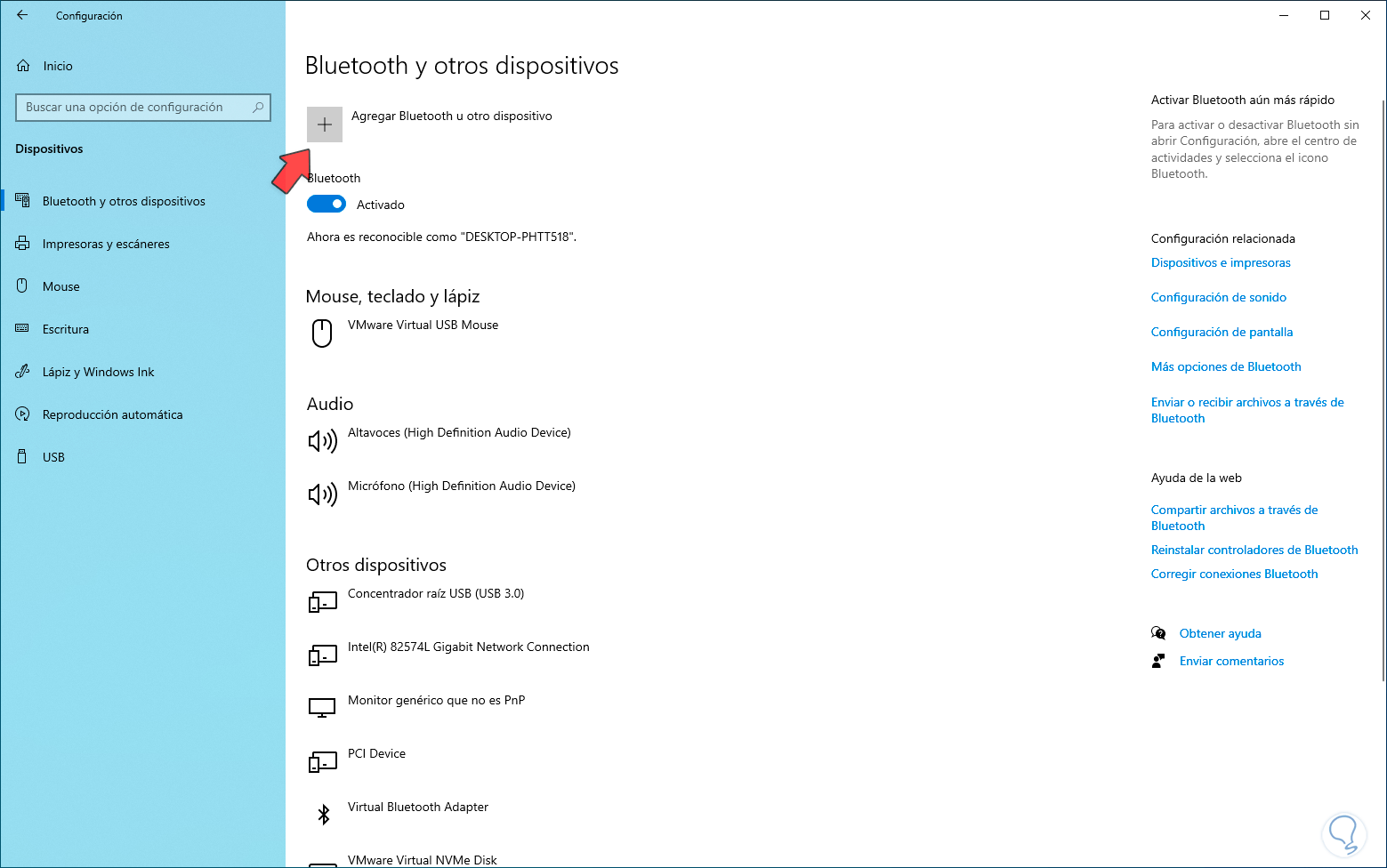
step 6
We click on "Add Bluetooth or another device" to open the following window:
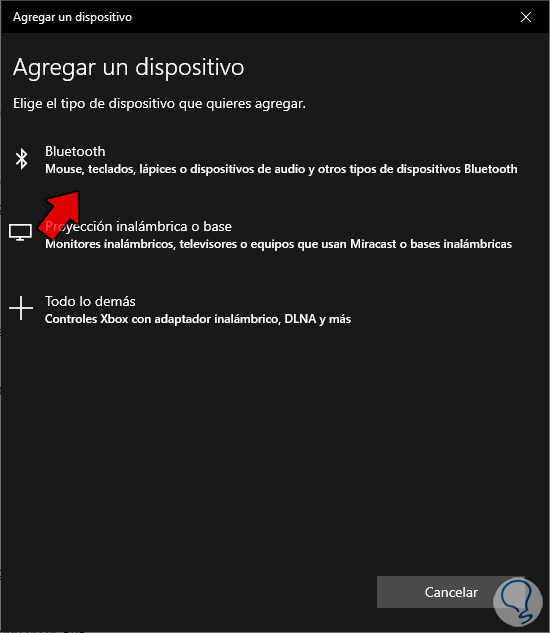
step 7
We click on "Bluetooth" to see that it is possible to detect media in the range:
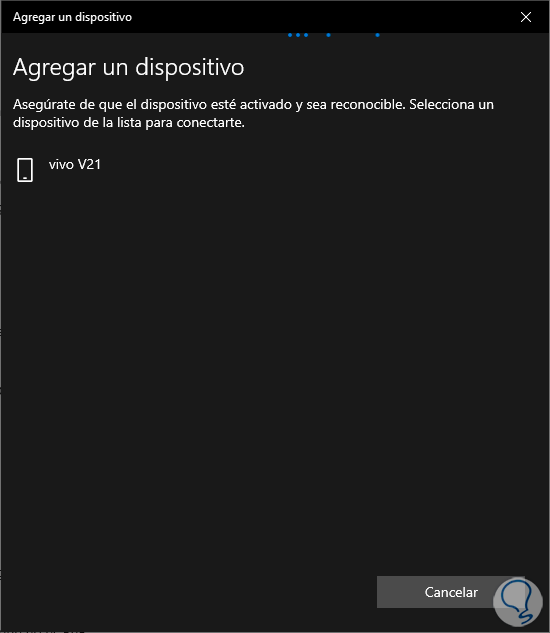
2 Repair Windows 10 Bluetooth connection automatically
Step 1
This is a tool integrated into Windows 10 with which it seeks to provide a comprehensive solution to various problems of system components, for its use we go to "Start - Settings - Update and security":
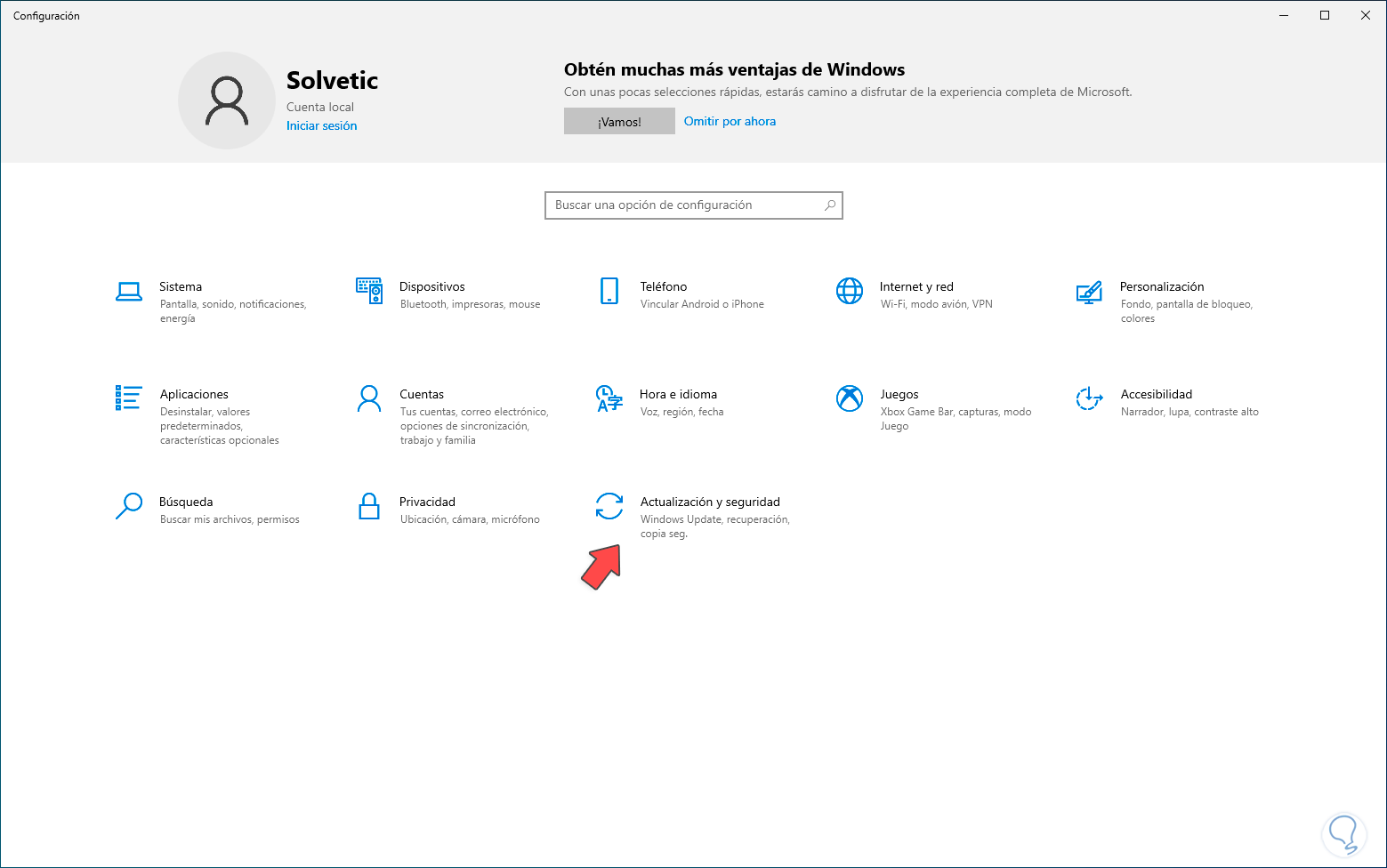
Step 2
We click there and we will go to "Troubleshooting":
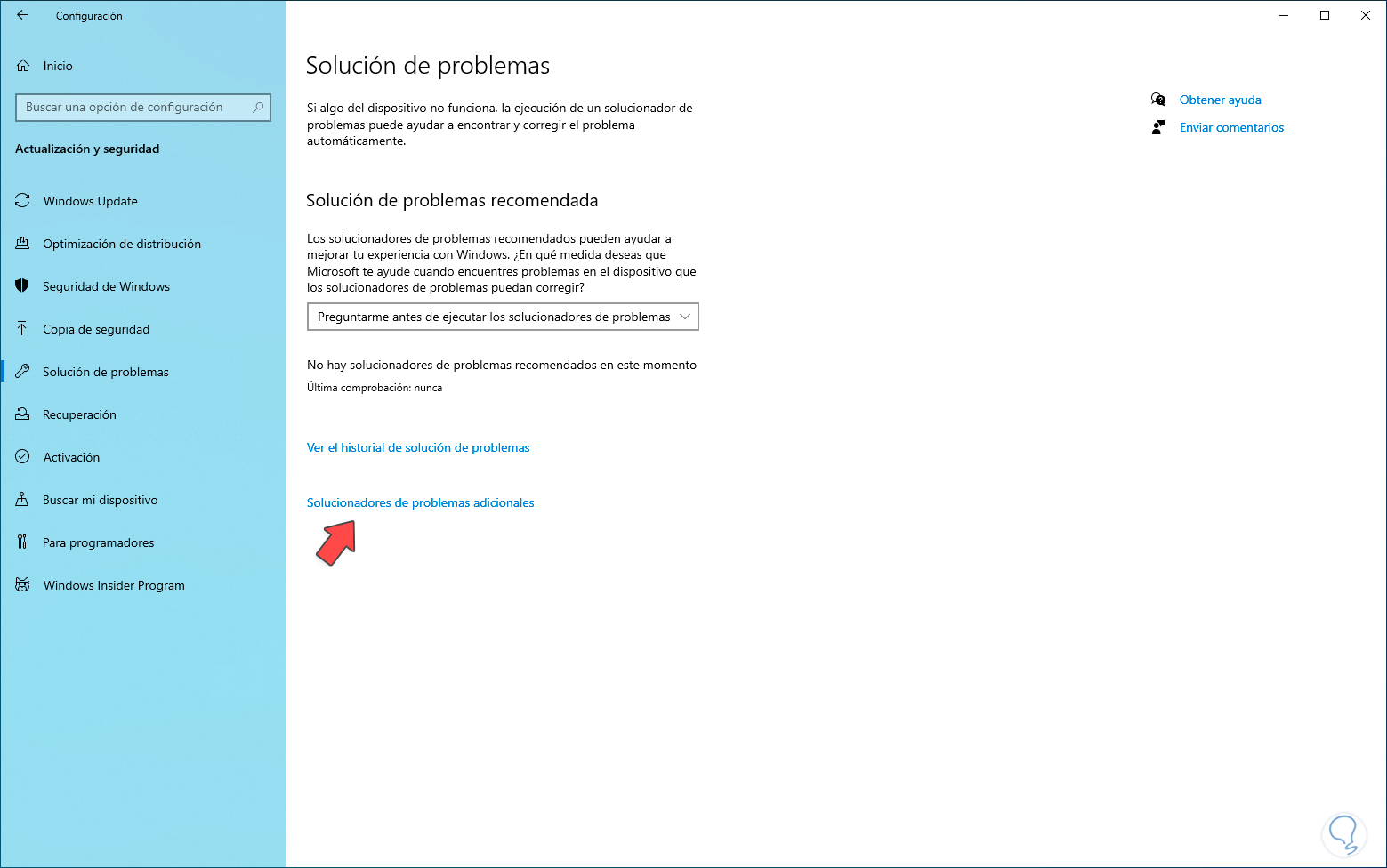
Step 3
We click on "Additional troubleshooters" and then we will click on "Bluetooth" and there we click on "Run the troubleshooter":
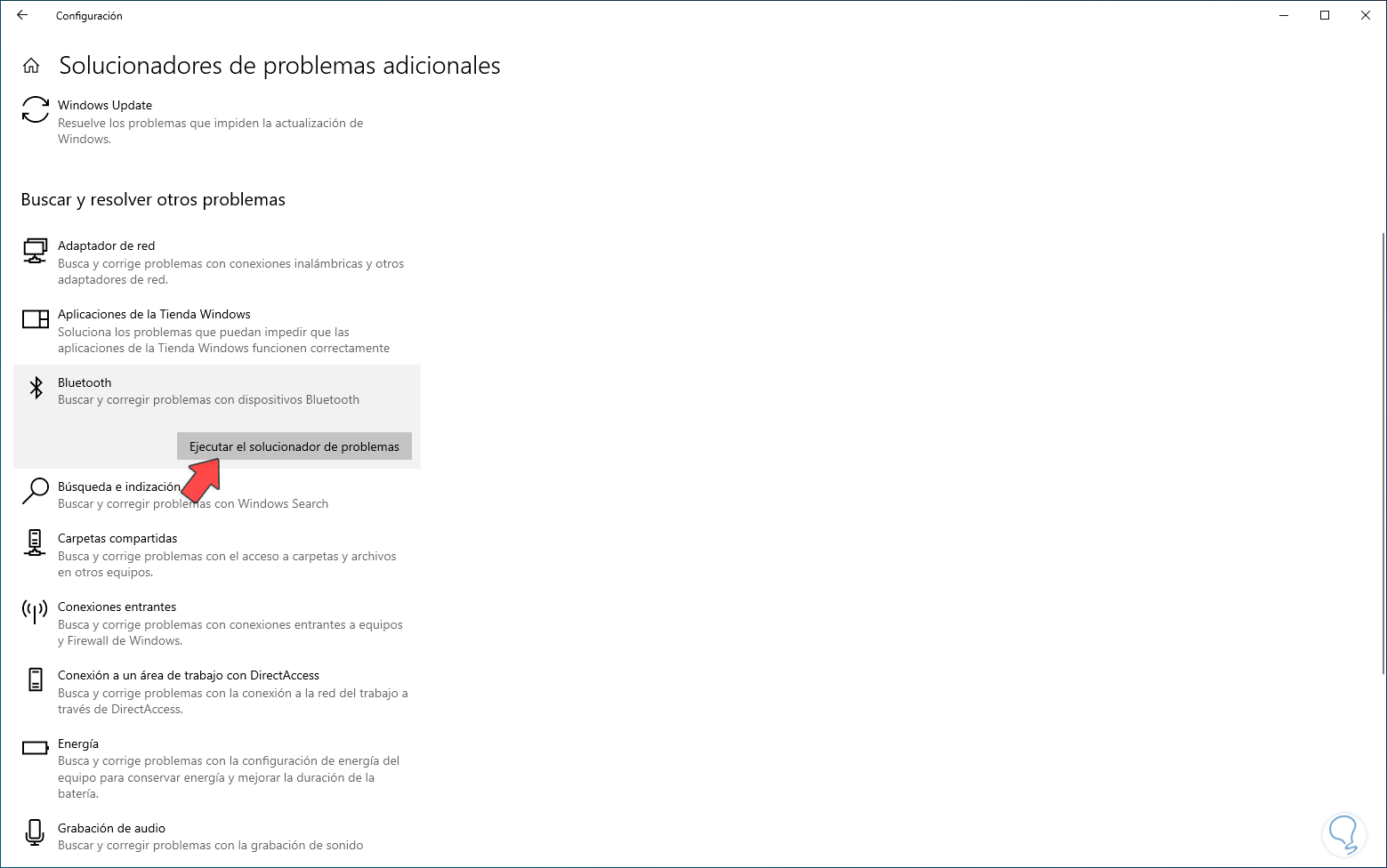
Step 4
The analysis wizard will open:
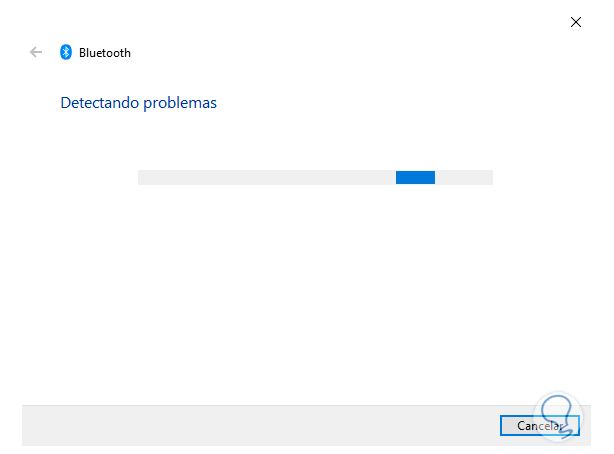
step 5
Each aspect associated with Bluetooth will be analyzed:
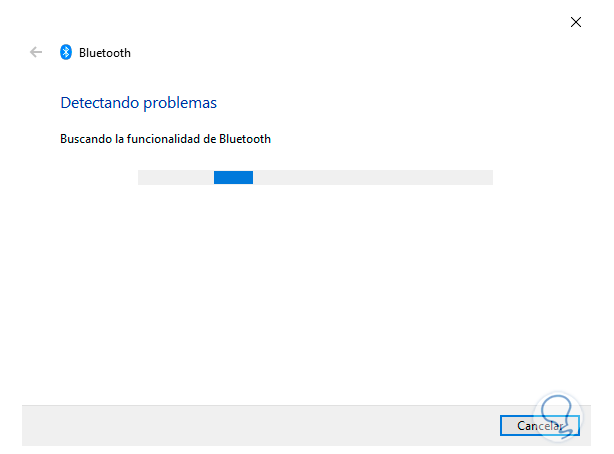
step 6
Wait for the full scan to finish:
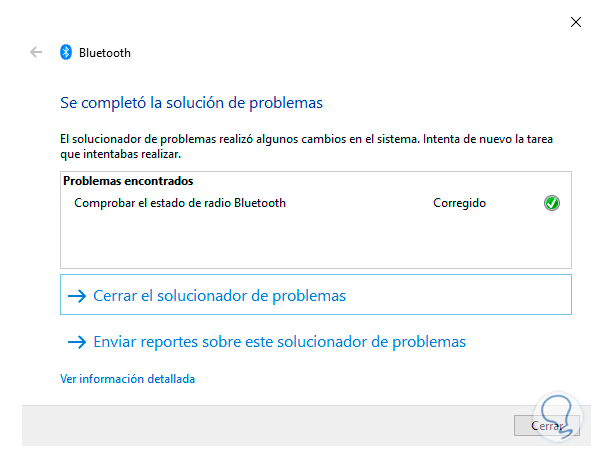
step 7
You can click on the Bluetooth icon on the taskbar:

step 8
A menu will open where we can choose the option we need:
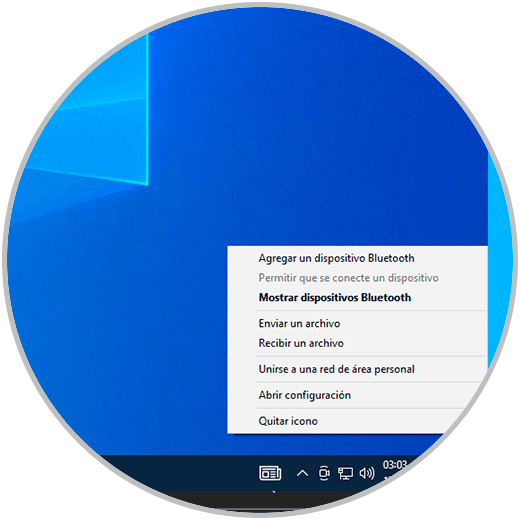
step 9
We validate that it is possible to use Bluetooth:
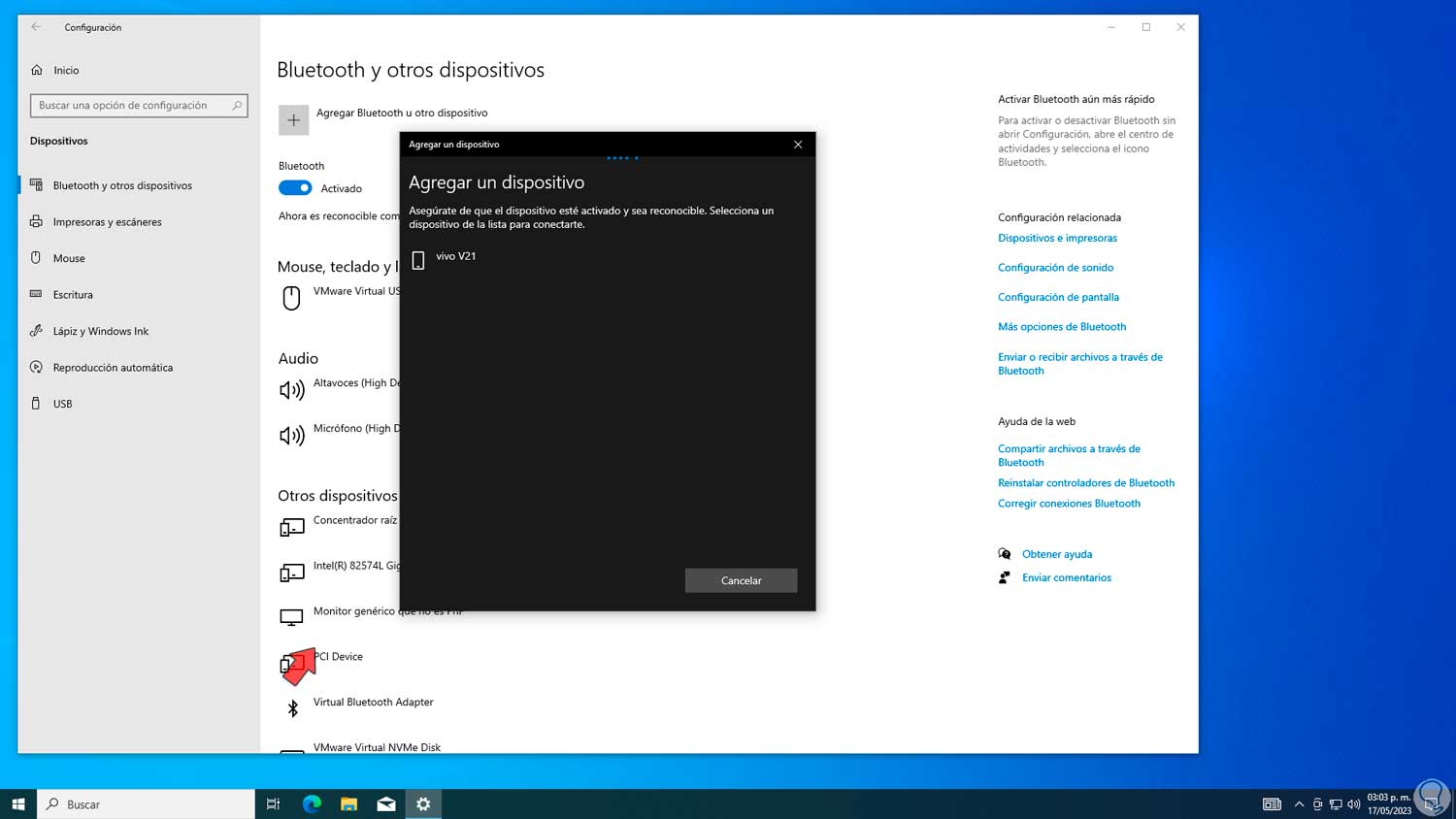
3 Repair Windows 10 Bluetooth connection from Windows Update
Step 1
Through Windows Update it will be possible to correct this error with a specific update for Bluetooth, we will go to "Start - Settings - Update and security":
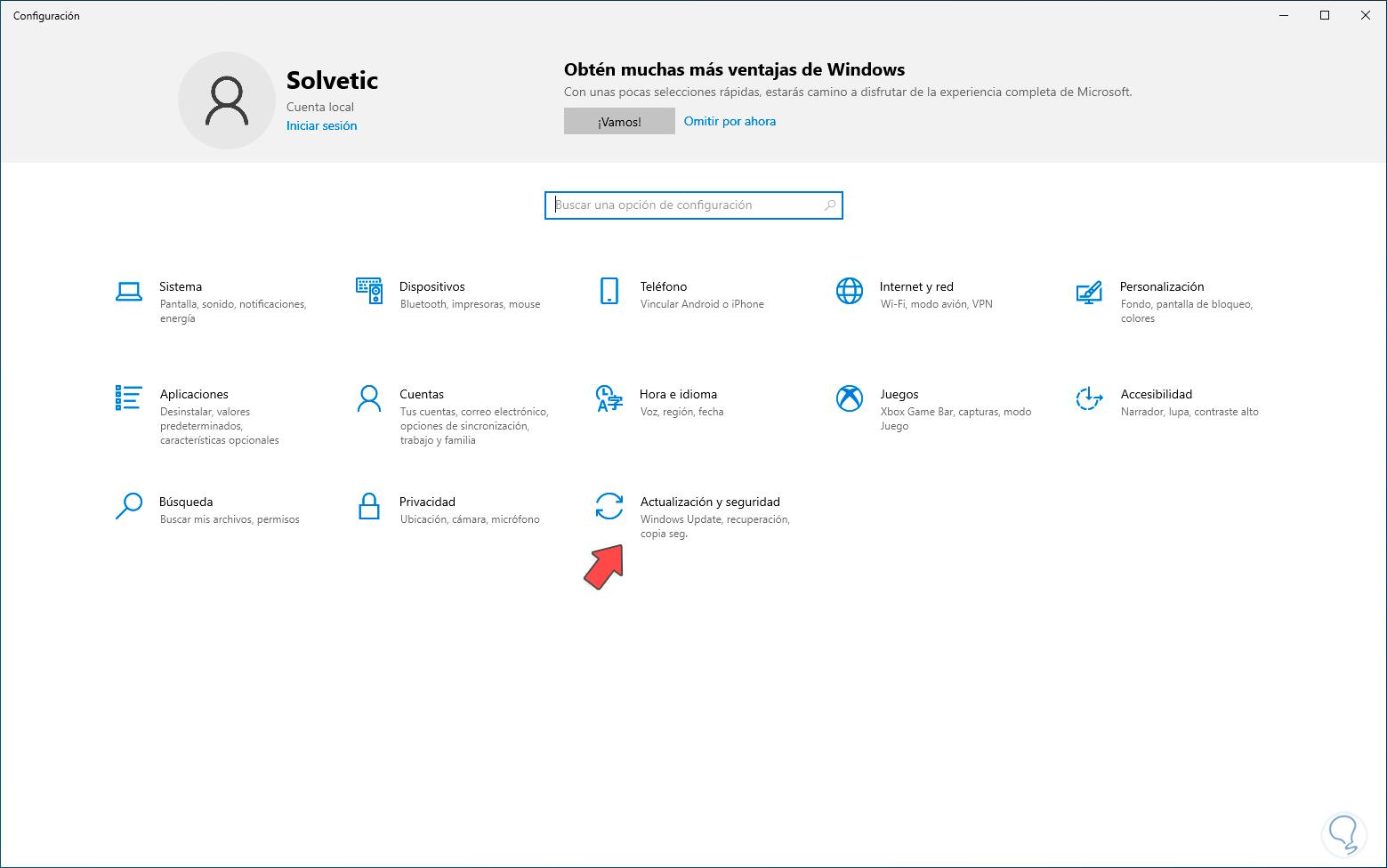
Step 2
Then we go to "Windows Update":
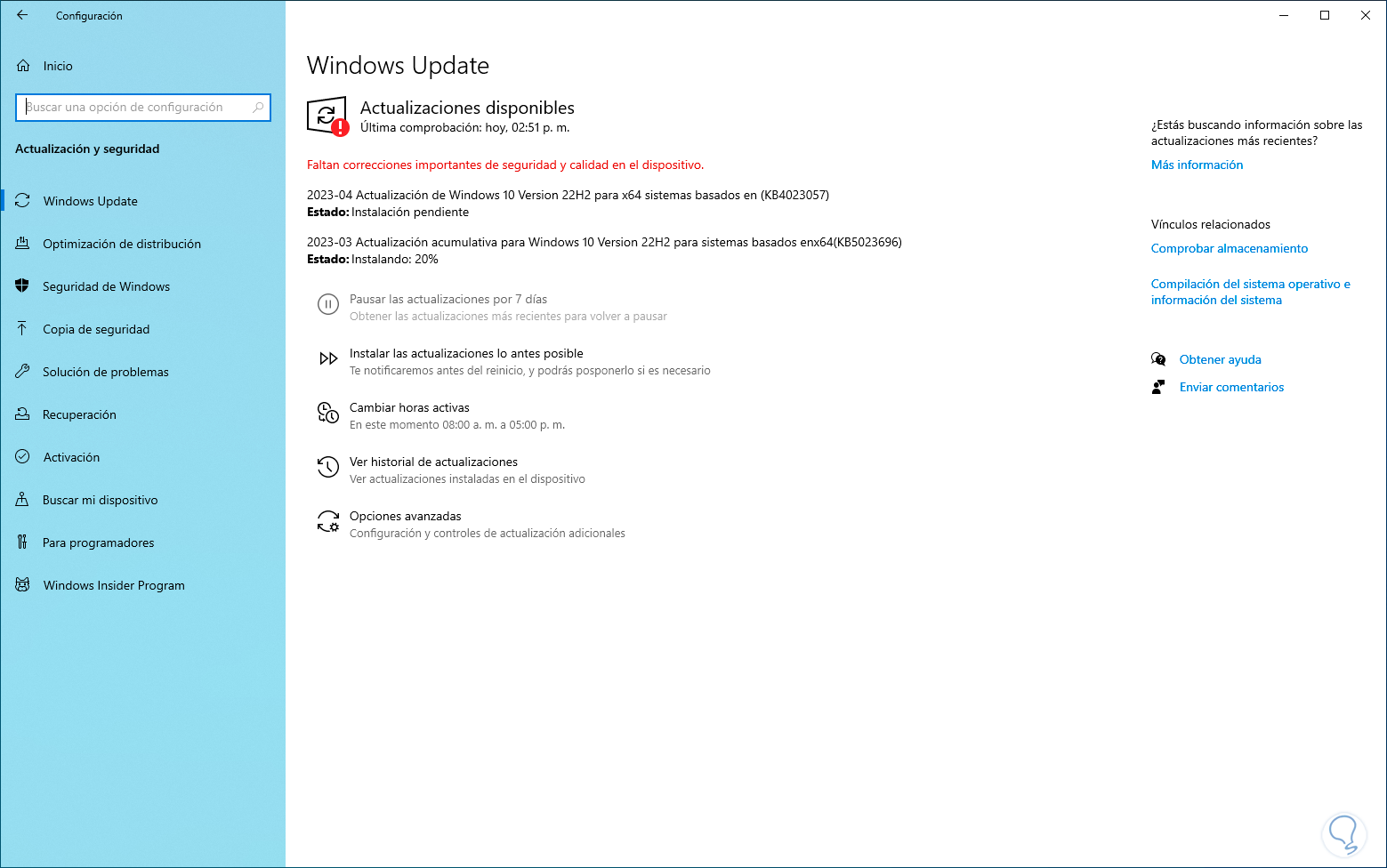
Step 3
Check if there are updates for Bluetooth, now we click on "Advanced options" to verify that these updates can be received:
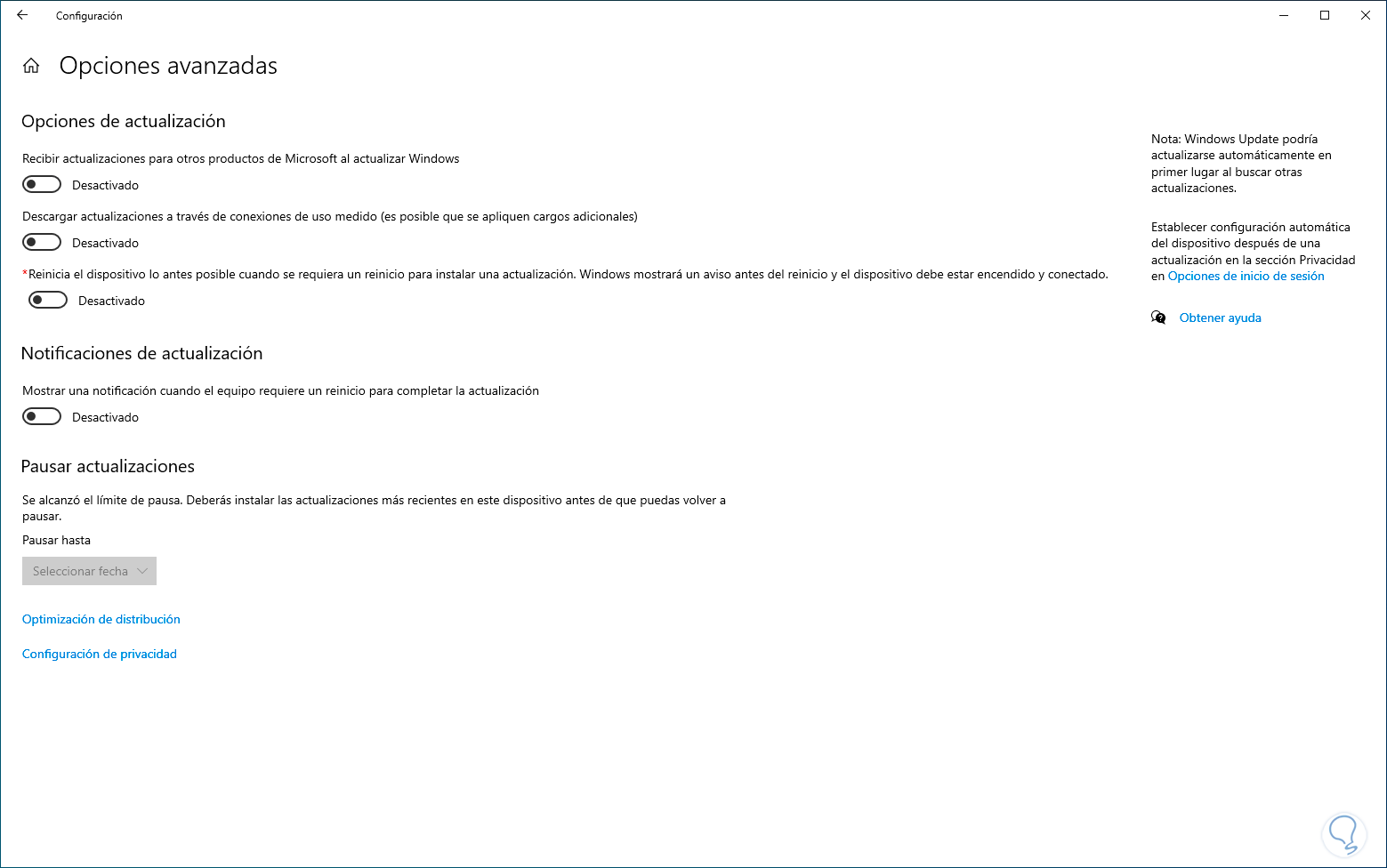
Step 4
Check that Bluetooth works:
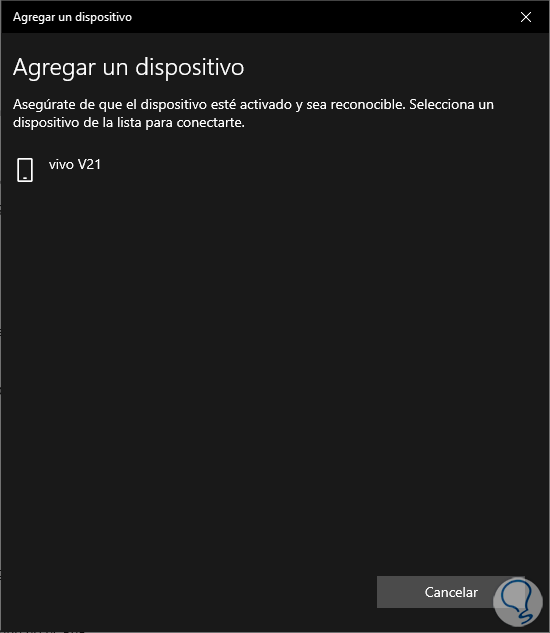
4 Fix Bluetooth connection Windows 10 by downloading the driver
Step 1
Finally, it is possible to download the driver directly from the motherboard manufacturer's website, for this we must know what brand it is on the PC, to validate this, open Execute:
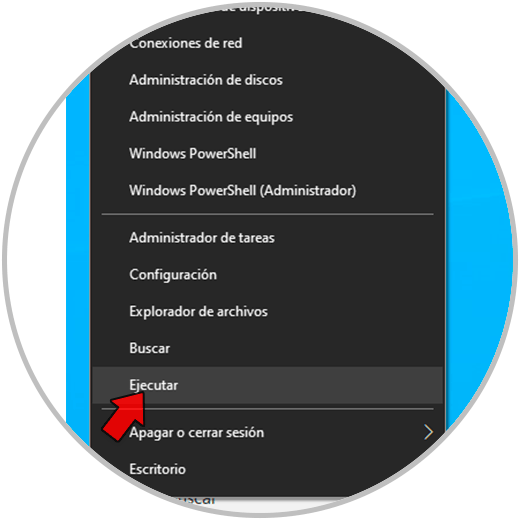
Step 2
Enter "msinfo32" to access system information:
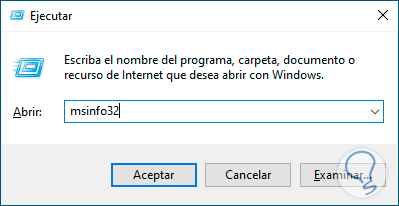
Step 3
Look at the manufacturer in the "Motherboard manufacturer" line:
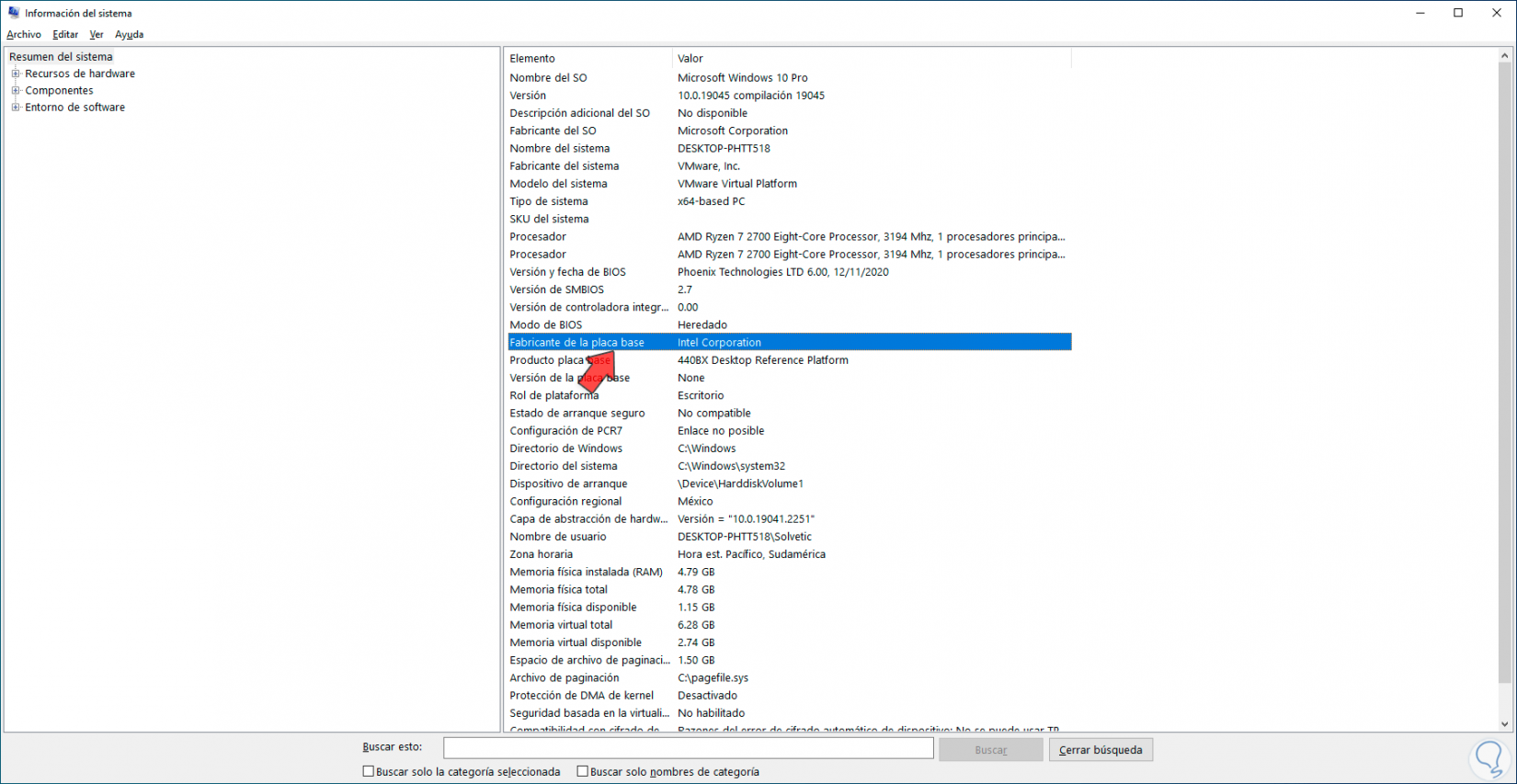
Step 4
From the manufacturer's website, download the Bluetooth driver and then install it manually: There we simply execute the downloaded file and follow the step-by-step wizard to install the driver and allow Bluetooth to function correctly in Windows 10.
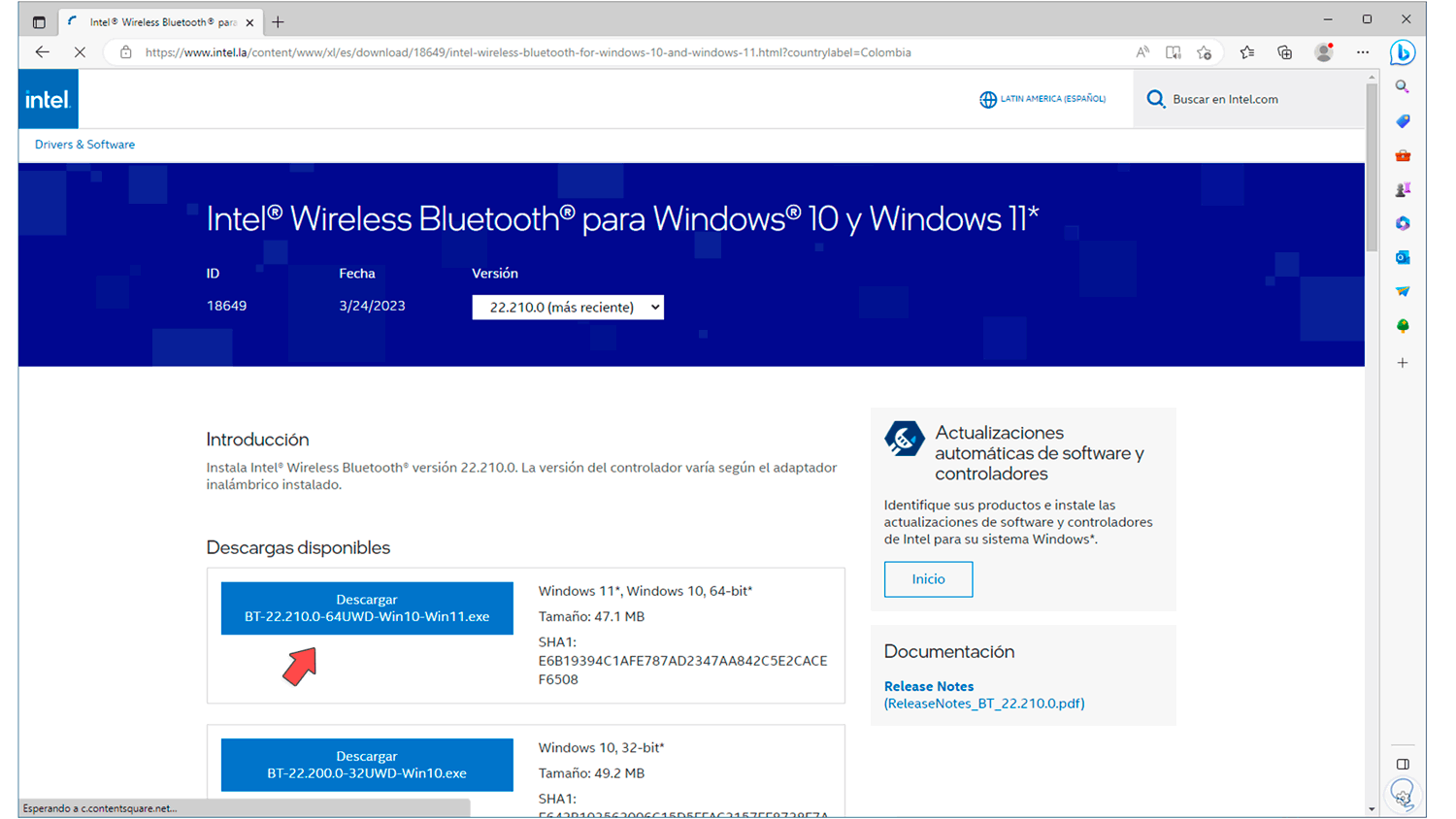
Each of the options that TechnoWikis has explained to you will be functional to make Bluetooth work as it should.