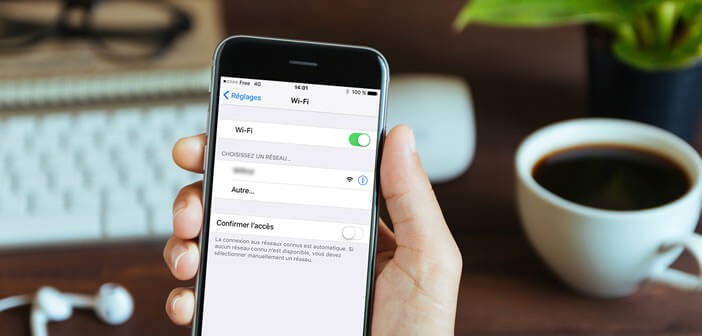
Your iPhone refuses to connect to your Wi-Fi router or Box? Despite a strong signal, the internet connection remains desperately slow and you are the victim of many disconnections? Whatever the difficulties encountered, there are solutions to be implemented. Here are different methods to fix Wi-Fi and Bluetooth connection problems on iPhone..
My iPhone has poor Wi-Fi
Overall the iPhone is one of the best phones there is. However, like any smartphone or tablet, the iPhone is not immune to problems and bugs. Some users are facing malfunctions affecting the wireless connection of their terminal (Wi-Fi or Bluetooth).
The most common problem we've seen on the latest iPhones is about connectivity issues. The iPhone cannot detect Wi-Fi despite an excellent signal. These annoyances generally appear after the update of iOS..
What could be more frustrating than not being able to access the internet? If your Wi-Fi connection turns out to be sluggish or unstable, the first thing to do is to check that the incidents are not coming from your wireless network. You will have to start by checking the wireless router.
- Check if the LEDs on the front of the device are blinking normally
- Also remember to check the different cables
- Unplug your router and leave it off for 1 minute
- Then restart it
- Do a test with your iPhone to see if it can connect
- If the problem persists, try using your Wi-Fi network with other devices such as a computer (PC or Mac) or another phone
Re-enter the password used to protect your Wi-Fi network
Almost all Wi-Fi networks have a data encryption system. This process makes it possible to secure the transmission of data and to mitigate the risks of attack. Your neighbors will not be able to log into your Box. If your network does not have this type of protection, I strongly encourage you to set up an identification system..
Problem, the Wi-Fi password is generally difficult to copy. Indeed difficult to enter a series of numbers, letters and punctuation marks unrelated to each other. Typing errors are not uncommon and unfortunately Apple's system does not always notify the user when the password is incorrect.
It is therefore necessary to ensure that the security key is correct. If in doubt, do not hesitate to start the configuration process again.
- Go to Settings on your iPhone
- Click on Wi-Fi
- Find in the list the name of your wireless Box (Freebox, Orange Livebox Play, Bouygues Bbox, Sfr Box)
- Click on the i-shaped icon
- Press the Forget this network button
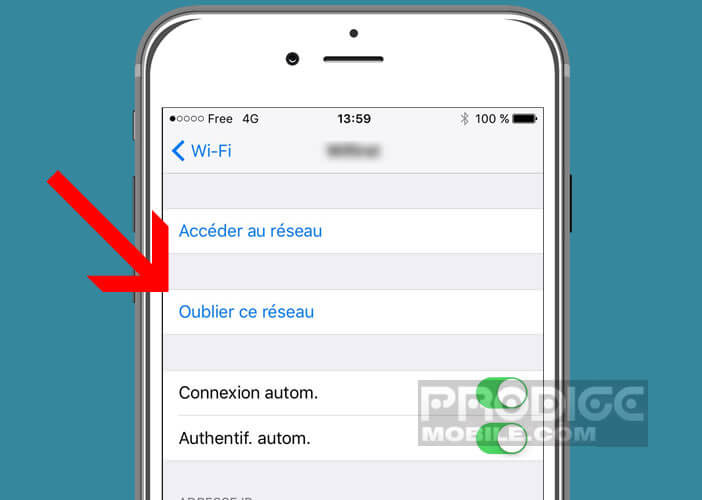
- Receive on the home page of the Wi-Fi menu
- Click on the name of your access point
- Enter the password
IPhone Wi-Fi icon is grayed out
One of the most annoying problems encountered on the iPhone undoubtedly concerns connectivity. Without Wi-Fi, Apple's smartphone is only used for telephoning, that is to say, not much. If the Wi-Fi function is unavailable or the button grayed out, you will not be able to surf, watch videos online or play on the network. Here's what to do to fix it.
- Open your iPhone Settings
- Click on the Airplane mode section
- Press the Activate button then deactivate
- Return to the General page
- Click on Reset
- Press the Reset network settings button
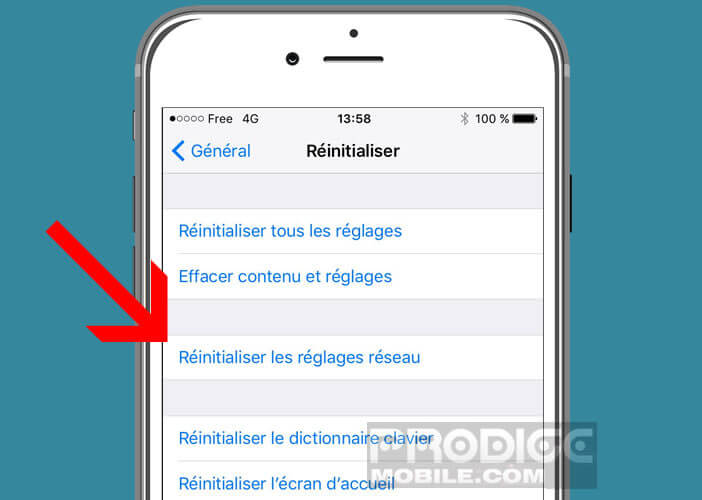
Attention, this last step will erase all the network settings of your iPhone. You will lose the passwords for Wi-Fi networks already configured and your VPN access settings (if you have one). Make sure you have the encryption keys and the identifiers of your wireless networks (username, password but also IP address for VPNs).
If your iPhone's wireless option is still unavailable, make sure Wi-Fi support is turned off. This option used to provide you with a more reliable connection when the signal becomes uneven can cause malfunctions on some terminals.
- Launch the Settings app
- Go to the Cellular data section
- Scroll down window
- Click on the Wi-Fi Assistance switch to deactivate the functionality
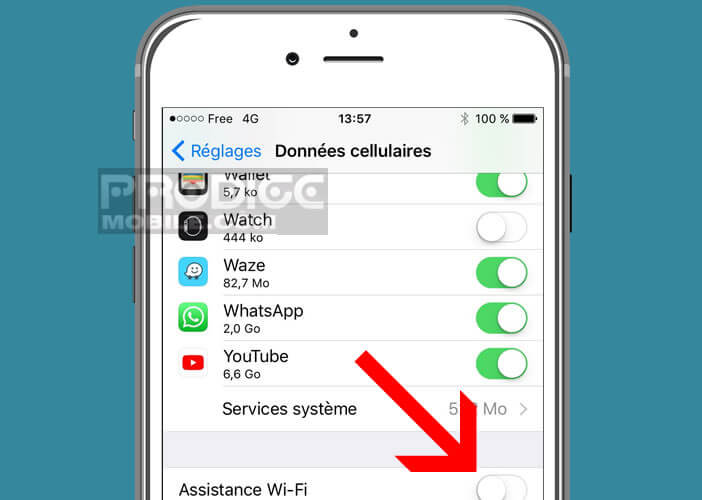
If that still doesn't help, you can go snooping on the Wi-Fi network services side. Many users say that simply disabling this feature can solve a lot of problems.
- Open your iPhone settings
- Click on Confidentiality
- Select the Location services section then System Services
- Disable Wi-Fi networking
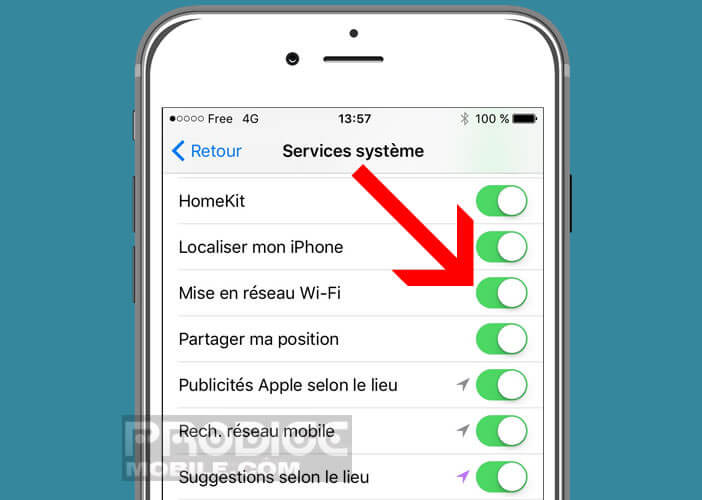
Unstable Wi-Fi connection
Have you ever been around your home looking for a better Wi-Fi signal? It is extremely annoying to have a very powerful iPhone and not be able to take advantage of its latest features, due to the lack of a decent internet connection.
- Start by selecting your neighbors' most powerful wireless networks
- Check the Wi-Fi channel used
- If they use the same channel number as your router, this may create interference or therefore slow the propagation of the waves. The web pages will take longer to load.
To optimize your connection, try to find an infrequently used channel or frequency range. This change will not increase your signal strength, but will significantly improve data speed. All the advice given in this file may also apply to the iPad. On your side which trick you use to boost your wireless internet connection or to finish with the error message impossible to connect?