The IP address (Internet Protocol - Internet Protocol) is a network mechanism for data transmission tasks on the Internet, all devices connected to the network regardless of their type have a unique IP address whose mission is to identify and send information to that device and not to a different one. IP addresses are made up of a series of numbers divided into four sections separated by dots and we know that we have two types of IP that are IPv4 and IPv6. IP addresses will help us identify and locate each device in a unique way, thus allowing satisfactory communication within the network..
Currently an error can occur which is the temporary blocking of our team's IP address: Your IP has been temporarily blocked , this logically has a negative impact on everything since network connectivity will be impossible as there is no data to send and receive . Some causes of this IP blocking are:
Causes IP blocking
- Access to the network in a country where there are numerous rules blocking access to sites.
- Execution of suspicious tasks which will automatically block the IP to avoid legal issues.
- Multiple logins that can block the IP by having an access limit
- Violations to the rules created and configured by the Firewall.
- Problems with browser cookies which are stored with each visit to the website.
- Port scanning activities.
- Excessive use of resources such as bandwidth.
- Presence of viruses and malware.
- Temporary problems with the website.
With this in mind TechnoWikis has a series of solutions to correct this error and be able to navigate the web without problems.
1 Use VPN Windows 11
The VPN (Virtual Private Network - Virtual Private Network) is a security mechanism for browsing the Internet since an encrypted and secure connection will be created between our computer and the VPN server, everything we do during that browsing period will be routed to through this secure connection guaranteeing privacy.
Step 1
To configure the VPN in case our IP is blocked, we will go:
Step 2
We click on "VPN" to see the following:
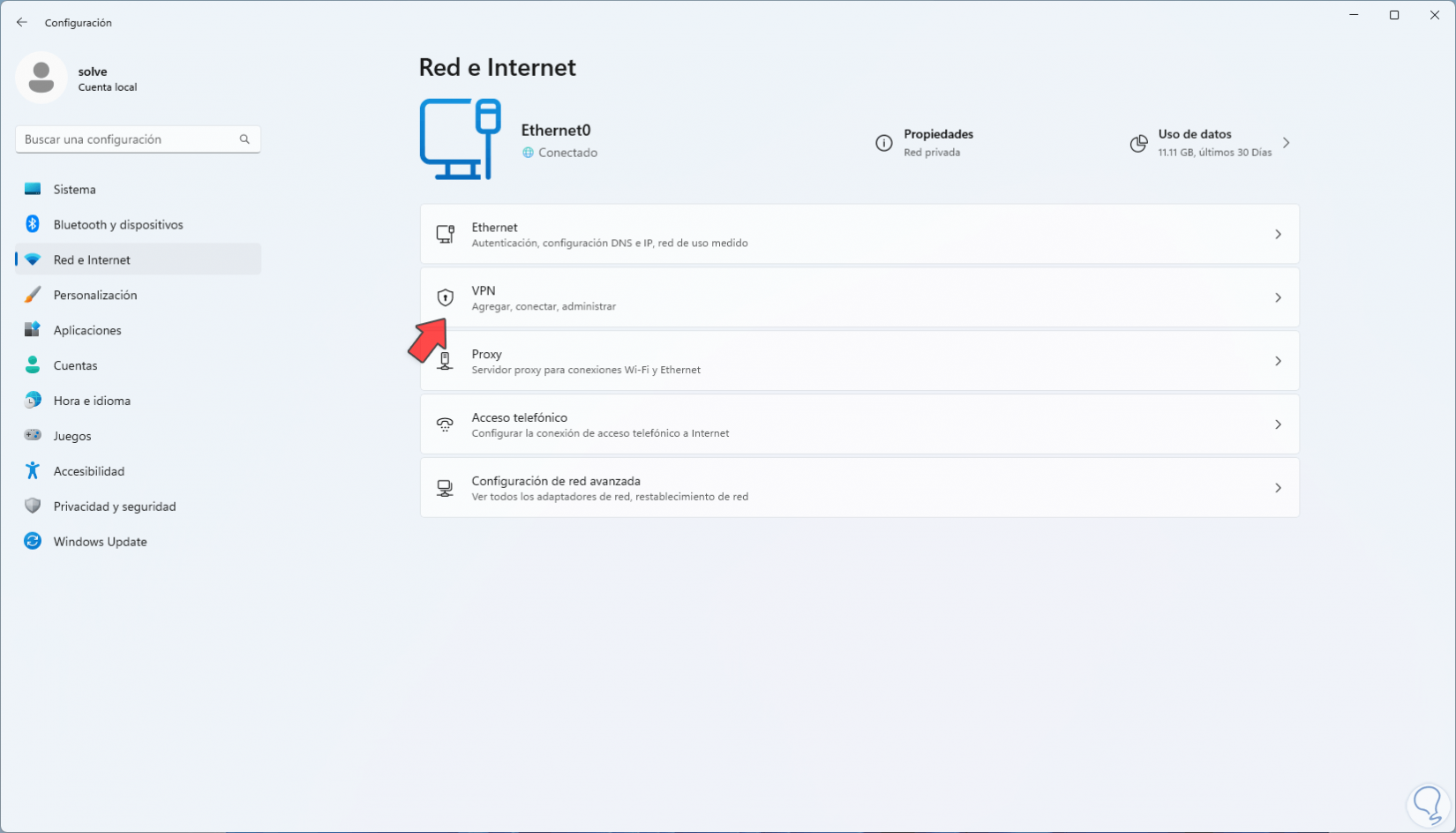
Step 3
We leave the switches active and click on "Add VPN", the following window will open:
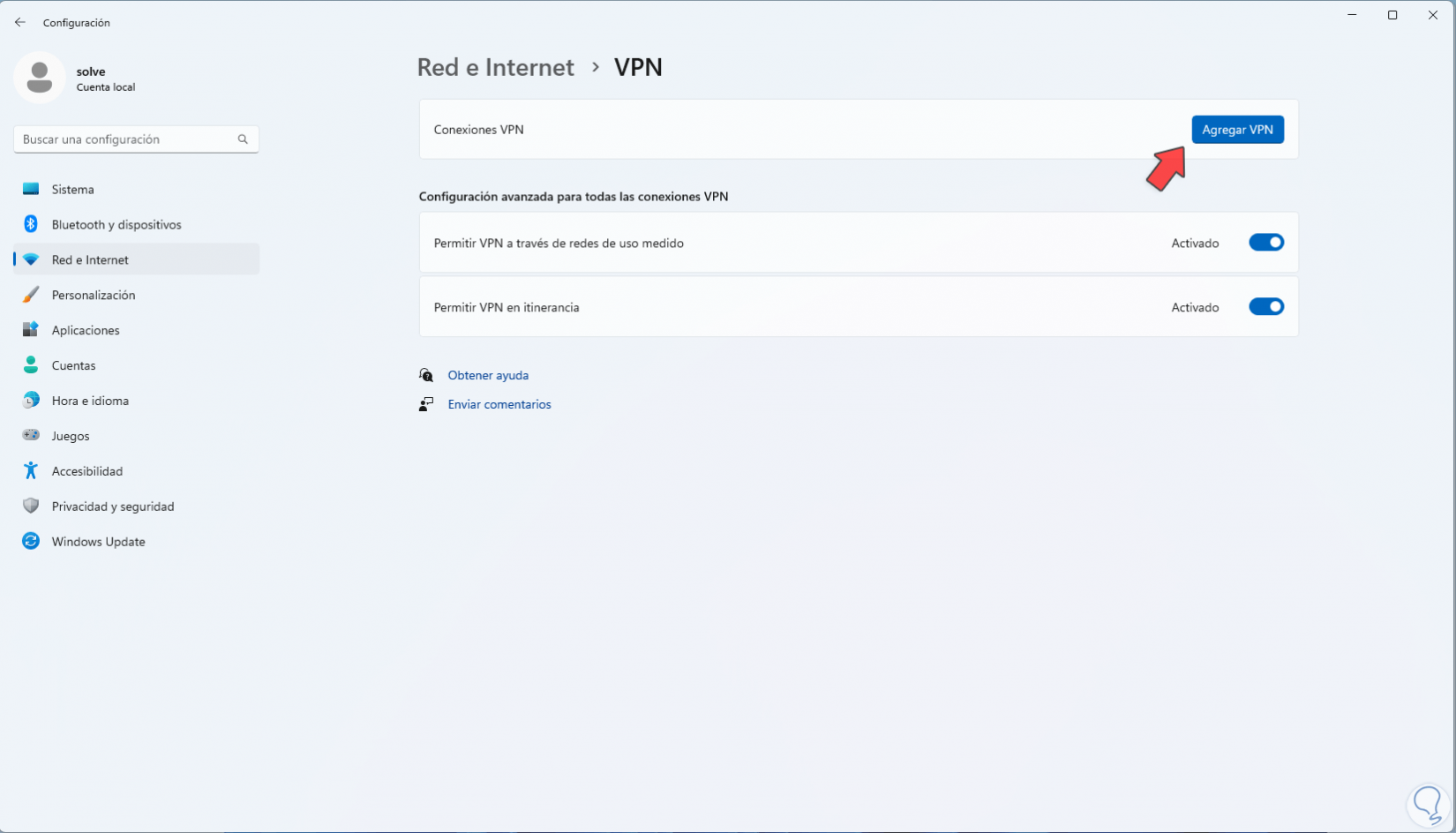
Step 4
There we configure each detail of the VPN and after applying the changes we validate that the access to the network is correct.
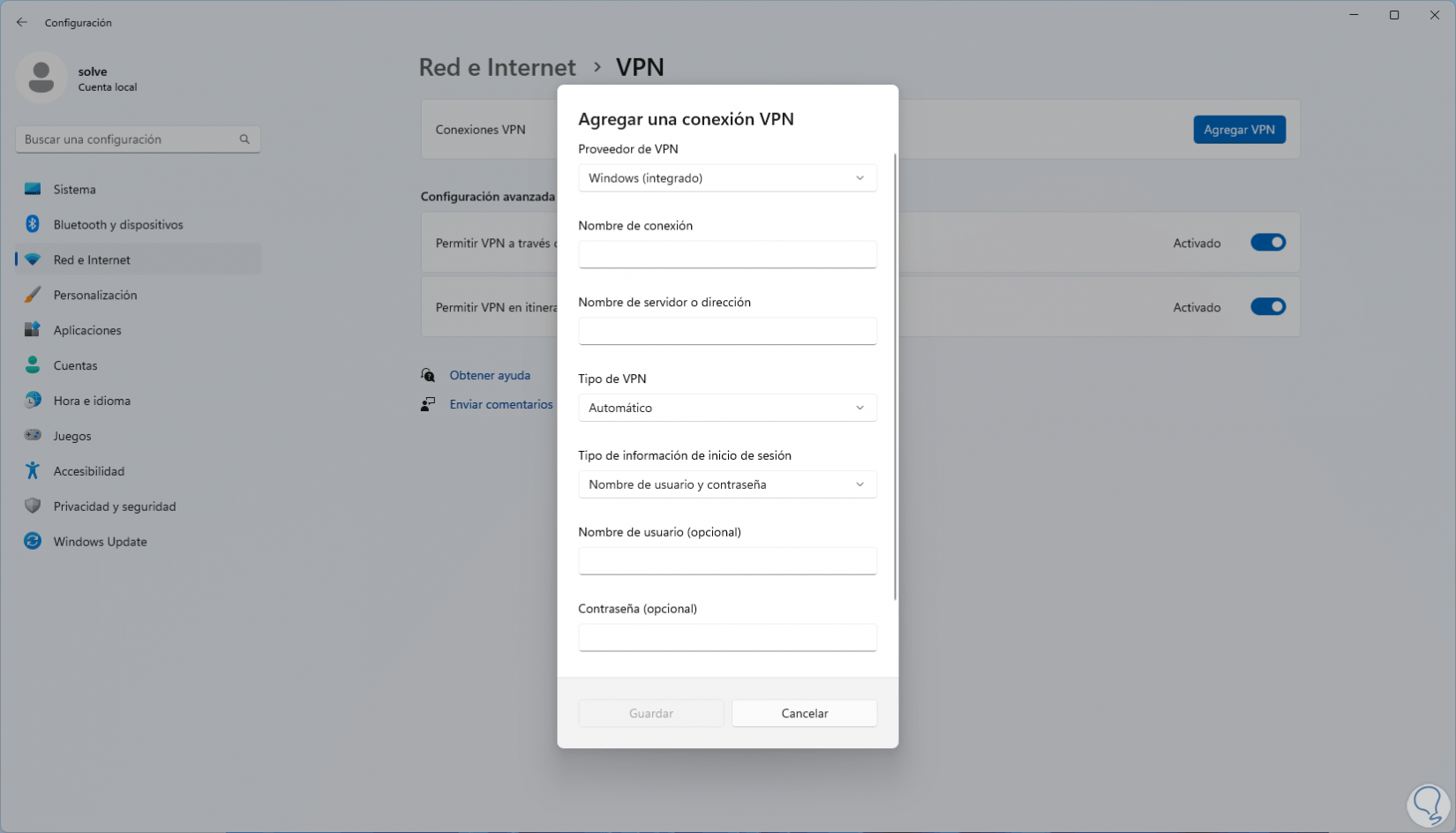
2 Change Network Windows 11
This case applies to the Wi-Fi network since the blocking problem can be directly in the current network, the error can be due to the range of coverage or some direct network services.
Step 1
To change the Wi-Fi network, click on the network icon on the taskbar and then on the Wi-Fi icon:
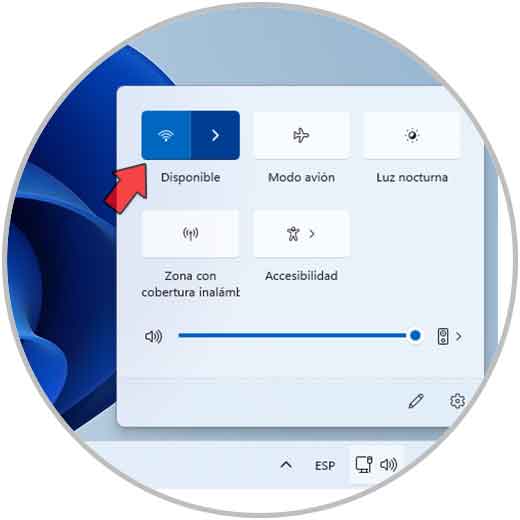
Step 2
Now select another network in range. There it will be necessary to enter the password of this network.
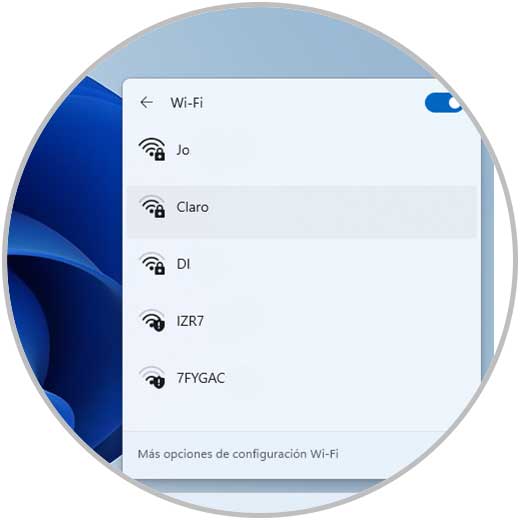
3 Validate IP Windows 11
To be able to navigate the net, our local IP address is required, but also when leaving, a public IP will be used, which will allow the connection between all the devices, we can see if any of the points through which the data passes has blocked our IP ..
Step 1
For this we will go to the following link:
validate IP
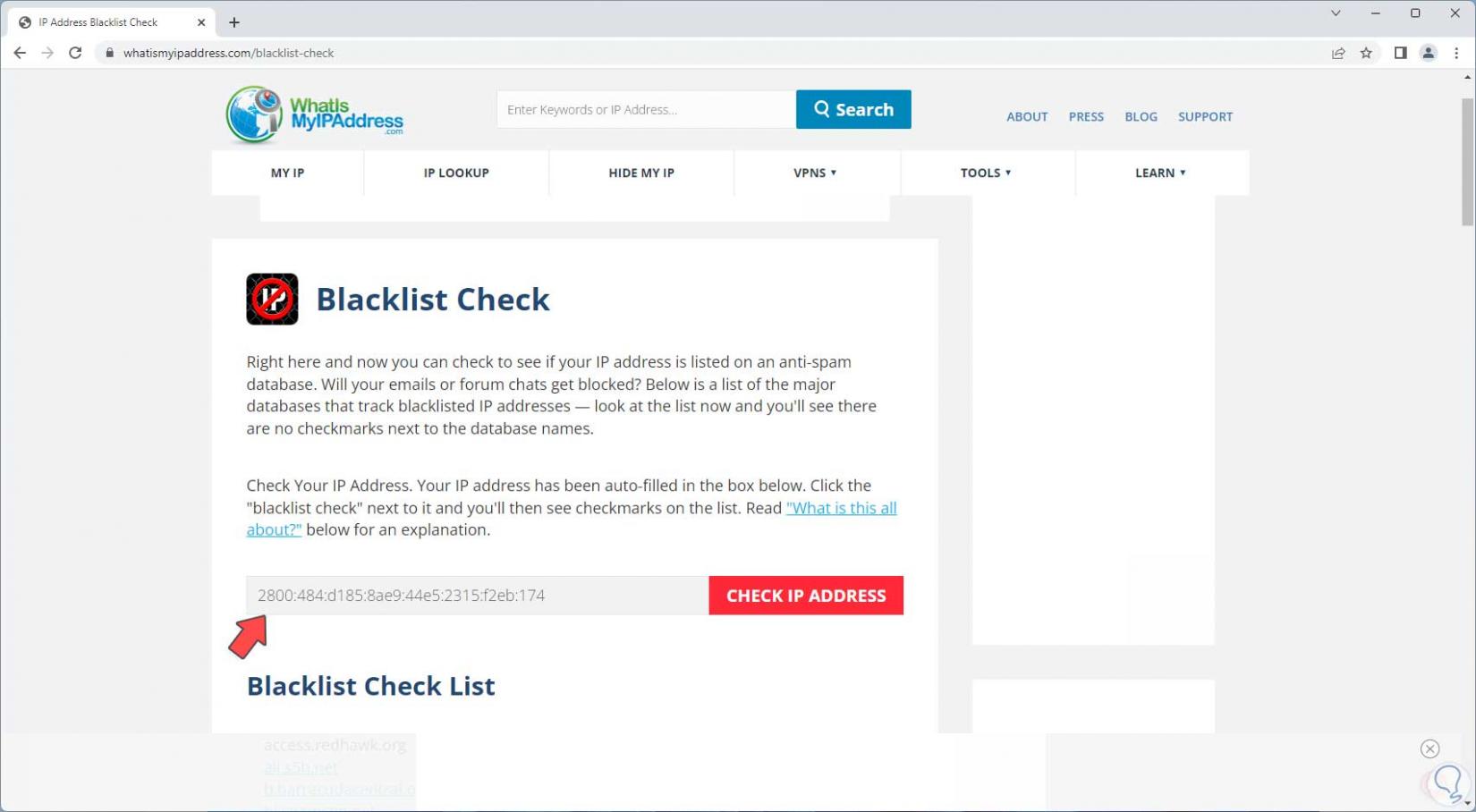
Step 2
We go to the main screen to know the public IP:
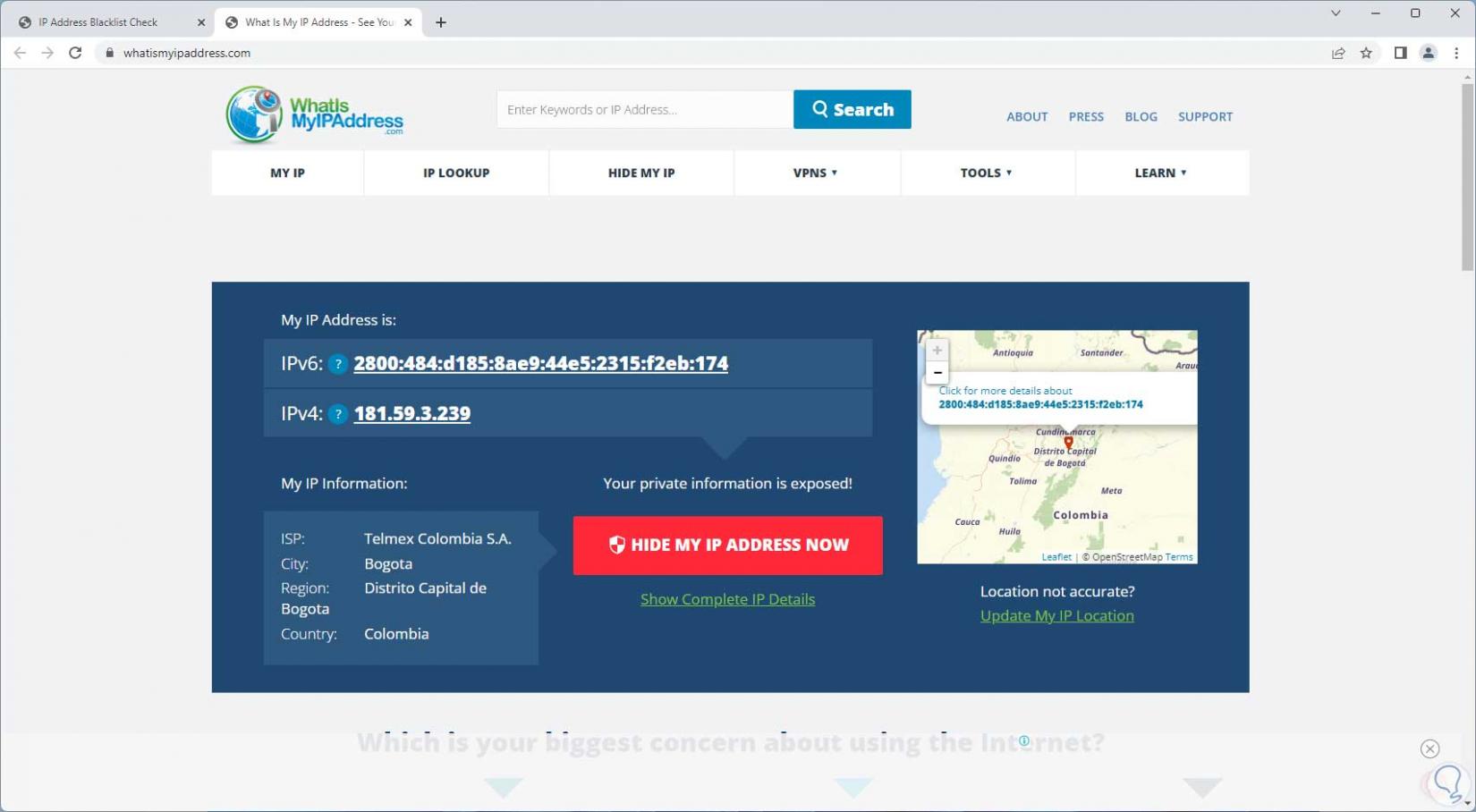
Step 3
We copy this IP address and paste it for validation:
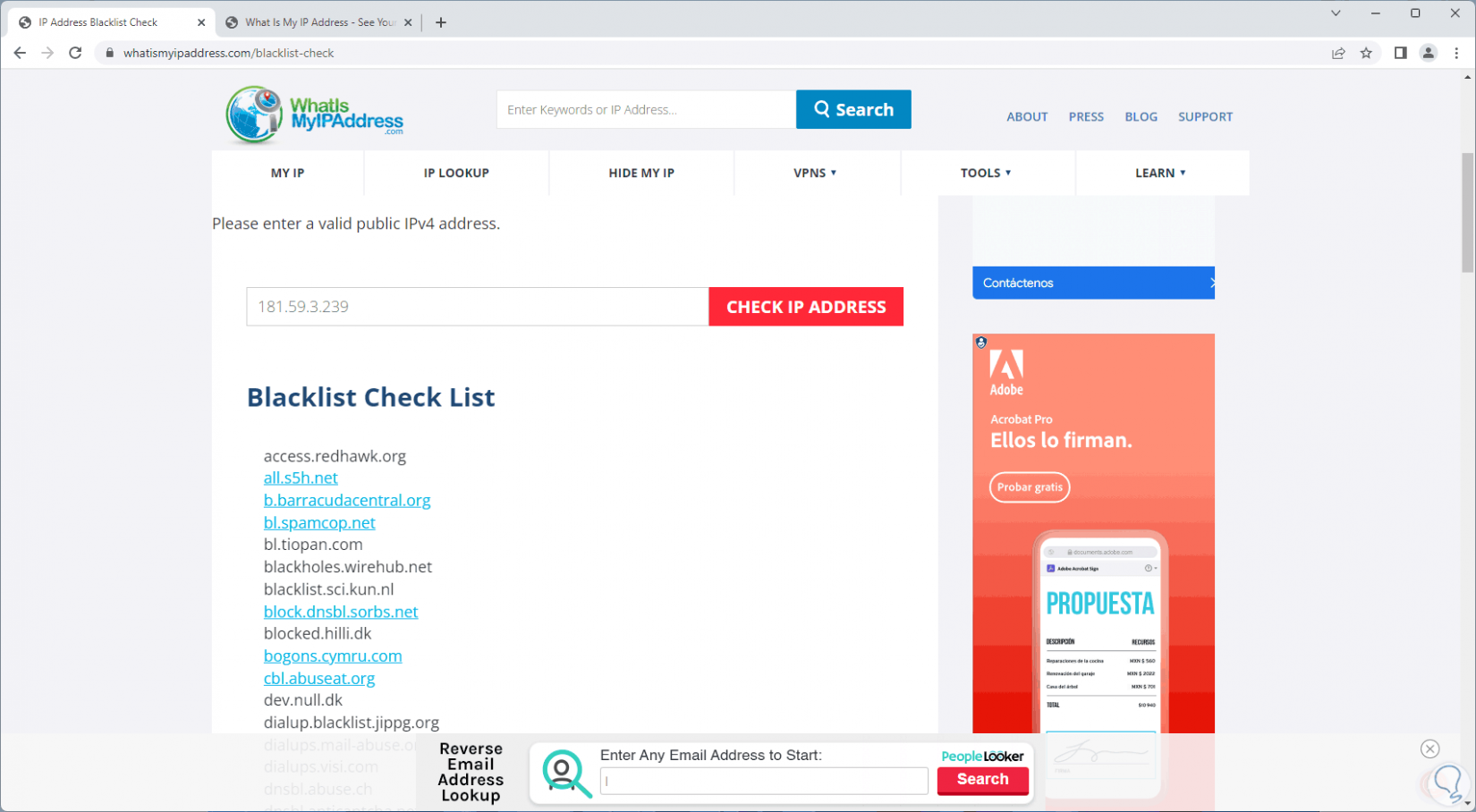
Step 4
We click on "CHECK IP ADDRESS" and this will show a series of access points with the status of our IP in them:
In case of blocking we will see this symbol.
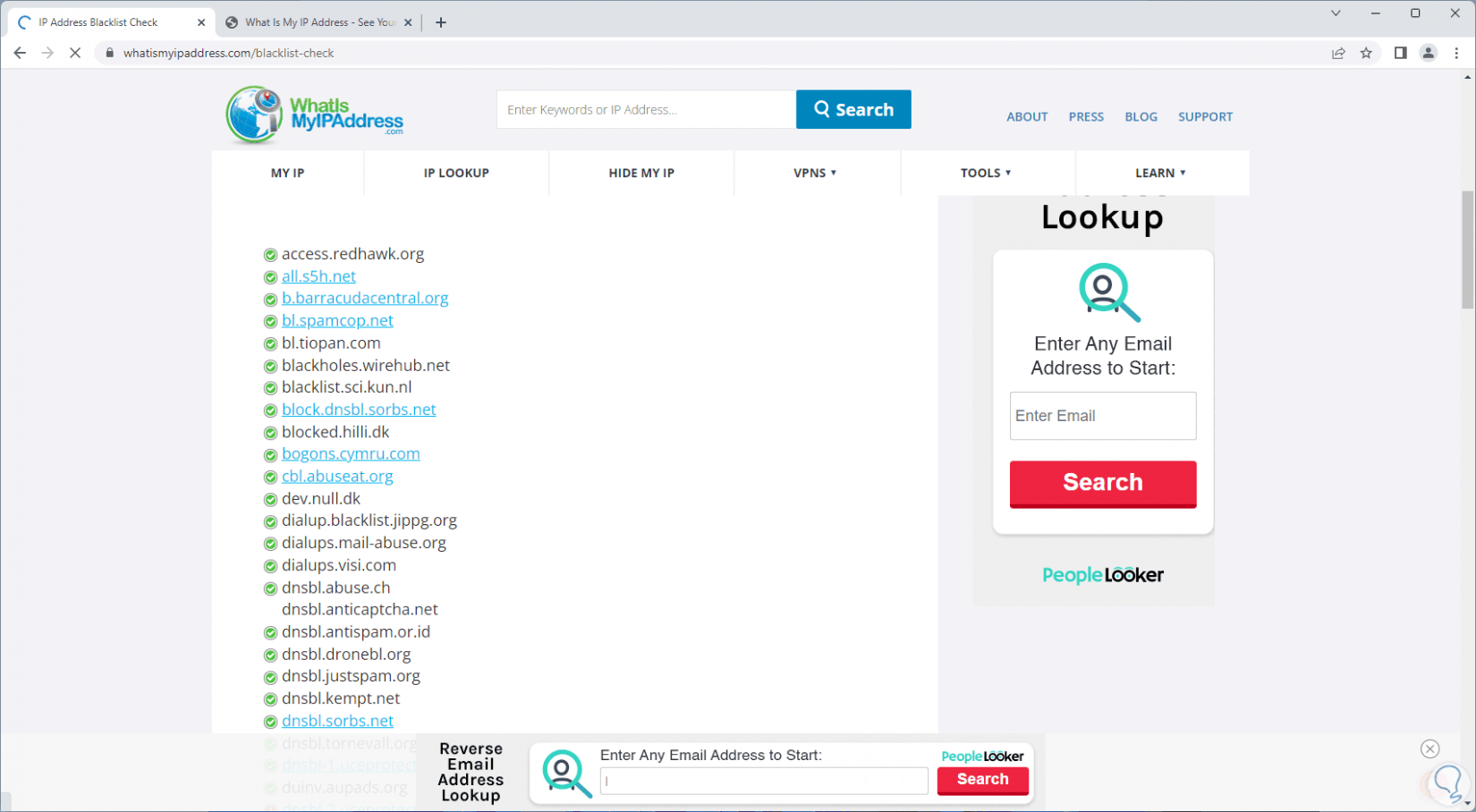
4 Update Windows 11
Having a system that is not updated gives rise to numerous errors and one of them may be the blocking of the IP address.
Step 1
To update our system we are going to:
Step 2
There we look for updates or download those that are available.
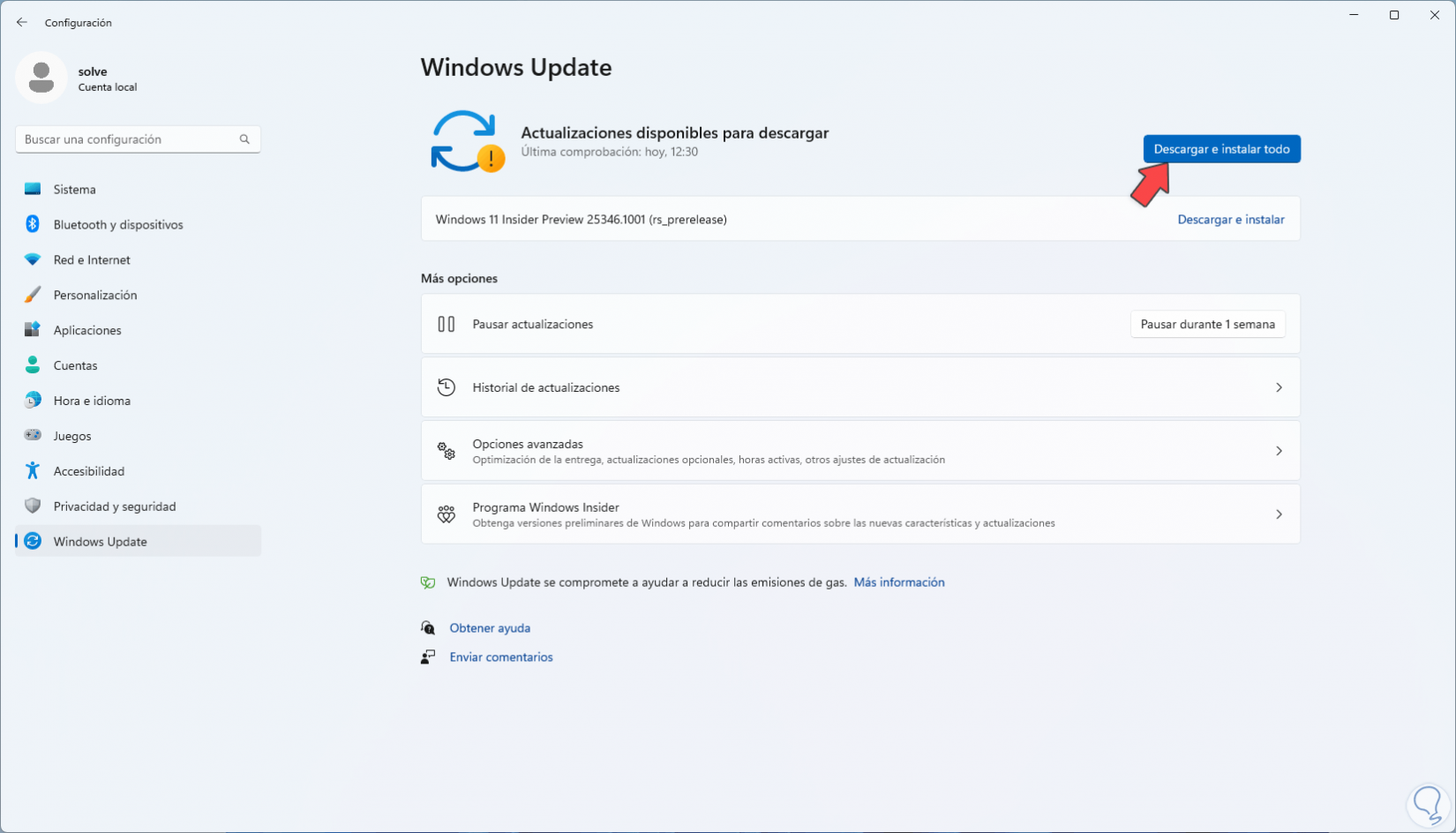
5 Scan Windows 11 Viruses
As we mentioned at the beginning, one cause for the IP blocking to be present is due to the presence of some malware or virus that attacks this area.
Step 1
To rule this out in the Start search engine we enter "security" and click on "Windows Security":
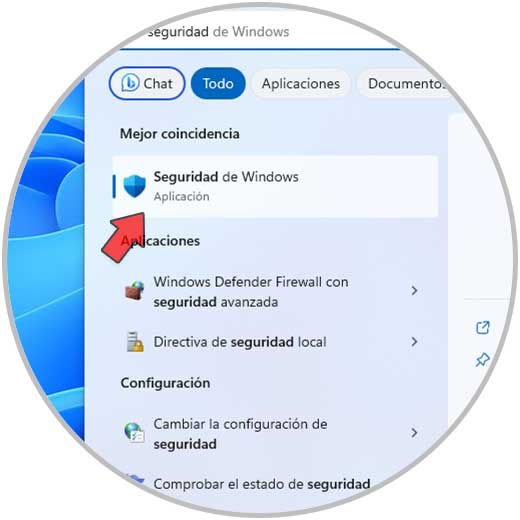
Step 2
In the displayed window we go to "Antivirus and threat protection":
We click on "Exam options" to see the various alternatives:
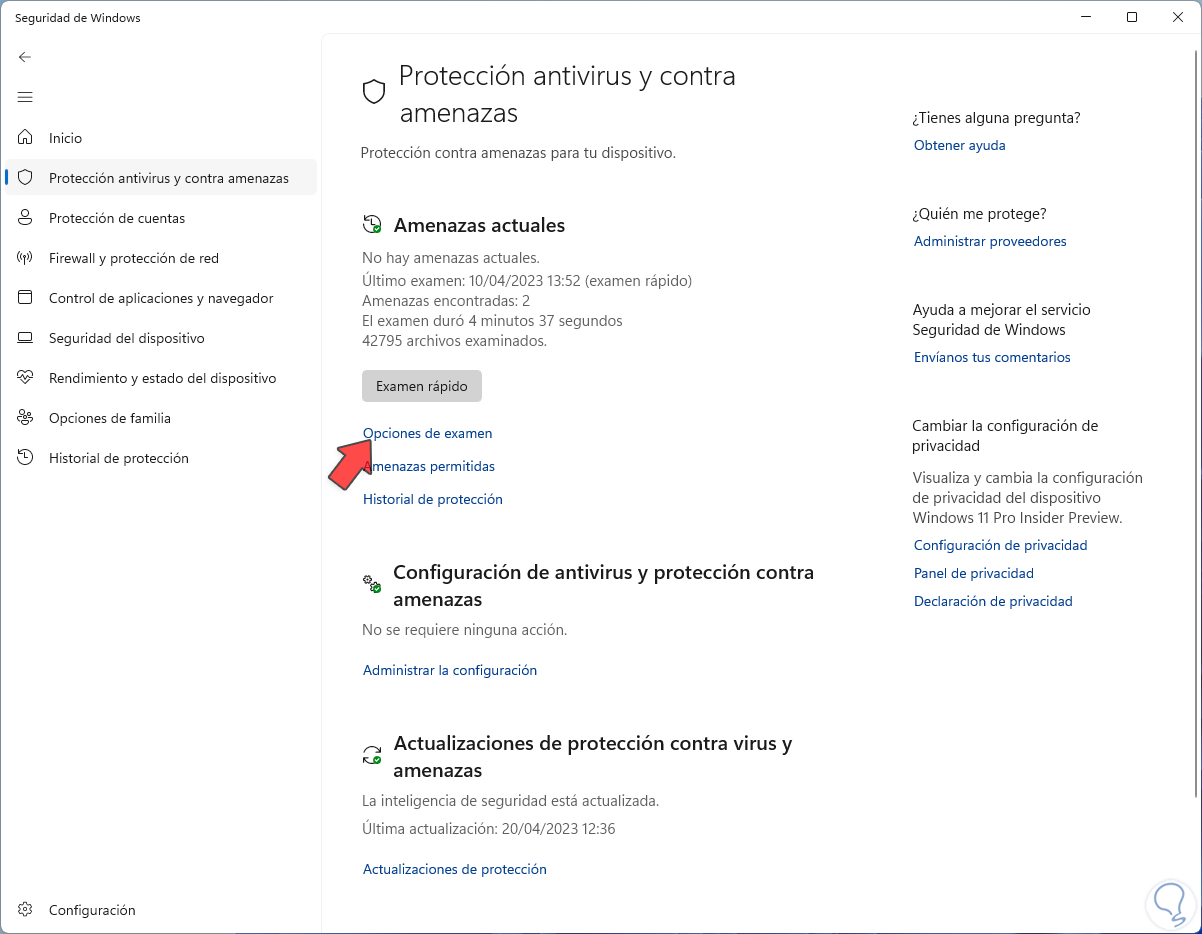
Step 3
We select any of the exams and click on "Examine now":
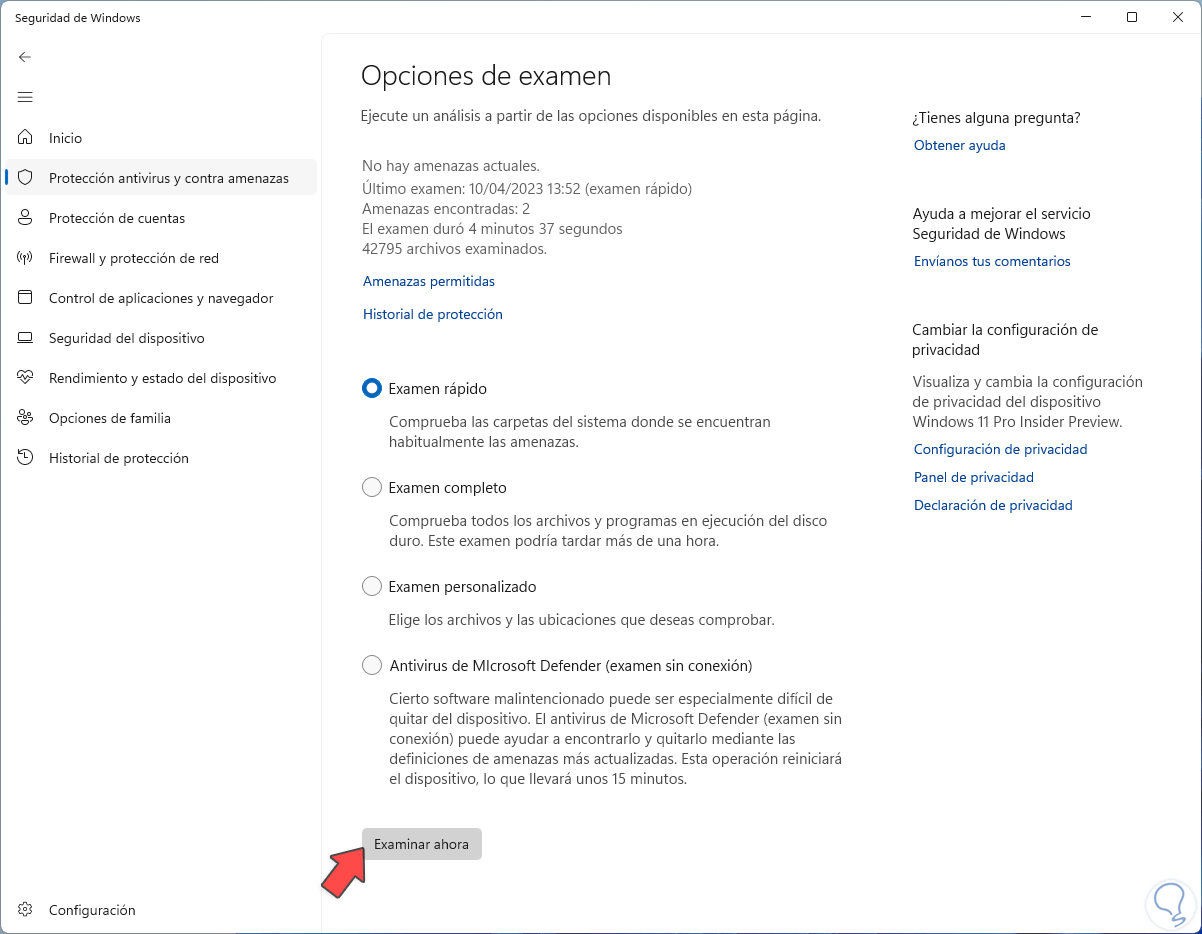
Step 4
We wait for the analysis to finish:
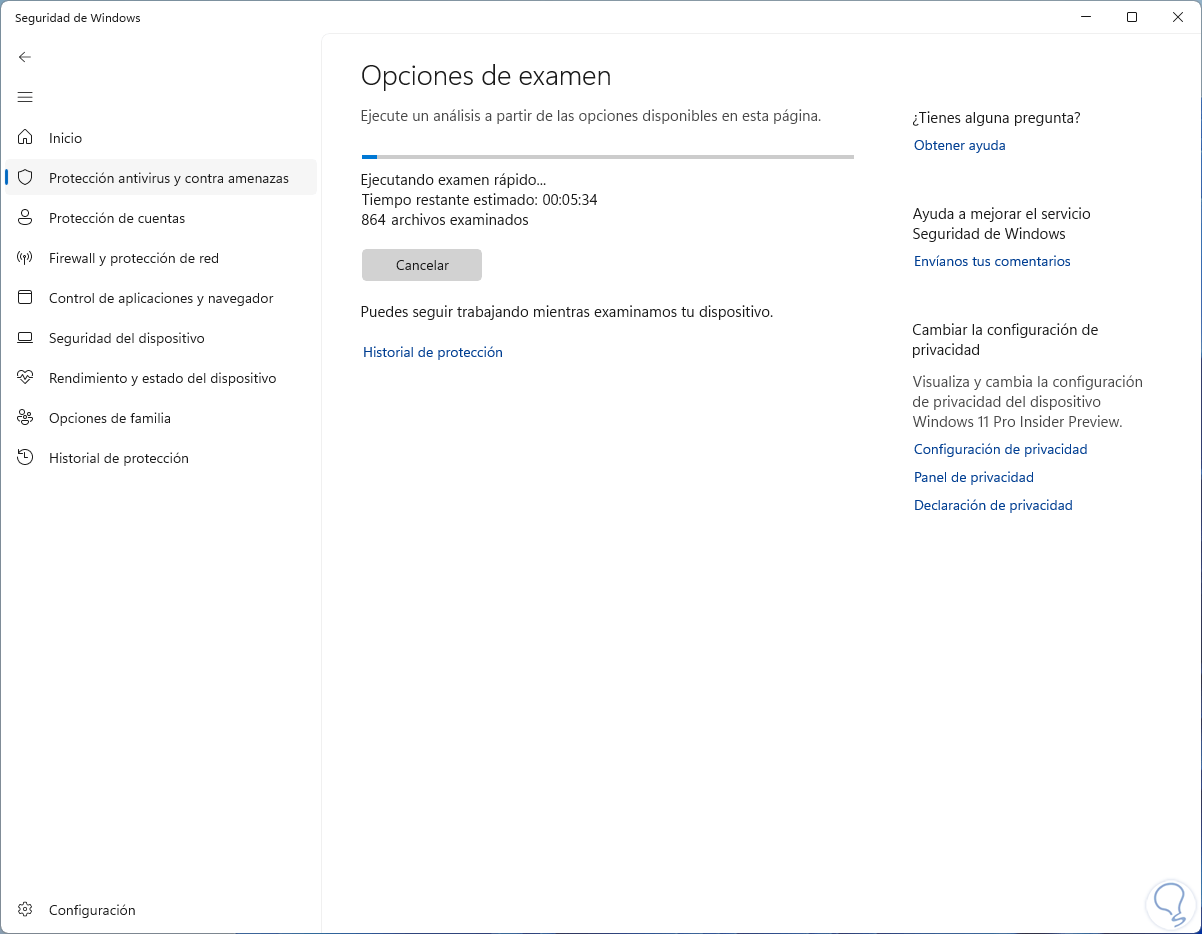
step 5
We will see the result of the analysis carried out:
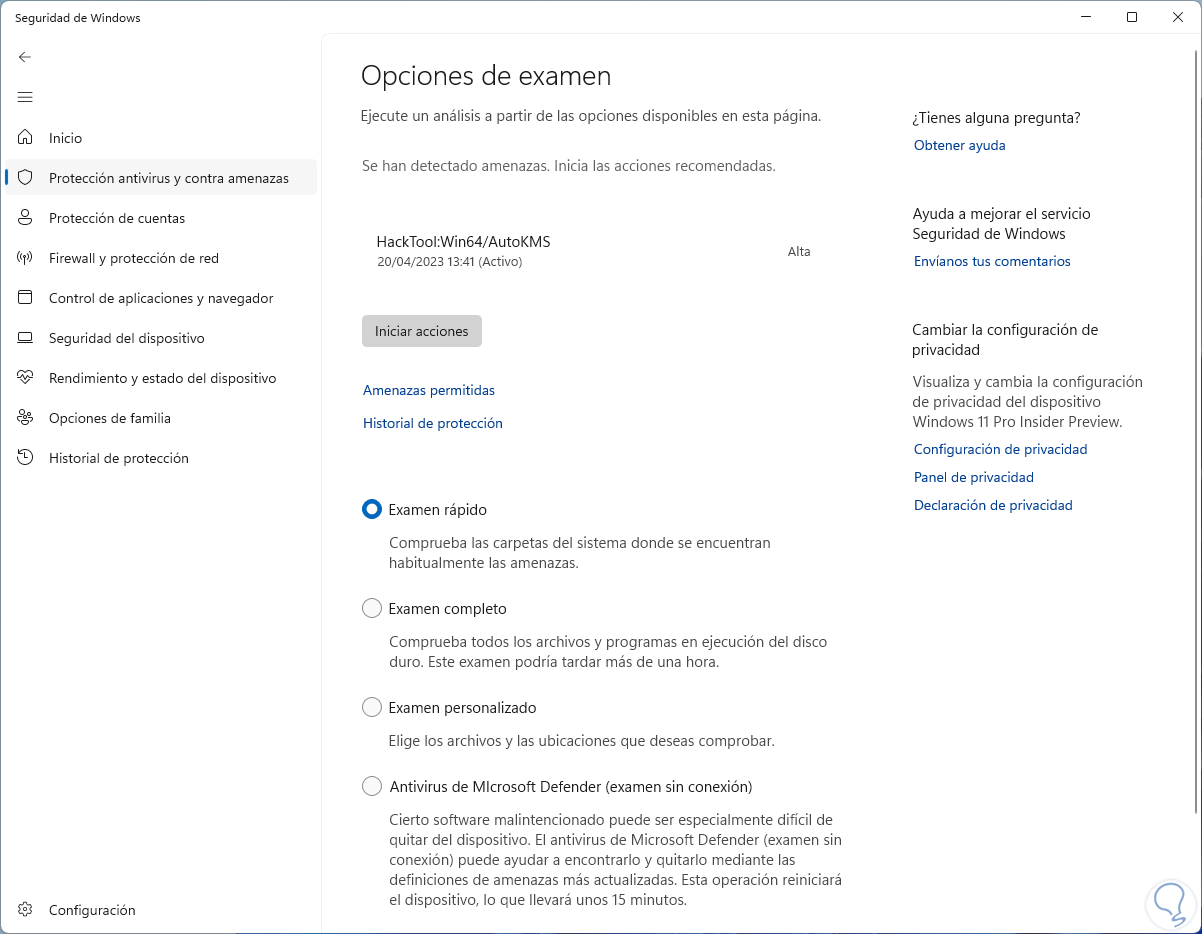
6 Change IP Windows 11
Another cause of this blockage is due to direct failures with the IP assigned to the equipment, we can temporarily change the IP to determine if it is the cause of the error.
Step 1
To carry out this process in the Start search engine, enter "network" and click on "View network connections":
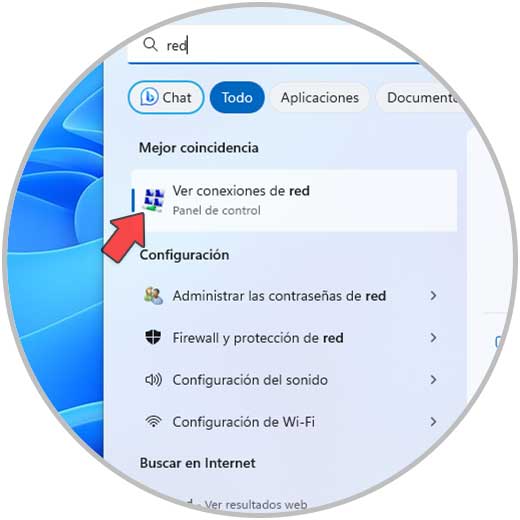
Step 2
We right click on our network adapter and select "Properties":
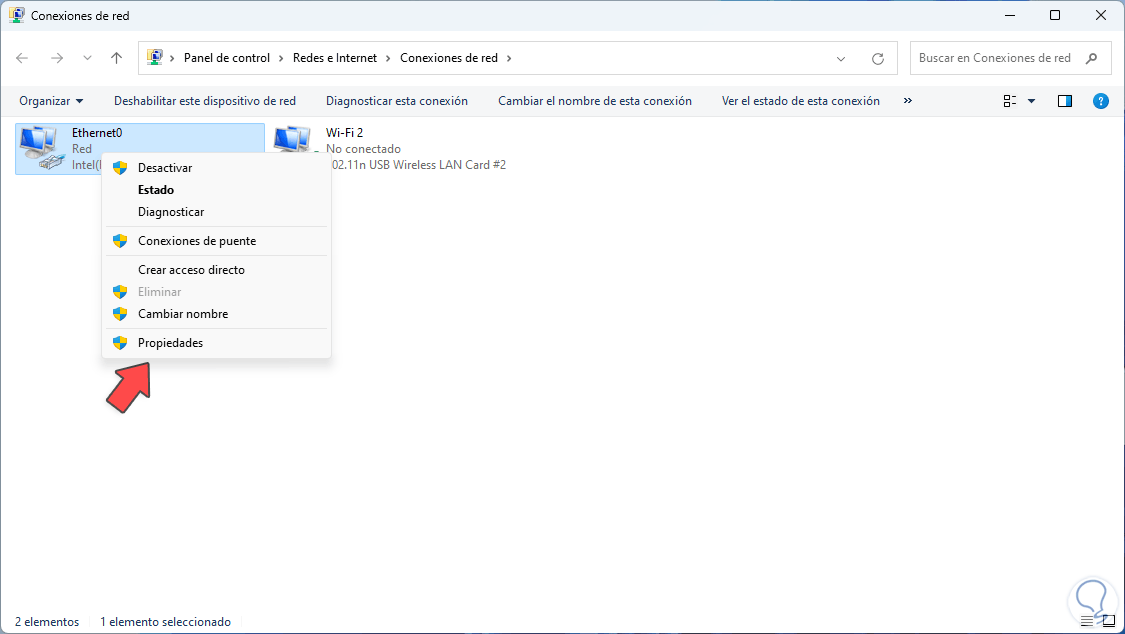
Step 3
In the pop-up window we select "Internet Protocol version 4":
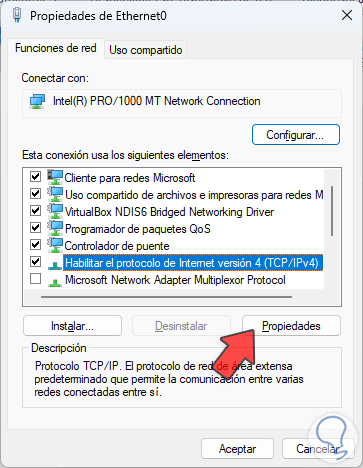
Step 4
We click on "Properties" to see the following:
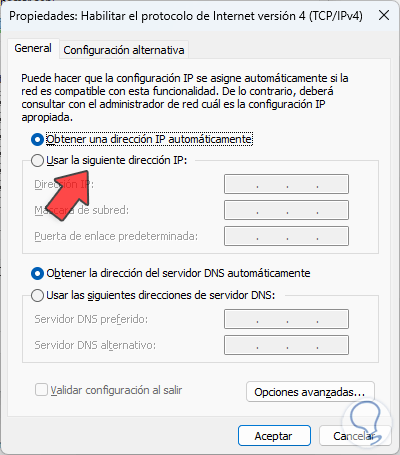
step 5
Activate the "Use the following IP addresses" box and establish the manual IP, in the same way we enter the IP of the DNS server. Apply the changes.
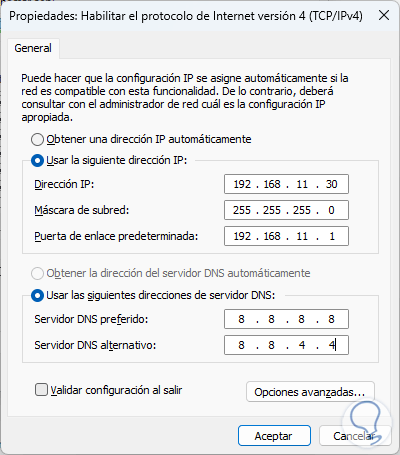
7 Reset Network Adapter Windows 11
Step 1
Finally, if these solutions do not correct the error, we can restore the adapter to its default state and this will help so that the IP is not blocked, we are going to:
We click on "Advanced network configuration" to see this:
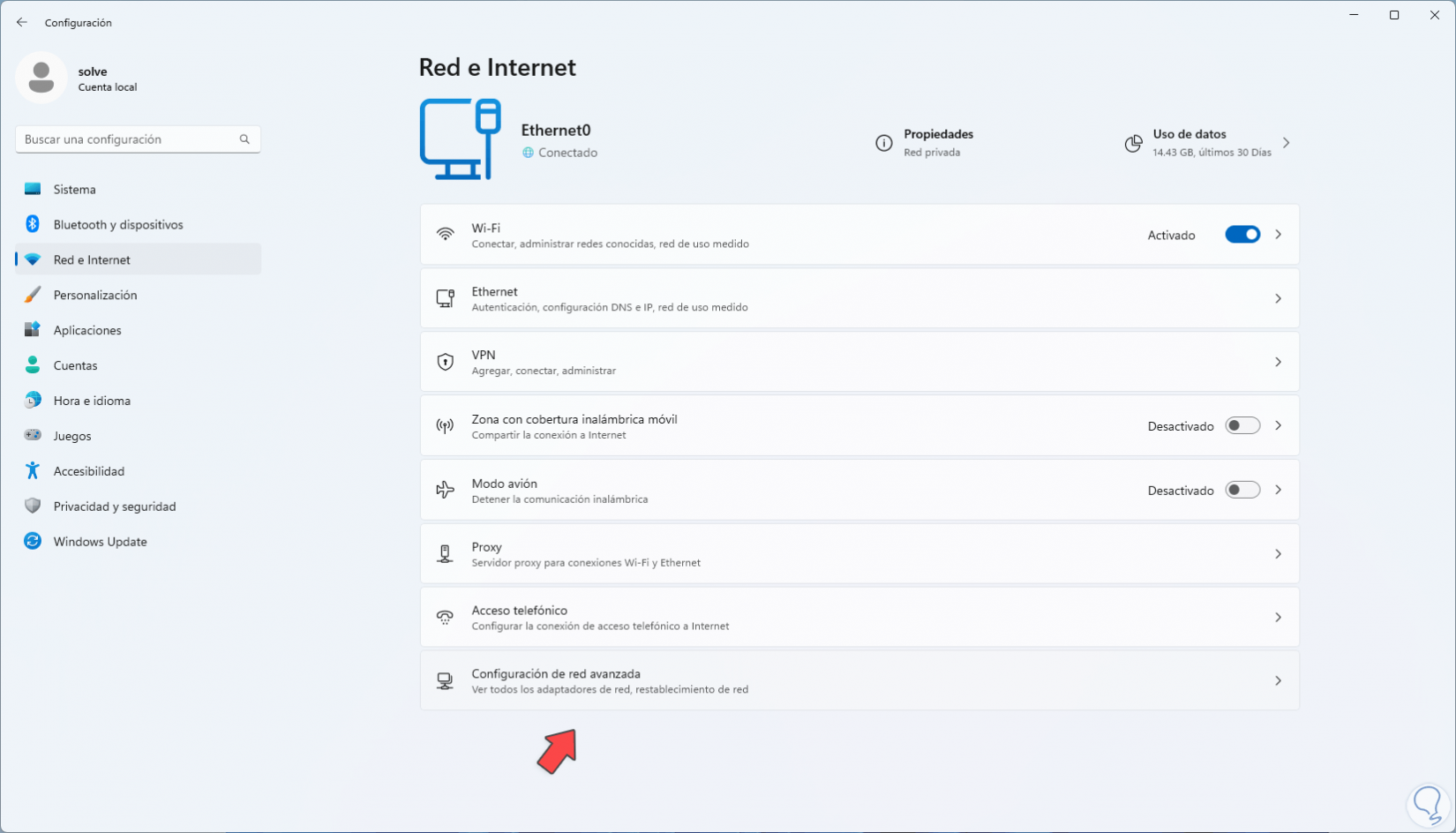
Step 2
We click on "Network reset":
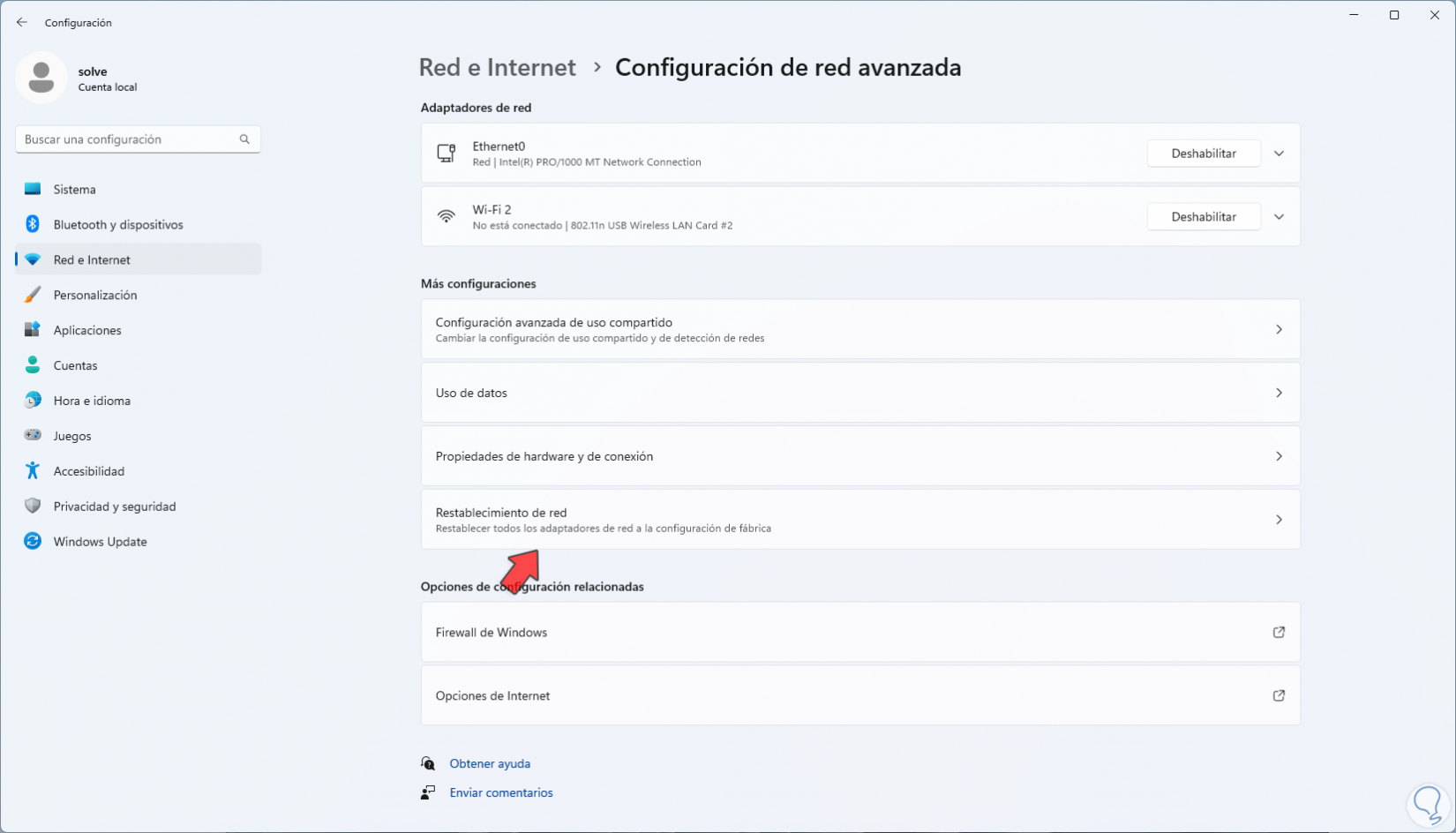
Step 3
We click on "Reset now".
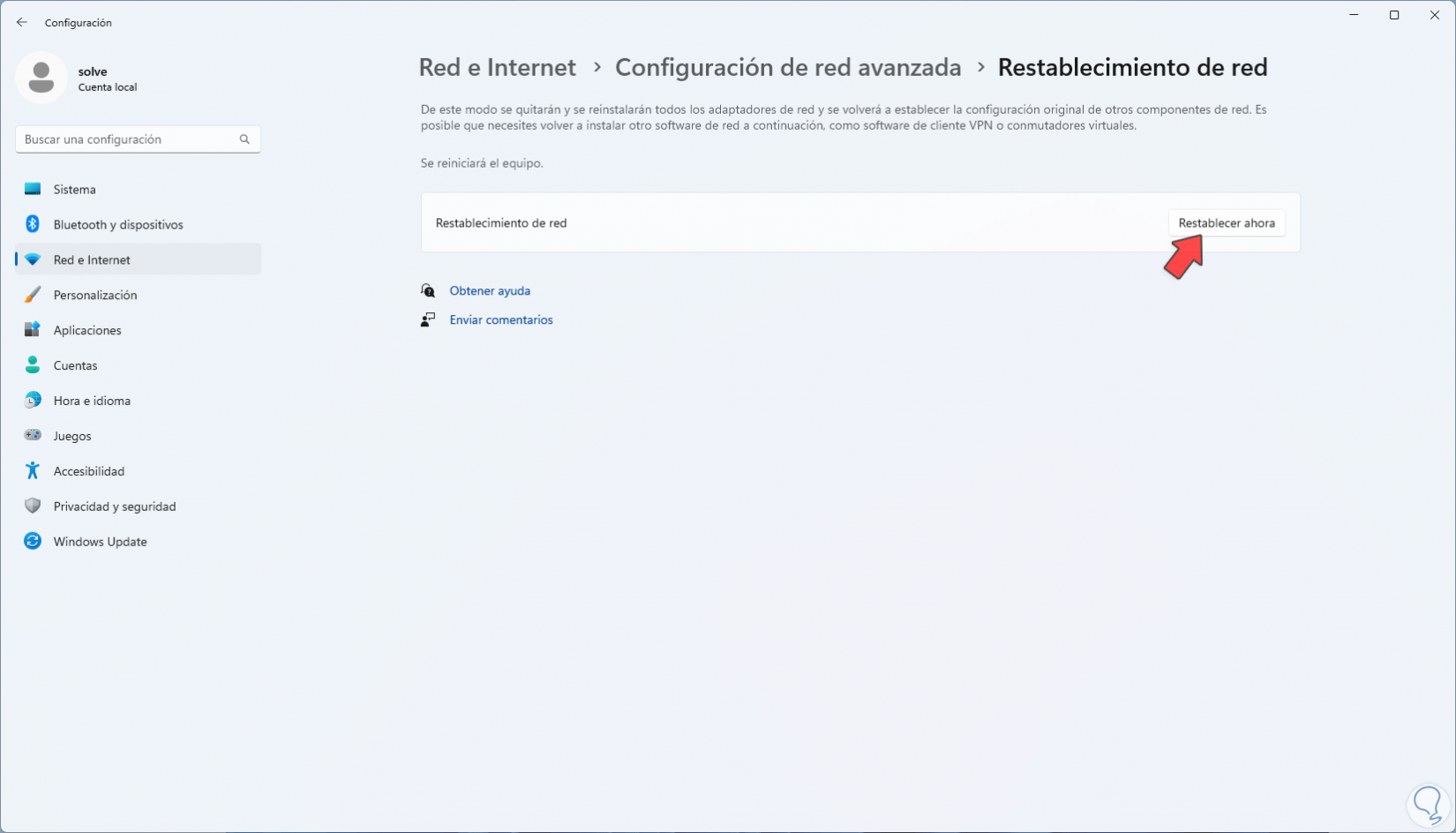
Step 4
and the following message will open:
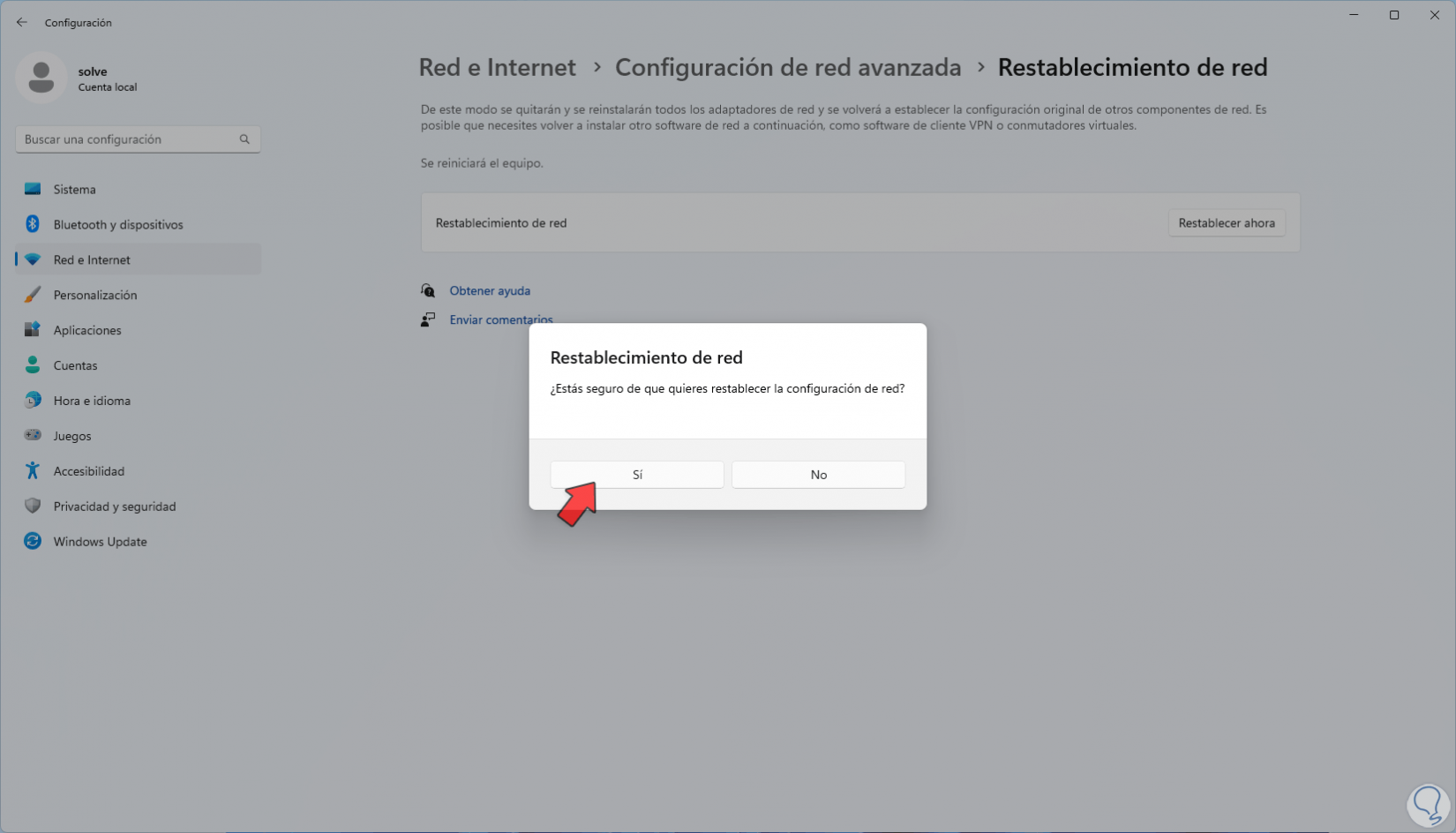
step 5
We confirm the process and now we will see the following:
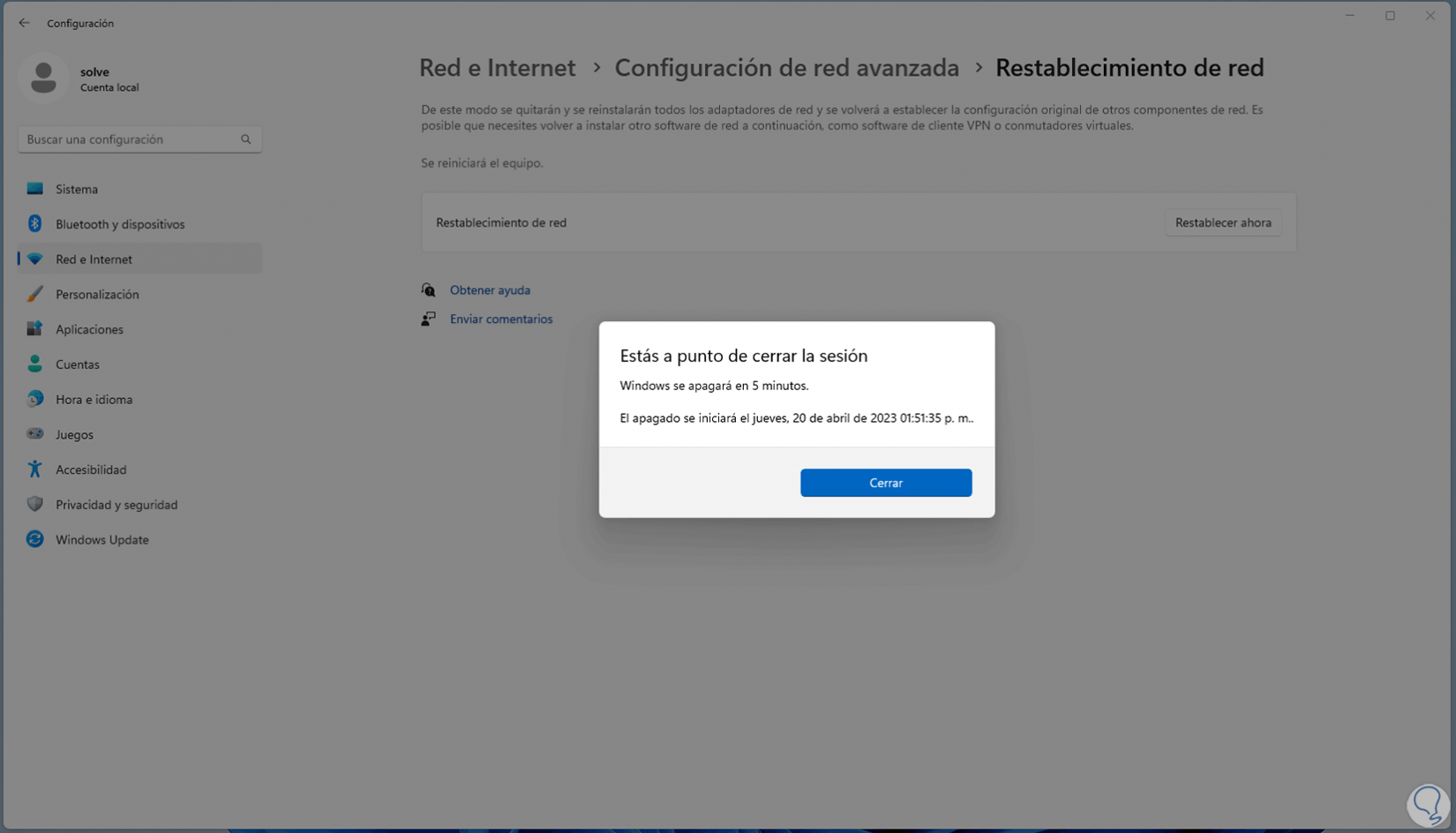
step 6
We close the window and restart Windows:
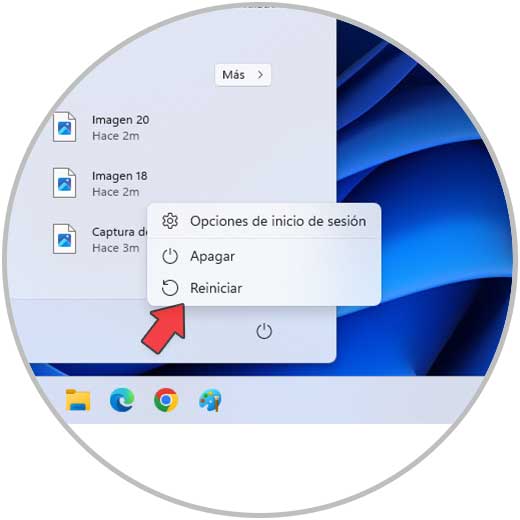
step 7
Windows will be restarted:
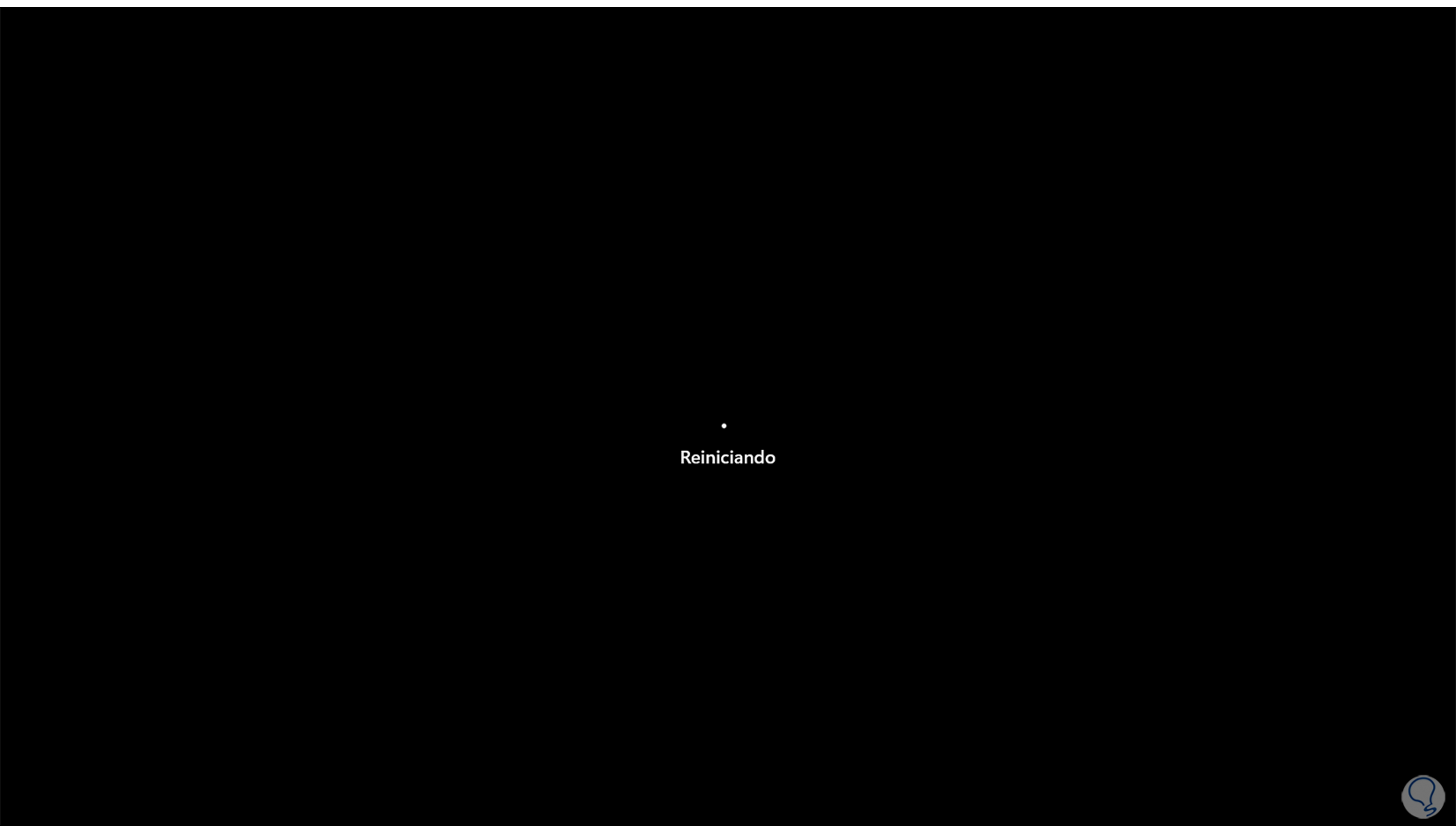
step 8
In addition we can carry out:
- Contact the provider or ISP to find a solution
- Check the operation of the router
This is the way to provide a solution to the blocked IP and thus have access to the network..