E-mail messaging platforms are becoming stronger every day thanks to their features and functionalities that allow the management of emails , calendars and contacts every day to be much more centralized. It is normal that we receive a considerable amount of emails in our inbox , or in other locations, and if we do not carry out a cleaning process on a frequent basis we can be faced with a saturation of emails which can have a negative impact in the behavior of the emails..
Some current email platforms are capable of automatically deleting the oldest email messages hosted in the email taking into account certain values ​​such as senders or time to be received.
Gmail is one of the most used email platforms, which is offered by Google, worse within its functions, although we have integrated filters , these filters only work on new incoming emails but cannot be applied to old emails so We must find a way to create a rule or filters to delete emails that have been in Gmail longer than necessary since these emails will certainly not be useful..
To optimize these tasks of cleaning of Gmail, we have a free extension called Email Studio which has been developed in order to optimize and be in the possibility of executing many more tasks in Gmail, beyond the predefined ones, thus allowing a control much better about each incoming and existing mail.
Tools
With Email Studio we will have at our disposal useful tools for:
- Send emails at later dates
- Be able to send intelligent automatic responses
- Perform mail forwarding to another recipient
- Automatically delete emails based on certain criteria and more.
Step 1
To install this extension, we can go to the following link:
Email Studio
When accessing this link we will see the following:
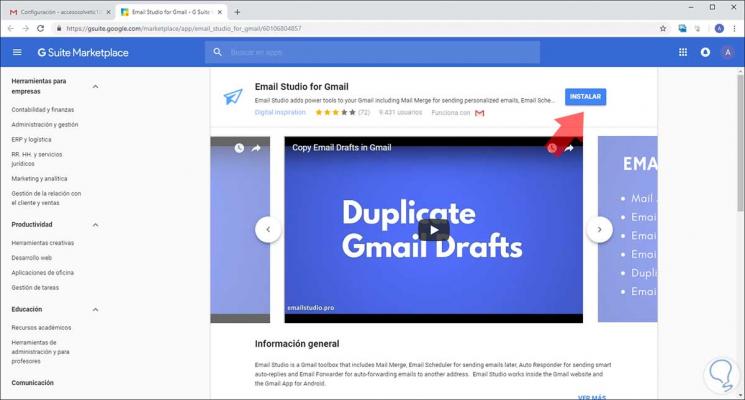
Step 2
There we click on the Install button and the following message will be displayed:
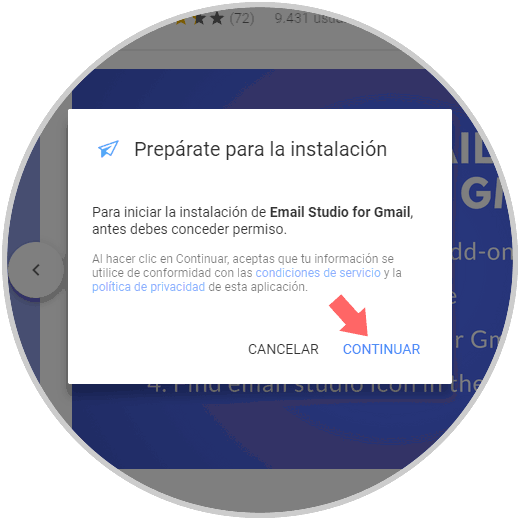
Step 3
There we click on the Continue line to complete the installation process of this add-in in Gmail.
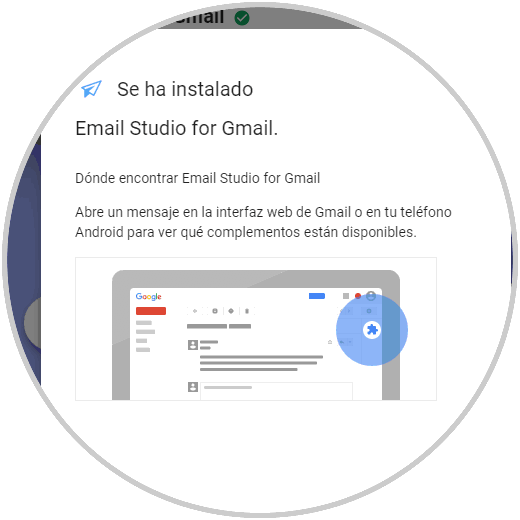
Step 4
With this extension installed we can proceed to configure the automatic deletion of emails in Gmail.
Automatic mail deletion settings in Gmail.
Filters
By using the Email Studio plug-in, specifically the email purge option (Email Clean Up), it will be possible to apply certain filters such as:
- Delete all emails that have been received more than a month ago and that in turn come from specific senders or are in a specific folder as the inbox
- Archive and mark as read all emails in the inbox folder whose age exceeds 3 months
- Permanently delete all emails from the Gmail bin and the spam folder after 2 days, remember that by default Gmail only deletes spam and junk after 30 days of it being there
- Set the "tracking" tag to all featured emails after a week or a month of receipt.
This automatic purge tool has an email subscriber with which it will be possible to simply remove our email address from unwanted mailing lists and other mass emails, something very common today..
Step 5
To enable this option in Gmail, it will be necessary to open some email located in the inbox in order to enable the Email Studio option on the right side:
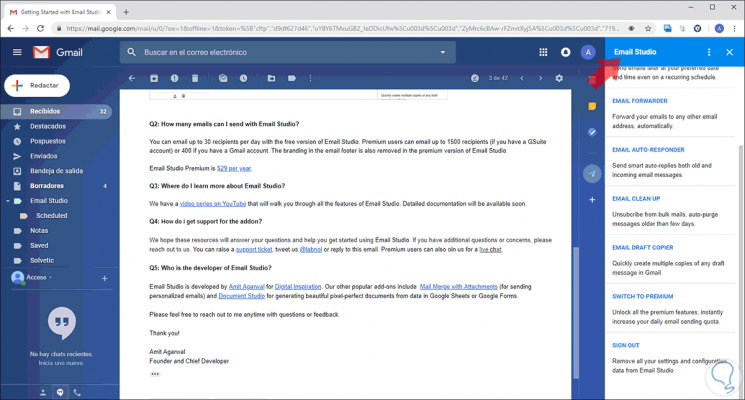
Step 6
There we click on the Email Clean Up option and the following will be displayed:
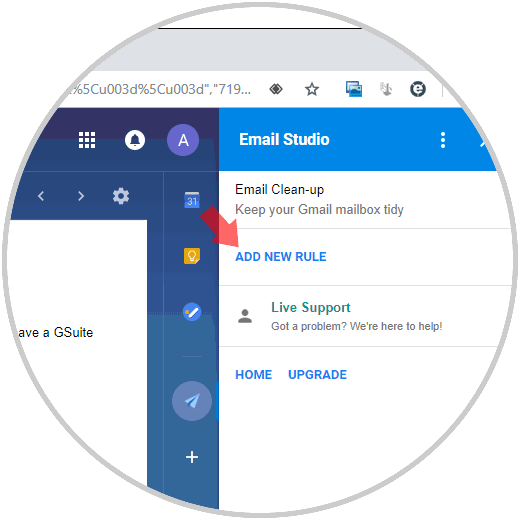
Step 7
We click on the Add new rule line in order to create our elimination rule and by selecting this option we will see the following:
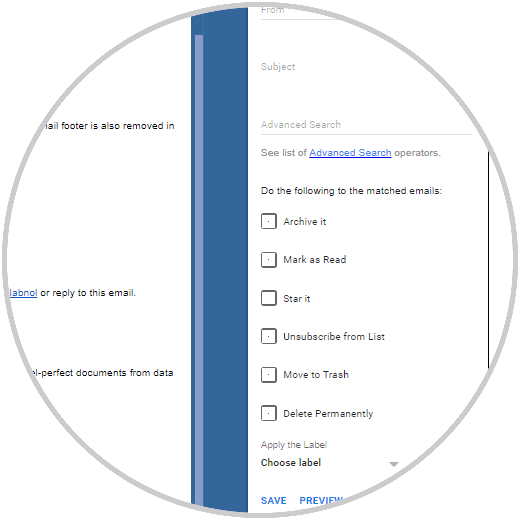
Step 8
As we see, Email Clean Up makes use of a series of conditions and actions to apply the deletion of emails.
At the level of conditions we find factors such as:
Choose Label
This option allows us to select the location from where emails are to be removed, there we find options such as inbox, spam, trash, etc.
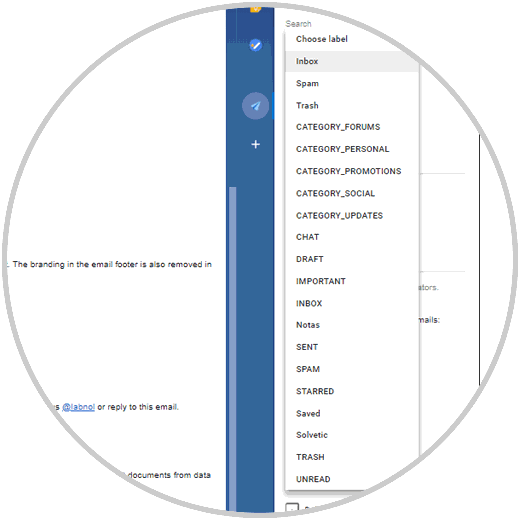
Received
In this section we can define the range of time that emails must meet to be deleted, there we have from 1 day to 6 years
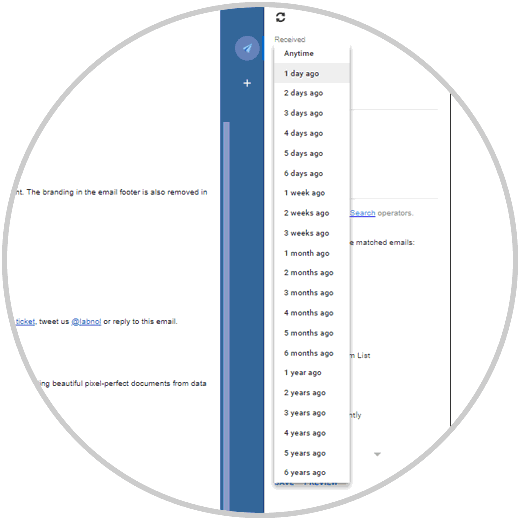
Step 9
In the From fields we will define, if necessary, the sender of the mail, and in the Subject field we define the subject of the mail if we want to delete specific emails.
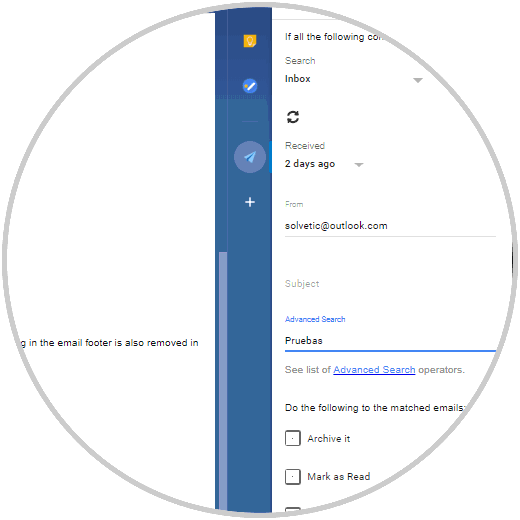
Note
Within these options it is possible to use advanced Gmail search operators such as newer_than or contain: attachment or larger_than so that these parameters exactly match the Gmail messages to be archived, deleted or moved to another folder.
In the actions section, located at the bottom we can activate the following boxes:
Archive it
We archive the defined emails
Mark as read
We mark the selected emails as read
Start it
We open the selected emails
Unsubscribe from List
It allows us to leave a mailing list in which we are registered
Move to Trash
Move the emails to the trash
Delete Permanently
Permanently delete emails
Step 10
Additionally it will be possible to apply some label in the Choose label option located at the bottom.
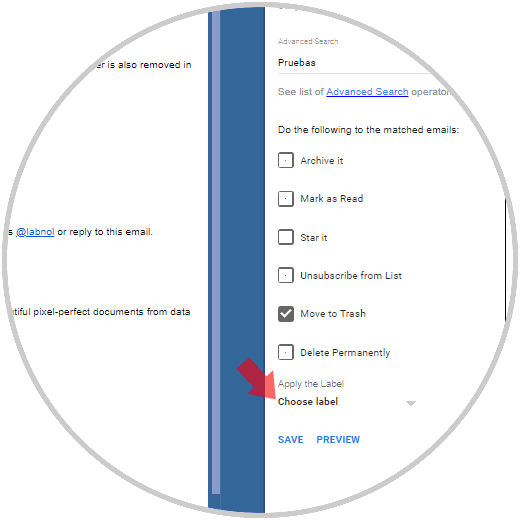
Step 11
If we want to delete the emails we can select the Move to trash option and then empty the trash or select the Delete Permanently option. Once this is defined, we click on the Save button located at the bottom and this task will be executed automatically every hour, taking the criteria of a cron job, and will be in charge of carrying out the action specified in the email messages that match the condition we have defined.
When saving the action we can see it in the side panel and there it will be possible to edit it, execute it or delete it:
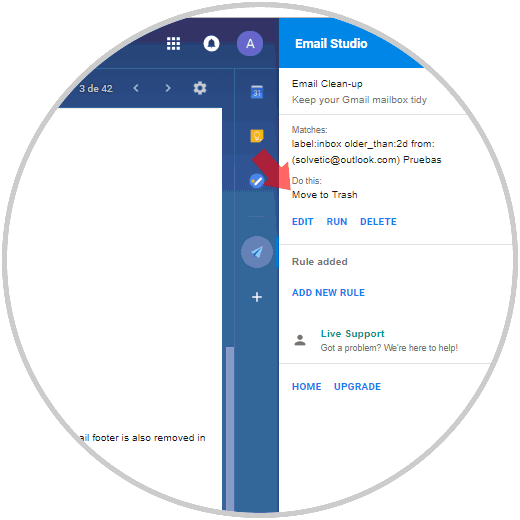
Step 12
When executing this action, we will see a summary of the emails that have been deleted, otherwise we will see that there were no matches with the defined criteria:
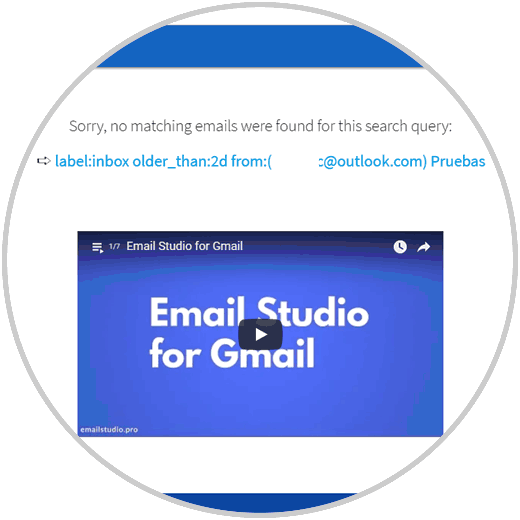
Step 13
Otherwise, we will see the number of emails that were processed:
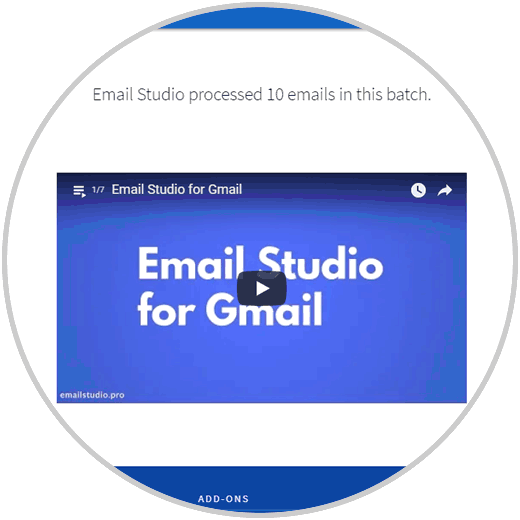
It's that simple, Email Studio is a useful and practical alternative to remove hundreds or thousands of emails that are unnecessarily occupying space from our Gmail account and thus manage our mail much better.
To keep up, remember to subscribe to our YouTube channel! SUBSCRIBE