Sometimes (especially in the workplace) we receive emails that are not really for us, but are for another email address. For example, if you work in the sales department, but receive emails from the technical service department. Now, thanks to Gmail, you can have all emails you receive from that email address automatically sent to another specific email address (in this example, to the technical service email account).

Related: How to combine 2 email accounts (Gmail)
Until now, Gmail allowed to automatically send any email received in your Gmail account, to a second indicated account. However, this option offered no exceptions, meaning that literally all emails received will be forwarded to another email account specified by the user. This function is perfect when we go on vacation and we want someone to be in charge of answering the emails we receive..
Well, now you can specifically indicate the address whose emails will be automatically forwarded to another desired address. For example, in my case I want the emails related to Amazon or Ryanair to be automatically forwarded to my partner's email account since it is she who manages it. Well now this is possible.
Here is how to automatically forward emails received from a specific email account using Gmail:
How to automatically forward emails from a specific address.
1. Log in to your Gmail account and click on the gear icon..
2. In the menu select the option: Configuration
3. On the next screen go to the tab: Forwarding and POP / IMAP mail
4. You will automatically be forwarded to the Gmail setup screen where you have to click the button: add a forwarding address .
5. In the new window you will have to enter the email address to which you want the emails to be sent automatically..
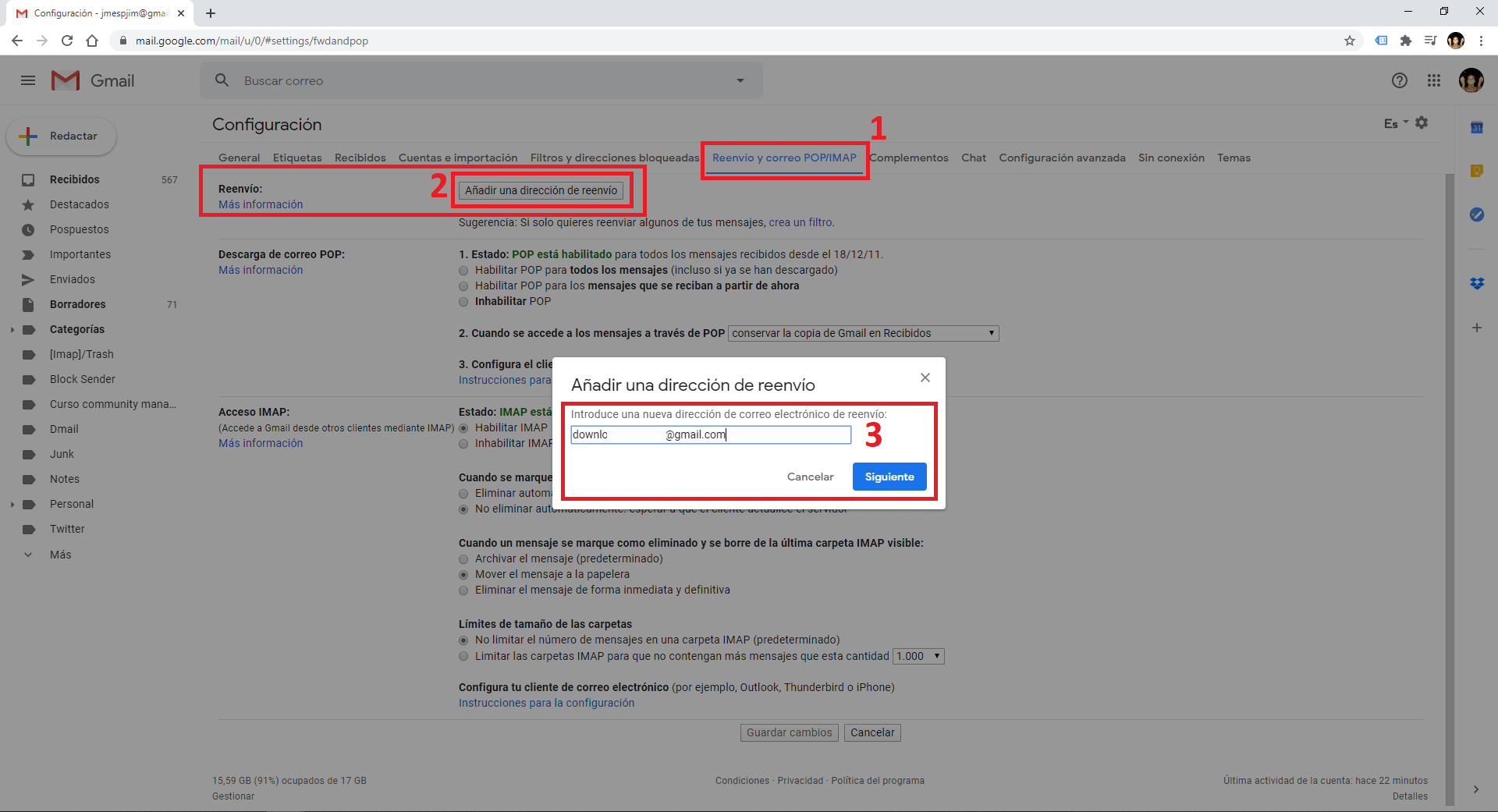
6. Next, a confirmation email will be sent to the email address to which we want to automatically forward messages received from a specific address. This user must confirm that their email account can be configured as a forwarding account.
7. When the confirmation is done; From the email account in which we are configuring forwarding, you must go to one of the emails from the address whose messages you want to automatically forward to another address.
8. Click on the more options button (three dots icon)
9. In the displayed menu you must select the option: Filter messages like these .
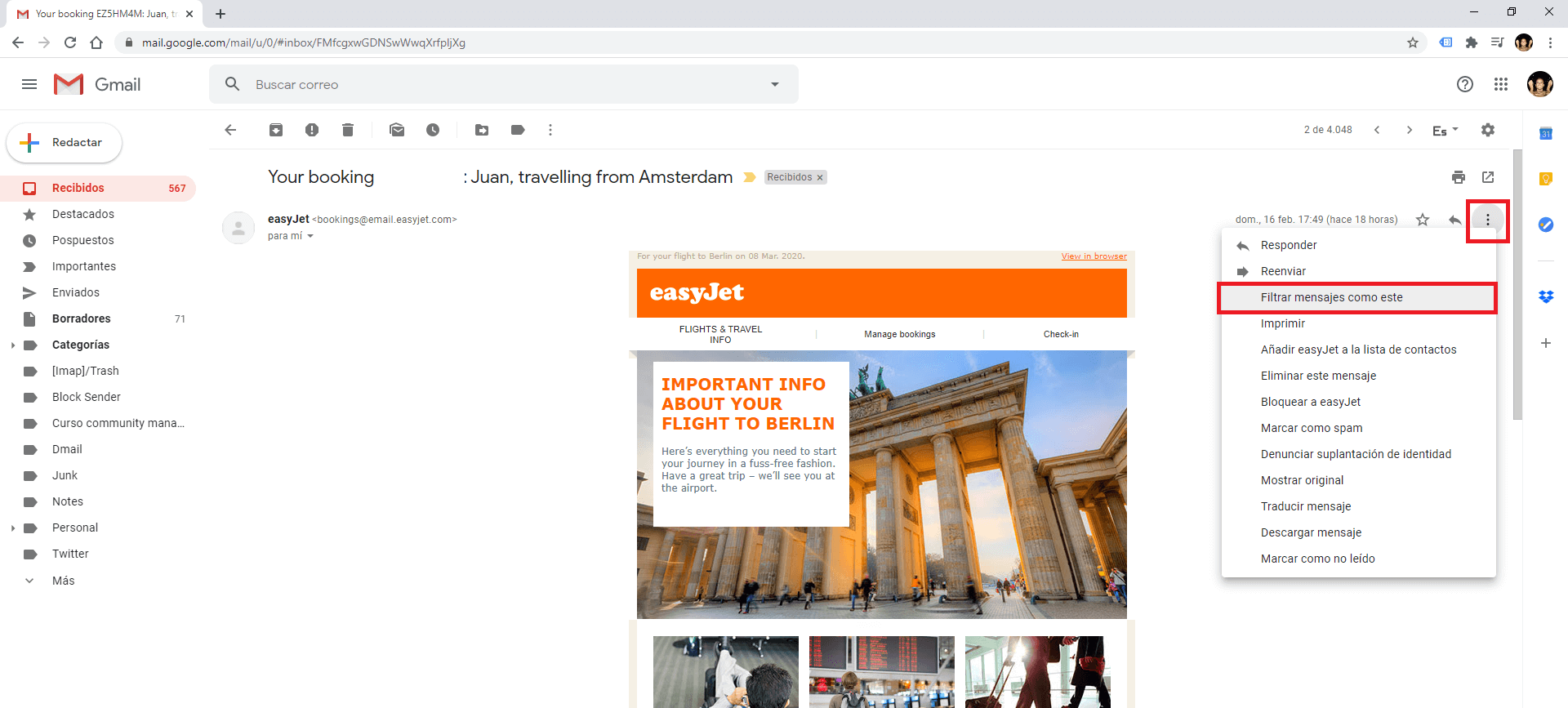
10. Now a box will open in which you will have to click: Create Filter .
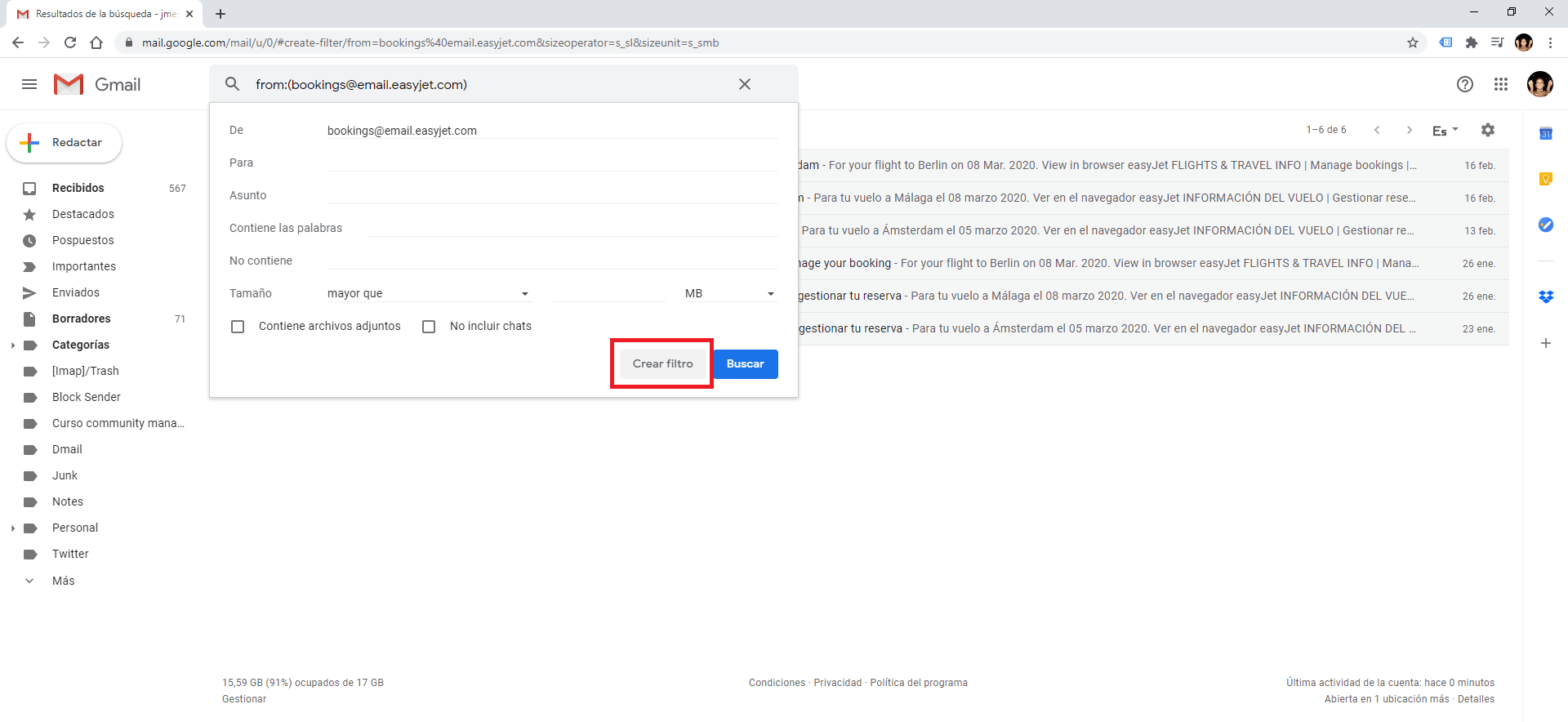
11. In the list of options you will have to check the 'Forward to' box and select the newly configured and already verified forwarding email.
12. Click on the blue button: Create filter
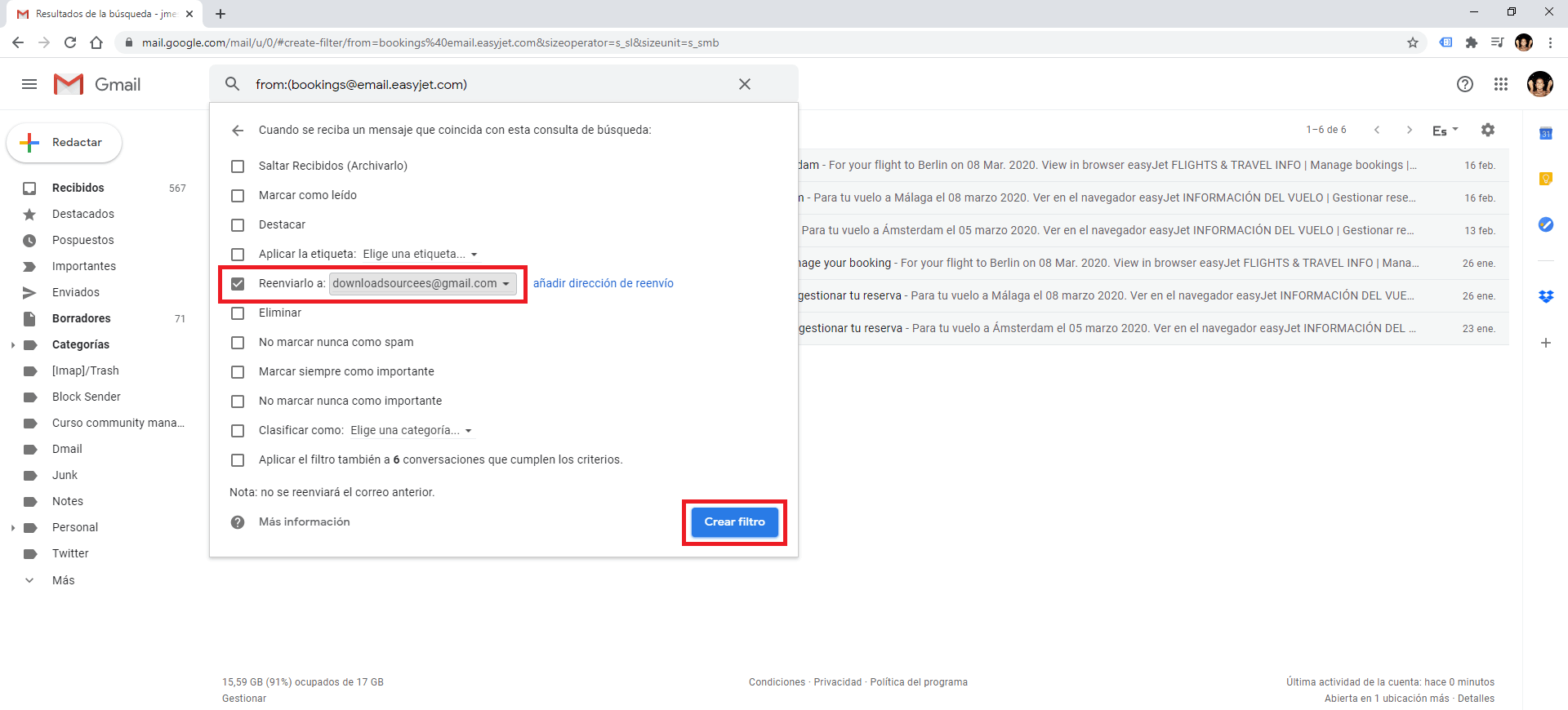
From this moment on, every time you receive an email from that address, it will be automatically sent to the configured email address. However, you as the first user receiving this email can also read it and it will continue to appear in your inbox even if it has been automatically sent to another email account.
If for whatever reason you do not want these forwarded emails to automatically appear in your inbox or be notified when they are received; You can create a new filter in which you make these emails to be automatically archived. This configuration is identical to the one shown in this tutorial except that instead of checking the “forward to” option, you will have to check the option box: Skip Received (File it) .