Gmail is the most popular email service in the world, partly due to the enormous number of functions and options that are made available to its users. The possibilities are huge, and because of the sheer number of options many users are simply unaware of them. An example of unknown options is the ability to disable notifications of emails received from a specific email account.

Related: How to automatically forward emails from a specific Gmail address
Gmail has a specific option that allows you to mute emails received within a conversation / thread. That is, you can quickly and easily silence any email received when the sender used the option Reply to an email that has previously been sent by you. Obviously, silencing these types of emails will prevent you from being notified when you receive emails in this thread..
However, in the event that you receive a new independent email that does not belong to the silenced thread, you will be notified.
Fortunately, if you receive emails from a specific email address but don't want to be notified every time one of their emails reaches your inbox, it is also possible to do so in Gmail, although there is no specific function for it. In this case what we will have to do is use the Gmail filters..
In this way you will not be notified when you receive any type of mail from a specific email account. However, even if you don't receive notification about emails received from that specific address; If these emails will be accessible from the inbox of your Gmail account so you can still read them and access their content.
That said, below we show you step by step how to mute in Gmail, notifications emails from a specific email account:
How to silence email notifications from a specific address in Gmail.
1. Open Gmail and access your user account..
2. Once in the interface you will have to click on the gear icon.
3. In the displayed menu you will have to click on the button: Configure
4. When you are in the Configuration interface you will have to go to the tab: Filters and blocked addresses .
5. In this tab we will have to click on the option: Create Filters .
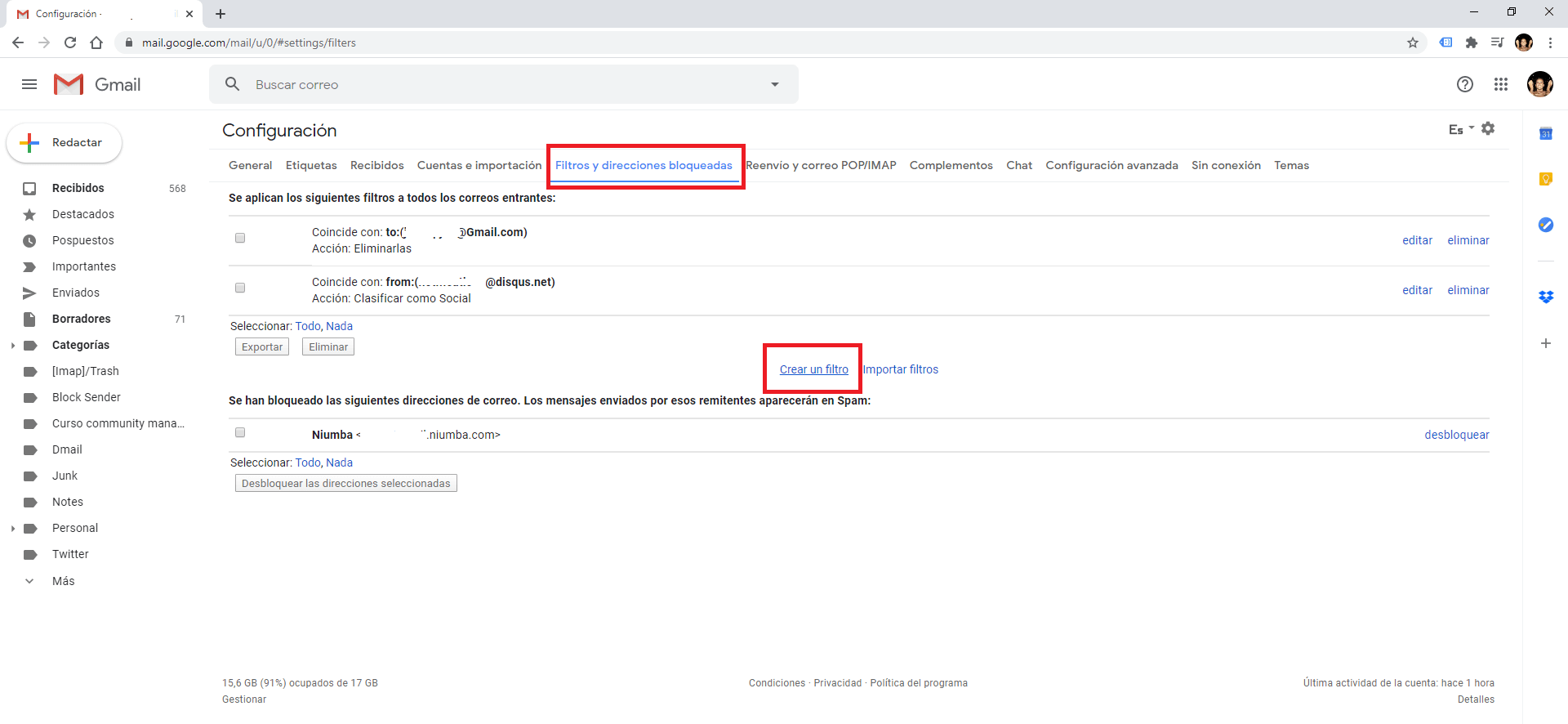
6. This will open a small window in which you will have to enter the email address to be silenced in the From field .
7. Line we will often click on the button: Create Filters .
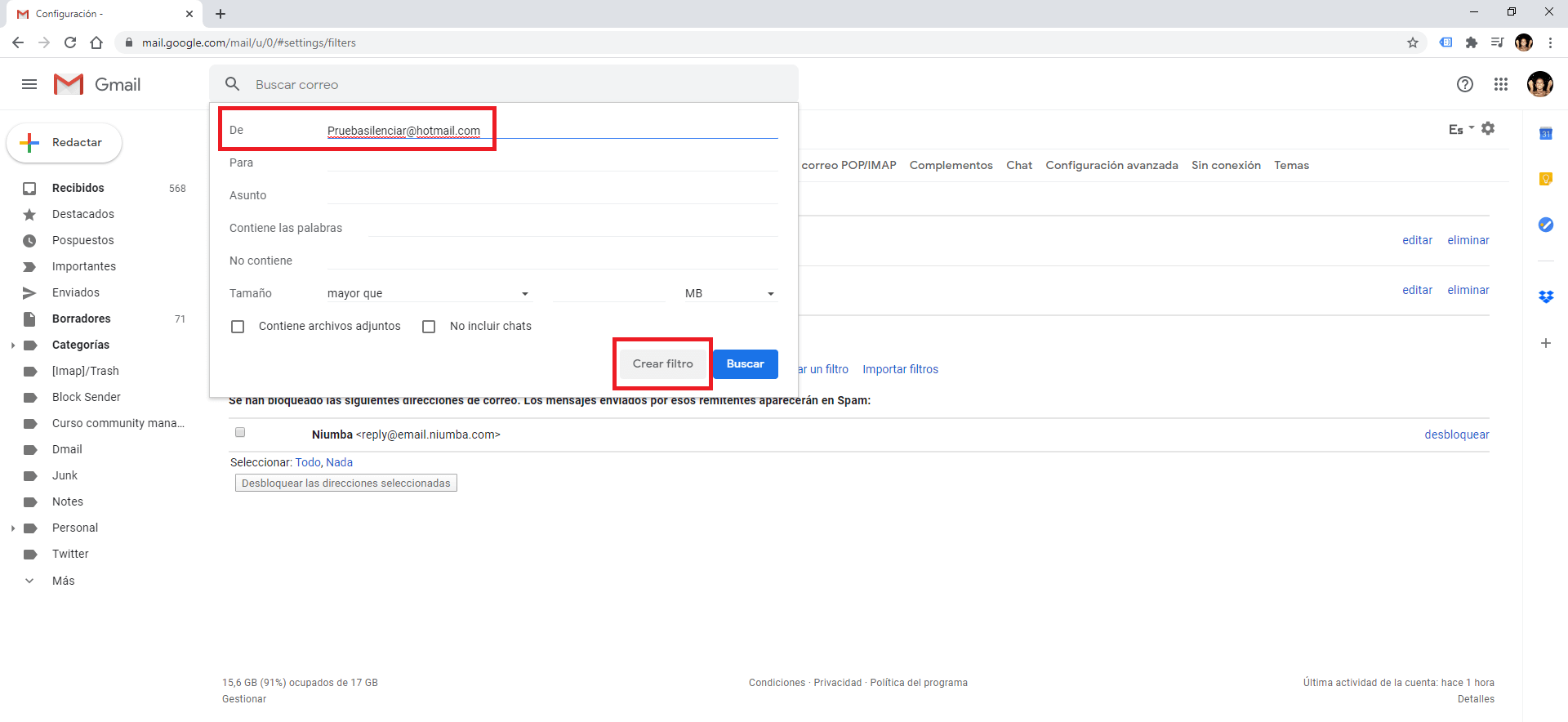
8. Now a window will be displayed with a list of options which we must select:
- 'Skip received (Archive it)'. This will automatically archive the message and you will not receive alerts.
- However, these messages will not mark as a read message, so if you want it to be marked as read as well, select the 'Mark as read' option.
- To have these silenced messages fully arranged in a folder, you must select the 'Apply the label' option. Click on the drop-down menu where you can choose an already created label or create a new one.
9. Finally you only have to click on the ' Create filter ' button
10. From this moment, emails from the indicated email address will no longer be notified.
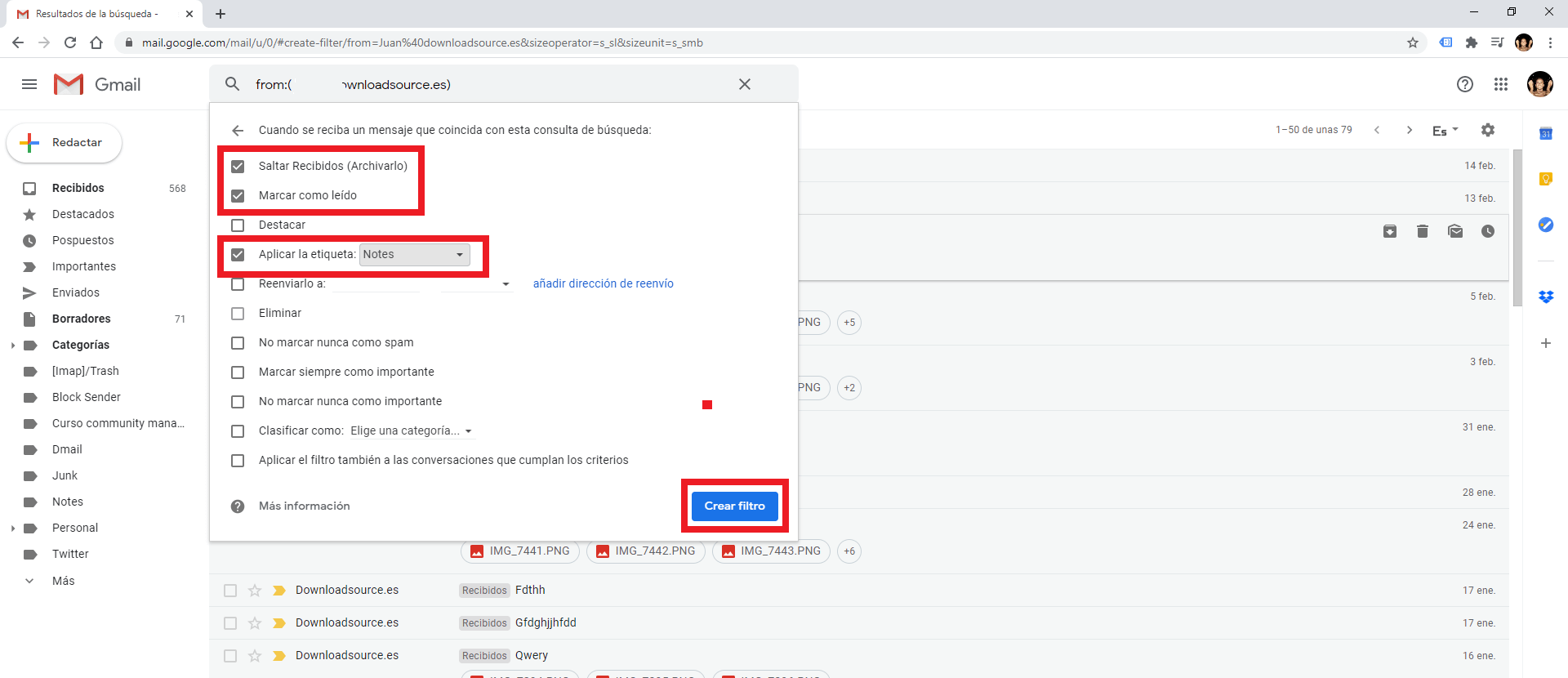
If at any time you want to remove the filter, you should click on the gear icon displayed in the Gmail web interface and select Settings from the menu. Go to the 'Filters and blocked addresses' tab and here you can remove the filter applied to a specific email address.