Current operating systems have taken giant steps in terms of technology and evolution by integrating various usage parameters for both users and developers. For anyone it is a secret that we are in an increasingly integrated world between mobile devices and desktops, therefore, the systems themselves, such as Windows 10, include their own applications that allow linking Android phones and from there synchronize tasks and applications Between both systems..
But beyond this, today we have the possibility of integrating much more complete Android with systems such as Linux, Windows and macOS thanks to a free application called AirDroid which basically gives us the opportunity to have our mobile phone on the screen and perform all possible actions (calls, messages, applications) directly from a desktop computer, but as if we were using the mobile.
TechnoWikis will analyze what it is and how we can connect our Android mobile on Linux (Ubuntu 18.04) thanks to AirDroid..
What is AirDroid
AirDroid has been developed to allow us to use the Android mobile, along with its functions, on multiple screens and thanks to which it will be possible to access and manage the phone from any computer and the best of all is that from anywhere it will be possible to do this.
With AirDroid it will be possible to send SMS, view application notifications, transfer files and completely control the phone on the computer where AirDroid is configured, which will help to better manage everything that is necessary on Android.
features
Some of the actions that we can perform on a PC through AirDroid will be:
- Transfer files, photos, documents, music or APK files without the need for a cable, in the Pro version of AirDroid we can transfer folders and manage files remotely.
- We can integrate a functionality called AirMirror thanks to which it will be possible to have full control of Android devices. It has a read-only mode that allows us to present the screen of your device, make live broadcasts of games or apps and show applications. If we wish we can also use the remote keyboard to type on the device through the computer keyboard.
- It integrates a desktop notification function which allows you to reflect SMS notifications, emails, application notifications directly on the computer and it will be possible to answer them through it.
- We can start the camera of the device remotely and thus control the environment of the device in real time.
- It has a web application through which we can manage files on the device through a current web browser, such as Google Chrome, Firefox Quantum, etc. It will not be necessary to install any client, something that facilitates all Android administration tasks.
If we wish to download AirMirror it is available in the following link:
AirMirror Android
Now we will see how to install this utility on Ubuntu 18.04 and thus have control of our Android mobile..
Install and access AirDroid on Android
Step 1
The first step to take is to download and install AirDroid on our Android device at the following link:
Airroid
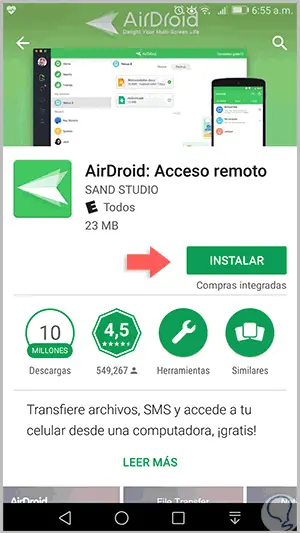
Step 2
Click on the "Install" button to start the process, then access the application and we will have a series of introductions about its functions and it will be necessary to log in, we can register for free or access through platforms such as Facebook or Google, when doing this we must grant the necessary permissions:
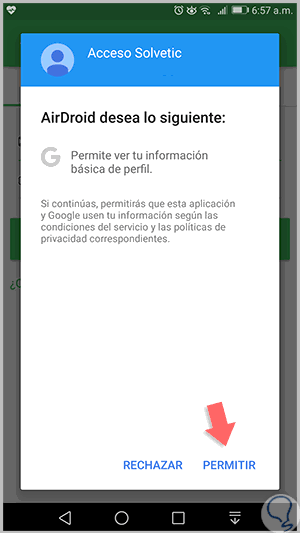
Step 3
Click on the "Allow" line to access AirDroid and in the application environment we will see the following:
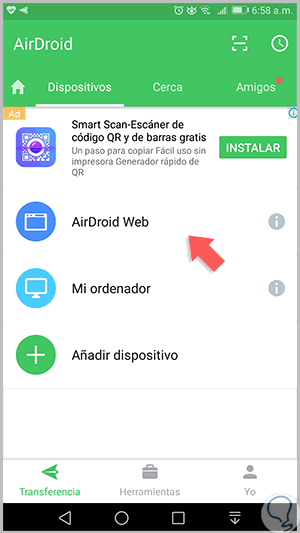
Step 4
There we will click on the “AirDroid Web†line in order to configure the connection between the computer with Ubuntu 18.04 and the mobile phone, there are two options:
- First, it will be possible to use the web client.
- Second, we can access locally with the IP address indicated in the utility which uses port 8888.
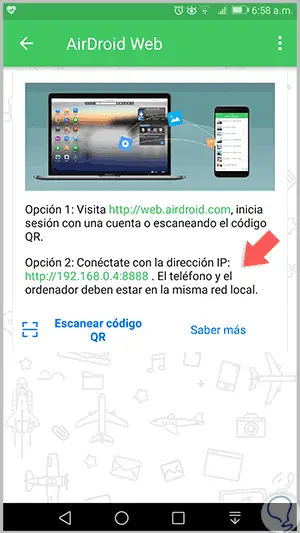
Step 5
Regardless of the option selected, it will be necessary to verify the phone, with the web interface option we need to scan a QR code on the screen, while the IP address option we will need a manual verification on the phone.
In this case we select the IP address option, for this we open a browser in Linux and enter the following:
http://192.168.0.4:8888
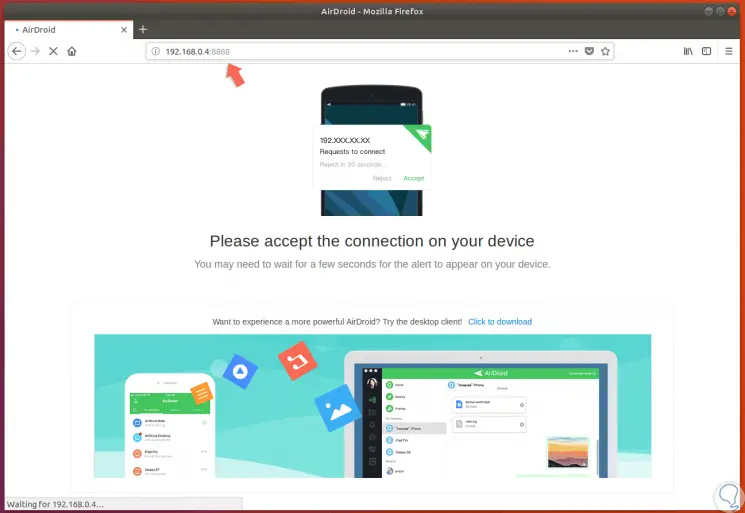
Step 6
There, we must go to the mobile device to accept the connection, we will see the following:
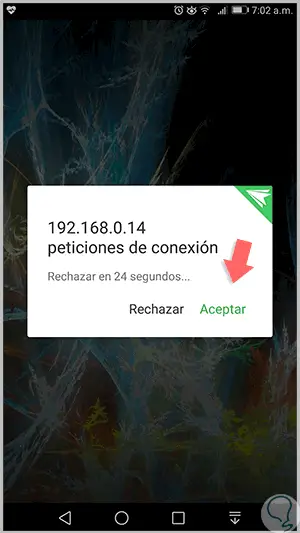
Step 7
We only have 25 seconds to accept this connection, click on the Accept button and in this way we will have access to all the functionality of our mobile directly from Linux:
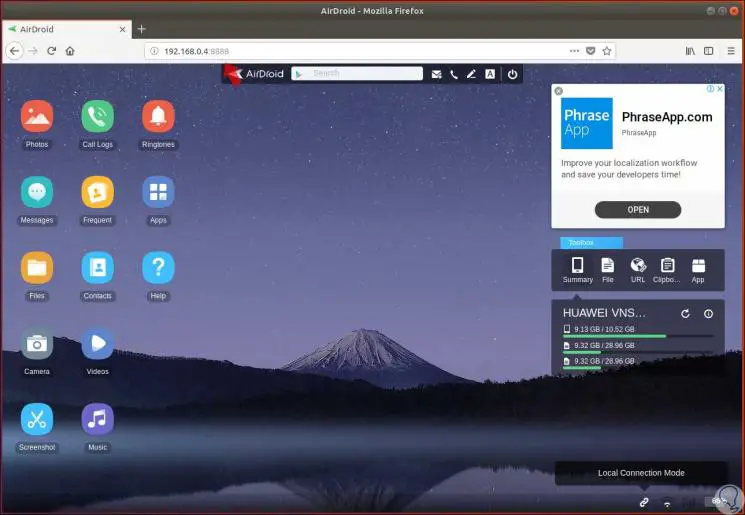
Step 8
As we see, in the central panel we will have access to the different applications and utilities of our mobile, for example, if we click on the “Photos†option we will access the Android Photos folder and with it all its content:
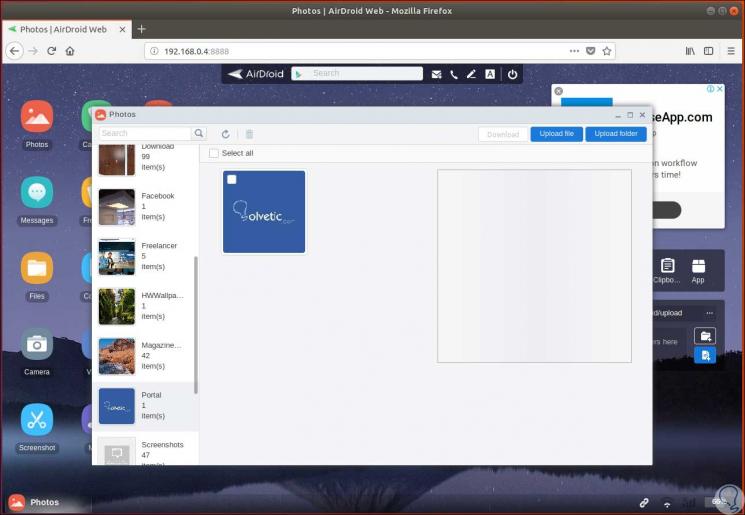
Step 9
Likewise, as we have indicated, among the tasks that can be done with AirDroid is to manage applications, by accessing the “Apps†option we can see the applications installed on the mobile and from there execute or uninstall them:
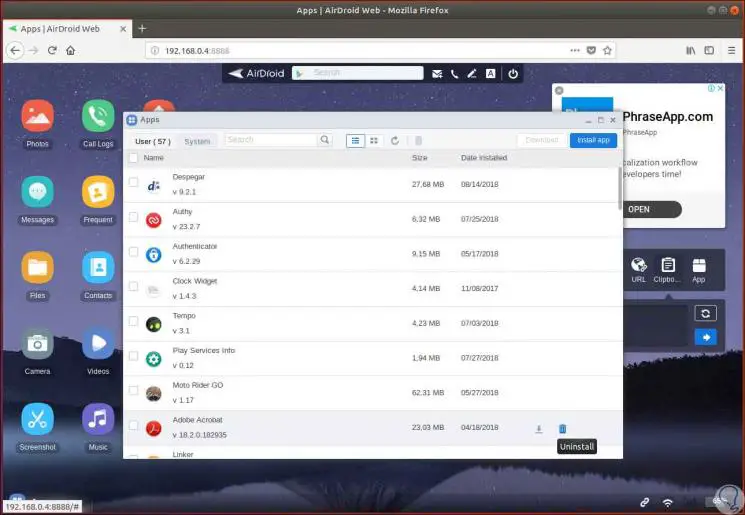
Step 10
In the side panel we find summary information of our mobile equipment, if we click on the information button the status of the mobile will be displayed graphically:
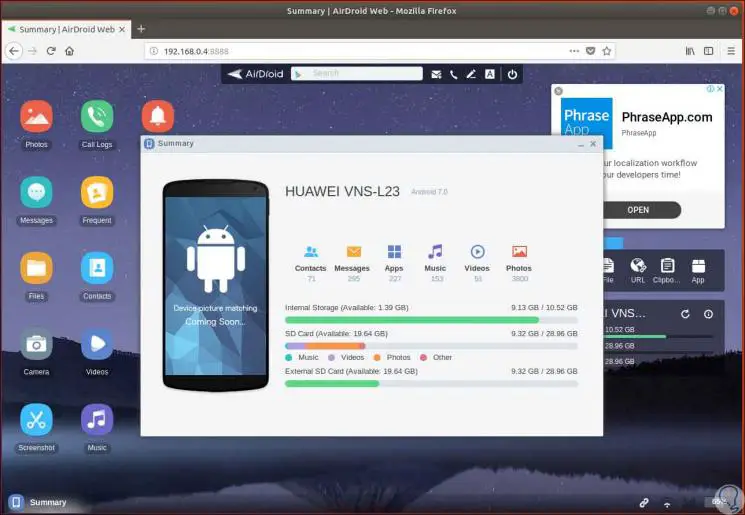
Step 11
There we can select the desired category to see more detailed information.
At the top of AirDroid we find the option to:
- Turn on or restart your mobile and more.
Step 12
While working on Linux, on mobile we will see the following:
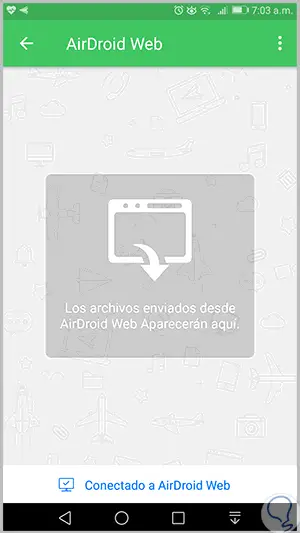
Step 13
As we see, all files sent from Linux will be reflected in this section, at the bottom we find the connection status. If we click on the menu icon in Android the following will be displayed. There we can delete all connection records or log out of the Linux browser.
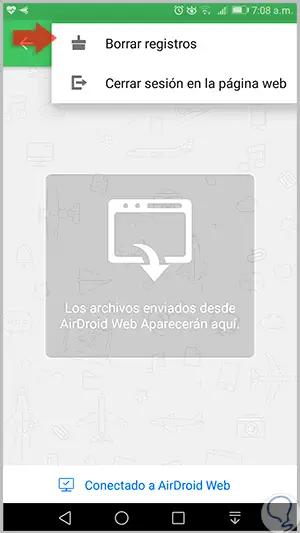
AirDroid is a simple but powerful utility to control all Android actions directly from a system like Linux.