One of the main functions that technology gives us today is communication because through our equipment such as computers or mobile phones we can talk or even meet people who are on the other side of the world and in real time..
The use of the webcam these days has become something really useful; since on the one hand the available videoconferencing options are endless, but even more so because of the wide use that is given to social networks which require this type of device to establish better conversations with friends and family.
All laptops have an integrated webcam and desktops have the facility, thanks to the USB ports , to add one, but sometimes we can find the error 0XA00F4244 in which it is indicated that our webcam is not detected:
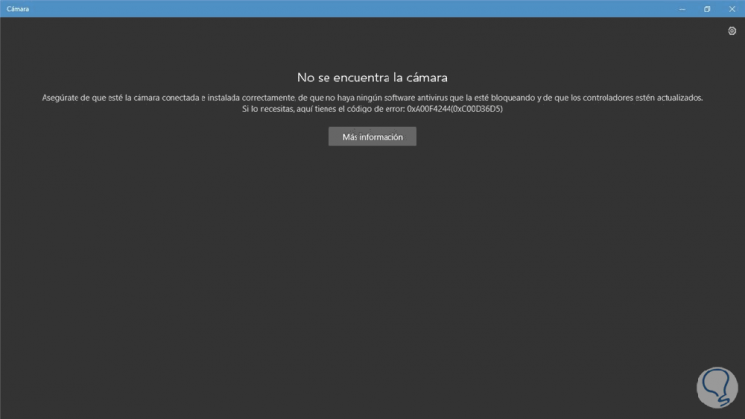
This can be annoying or cause us an inconvenience if we urgently need to use the webcam and therefore TechnoWikis brings a series of useful solutions to correct this error and thus enjoy our camera without problems in Windows 10
1. Check webcam access permissions to fix "Camera not found" in Windows 10 "
Within the configuration options of Windows 10 we find a section dedicated to allow or block the access of the applications to the camera of the equipment; so it is ideal to review this option first because one reason why the error is generated is that the application used is with restricted permission.
To verify this we will go to the route "Start"> "Settings"> "Privacy" and in the section "Camera we find" two main sections that are:
Camera section
Where we can validate whether or not all applications have permission to access the camera.
Section Choose the applications that your camera can use
Here we can validate each of the Windows 10 applications that have or not the permission to use the camera, if the application used has the restricted permission we can press on its switch to activate this permission.
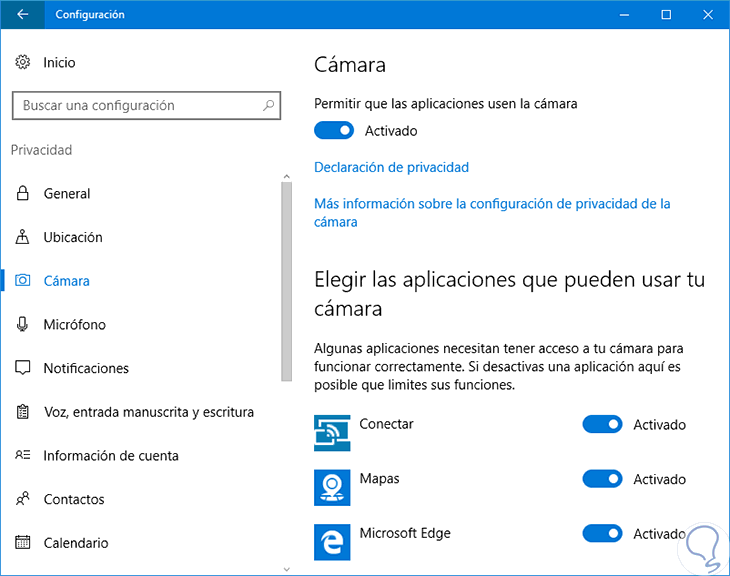
2 . Check antivirus status to fix "Camera not found" in Windows 10
Currently most antivirus solutions integrate a protection function towards the webcam, which seeks to prevent applications from accessing the webcam.
Well known by all that one of the threats that exists on the network, and outside it, is an attack directly to the camera to see all the actions that we perform as users, so that this webcam protection is enabled by default in antivirus software..
An example of this is Kaspersky Internet Security, there it will be possible to find the camera settings in the following route:
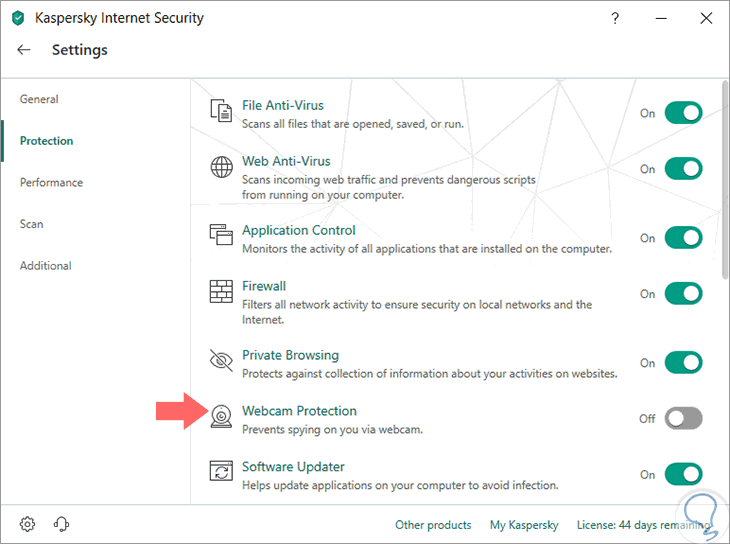
Thus, by disabling it, we may have normal access to the operation of the camera in Windows 10.
3 . Check that the webcam is enabled in Windows 10 "Camera not found"
On some occasions it may happen that, for some reason, accidental or not, the webcam driver has been disabled in the system and for this reason it will be impossible to access it; since with this the mentioned error is generated.
To verify this we must go to the "Device Manager" using one of the following alternatives:
Option 1
By right clicking on the "Start" menu, or using the following keys:
+ X
In the drop-down list select "Device Manager"..
Option 2
Enter the term devices in the Windows 10 search box and select the respective utility.
Option 3
Use the following key combination:
+ R
Execute the command:
devmgmt.msc
Now, in the displayed window we go to the "Image devices" section and there we will right click on our controller and proceed to enable it in case it is disabled:
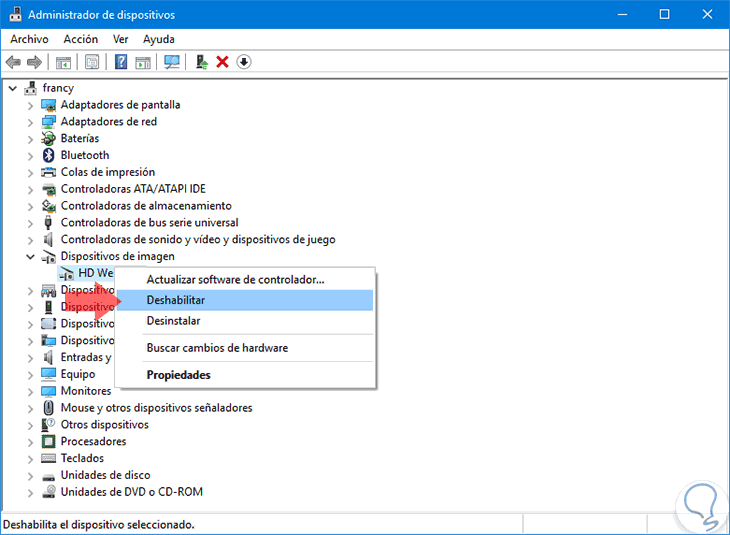
4 . Update the camera driver to fix "Camera not found" in Windows 10
With the constant changes that Windows 10 has undergone in terms of versions and editions, it is normal for the camera driver to remain compatible; but with some updates that do not apply automatically, in this case we must update the driver manually.
For this, we go back to the "Device Manager" and this time we will right click on the camera driver and select the "Update driver software" option:
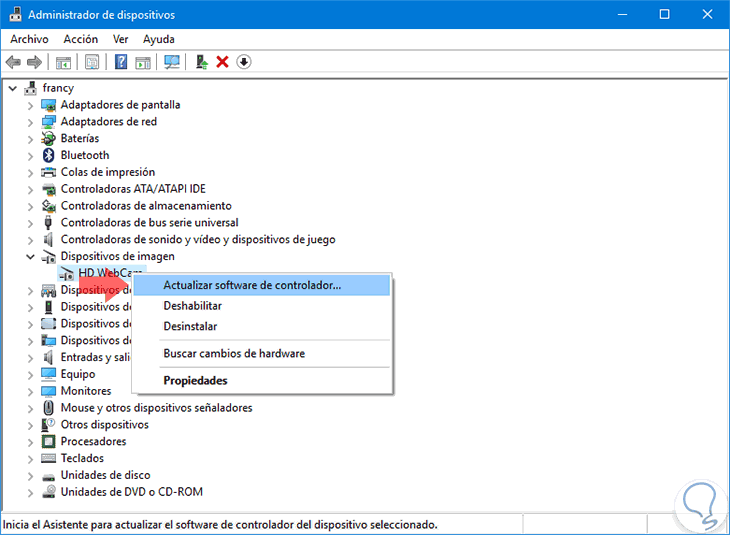
In the window we will have the following options:
- Update it automatically through the network.
- Update it locally, for this we must go to the manufacturer's website and in the "Support" section download the latest version of the driver and use this method for such update.
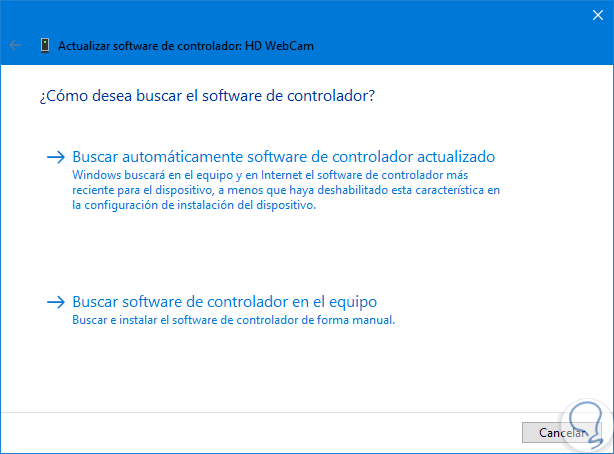
5. Repair or reset the camera to fix "Camera not found in Windows 10"
In the event that none of the above methods of a solution integrates the operation of the camera, we can resort to reset or repair the camera.
To do this we must go to the route:
- Applications and features.
There, we click on the "Camera" application and select the "Advanced options" line where we can use the reset or repair option to return to the original values ​​of the application and thus recover its operation.
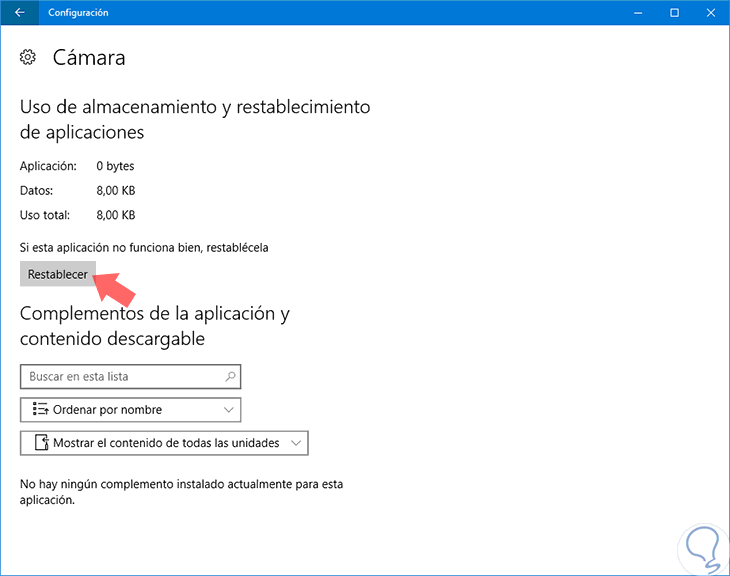
As we see, the options to allow the camera to work ideally are varied and very easy to implement for each of us.