One of the elements that play a vital role in all types of operating system is the file system which allows you to organize and store files on a hard disk, flash drive or any other storage device that is why each partition or volume is formatted with a specific type of file system. Each current operating system with a base file system , for example, Windows makes use of an NTFS file system, macOS APFS and Linux uses ext4..
A file system is responsible for separating the data from the unit into individual pieces, which are the files and provides a way to store data on these files, so that a file system may or may not be compatible with another system, by For example, macOS does not support NTFS and Windows does not support APFS, but exFAT supports both. Now, we have the new ReFS file system and that is why TechnoWikis will explain its advantages and how we can format a volume of Windows Server 2019 as ReFS.
What is ReFS
ReFS (Resilient File System), has been developed as the latest Microsoft file system, which is designed to maximize data availability, efficiently scale large data packages on different workloads and Offer high data integrity based on resistance to corruption.
ReFS functions
ReFS has new features that are able to detect corruption accurately and can correct those corruptions even online, this will result in greater integrity and availability for the data and its basic functions are:
- Storage space integration: By using this integration, ReFS can automatically repair the corruptions detected using the alternative copy of the data stored in the storage spaces.
- Integrated systems: ReFS makes use of checksums for metadata and for file data, giving ReFS the ability to detect corruption more reliably.
- Data recovery: In the event that a volume is damaged and there is no alternative copy of the damaged data, the ReFS system removes corrupted namespace data, so ReFS keeps the volume online while handling the majority of corruptions uncorrectable
- Proactive error correction: Apart from validating the data before reading and writing, ReFS introduces a data integrity scanner which periodically scans the volume, identifies latent corruptions and proactively activates a repair of corrupted data thus always allowing for the availability and integrity of the information.
ReFS differences
Until now the default file system was NTFS, but with ReFS the following differences are detected:
- Maximum name length: Both NTFS and ReFS are 255 Unicode characters.
- Maximum path of a name: In both systems it is 35 thousand Unicode characters.
- Maximum file size: For NTFS it is 256 T (Terabytes) while for ReFS it is 35 PB (PetaBytes).
- Maximum size of a volume: For NTFS it is 256 TB (Terabytes) while for ReFS it is 35 PB (PetaBytes).
Now let's see how to format a volume in Windows Server 2019 with this file system..
To keep up, remember to subscribe to our YouTube channel! SUBSCRIBE
Format a volume as ReFS in Windows Server 2019
Step 1
For this, we access the Server Administrator and there we go to the “File and storage services†section on the left side and in the window that is displayed we will click on the “Volumes†option where we will see the following:
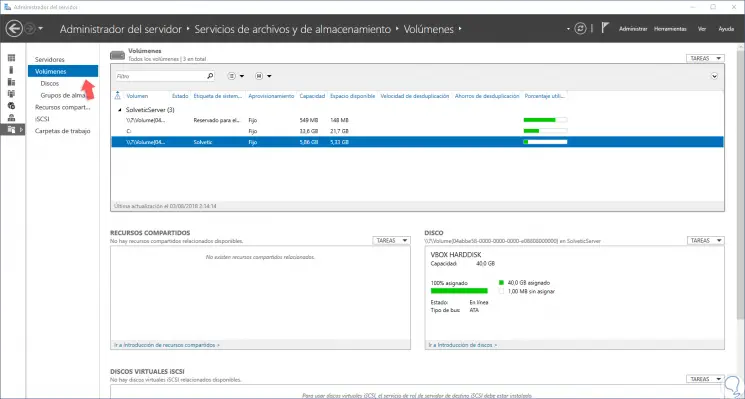
Step 2
There we find the current partitions of the disk, to start the formatting process, we will right click on the desired volume and select the “Format†option:
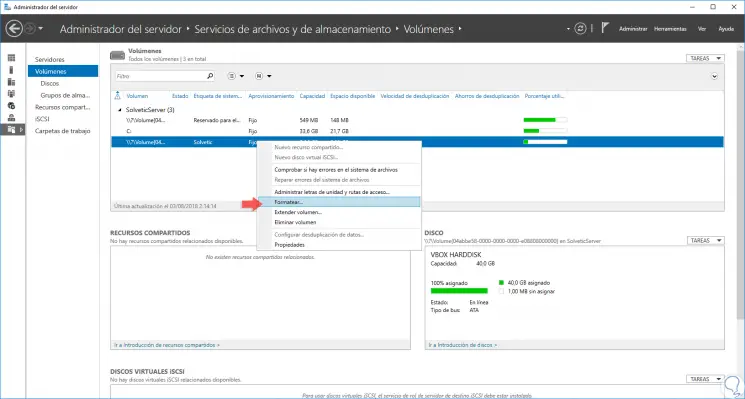
Step 3
The following wizard will be displayed where we will display the options in the “File system†field to select ReFS:
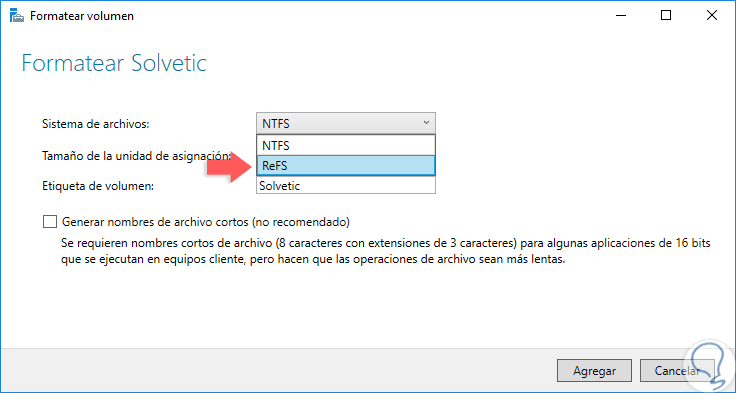
Step 4
We select it and we can edit the name of the volume or assign the size of the allocation unit:
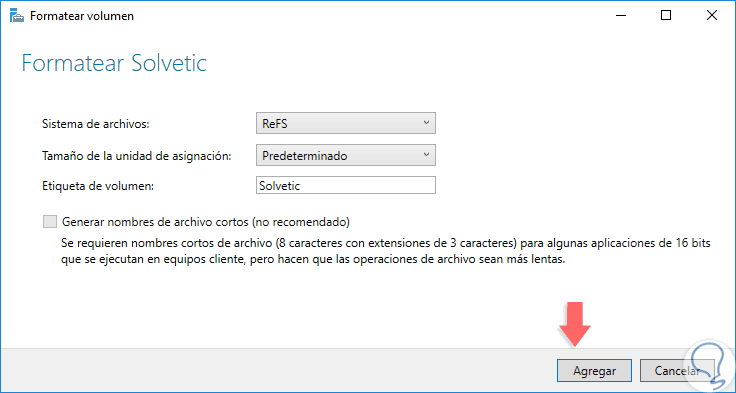
Step 5
It is possible to activate the “Generate short file names†box in order to use them in specific applications. Once this is defined, click on the “Add†button and the following message will be displayed:
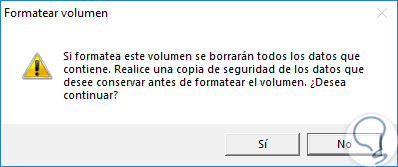
Step 6
As is normal in any format, this is a warning message indicating that all the information will be deleted, click on the Yes button to confirm the action and we will see that the formatting process begins:
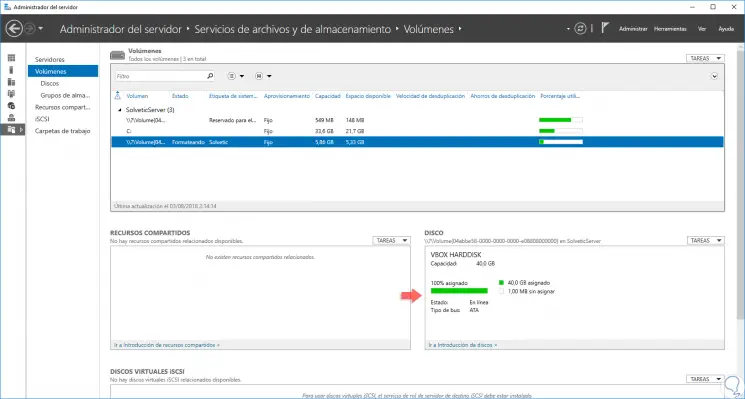
Step 7
Once this is done, click on "Tools" and there we select "Computer Management" and in the window we will go to the "Disk Management" section and there we will see that our volume already has the ReFS file system:
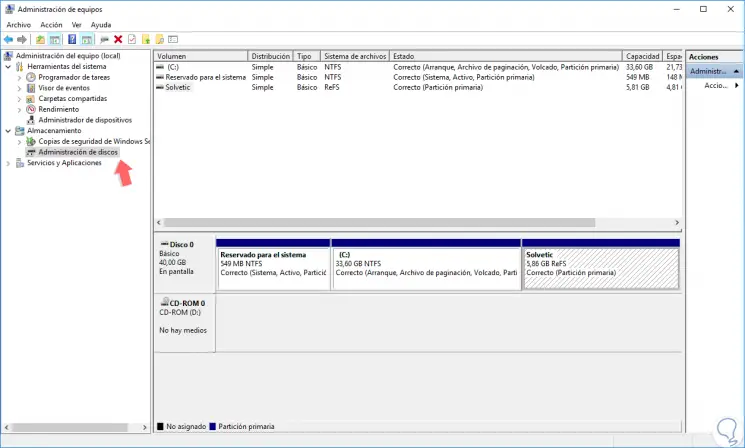
Step 8
To check the differences with NTFS, if we try to reduce this volume by right clicking on it and selecting “Reduce volume†the following message will be displayed:
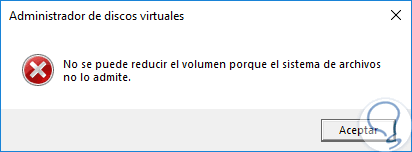
In this way we have learned to format a volume as ReFS in Windows Server 2019.