It is no secret to anyone that video games have positioned themselves as one of the best entertainment alternatives for millions of users worldwide. Every day new and better games come out where technology will always be present, since today many games are in virtual reality, first person or totally online.
In the market there are hundreds of consoles from various manufacturers that meet defined characteristics either in terms of storage, development, compatibility and more. One of them is Nintendo's Nintendo Switch, which can be used as a desktop console with its main unit inserted in a docking station in order to connect it to the TV or it will also be possible to remove it from the base and use it in a way similar to a tablet through the LCD touch screen.
The Switch console has two wireless controllers called a Joy-Con set, which include four standard action buttons and a directional joystick, and various sensors for motion detection and high definition touch feedback.
Now, when we do not have the means to acquire a console like the Nintendo Switch in a physical way, a practical alternative arises that is to use an emulator which, although it does not give a 100% sensation that the physical console, allows us to play each of the games compatible with this console and thus have on hand a new entertainment experience.
It is for this reason that today TechnoWikis will explain how we can install two Nintendo Switch emulators in Windows 10 to get the most out of them and learn a little more about how it feels to be in charge of this Nintendo console.
1. How to download Nintendo Yuzu emulator in Windows 10
What is Yuzu?
Yuzu is an experimental open source emulator for Nintendo Switch developed by Citra. Yuzu is written in C ++ and is fully compatible with Windows, Linux and macOS systems.
This emulator can only emulate a subset of Switch hardware so that it will only be useful for running and / or debugging homebrew applications.
The Yuzu emulator can start various games, but does not implement the GPU functions necessary to render 3D graphics since this is a function of the physical console. It is also licensed under GPLv2 so that its use is completely free.
Your free download is available at the following link:
Yuzu
To correctly install and run Yuzu on Windows 10 the following is required:
Visual Studio 2017 Community
CMake
Step 1
Once we download the appropriate Windows 10 file, we proceed to its extraction and when accessing the folder we locate the Yuzu executable:
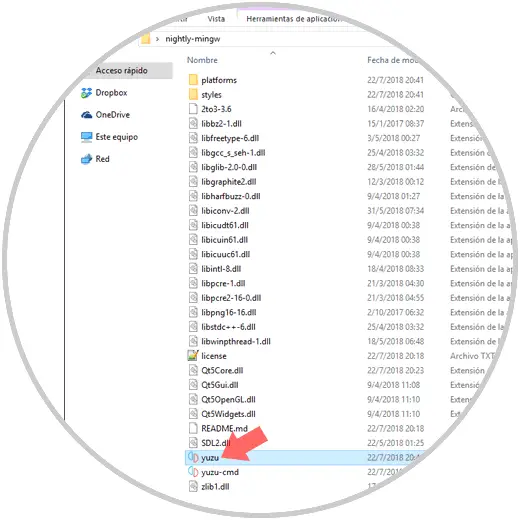
Step 2
At the time of executing this file, the following will be displayed. There we have the following options:
File
From there it will be possible to load the files or folders containing the games, as well as select the games directory or exit the application
Emulation
From here it will be possible to configure the emulation parameters
View
There we have various display options such as full screen, simple mode, etc.
Help
Display the help of the Yuzu application
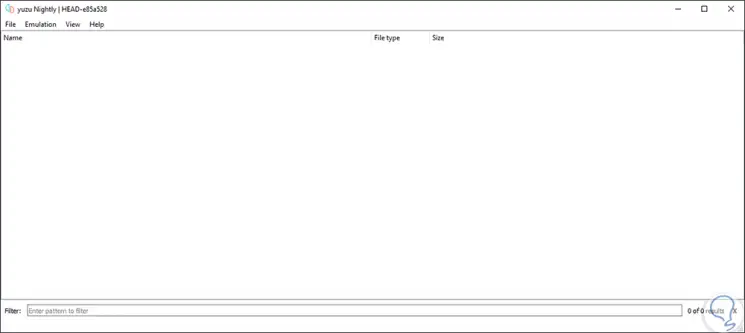
Step 3
From the emulation configuration we can set the parameters to be used both at the system level and for graphics and inputs.
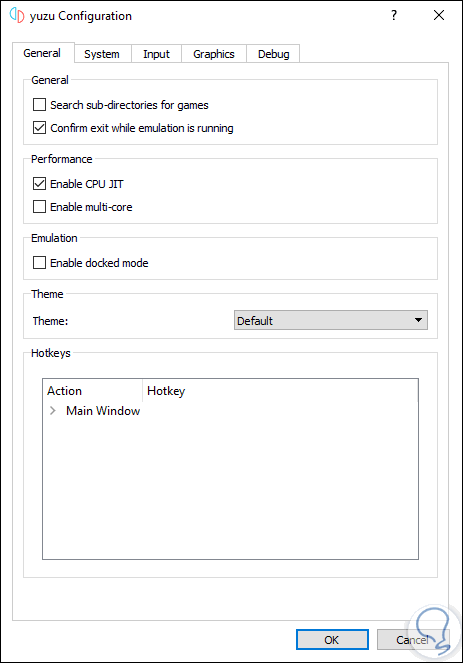
Step 4
There, in the Input tab it will be possible to set the Yuzu keyboard shortcuts:
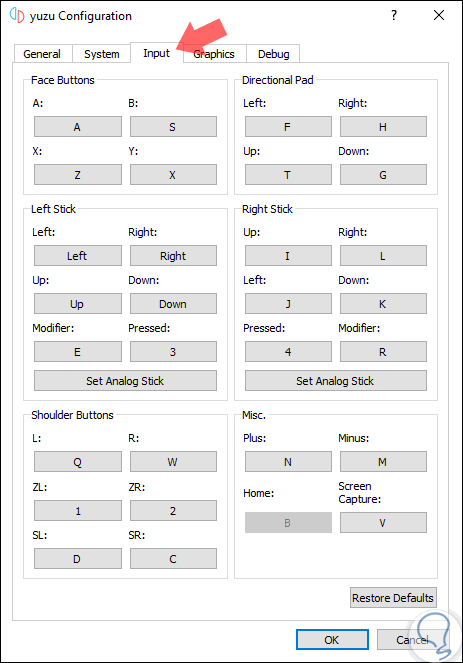
Step 5
Yuzu supports the following game formats: nso, nro and nca. 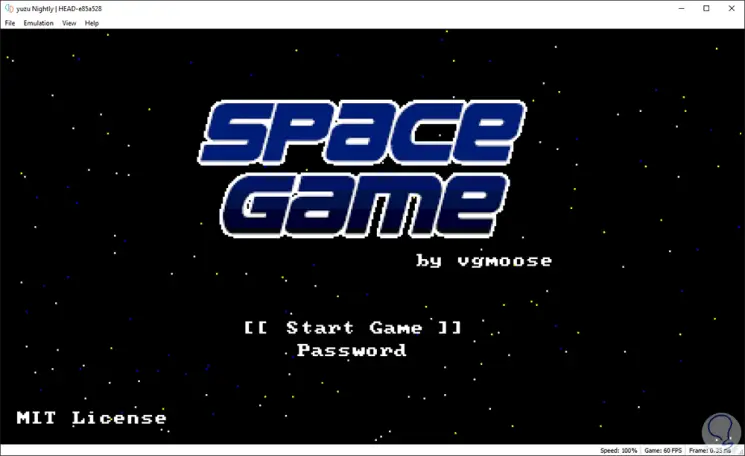
Note
Yuzu is associated with Homebrew where you can download games like:
Spacenx
Oxidgb
Kgdoom
Pixel-Painter
FCEUmm
2. How to download Nintendo Ryujinx emulator in Windows 10
Ryujinx has been developed as a Nintendo emulator programmed in the C # language and one of its main differences with other emulators developed in C ++ or C, is that this emulator aims to provide good performance, a simple interface and consistent compilations to enjoy more and varied games.
Something important to keep in mind is that this emulator is not able to run the commercial Nintendo Switch games.
Features Nintendo Ryujinx emulator
- The audio is partially compatible in Windows, but it will be necessary to install OpenAL Core from the following link:
to download
- Keyboard input is supported
The two commercial games that can be started directly on Ryujinx are Cave Story Plus and Puyo Tetris.
When downloading the respective file, we proceed to its extraction and in the created folder we locate the executable file:
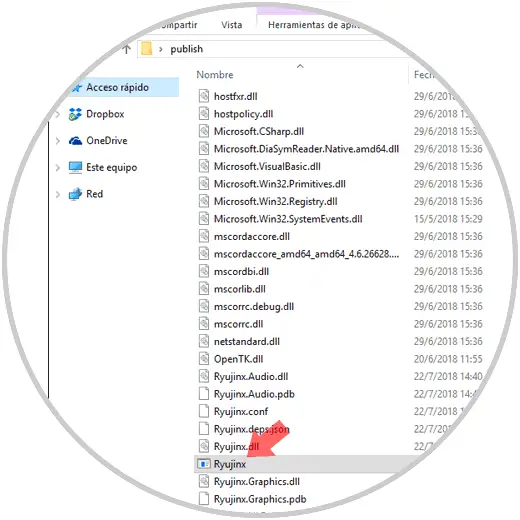
Once installed the keyboard options are:
Left joycon
Stick up W
Stick down S
Left stick TO
Right stick D
Stick button F
DPad Down Down
Dpad up Up
DPad Left Left
DPad Right Right
Minus -
L AND
ZL Q
Right joycon
Stick up I
Stick down K
Left stick J
Right stick L
Stick button H
TO Z
B X
X C
Y V
R OR
ZR OR

In this way we have alternatives to emulate the Nintendo Switch console in Windows 10.