To stay up to date, remember to subscribe to our YouTube channel!
SUBSCRIBE ON YOUTUBE
Windows 11 manages a wide group of policies both for the computer as well as for programs and users. These policies are developed for security issues but can affect many aspects of system use, one of these is the error about the Account restrictions prevent the user from logging on to Windows..
This is logically a delicate error as it concerns the user's session. The causes of this error may be related to two policies that we will see in this tutorial, one of these is a policy that prevents passing credentials to the remote system (if we use this type of connection) and the other is associated with expired or blank passwords.
Note
We will use this process when you have access to the system or with another profile that works without errors.
How to Fix Error Account Restrictions Prevent This User from Logging in Windows 11
Step 1
To correct this, in the search engine we enter “gpedit.msc”:
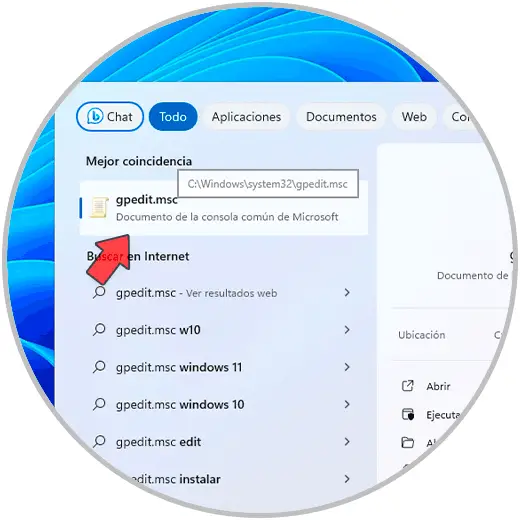
Step 2
We open this element, then we are going to go to the following route:
Computer Configuration – Administrative Templates – System – Credential Delegation”.
Step 3
Here, we are going to select the policy called “Restrict delegation of credentials to remote servers”:
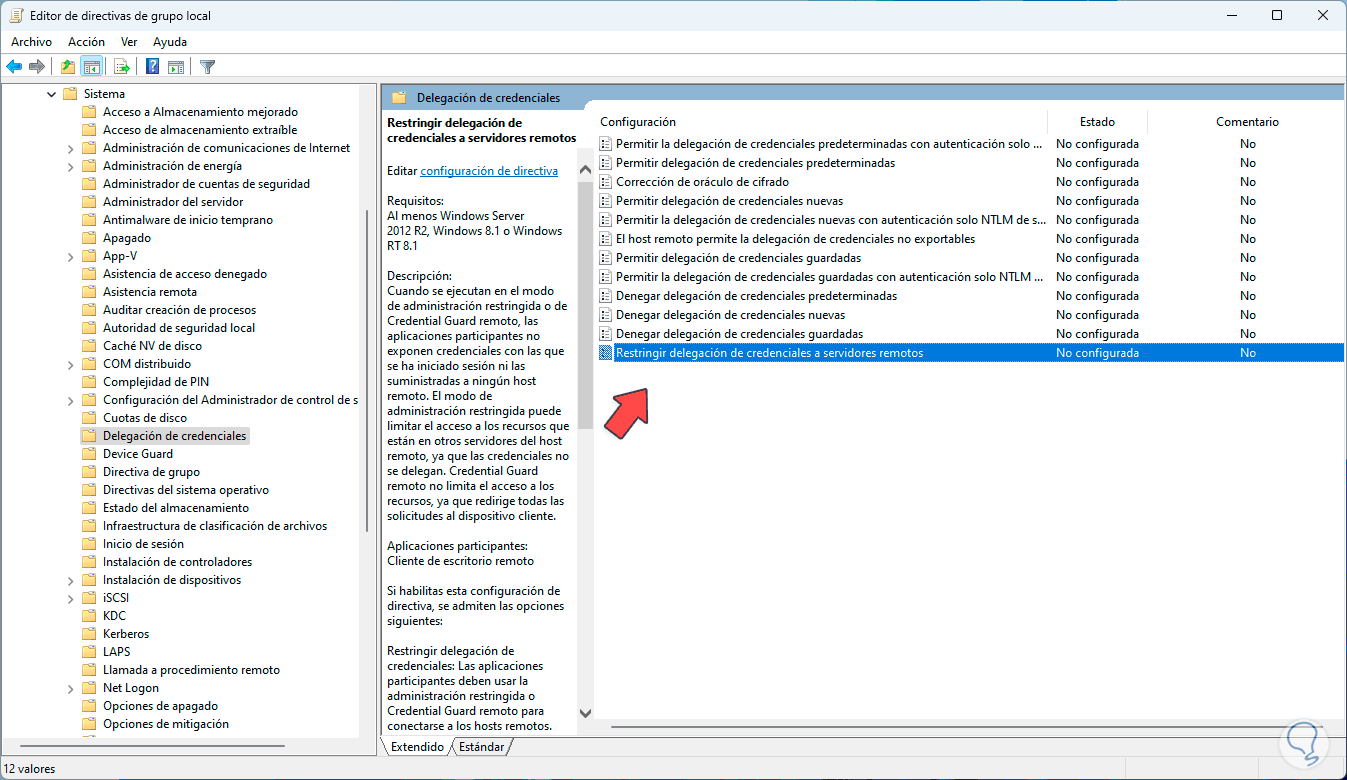
Step 3
We double click on the policy to see its properties:
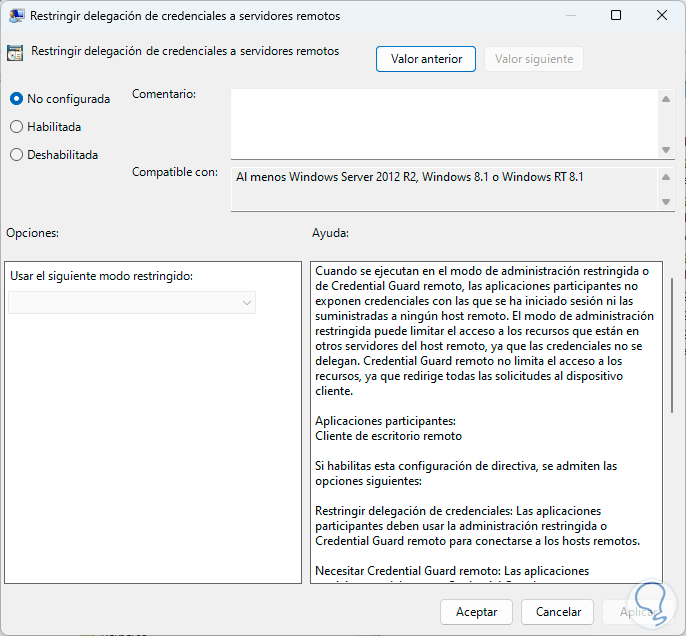
Step 4
We activate the “Disabled” box:
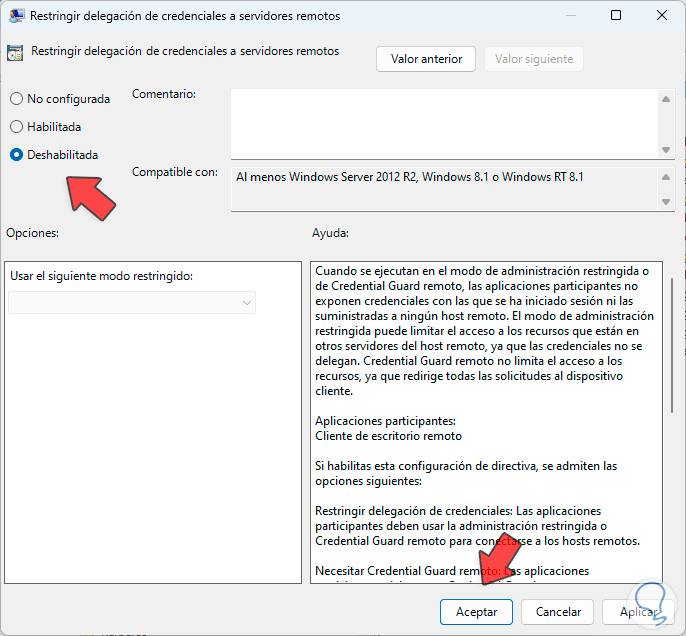
Step 5
We click “Apply” and “OK” to save the changes:
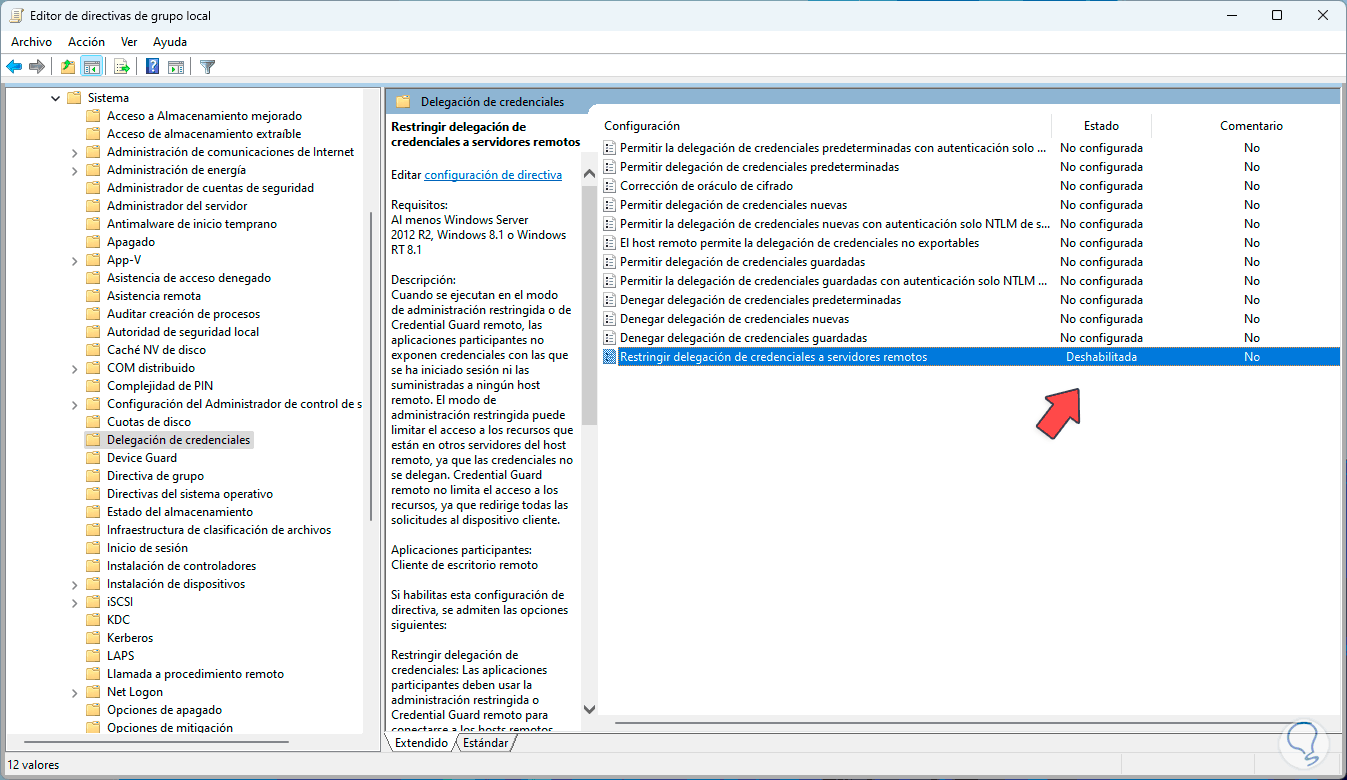
Step 6
Now, we will go to the following route:
Computer Configuration – Windows Settings – Security Settings – Local Policies – Security Options.
Step 7
There, we select the policy called “Accounts: Limit the use of local accounts with blank passwords only for logging into the console”:
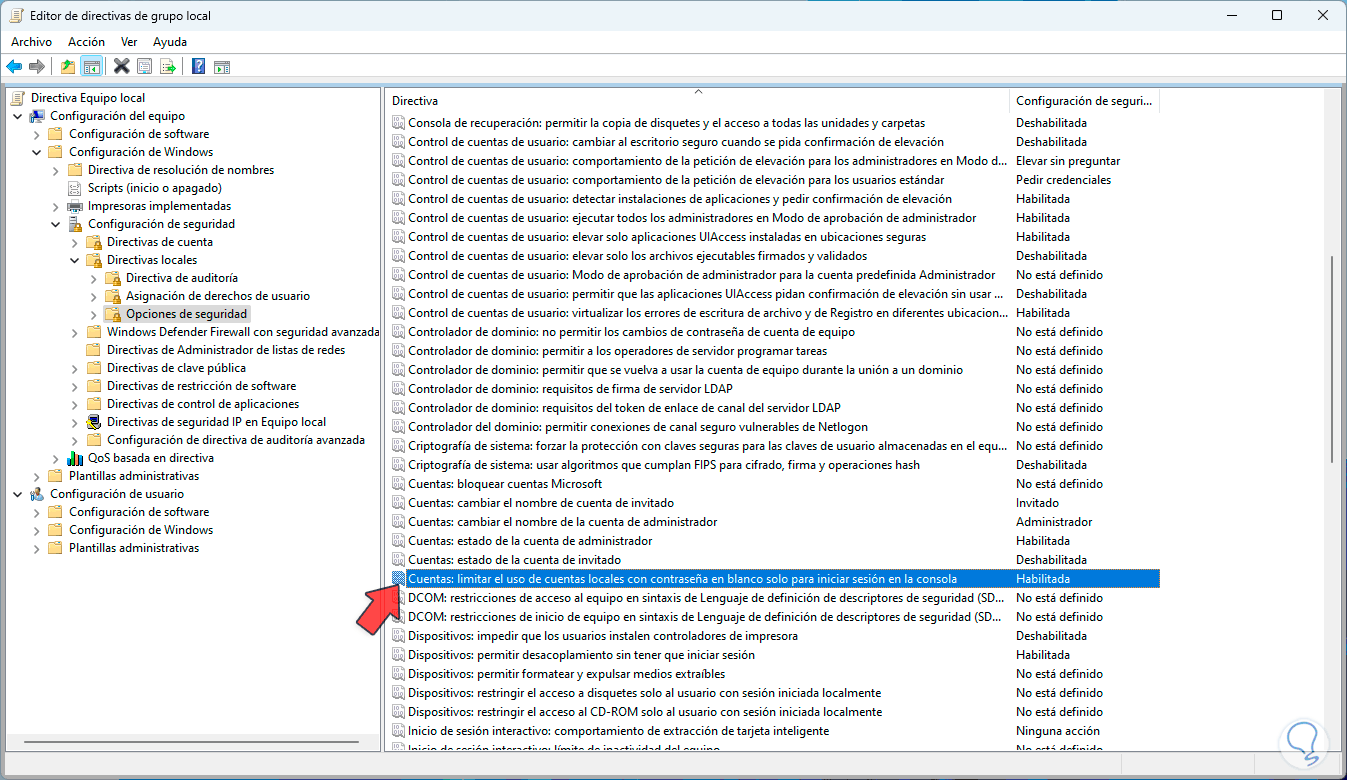
Step 8
We double click on it to see its properties:
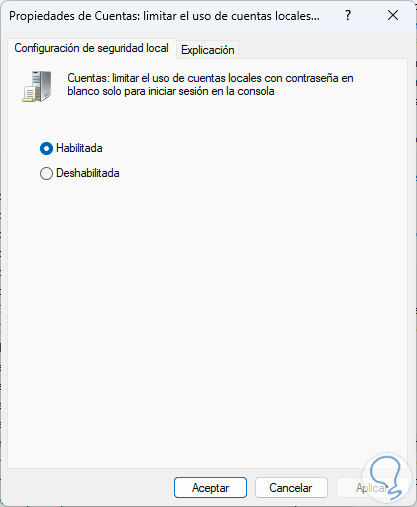
Step 9
We activate the “Disabled” box:
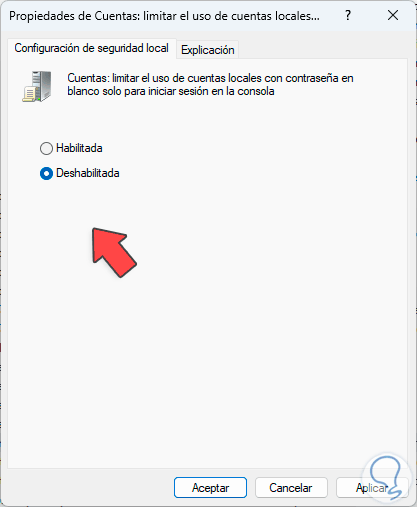
Step 10
We apply the changes.
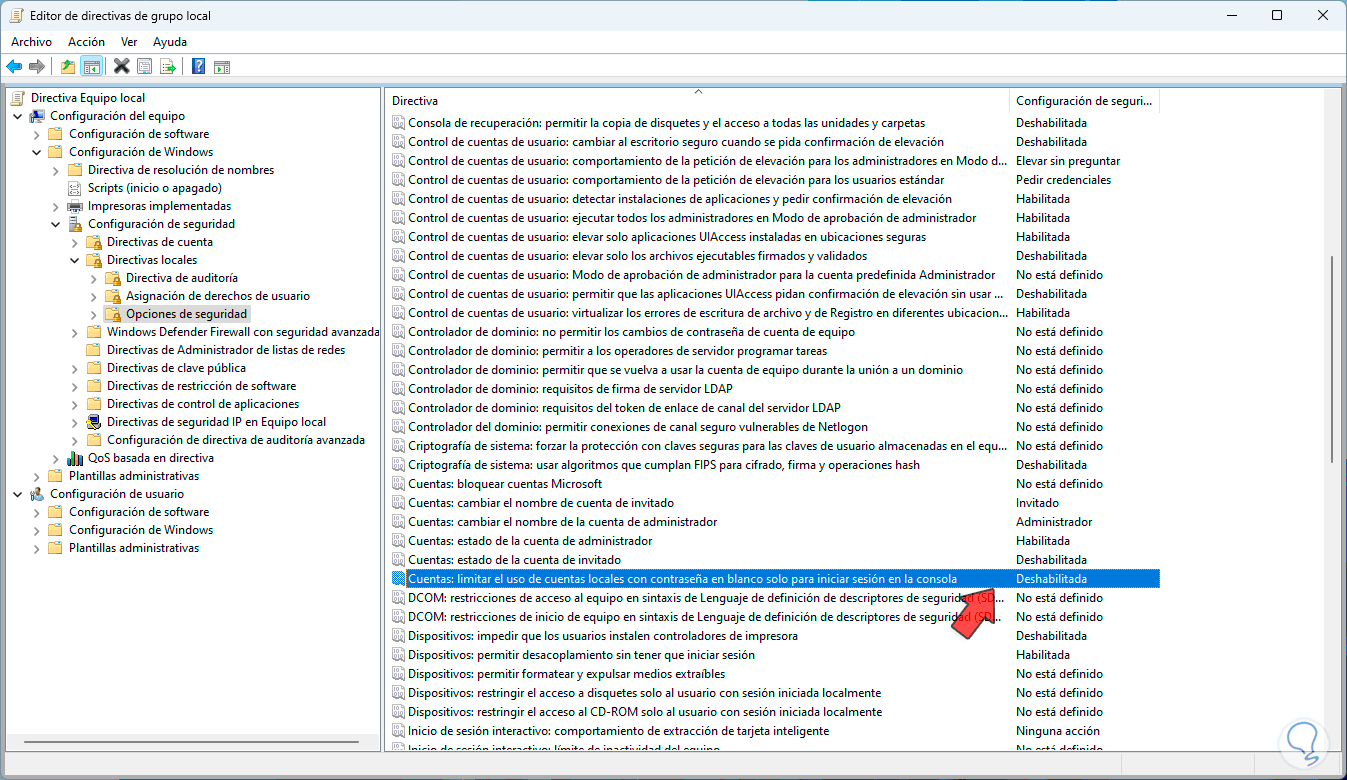
With these actions, it will be possible to correct this error in Windows 11 and have full access to the system..