To stay up to date, remember to subscribe to our YouTube channel!
SUBSCRIBE ON YOUTUBE
Minecraft is one of the most popular games today where skill and creativity are the pillars to create unique worlds using the available resources. Minecraft is available for macOS, Linux and Windows operating systems and, as happens with many applications, errors often arise. either at the time of access or during the game. One of these errors is “Error code: Choked, we couldn't sign in to your Microsoft account. Your access to Realms, profiles, and your Marketplace items will be limited. Try again later":
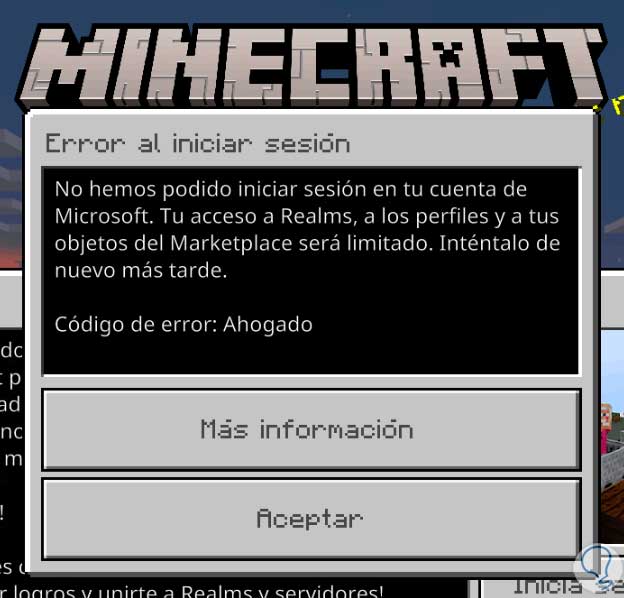
Solutions
This is an error that originates when a player tries to connect to a multiplayer server and connection problems occur, so before any solution TechnoWikis advises you:
- Check that the modem is connected and working
- Validate the network status (you can access other sites to see if they open)
- Restart the client and play
- Temporarily disable the firewall
TechnoWikis brings you the solution to this error so you can have 100% access to your game..
How to Fix Minecraft Drowning Error Code
Step 1
To fix this drowning error in Minecraft, we will go to the following link:
Xbox Identity
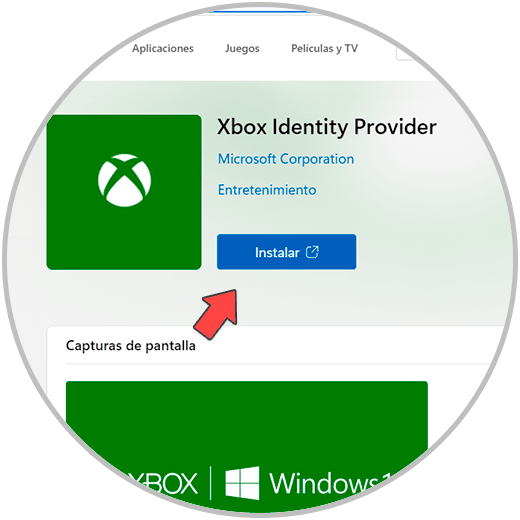
Step 2
The Xbox Identity Provider is part of Windows and its task is to simplify authentication and access to applications and services, but its focus, hence its name, is with all applications associated with Xbox and the Microsoft gaming platform. Here we click on “Install” and the following message will open:
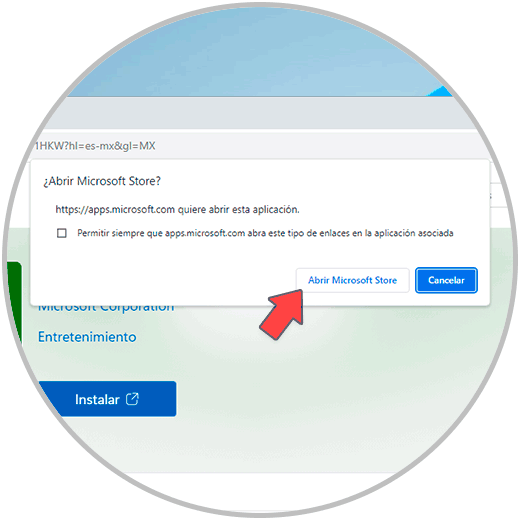
Step 3
We click on “Open Microsoft Store” and then in the Store we validate whether or not we have this add-on installed:
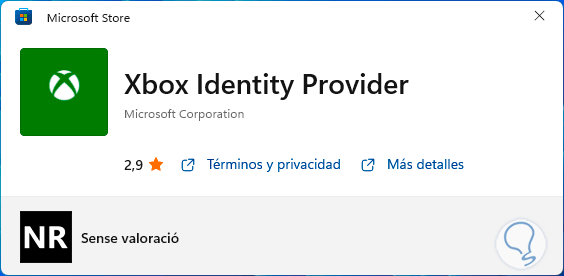
Step 4
If we see the message with this design it means that it is installed on the system, otherwise we must click on Install and follow the steps of the wizard. After this, in the search box we enter “services”, then click on “Services”:
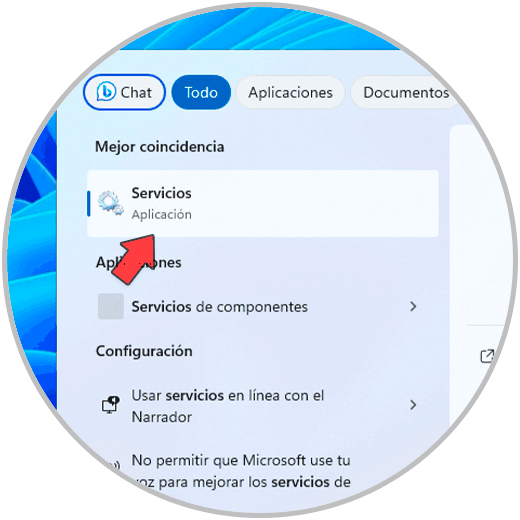
Step 5
First of all, we select the “Xbox Live Authentication Manager” service:
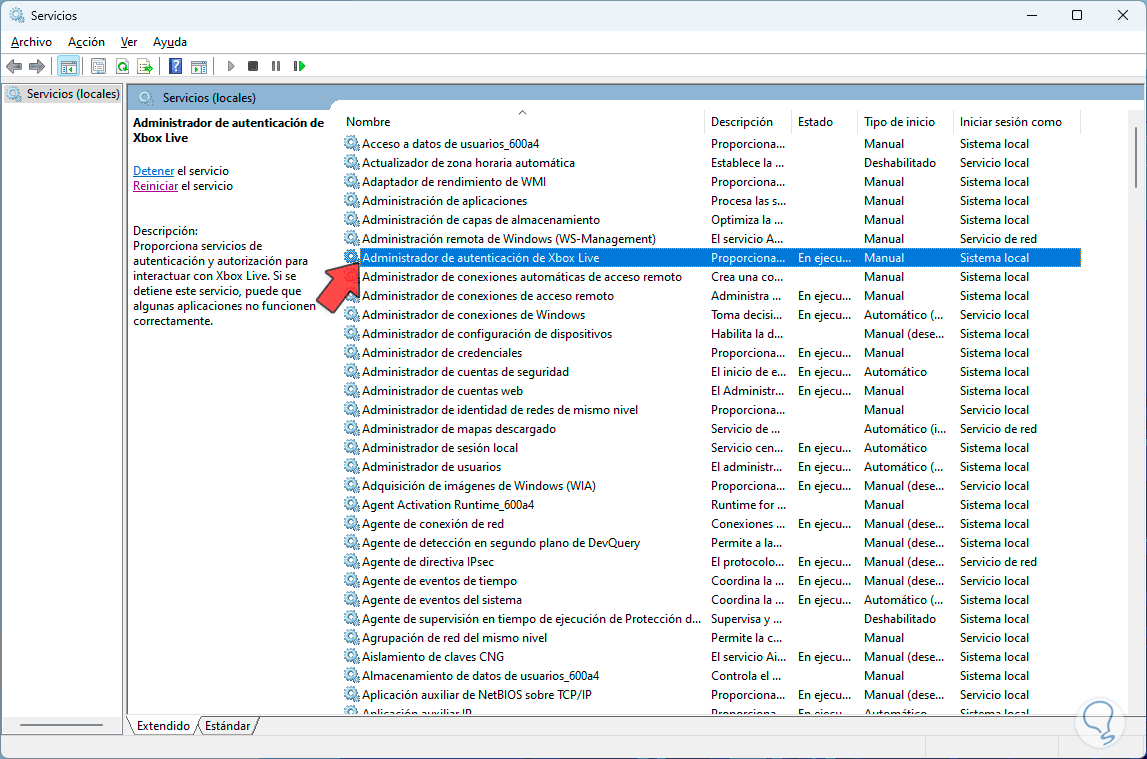
Step 6
We double click on it to see its properties:
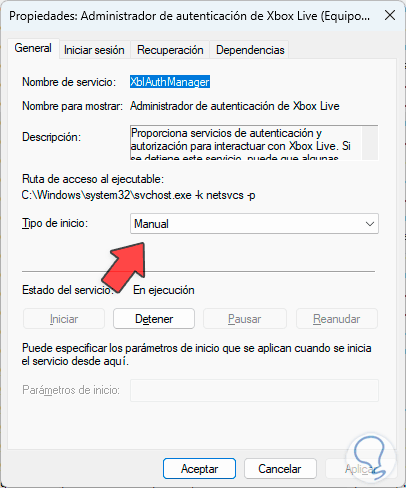
Step 7
In the “Startup type” field we set the value “Automatic”. We apply the changes.
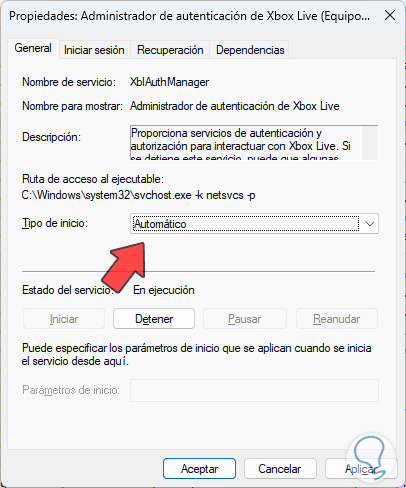
Step 8
This service is responsible for offering authentication and authorization services that allow applications to interact with Xbox Live. After this, we locate the service called “Xbox Live Network Service”:
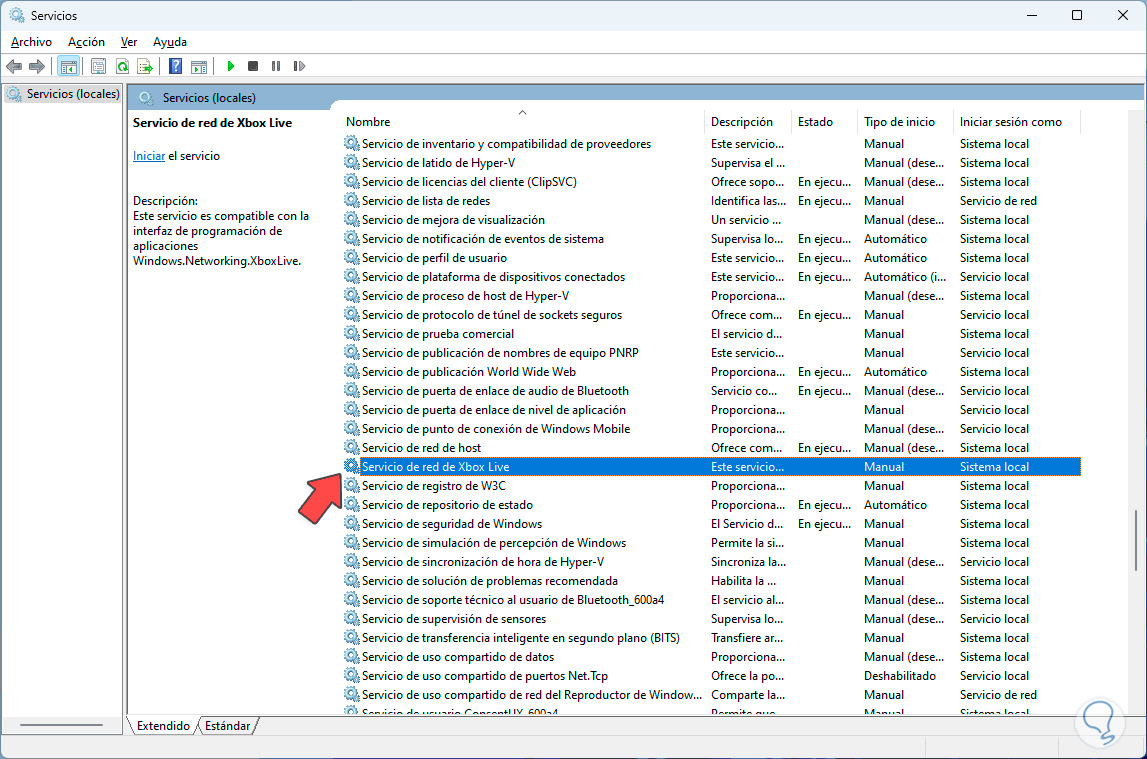
Step 9
We double click on it to see its current status:
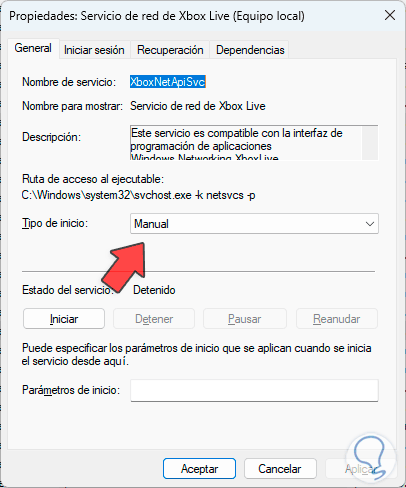
Step 10
In “Startup Type” we set the “Automatic” option:
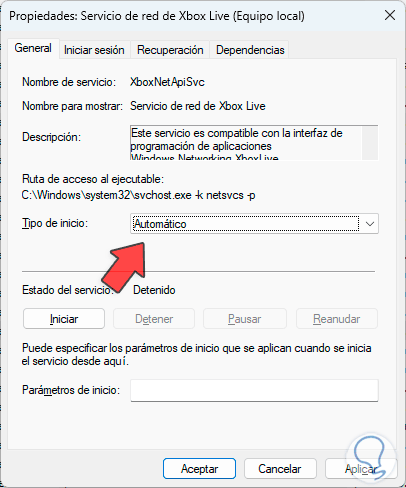
Step 11
Now we click on “Start” to start the service and make it work correctly:
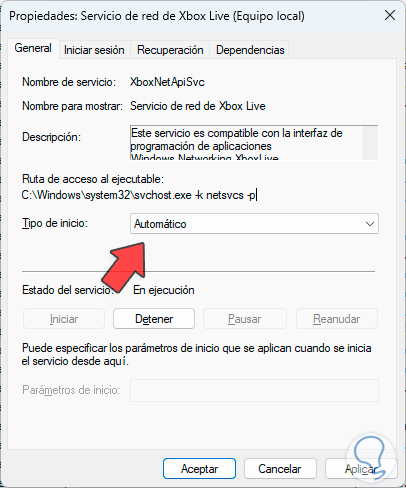
Step 12
We apply the changes. This service is supported by the Windows.Networking.XboxLive application programming interface and its task is to allow all Xbox networking processes to function correctly. Finally, we select the service called “Web Account Manager”:
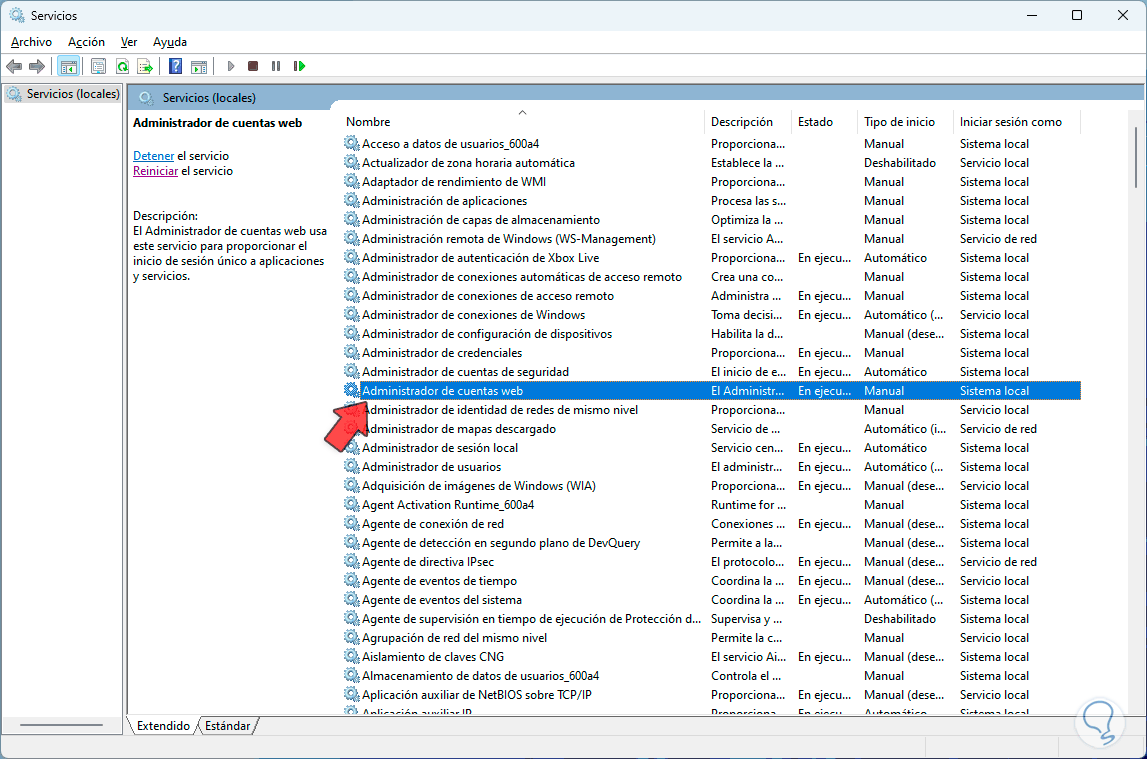
Step 13
We double click on the service to see its properties:
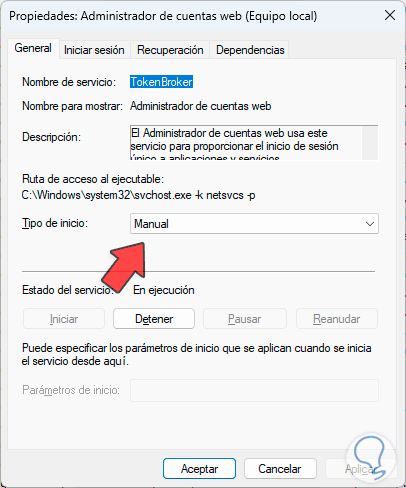
Step 14
In the “Startup type” field we set “Automatic”: We apply the changes.
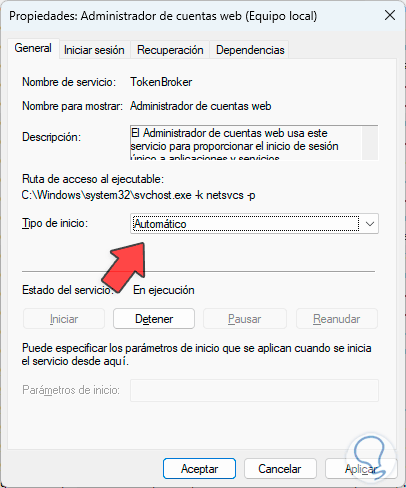
Step 15
The Web Account Manager service is responsible for managing single sign-on to applications and services. After this, we start Minecraft:
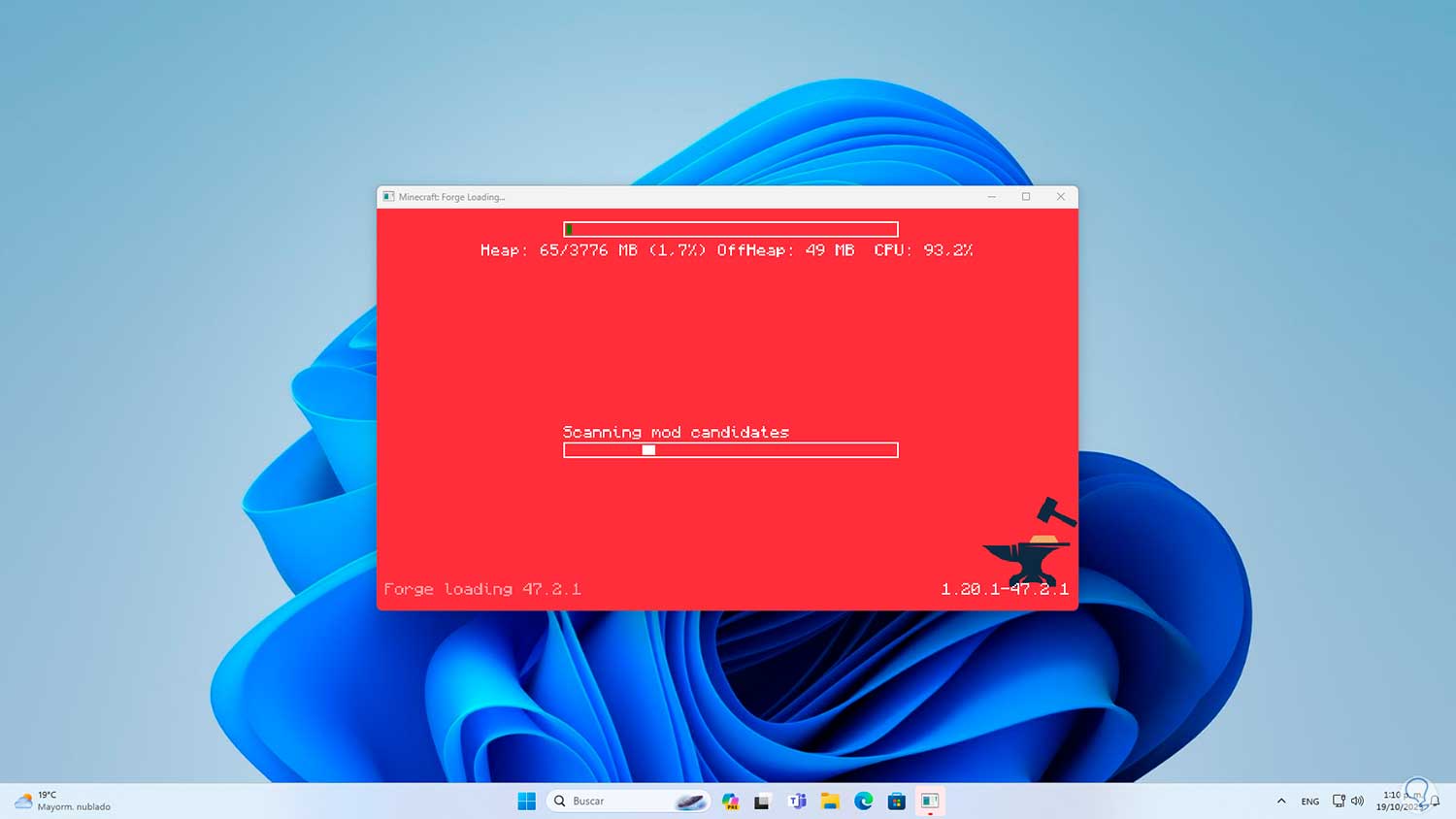
Step 16
We see that the components load: We can verify that the drowned error does not appear and Minecraft will be accessed without any error:
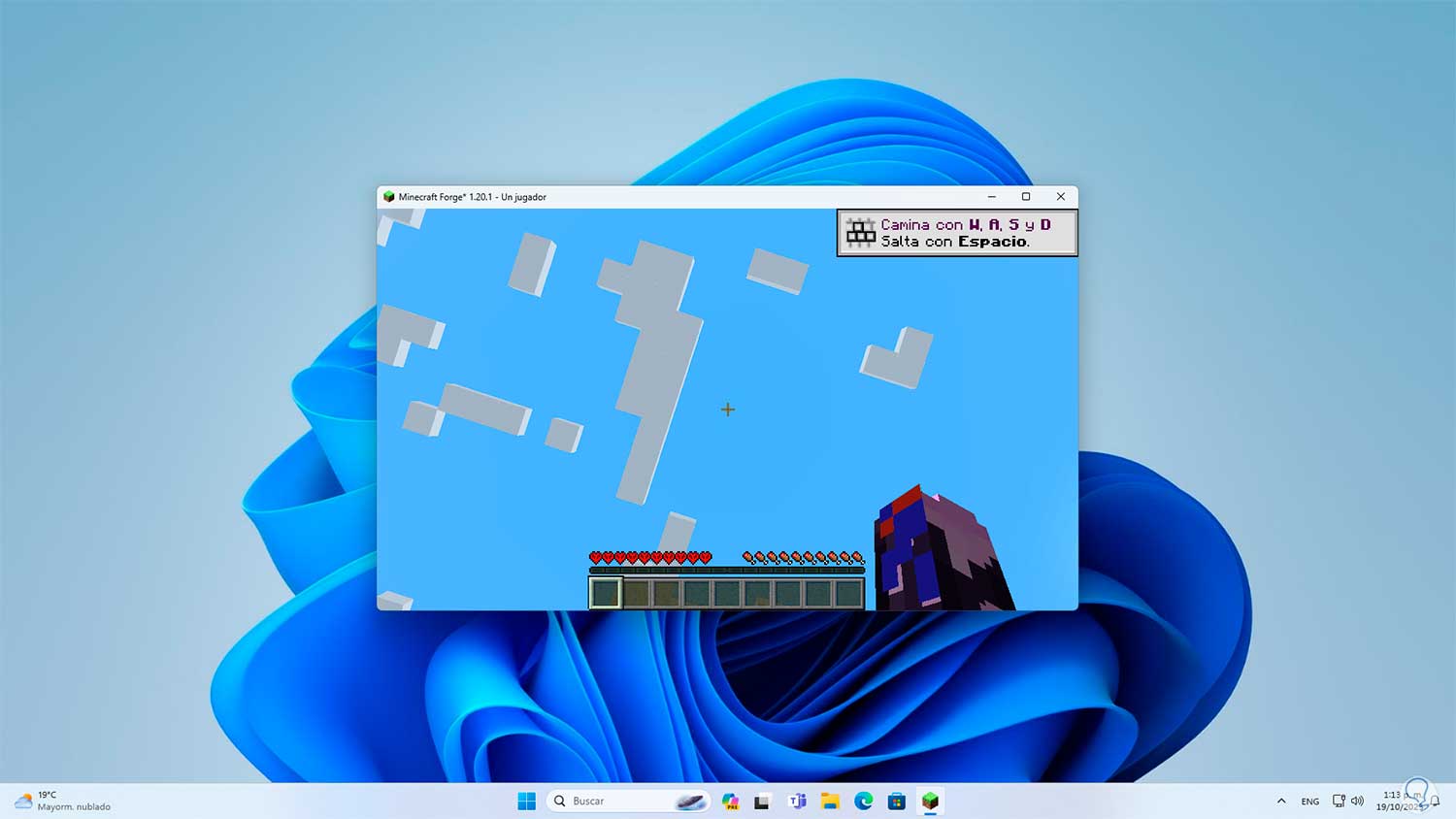
TechnoWikis has taught you the simple method to fix Minecraft drowned error code.