To stay up to date, remember to subscribe to our YouTube channel!
SUBSCRIBE ON YOUTUBE
Minecraft is one of the most popular games where our creativity is tested to create new worlds or play in some existing ones and there create endless options from the tools and resources available..
Game modes
Minecraft offers game modes such as:
- Survival Mode: In this mode, each player must collect resources, build shelters and face various creatures to survive.
- Creative Mode: In this mode, players have access to all the blocks and resources in the game and as an advantage they do not suffer damage or hunger, this allows them to build freely without any restrictions.
- Adventure Mode: Ideal for creating custom game experiences and guided adventures through the map creator.
- Spectator Mode: As the name indicates, it is a mode where players do not interact with the worlds, only observe other players or explore structures.
Requirements
The requirements to install and play Minecraft on PC are:
- Operating System: Windows 10 - 11
- Processor: Intel Core i5 or AMD
- RAM memory: 4 GB recommended 8 GB
- Graphics Card: Integrated or dedicated with minimum 128 MB of VRAM and support for OpenGL 2.0 or higher
- Storage: have at least 4 GB of free hard disk space
- Internet connection: required to download the game and to play on online multiplayer servers
A current issue is that many users do not have a PC with these requirements, the Minecraft game can be installed but it will not have the expected fluidity but you will still be able to access many of its functions, TechnoWikis will teach you how to optimize Minecraft to play it on a low-resource PC.
1 How to Optimize Minecraft PC from Power Settings
Windows 11 / 10 integrate a power plan with various modes of use, these allow you to make settings to adjust screen shutdown, hard drives, etc., all focused on optimizing the system's power section.
Step 1
To use this method, in the search engine we enter “energy”, in the results, click on “Edit energy plans”:
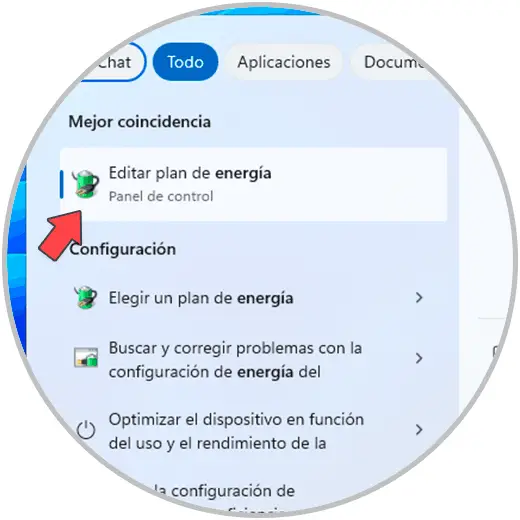
Step 2
By clicking there we will see the following. We click on the line “Create a power plan”, in the new window that appears we activate the “High performance” box and assign the desired name:
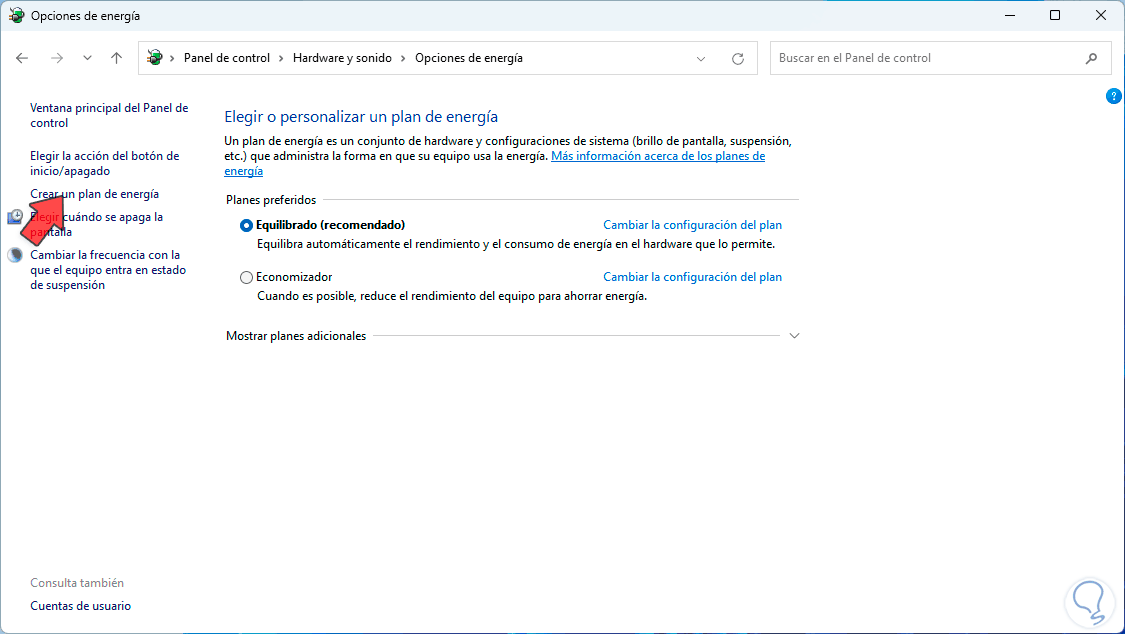
Step 3
This plan is responsible for maximizing the performance of the PC hardware using greater energy consumption, that is, the use of CPU and other components, such as RAM or hard drives, will be at the maximum capacity of use, here it is ideal to have resources decent since very low ones could have some effect.
By clicking “Next” we can adjust the necessary parameters of this plan:
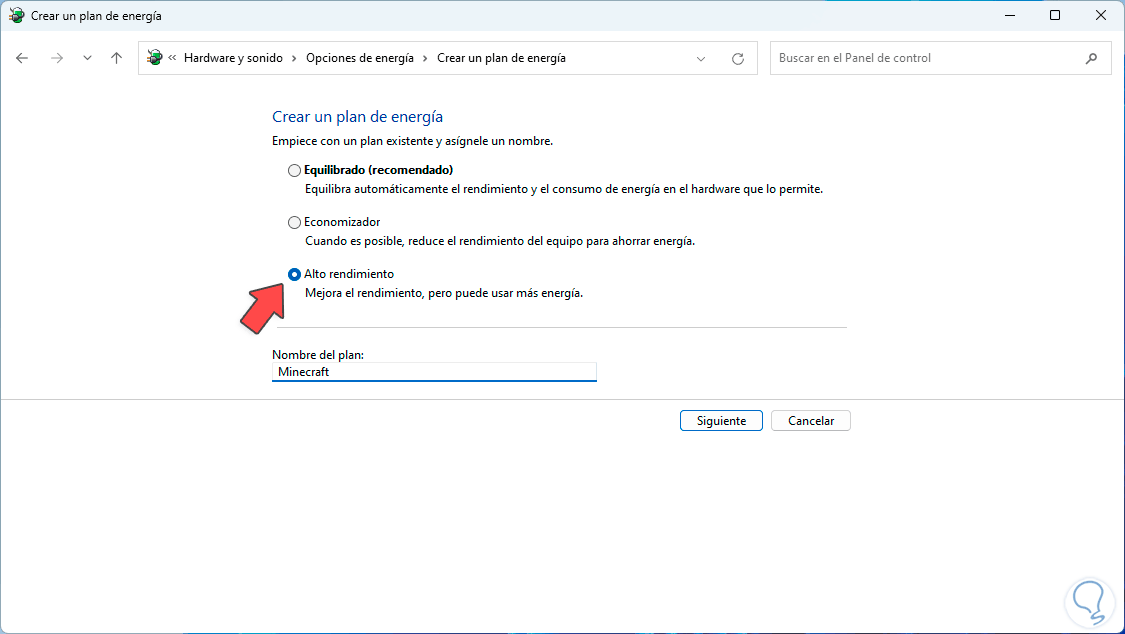
Step 4
We click on “Create” so that this plan is the active one in Windows:
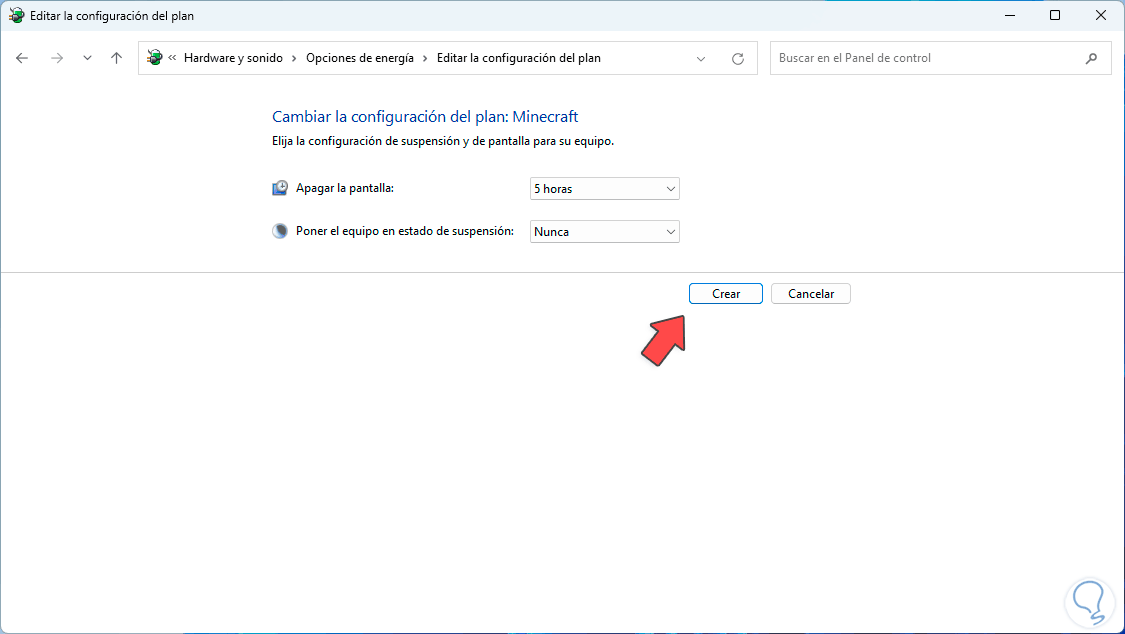
Step 5
We will see the plan created:
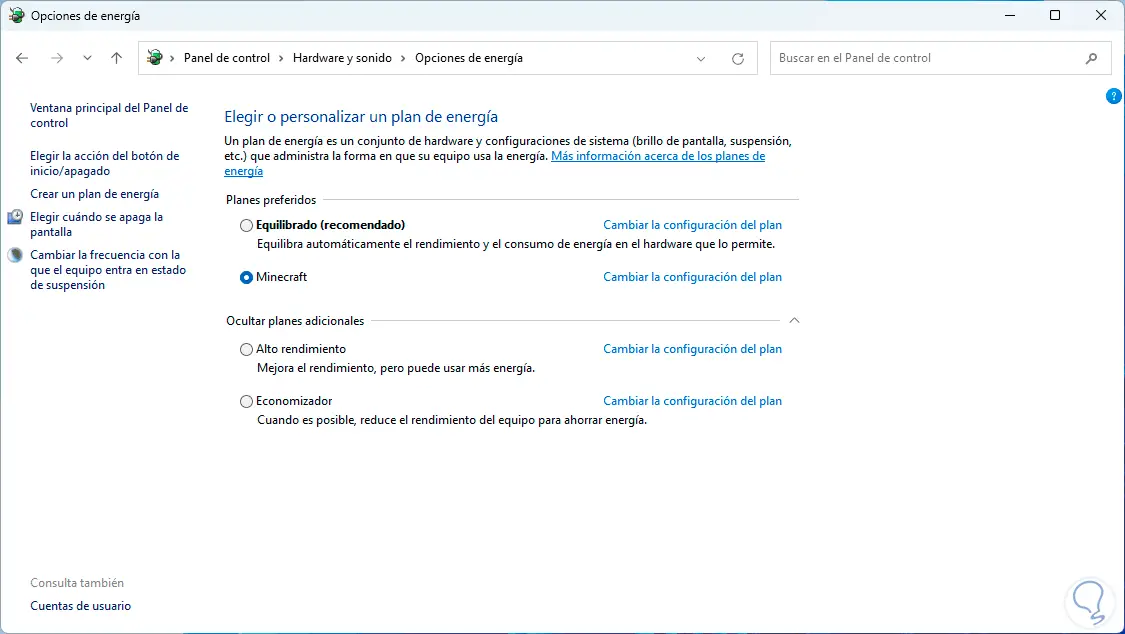
2 How to Optimize Minecraft PC from Background Applications
Another aspect that directly affects the use of Minecraft are background applications, these are apps that continue running even after closing, this implies that resources such as CPU or RAM are allocated to them, affecting Minecraft.
Step 1
To manage these applications, we go to the path:
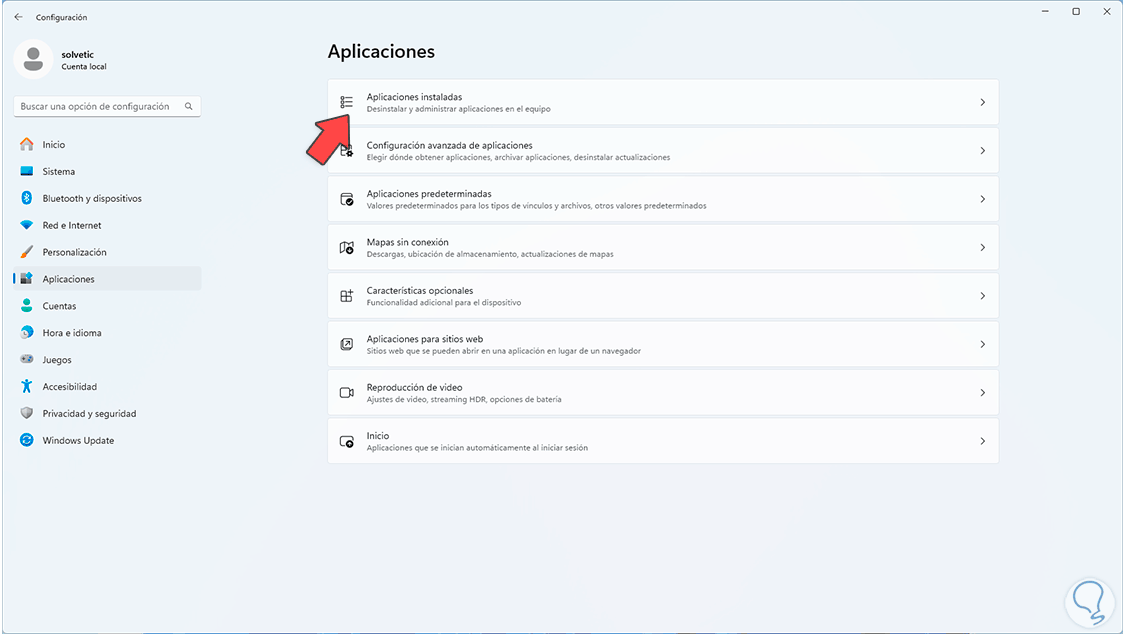
Step 2
Then, we are going to locate the application that runs in the background, click on its context menu and select “Advanced options”:
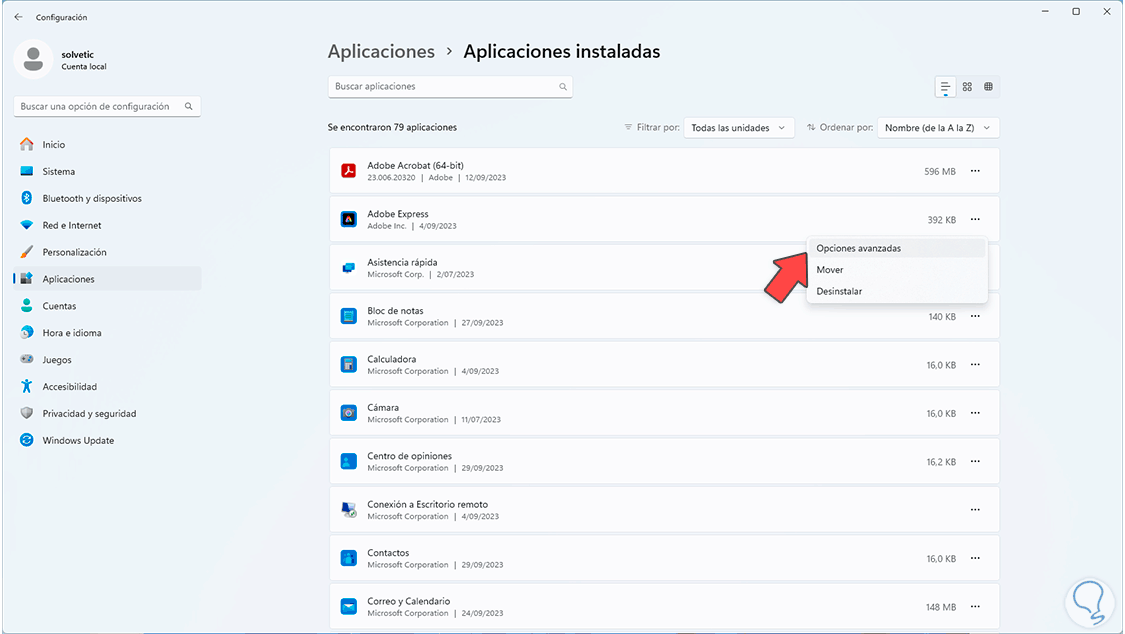
Step 3
Then we will see the following:
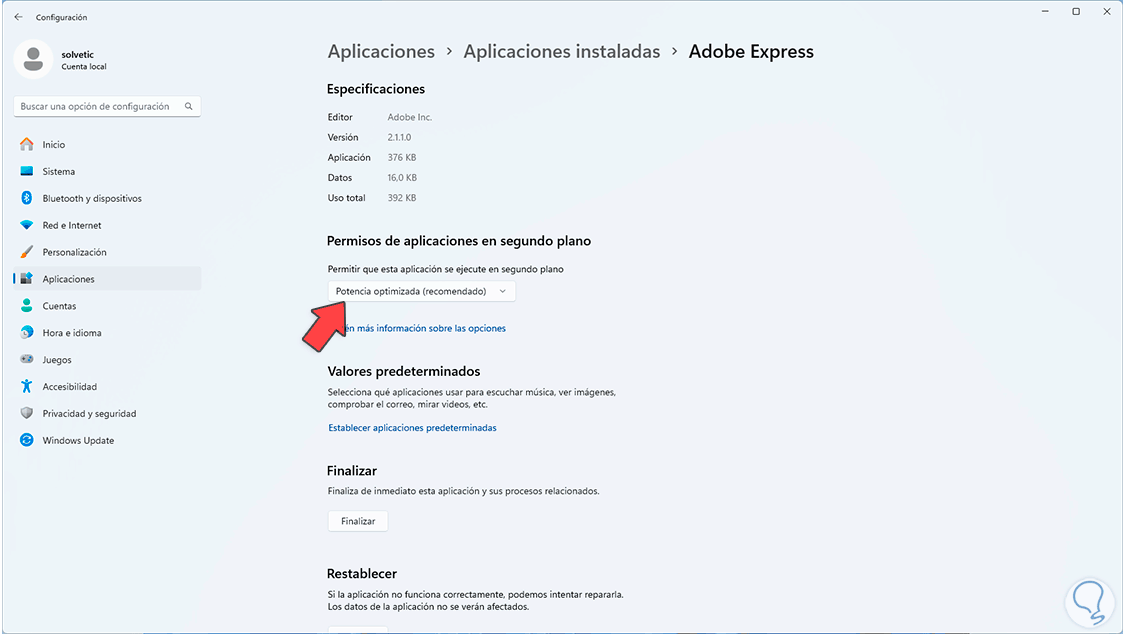
Step 4
In the “Allow this application to run in the background” field we are going to set the value “Never”:
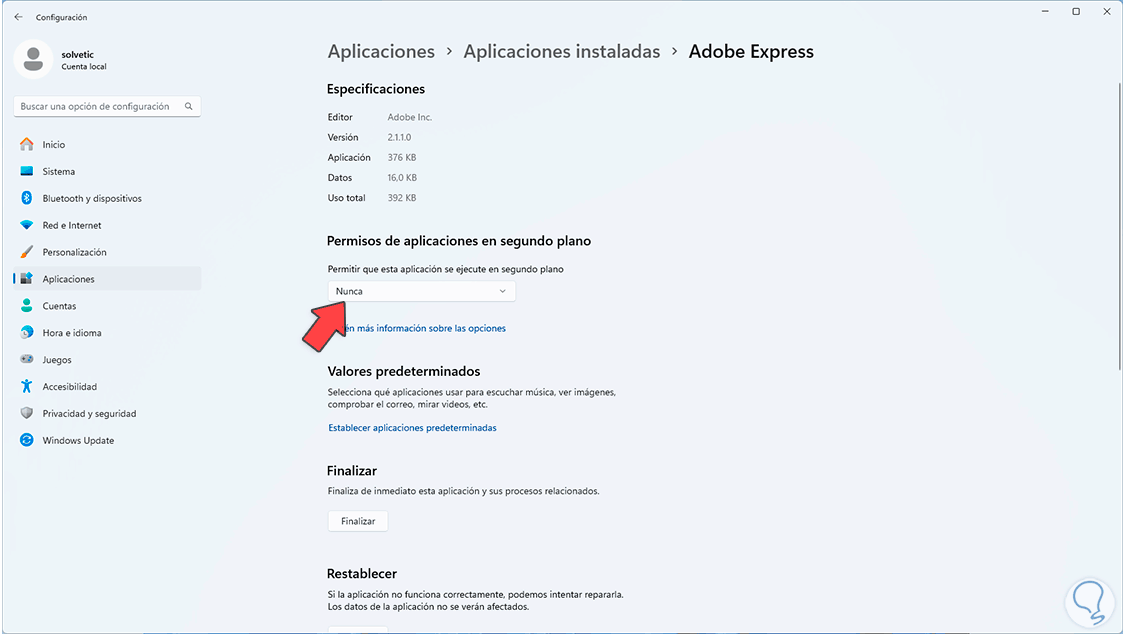
3 How to Optimize Minecraft PC with Advanced System Settings
This method seeks to configure some predefined Windows 11 options that are intended for everything related to animations, movements and effects.
Step 1
To manage this part, in the search engine we enter the word “advanced” and click on “See advanced system configuration”:
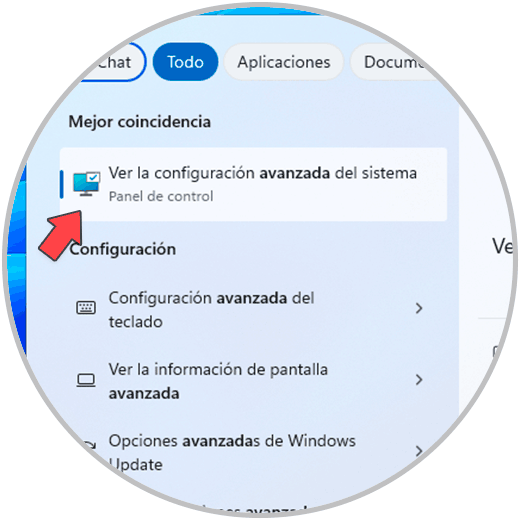
Step 2
The following window will open:
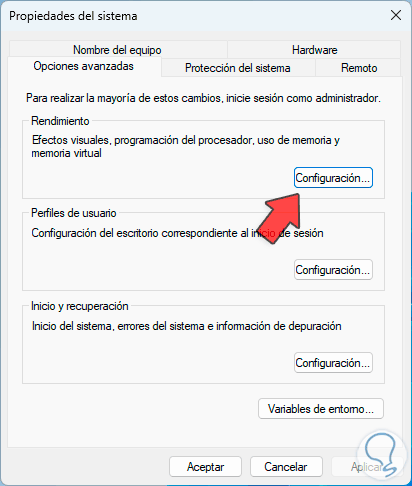
Step 3
In the “Performance” section, click on “Settings”, the following will open:
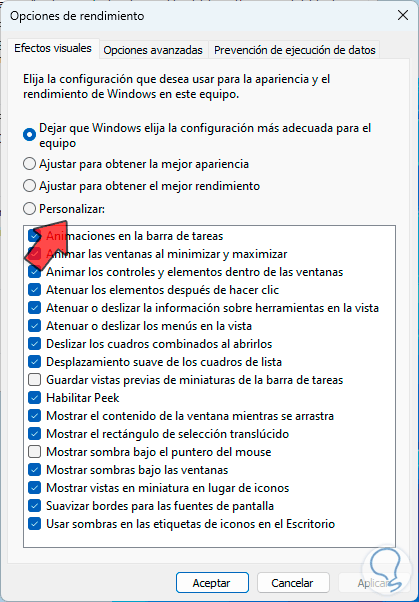
Step 4
Here we are going to activate the “Customize” box and then leave only the following boxes active:
- Show window content while dragging
- Show thumbnail instead of icons
- Smooth edges for screen fonts
Step 5
Once we do this, we click on “Apply” and then “OK”.
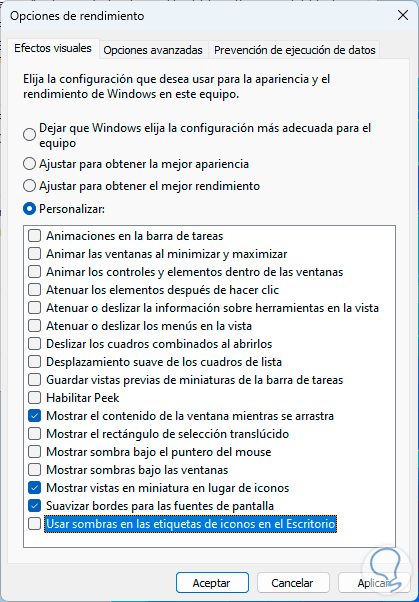
4 How to optimize Minecraft PC by updating the system
Another cause that has a negative impact on Minecraft performance is having an outdated system, remember that many updates are created to improve the performance of applications.
Step 1
We go to the path “Start – Settings – Windows Update”:
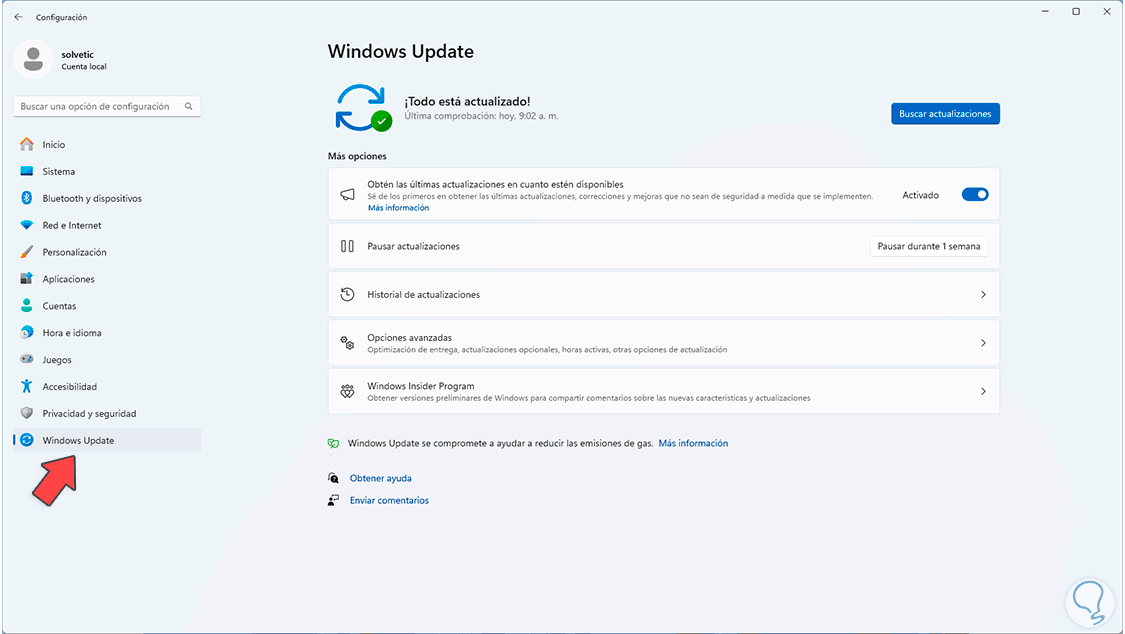
Step 2
We click on “Check for updates”, we wait for the updates to be searched:
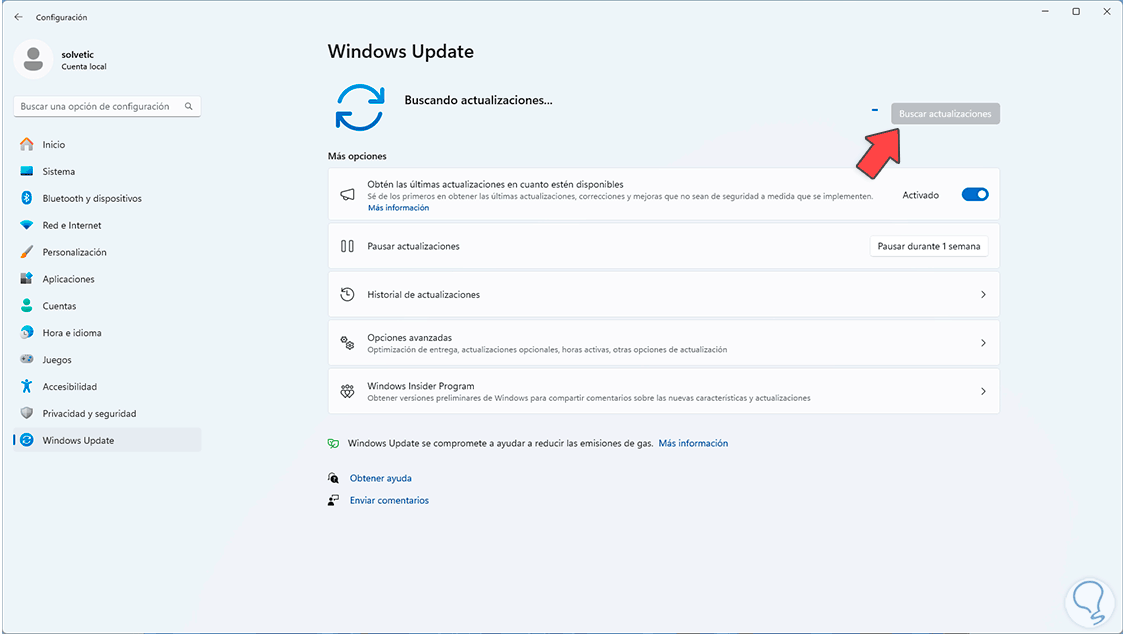
Step 3
We hope this process ends:
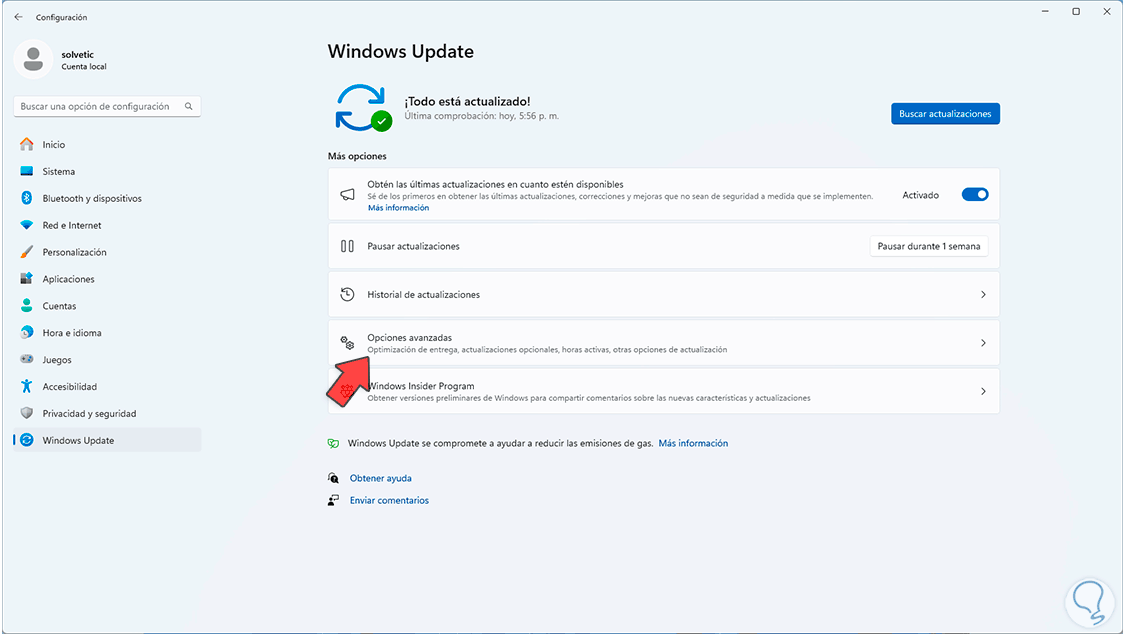
Step 4
Now, we click on “Advanced Options”, we will see the following:
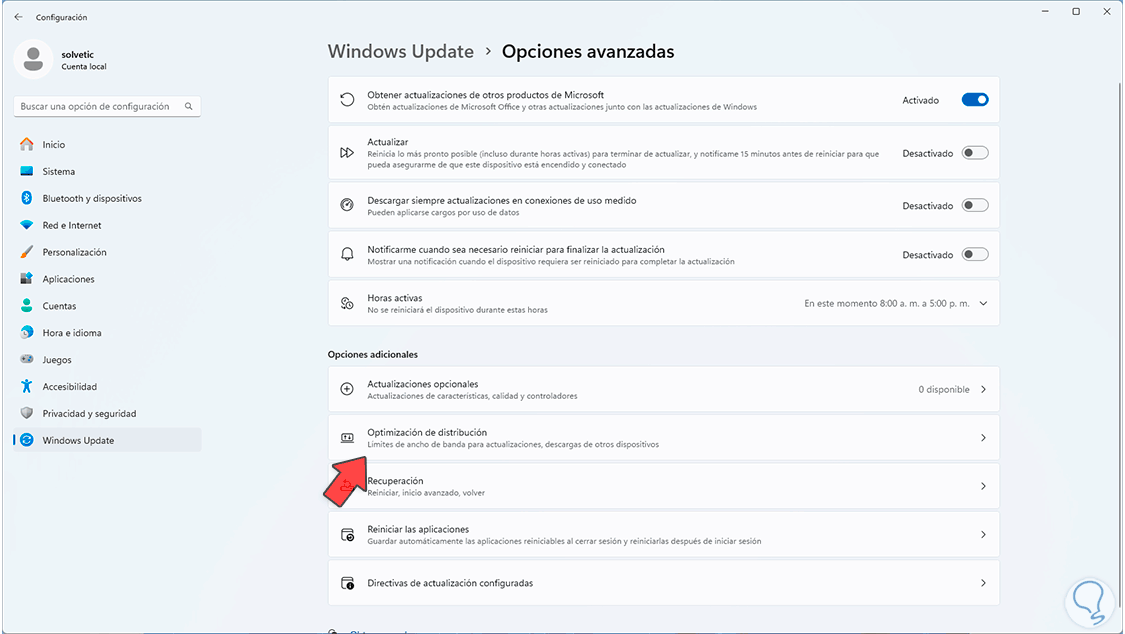
Step 5
Here we click on the “Distribution Optimization” option to see the following:
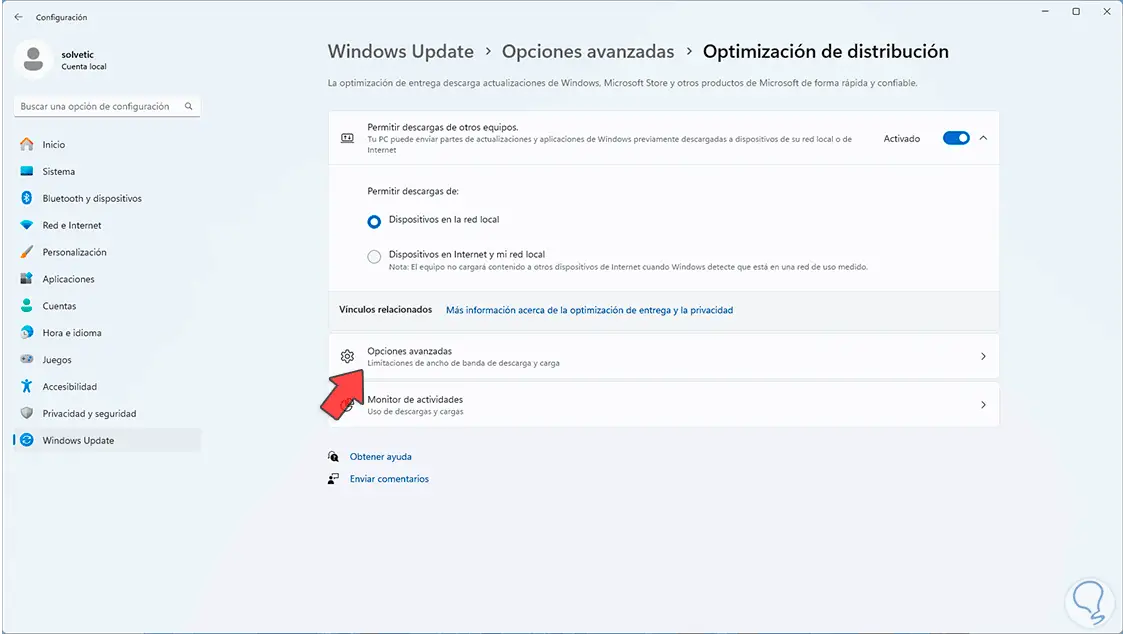
Step 6
We click on “Advanced options”, now we activate the “Percentage of measured bandwidth” box, then we activate the “Limit the bandwidth used to download updates in the background” box, we drag the bar to leave the value five :
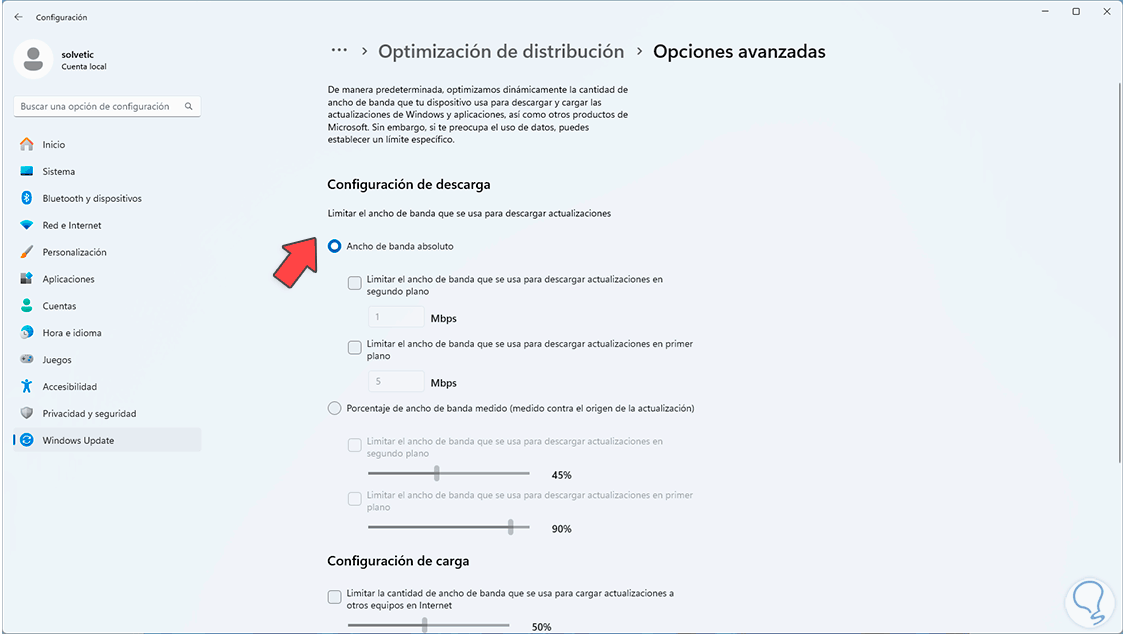
Step 7
Then, we activate the “Limit the amount of bandwidth used to upload updates to other computers on the Internet” box, leaving its value at five:
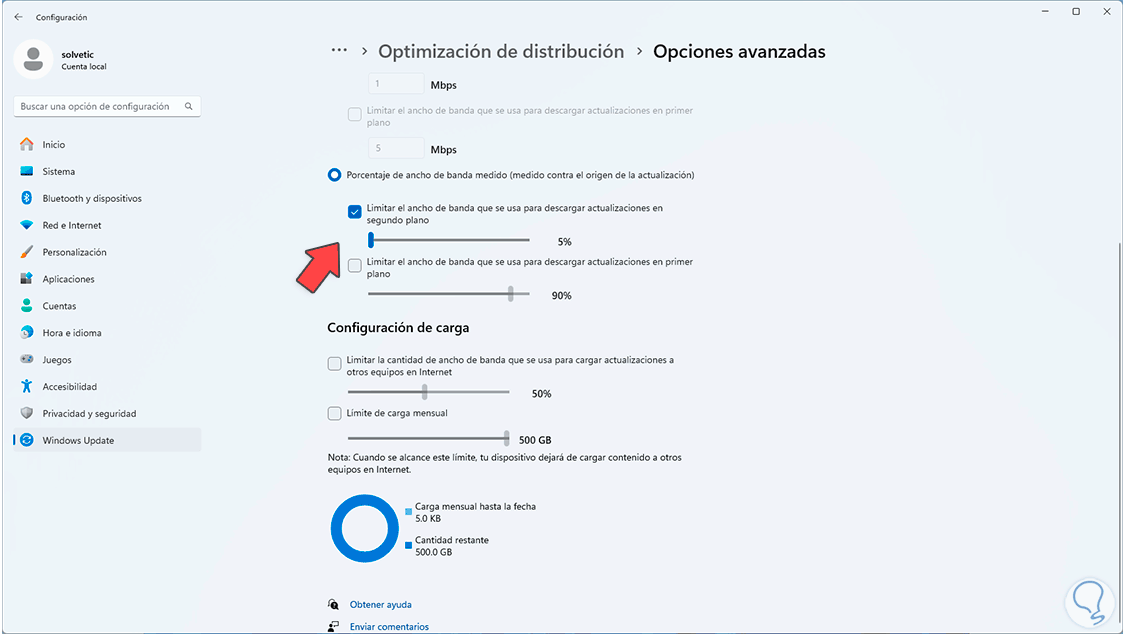
Step 8
This process will help ensure that the updates are not available to other computers since using the bandwidth for this will limit the performance of Minecraft.
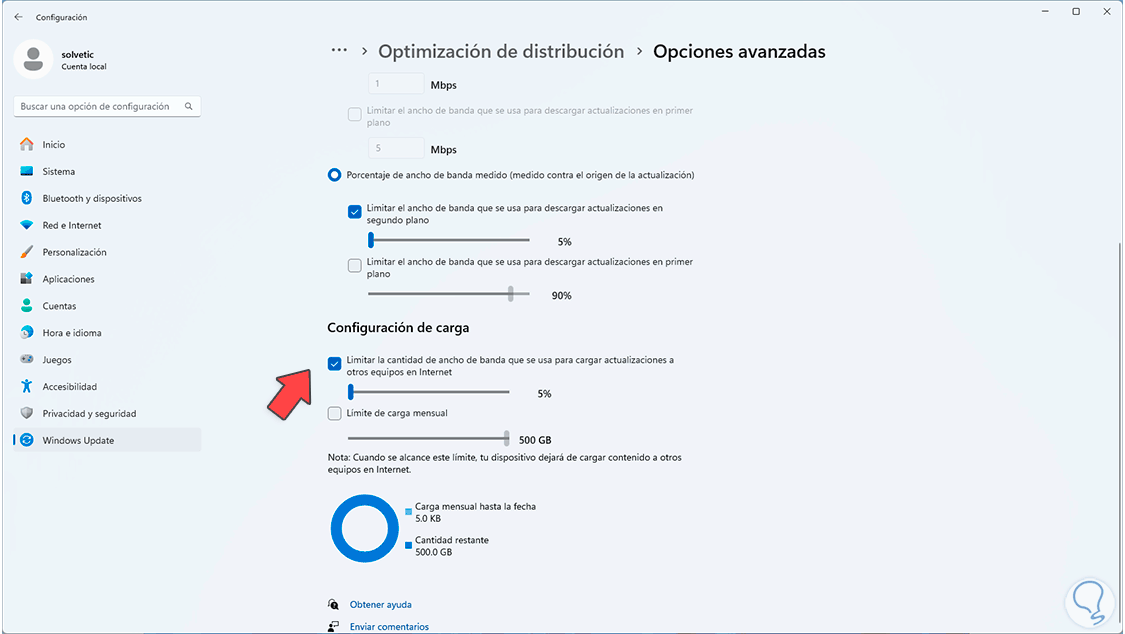
5 How to optimize Minecraft PC from Xbox Game Bar
Although these are options integrated into Windows 11 that help improve the experience of using the game, this is not always the case and can cause the opposite effect, we can deactivate this option without any problem
Step 1
To do this we go to the route “Start – Settings – Games”:
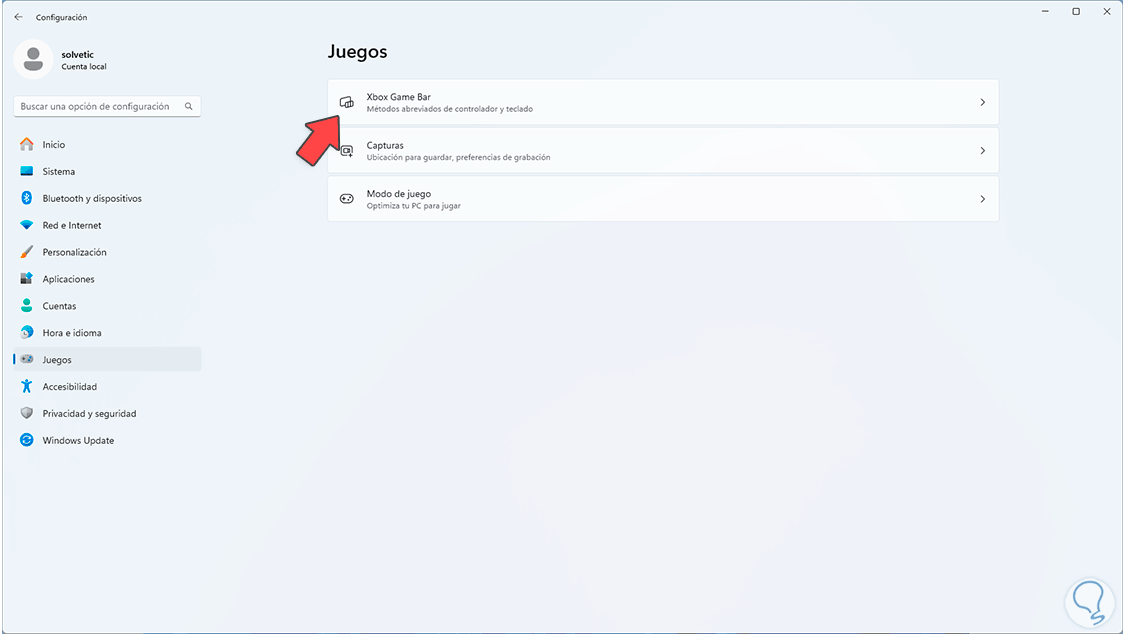
Step 2
We click on the “Xbox Game Bar” option, the following will open:
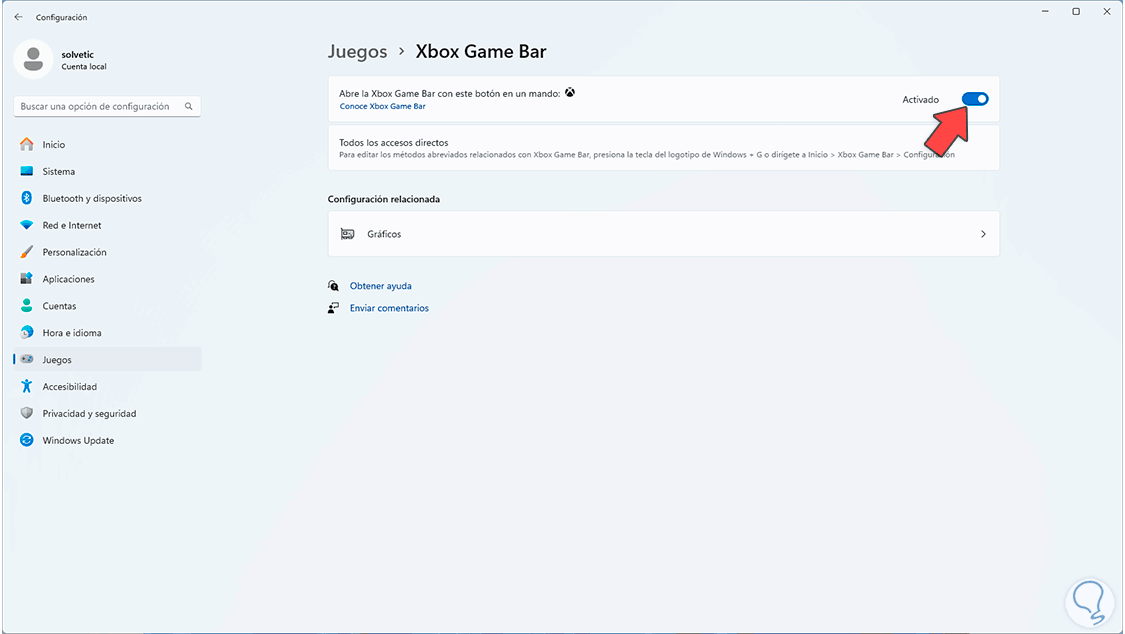
Step 3
There we deactivate the switch “Open the Xbox Game Bar with this button on a controller”:
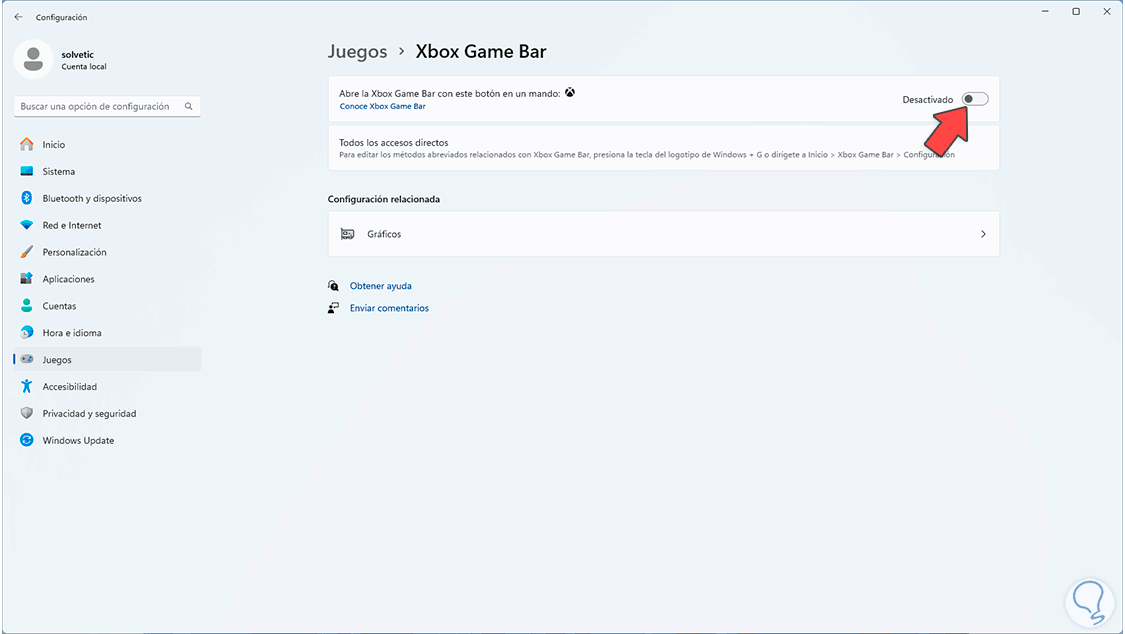
Step 4
Let's go back to the “Games” section:
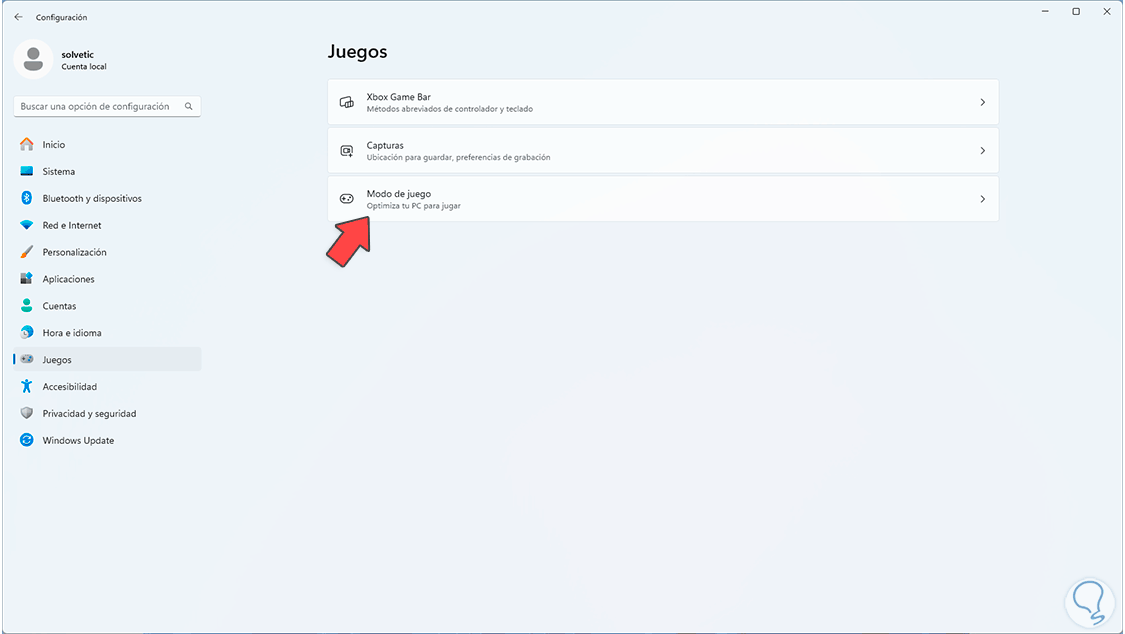
Step 5
We click on “Game Mode” to see the following:
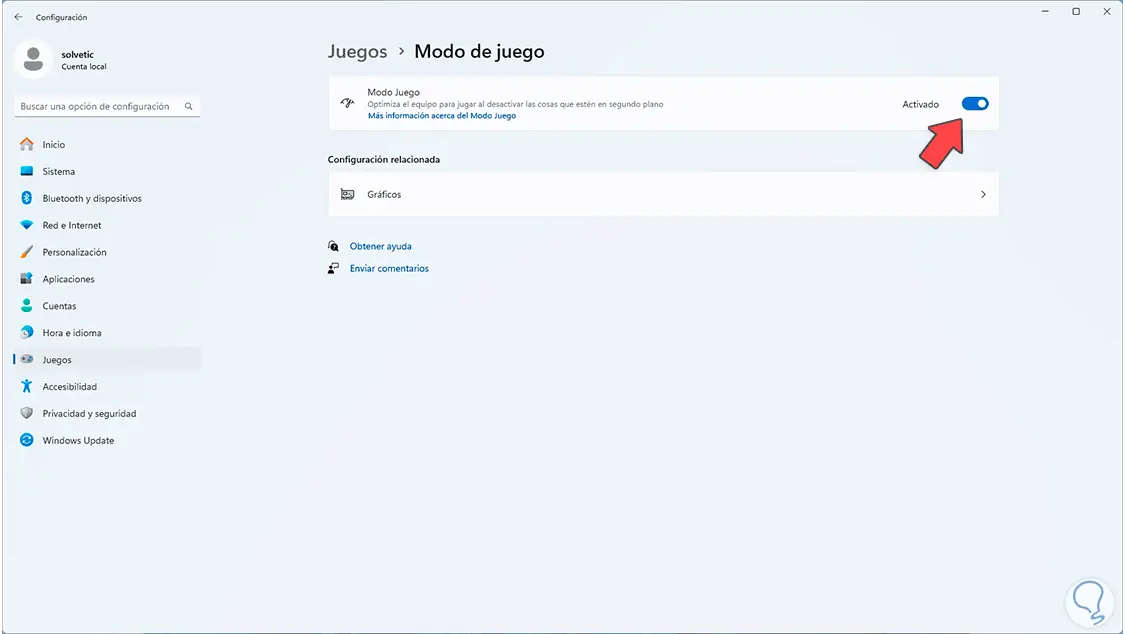
Step 6
We deactivate the “Game Mode” switch:
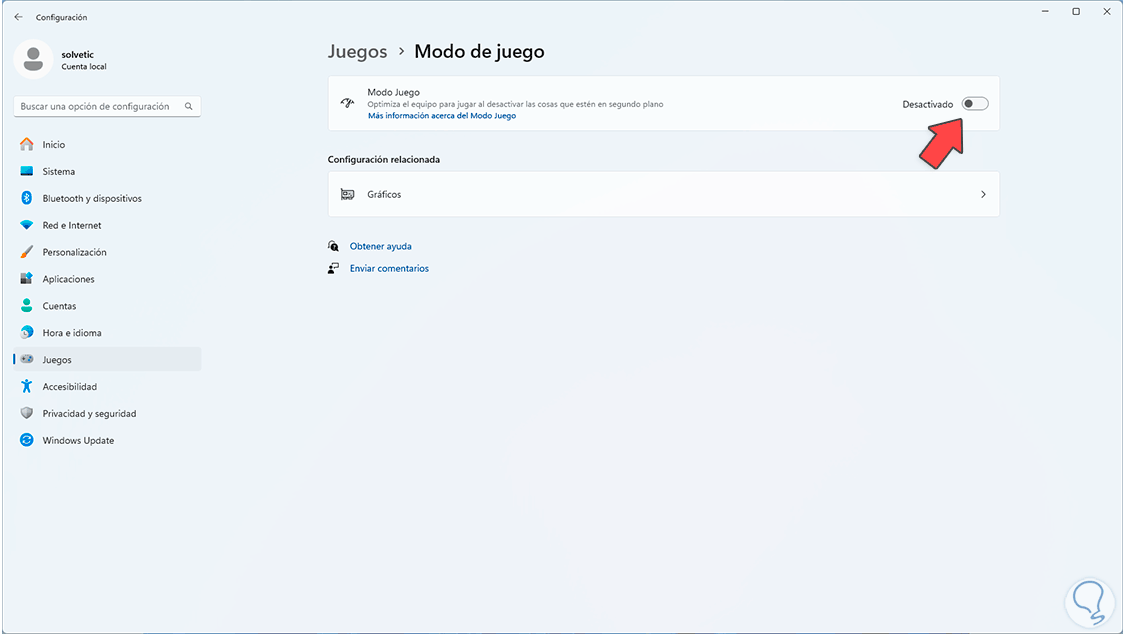
6 How to optimize Minecraft PC from graphics card
These are options that apply to the independent graphics cards that we have in our computers, these can be Intel, AMD, etc., and an advantage is that most of these cards have applications to manage them.
Step 1
In this case, for example, we will use an AMD card, we right click on the desktop and select the application:
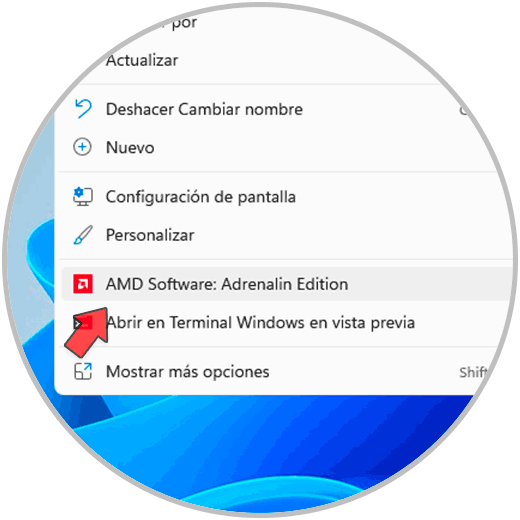
Step 2
Then we configure the profile so that it is in the Performance option:
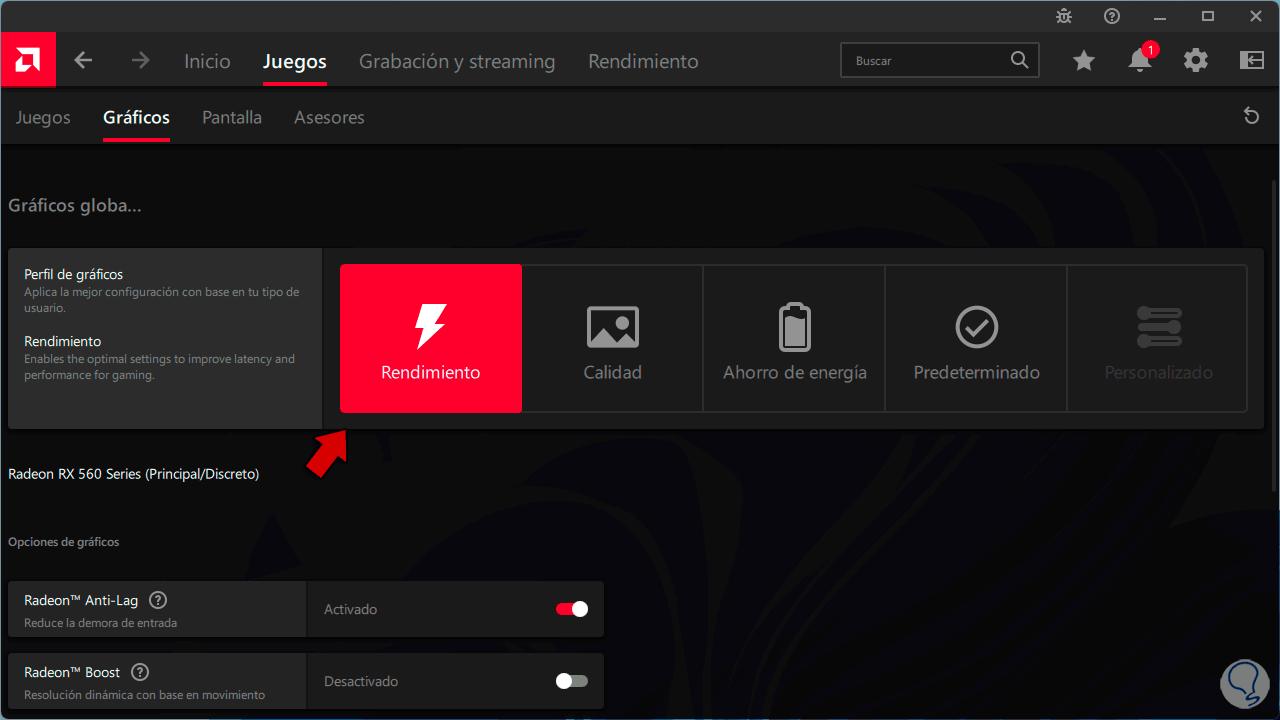
Step 3
Then, in the general settings, we can adjust performance and FPS variables:
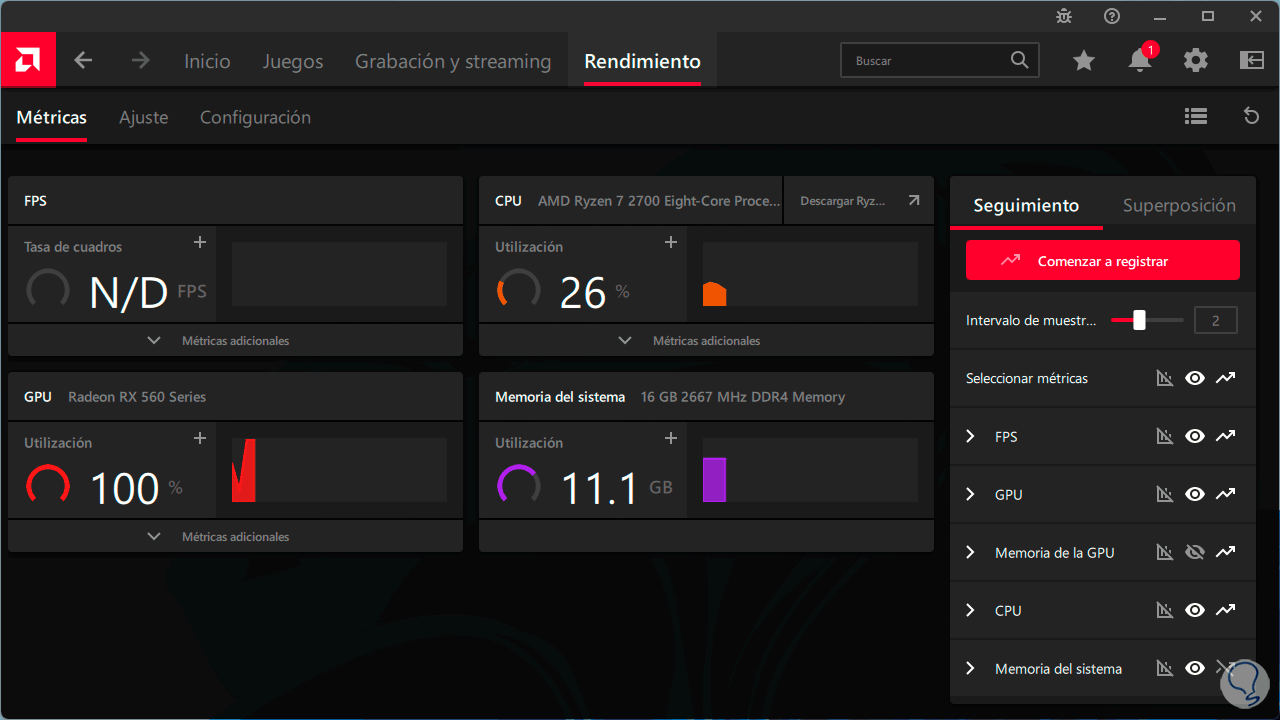
7 How to optimize Minecraft PC from Minecraft
Step 1
Finally it will be possible to make these settings directly from the Minecraft application itself, in this mode we open the app and click on “Options”:
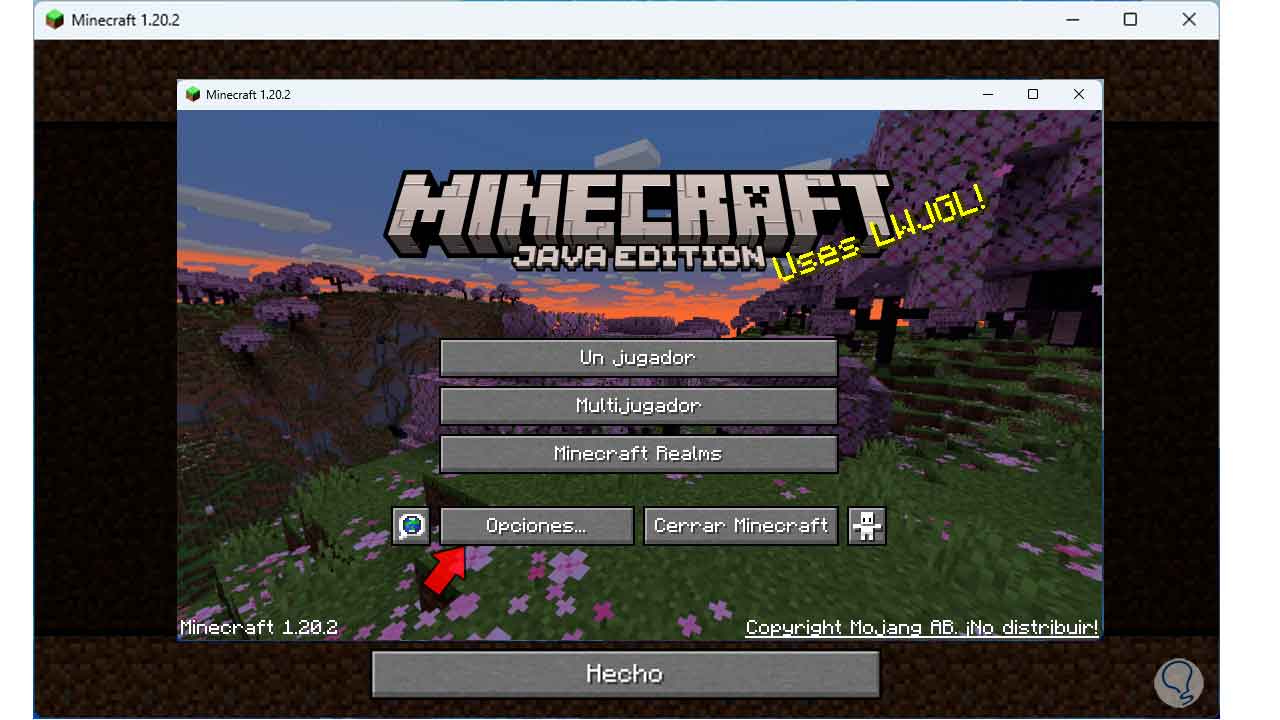
Step 2
We will see the various options. Here we click on “Graphics”
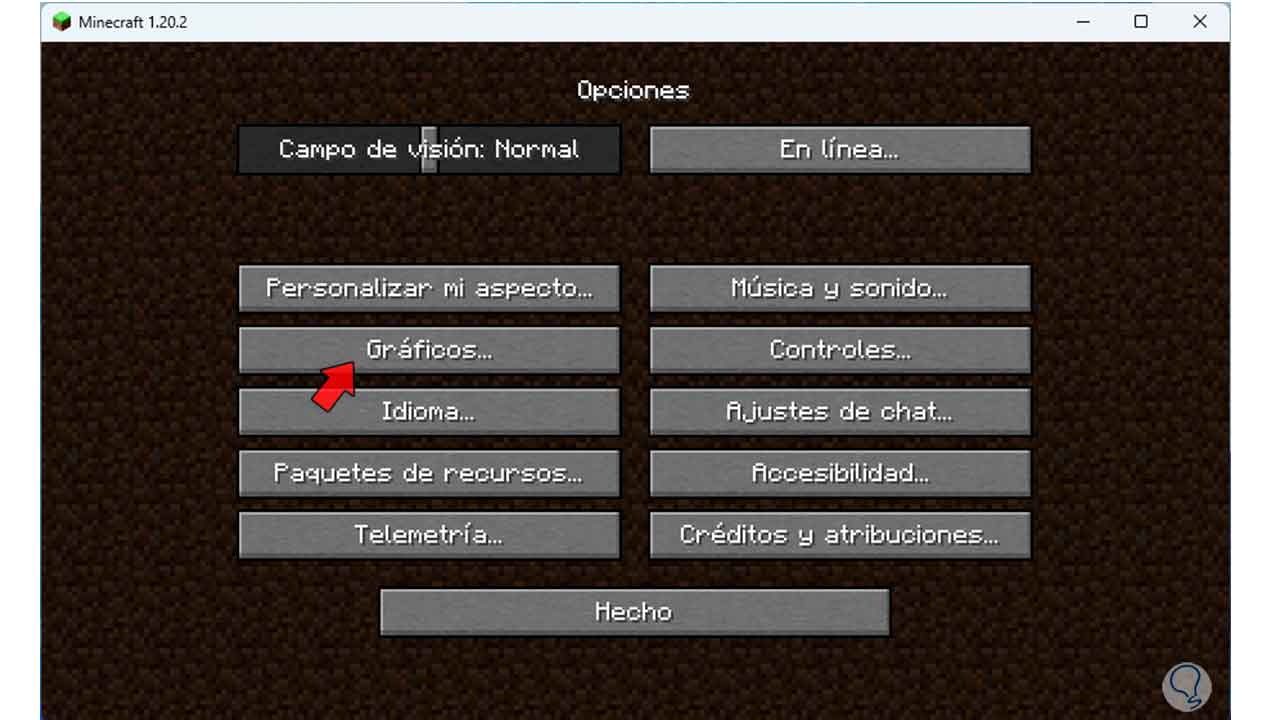
Step 3
and then we adjust the variables in “Maximum FPS”:
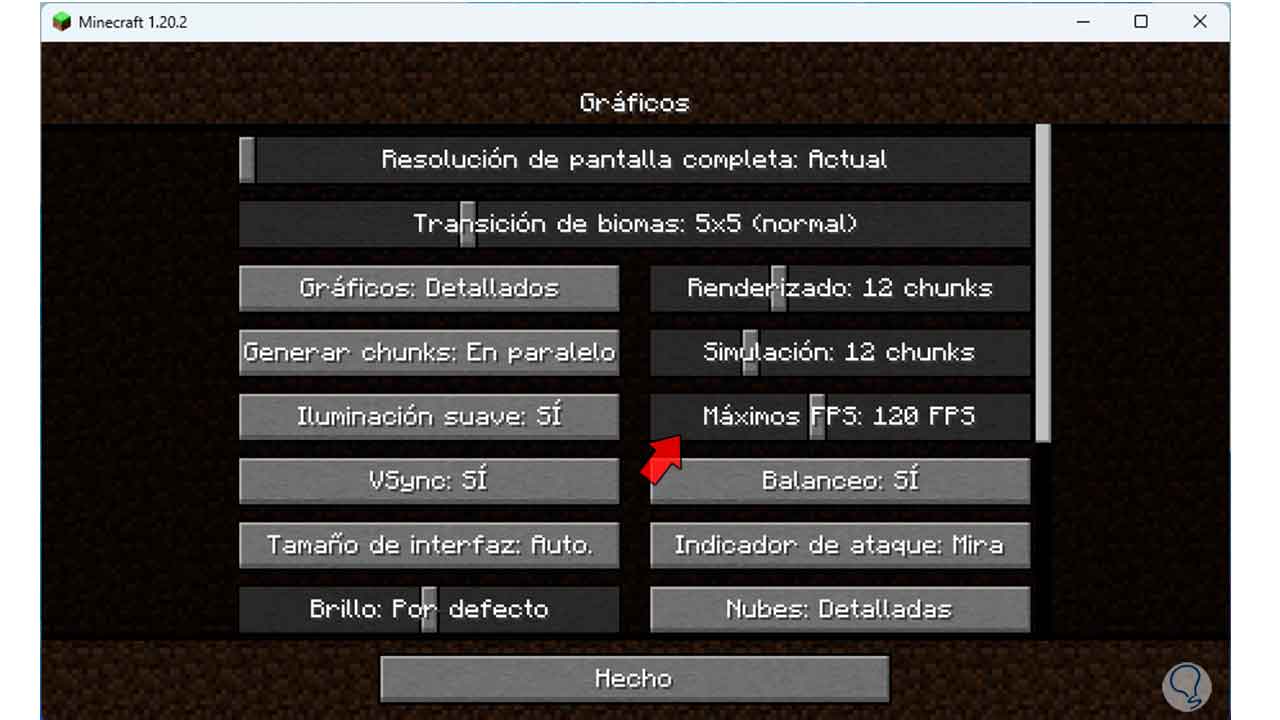
Step 4
Now we locate the “Full screen resolution” section:
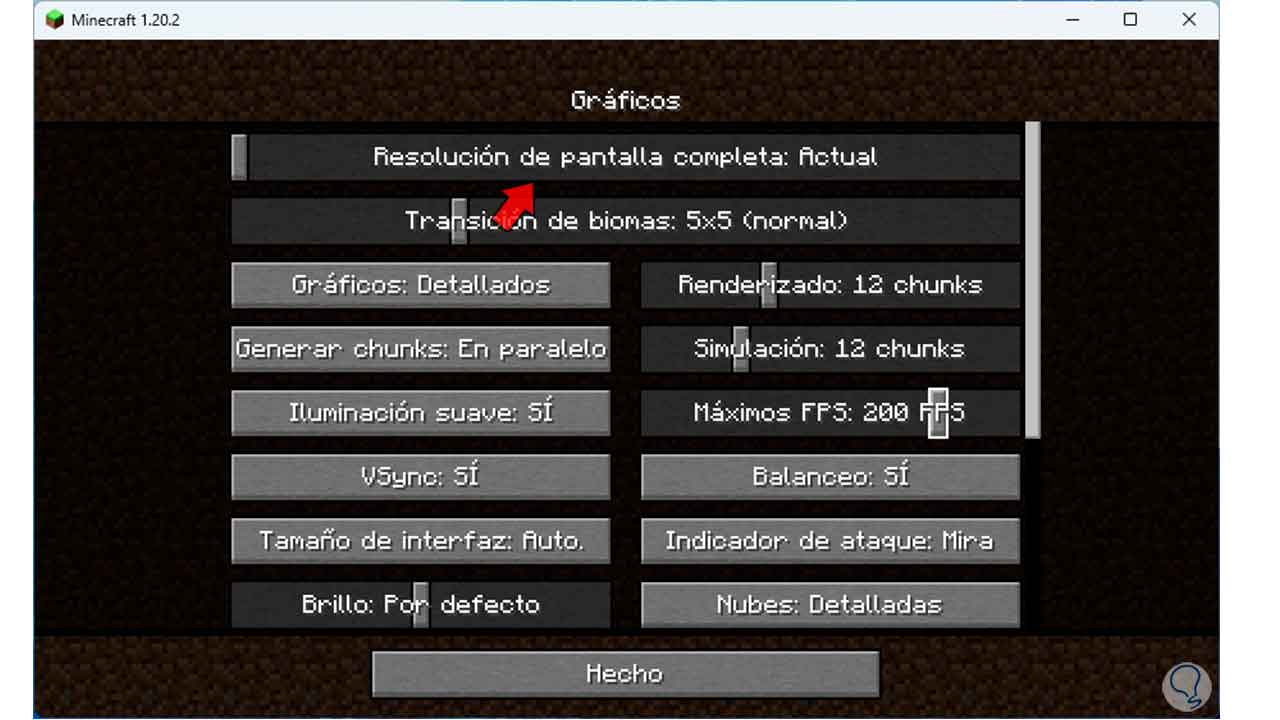
Step 5
There we change the resolution to a custom level. We click on “Done” to apply the changes.
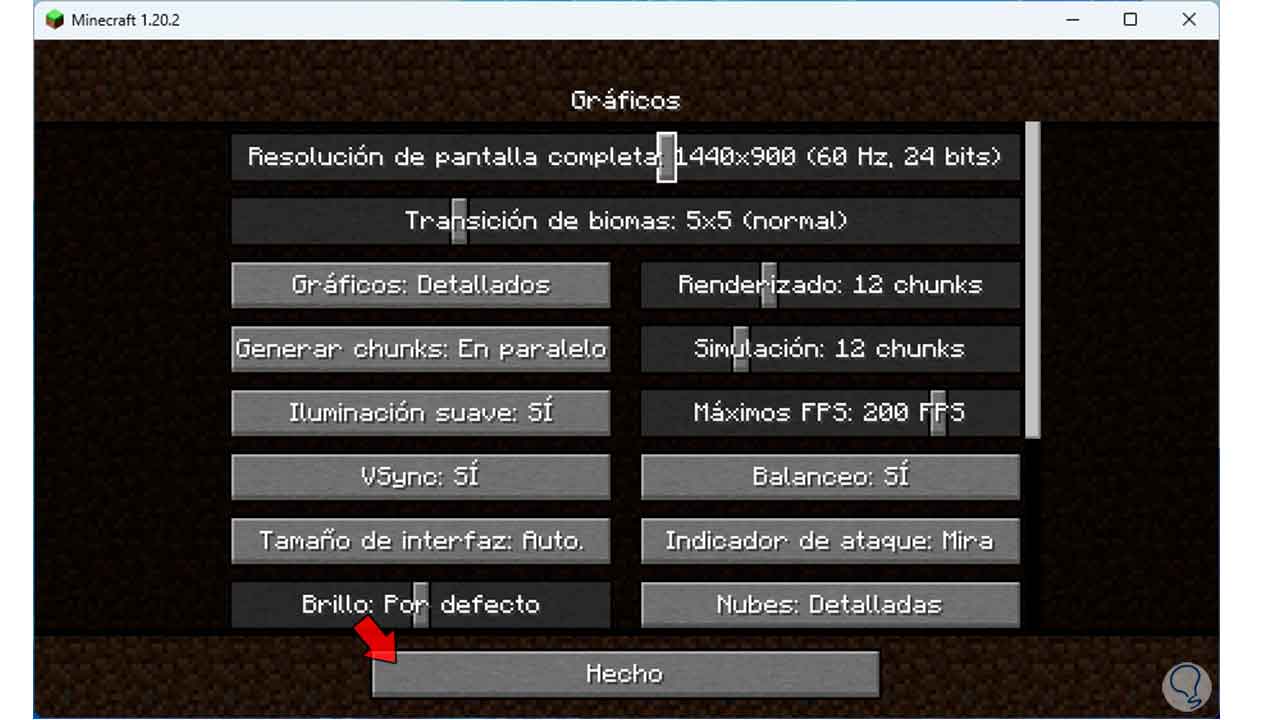
We are ready to enjoy Minecraft with superior performance..