Minecraft is a game with millions of downloads thanks to its popularity and functions that allow it to be used in each of the available versions, it is a game of blocks where we build worlds as far as our imagination allows, but without a doubt thousands of users want to optimize the game. computer where Minecraft has been installed so that the game flows much better. If we have a computer with collapsed performance and limited hardware, we are going to find a computer that will not respond well when we want to play games like Minecraft..
Here TechnoWikis recommends that the initial thing to review is the hardware with which it is available, it has good RAM memory, a high-standard CPU, dedicated graphics cards and good disk space are the starting point for Minecraft to walk like a fish in the world. water, but even so we will explain some tips to optimize the equipment and thus enjoy each Minecraft game.
To stay up to date, remember to subscribe to our YouTube channel!
SUBSCRIBE ON YOUTUBE
How to optimize PC to play Minecraft
The first point we will see will be to create a power plan focused on making the most of system resources.
Step 1
To create this plan in the Start search engine we enter "energy" and click on "Edit power plan":
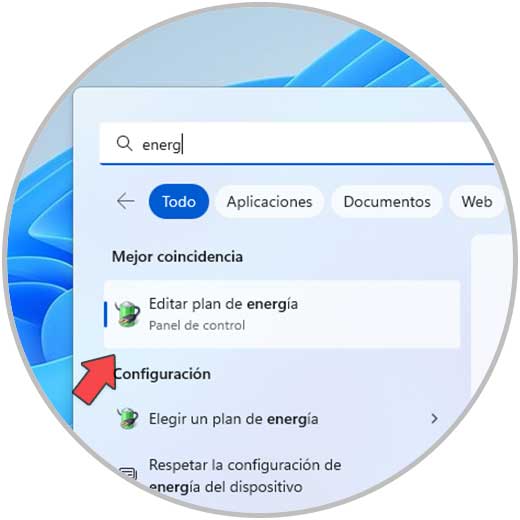
Step 2
We will see the following. We click on "Create a power plan" in the "Power options" section
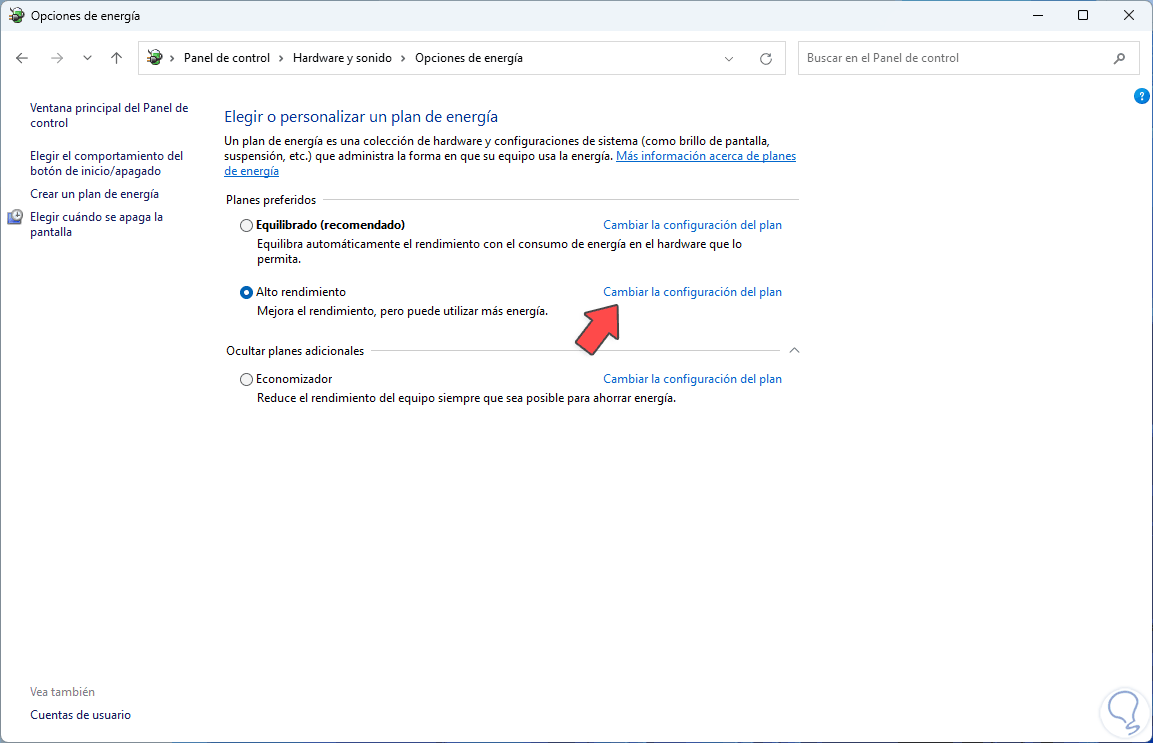
Step 3
and in the following window we assign a name and activate the "High performance" box to allow the equipment to make the most of the functions of its peripherals:
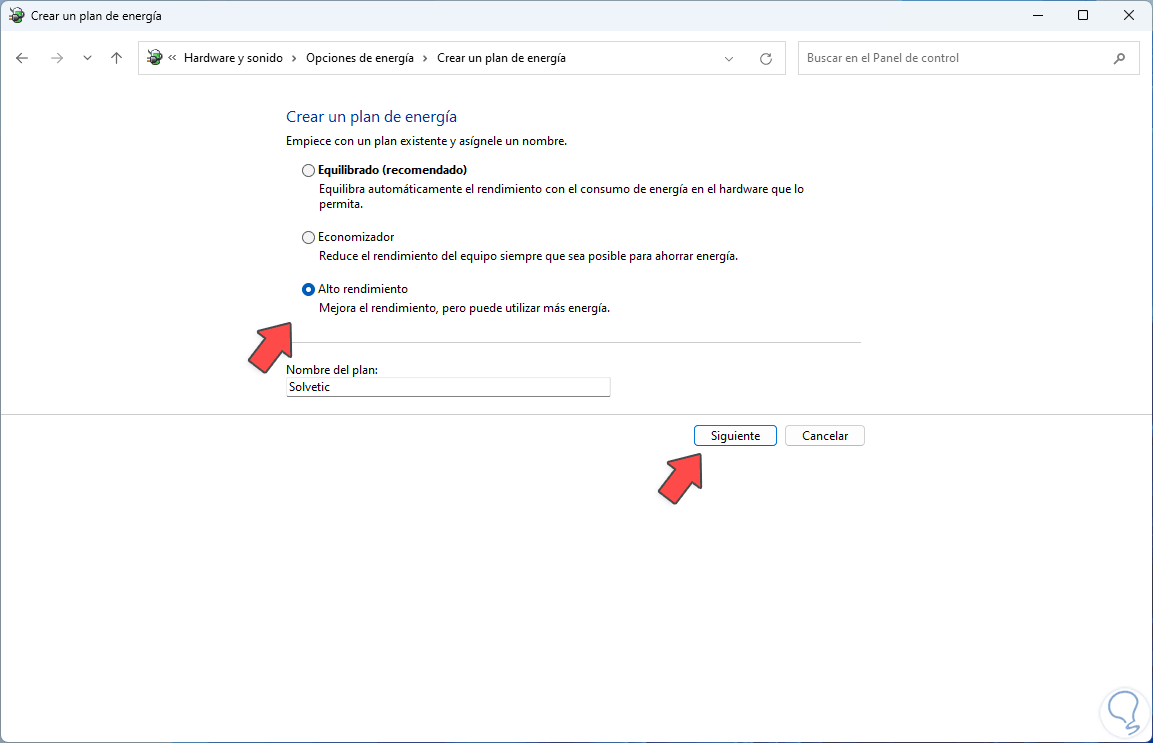
Step 4
We click Next and we can adjust the values of this plan:
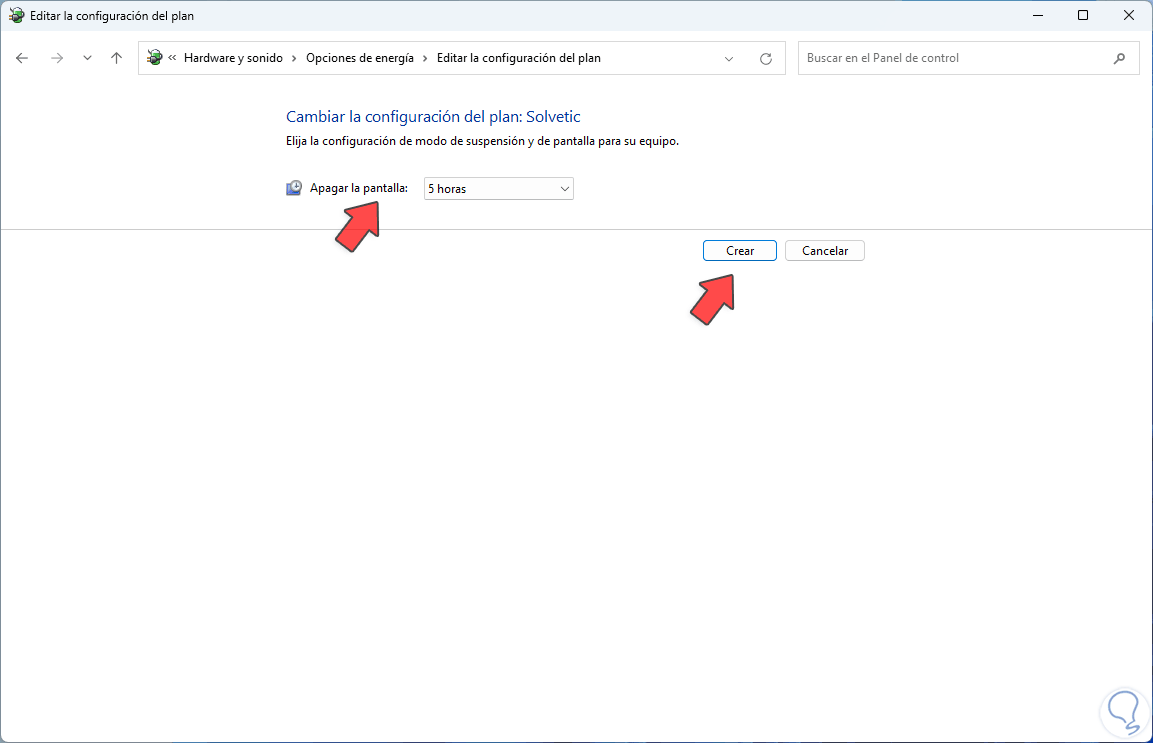
step 5
We click on "Create" to apply the change.
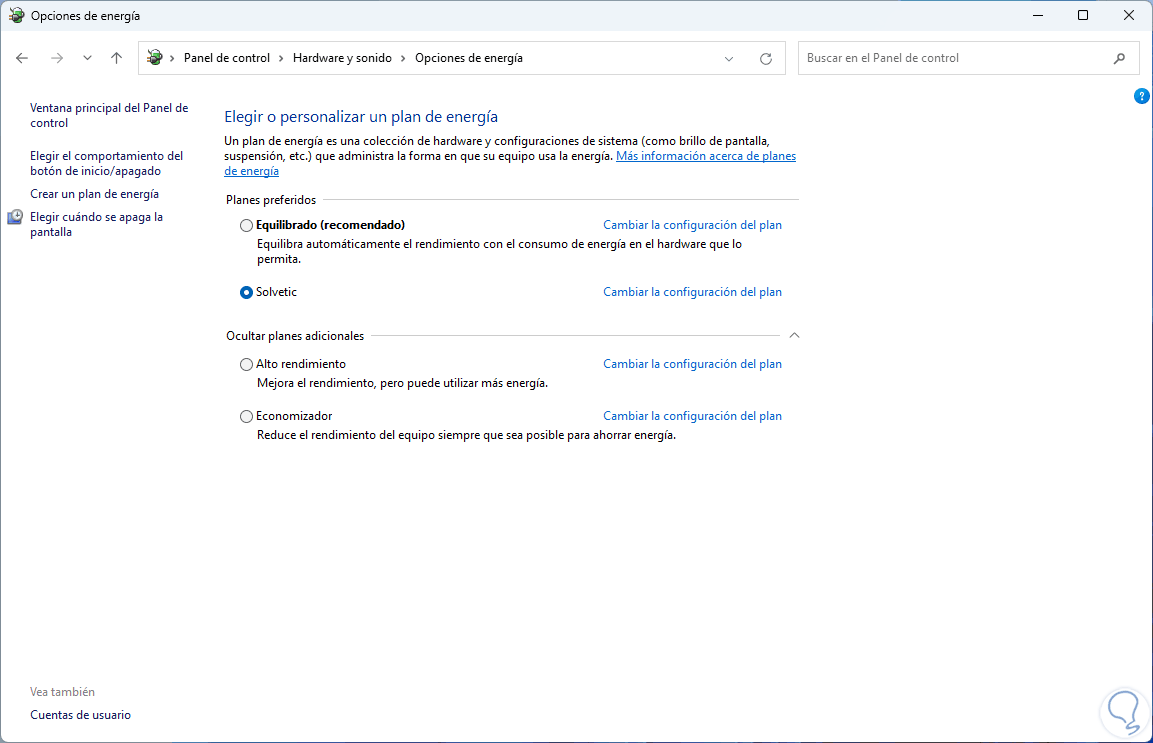
step 6
Once the plan created in the next Windows restart is selected, it will be used, taking full advantage of the hardware. After this we go to "Start - Settings - System - Information":
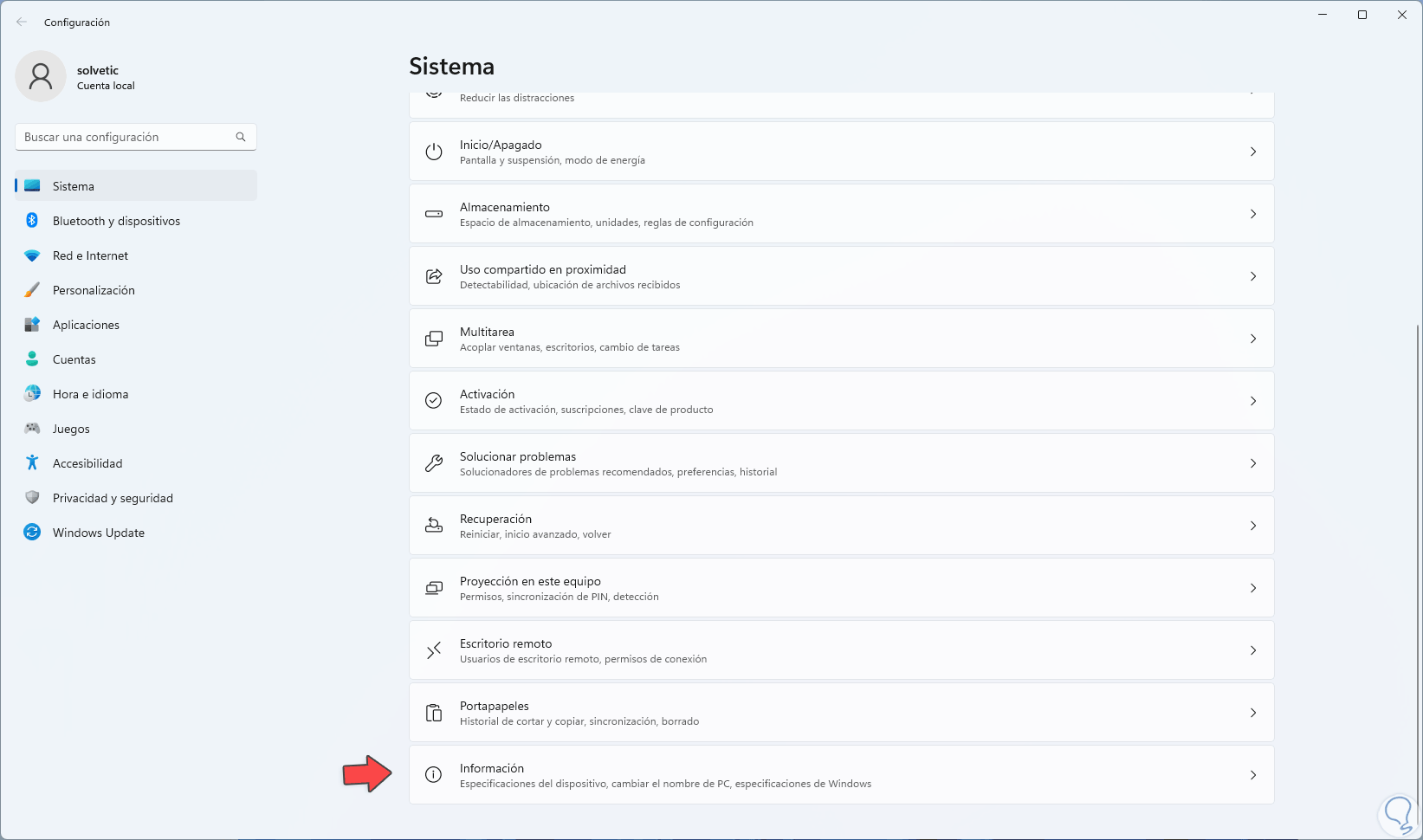
step 7
We will see the following when clicking there:
We click on "Advanced system settings".
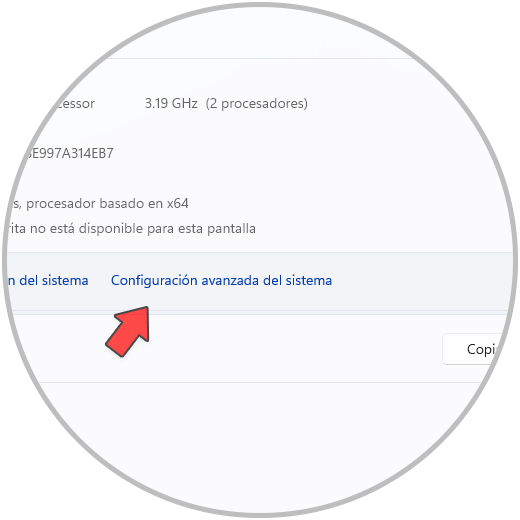
step 8
We will see the following window.
We click on "Settings" in "Performance".
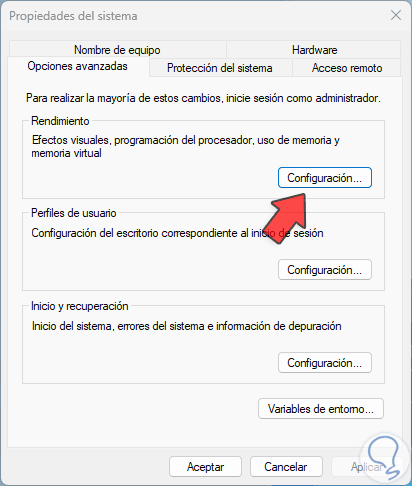
step 9
In the displayed window in the "Visual effects" tab we activate the "Customize" box and only leave the boxes active:
- Smooth edges for screen fonts
- Show thumbnails instead of icons
- Show window content while dragging
step 10
Apply the changes.
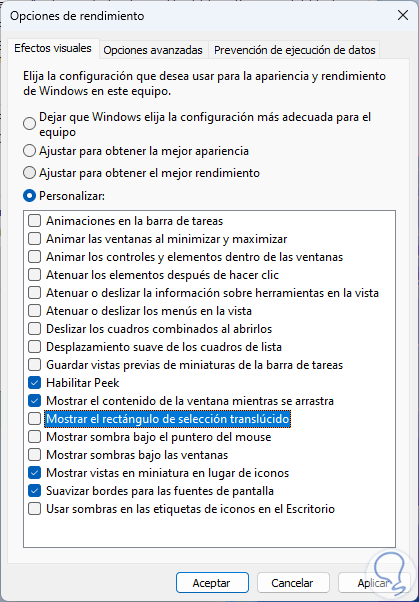
This step seeks to prevent the operating system from using the resources for the integrated animation functions which can affect the behavior and performance of Minecraft..
step 11
Now we go to:
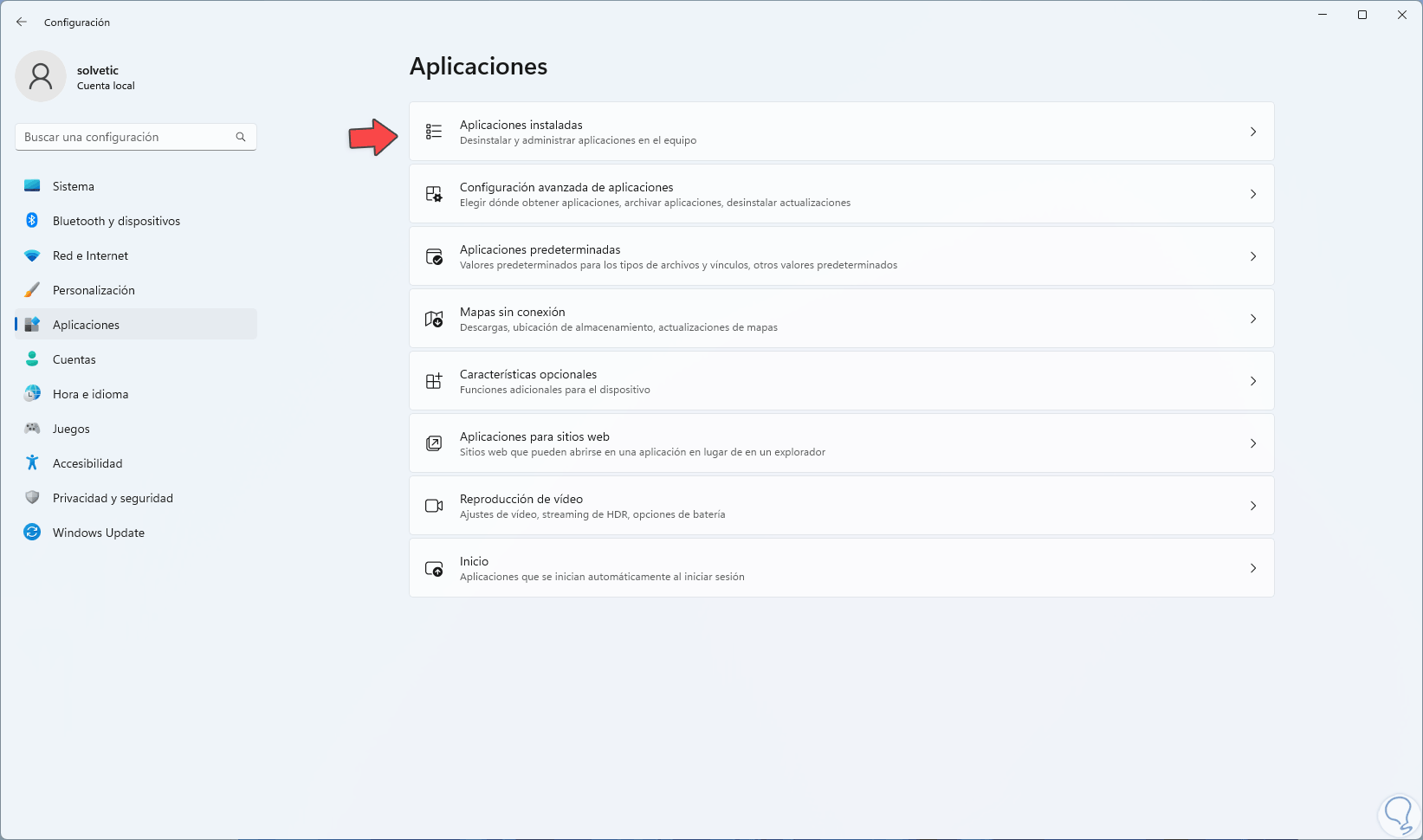
step 12
By clicking there we click on the context menu of the app and select "Advanced options":
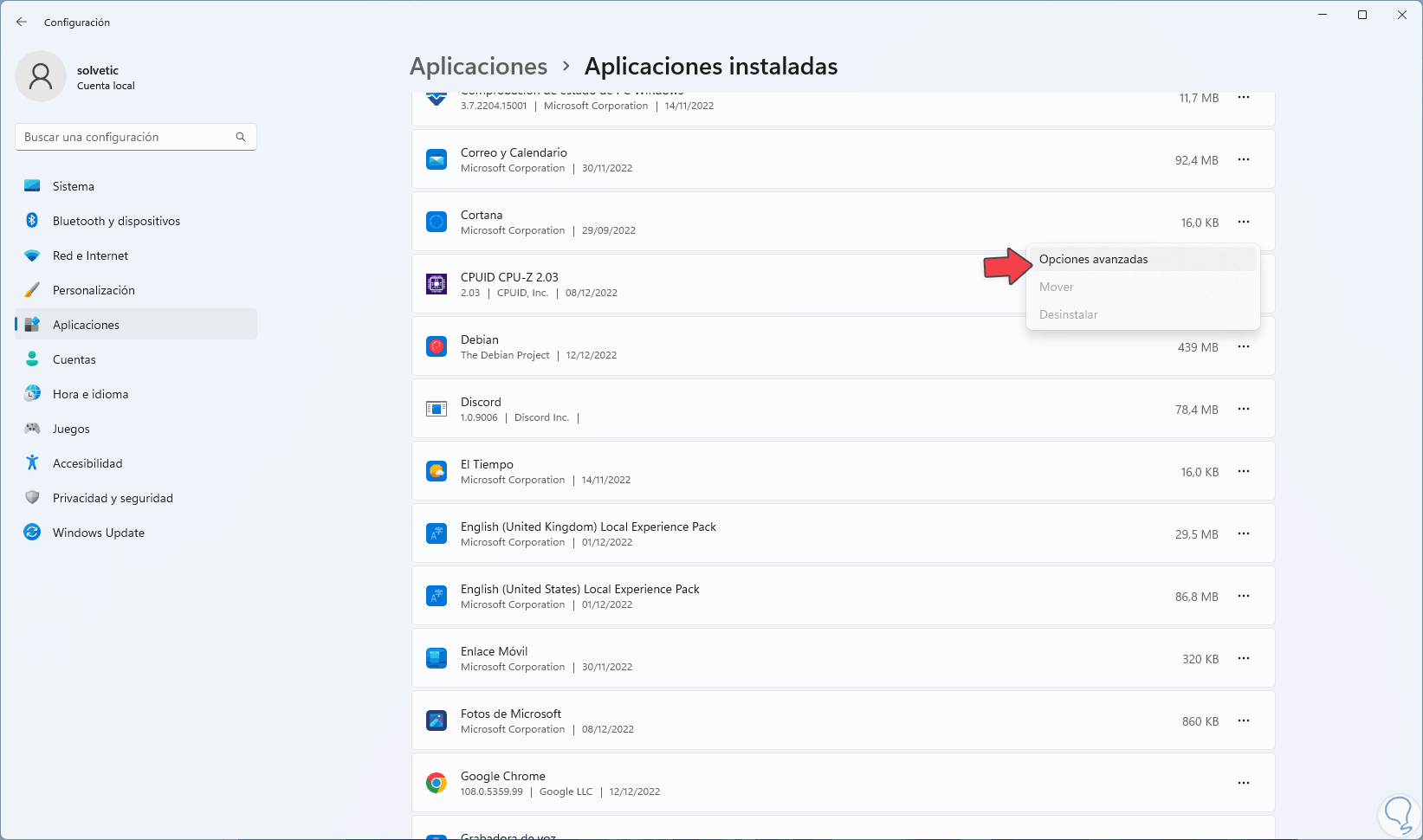
step 13
In "Background application permissions" we set the "Never" option:
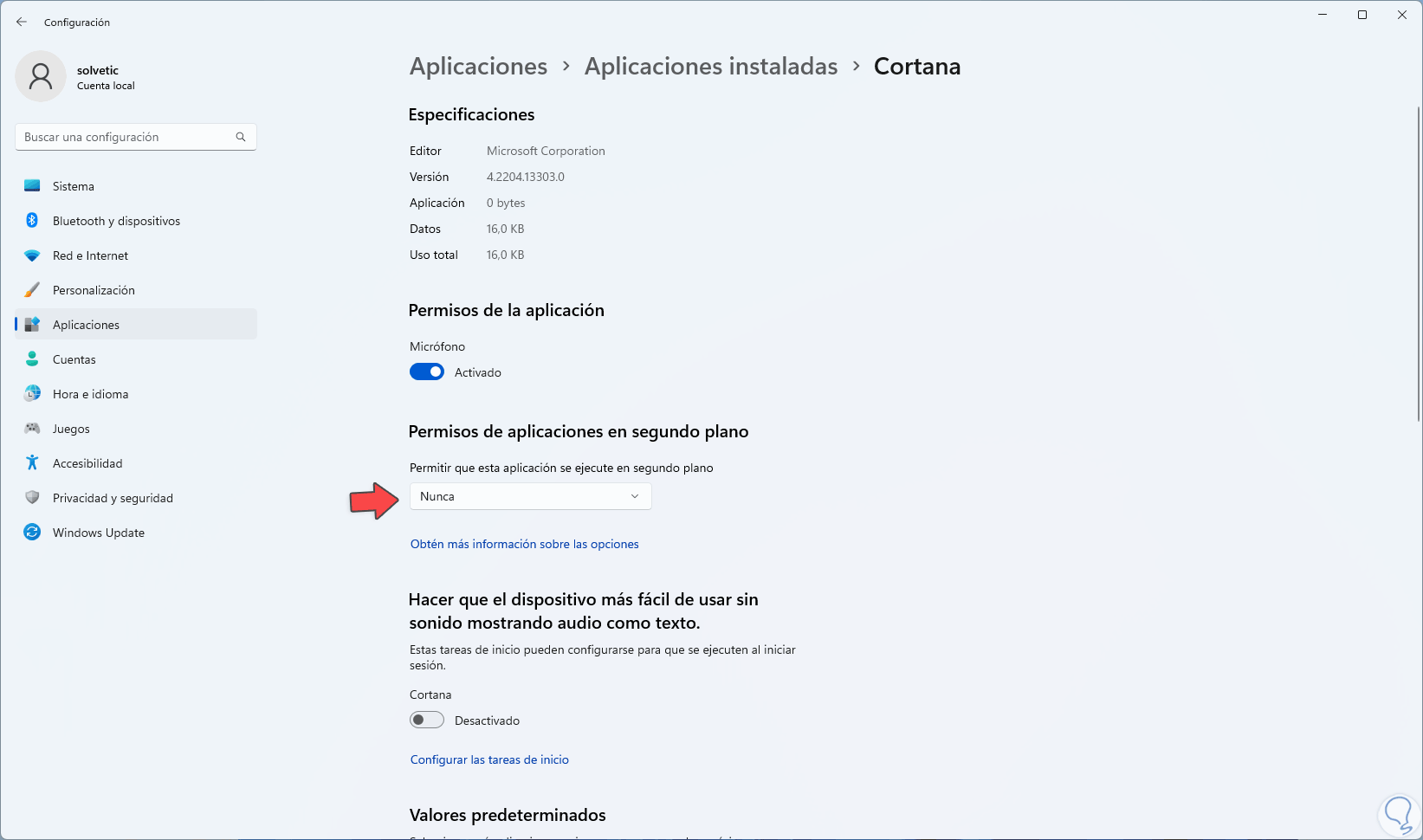
Note
We repeat this for the desired apps and thus prevent them from carrying out processes on the system in the background.
step 14
It is time to configure the games section in Windows, we go to "Start - Settings - Games":
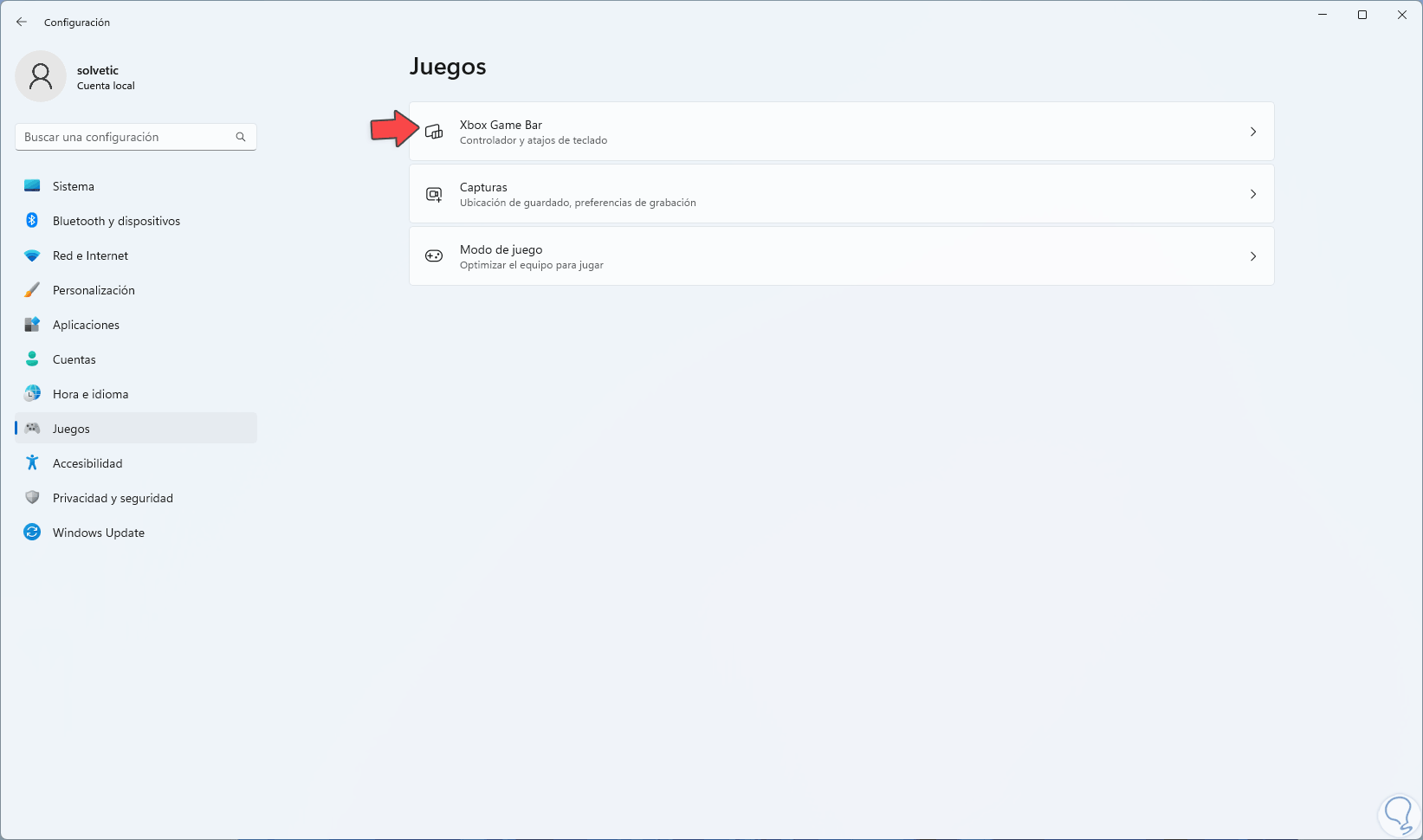
step 15
We click on "Xbox Game Bar" to see the following:
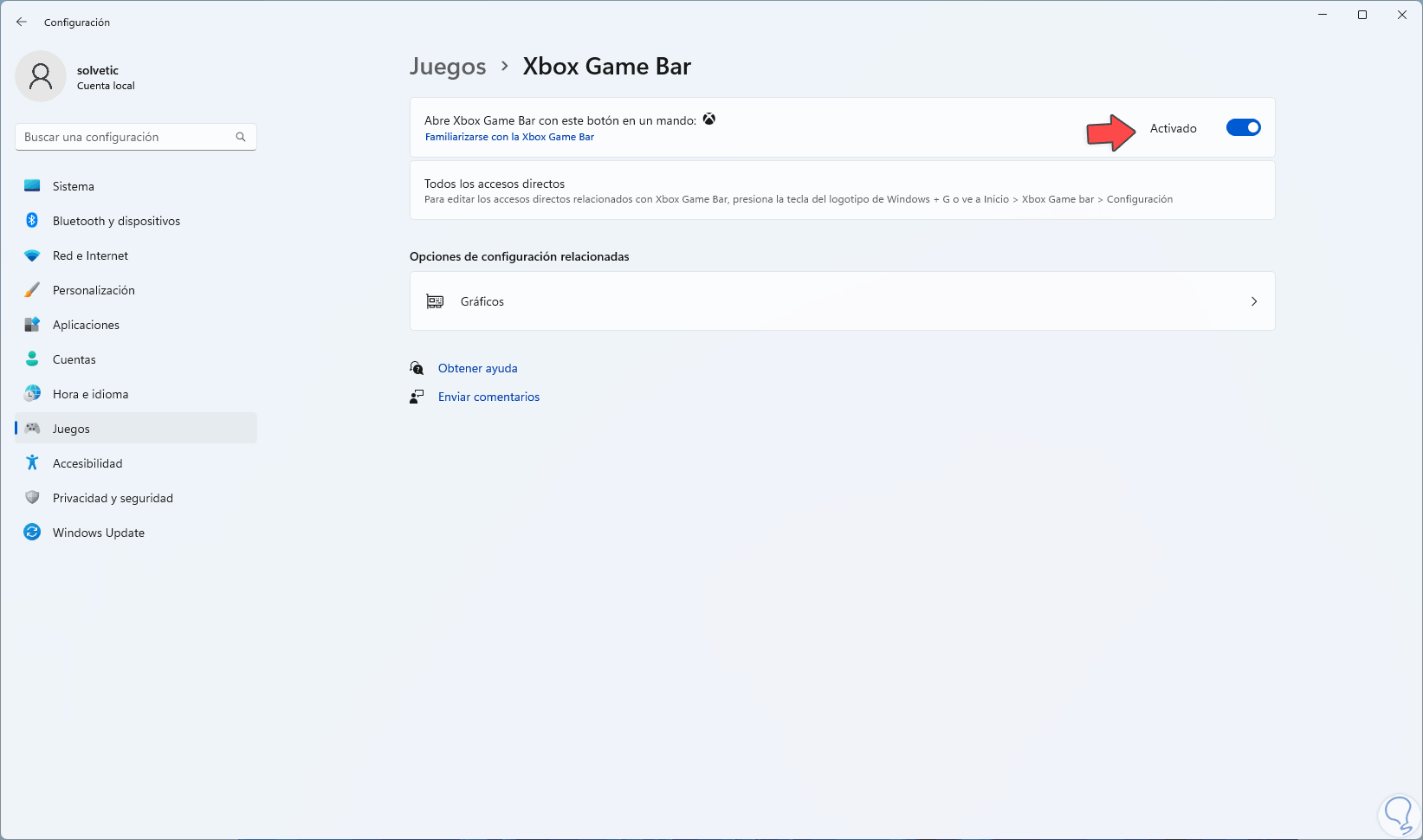
step 16
We disabled the "Open Xbox Game Bar with this button on a controller" switch:
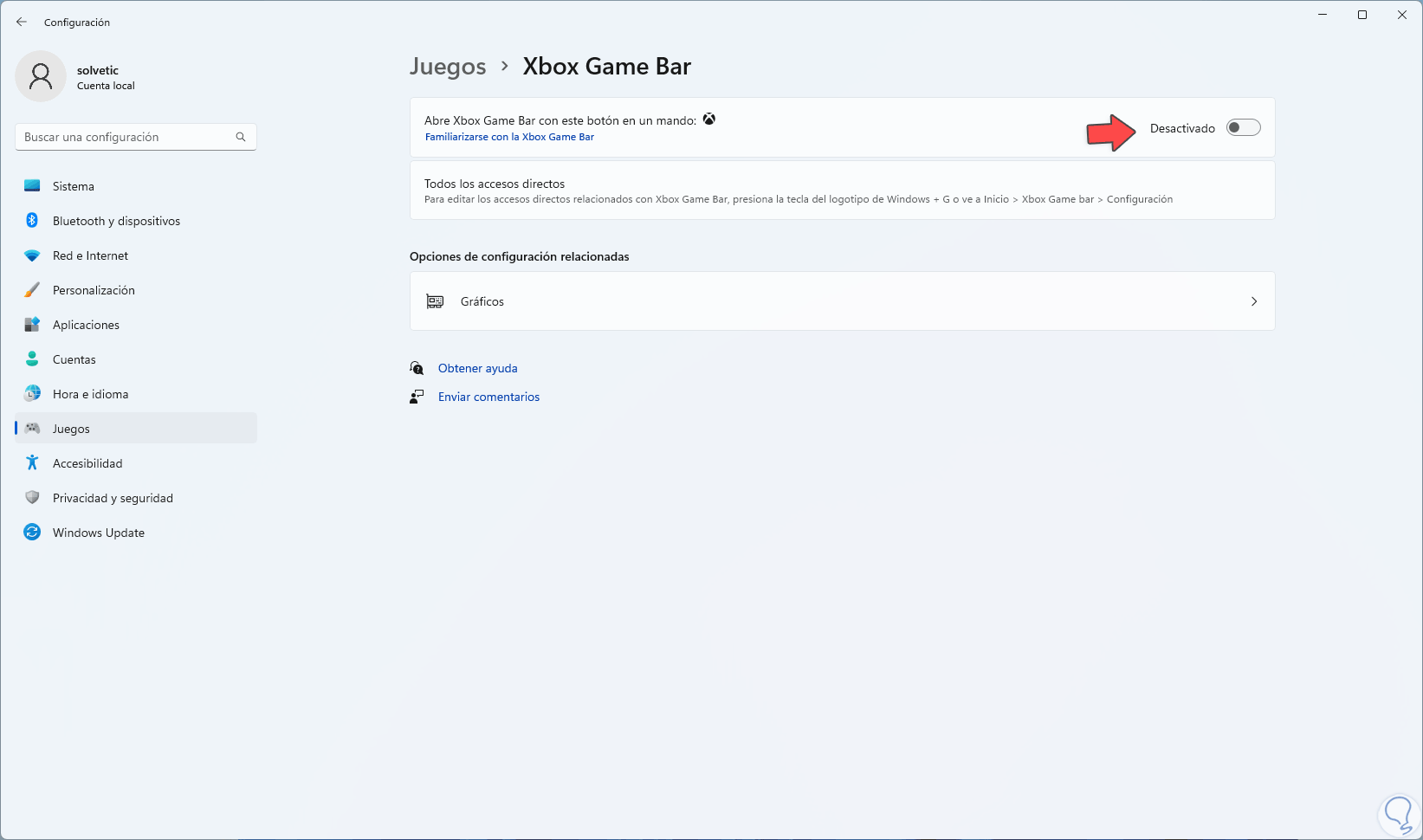
step 17
Now we click on "Game mode":
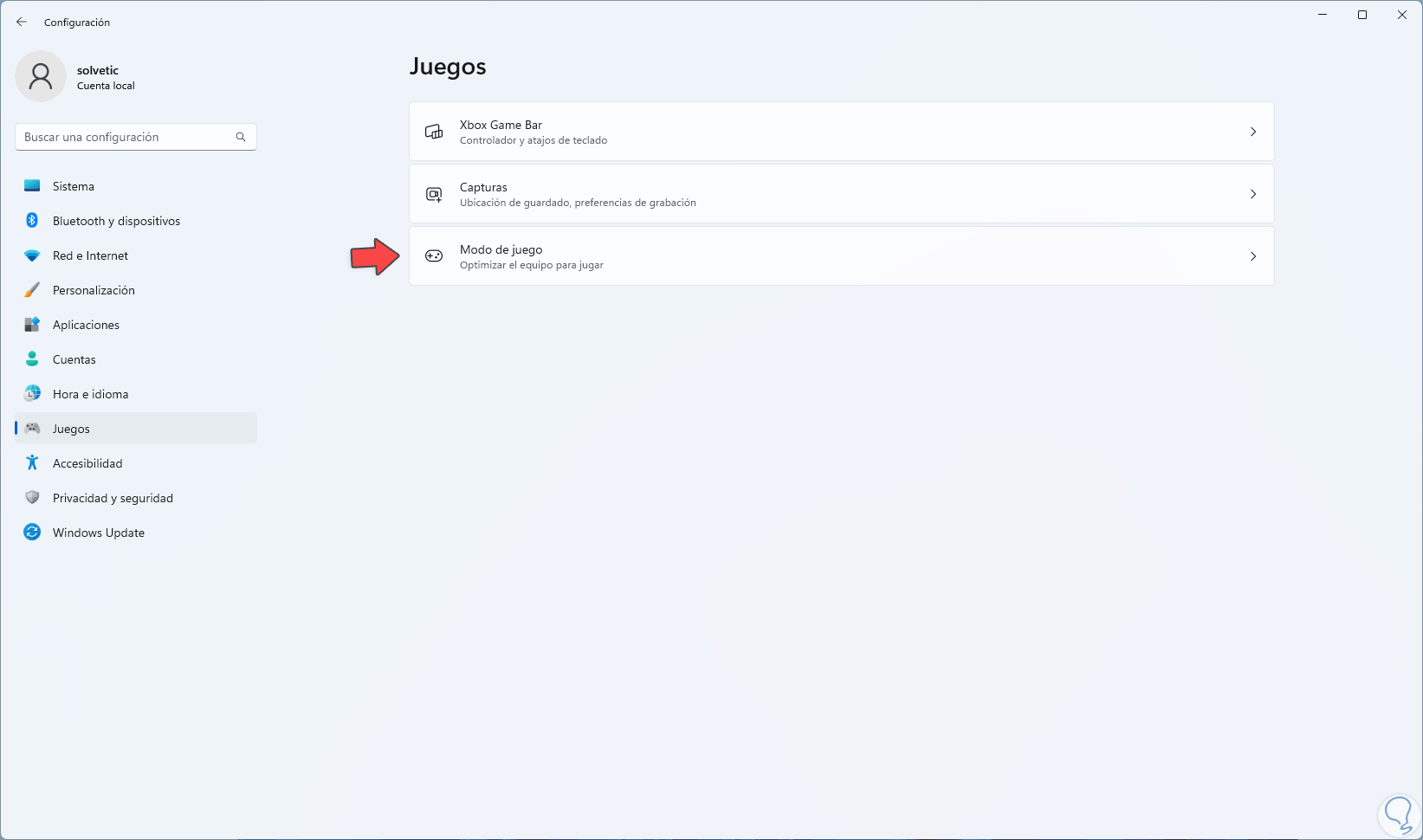
step 18
We will see this. Turn off the "Game Mode" switch:
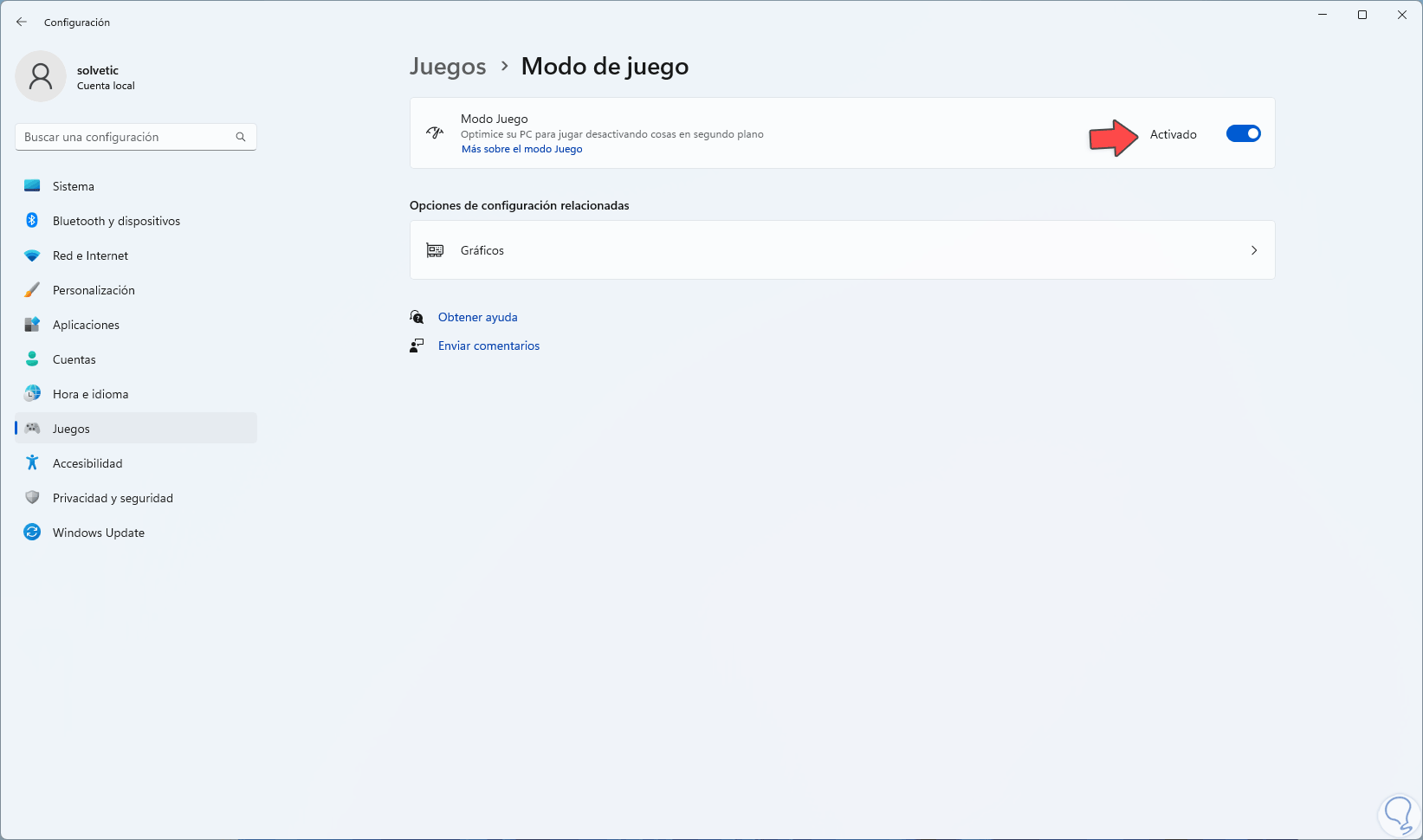
step 19
We go to "Start - Settings - Windows Update":
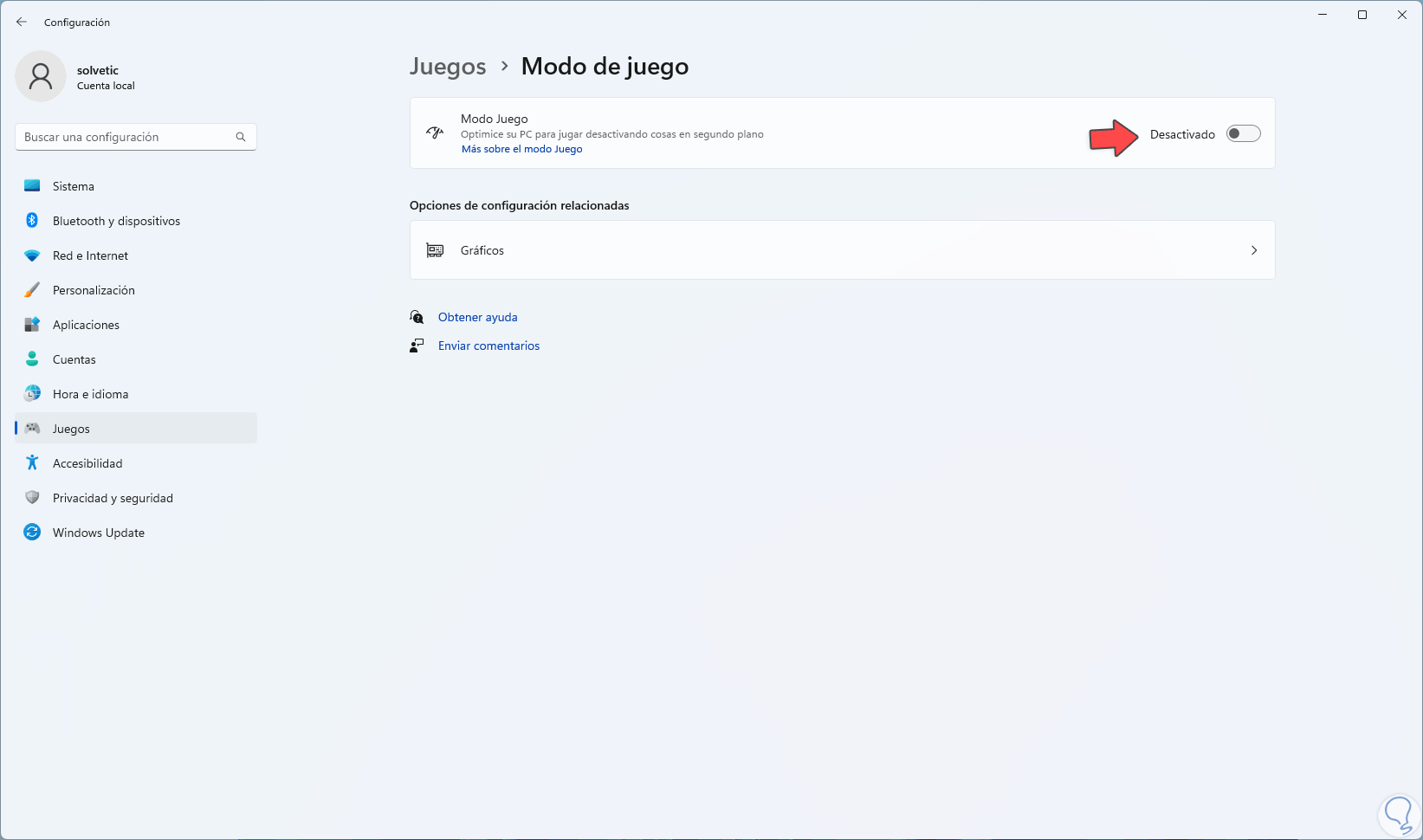
step 20
There we click on "Advanced options" to see this:
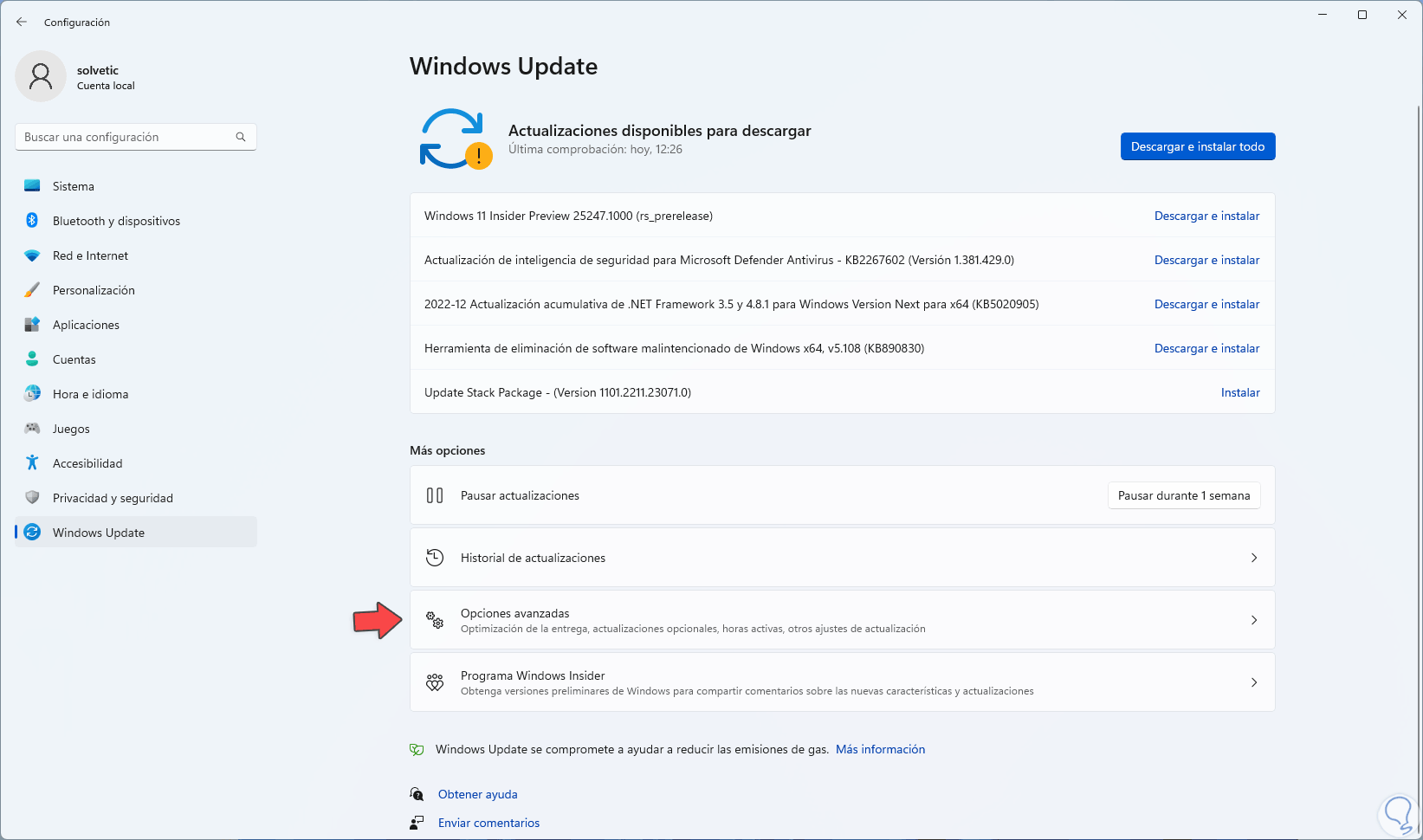
step 21
We click on "Distribution optimization" and now we will see the following:
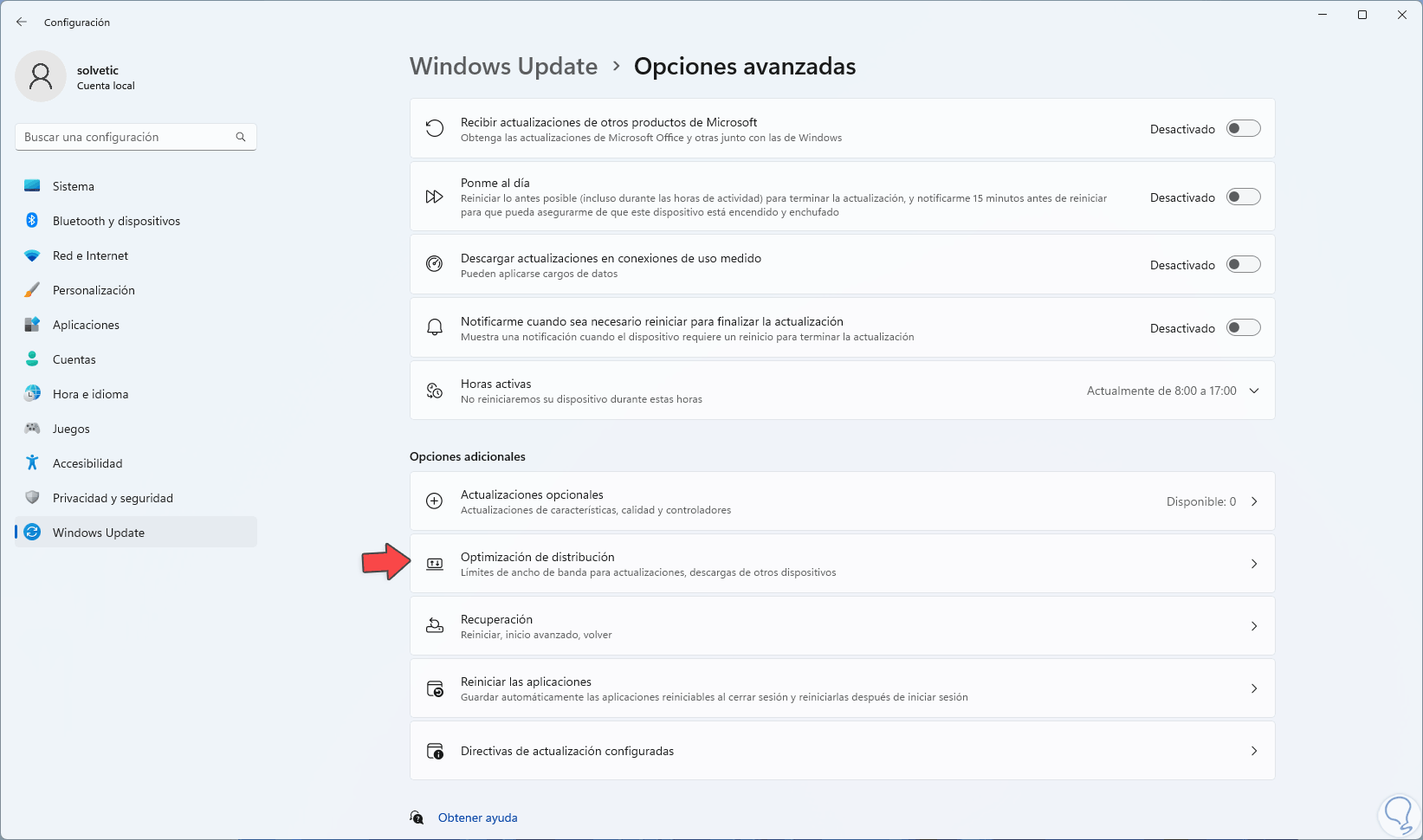
step 22
We click on "Advanced options" and now we have the following:
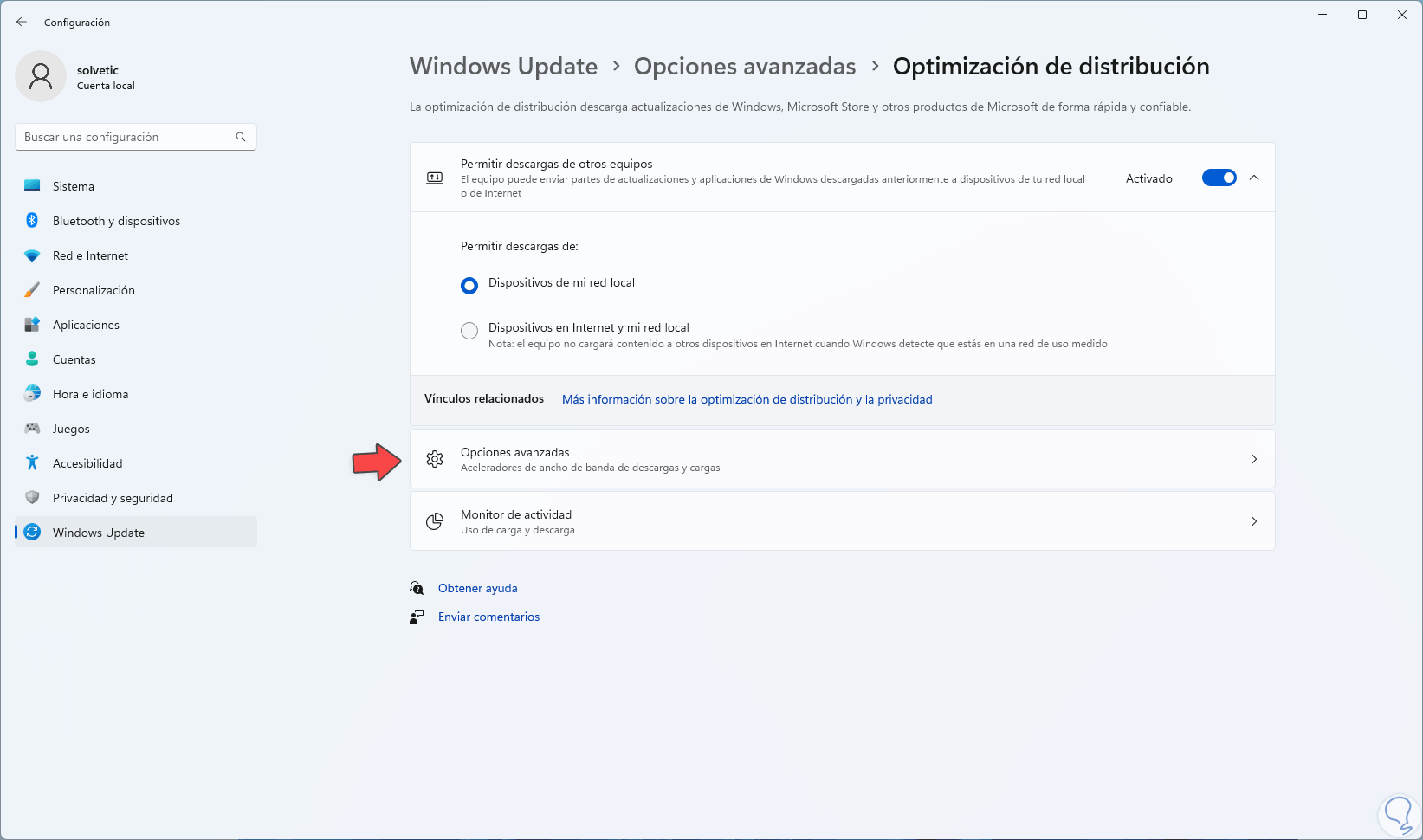
Step 23
We activate the "Percentage of measured bandwidth" box and in "Limit the amount of bandwidth used to download updates in the background" we set the minimum value.
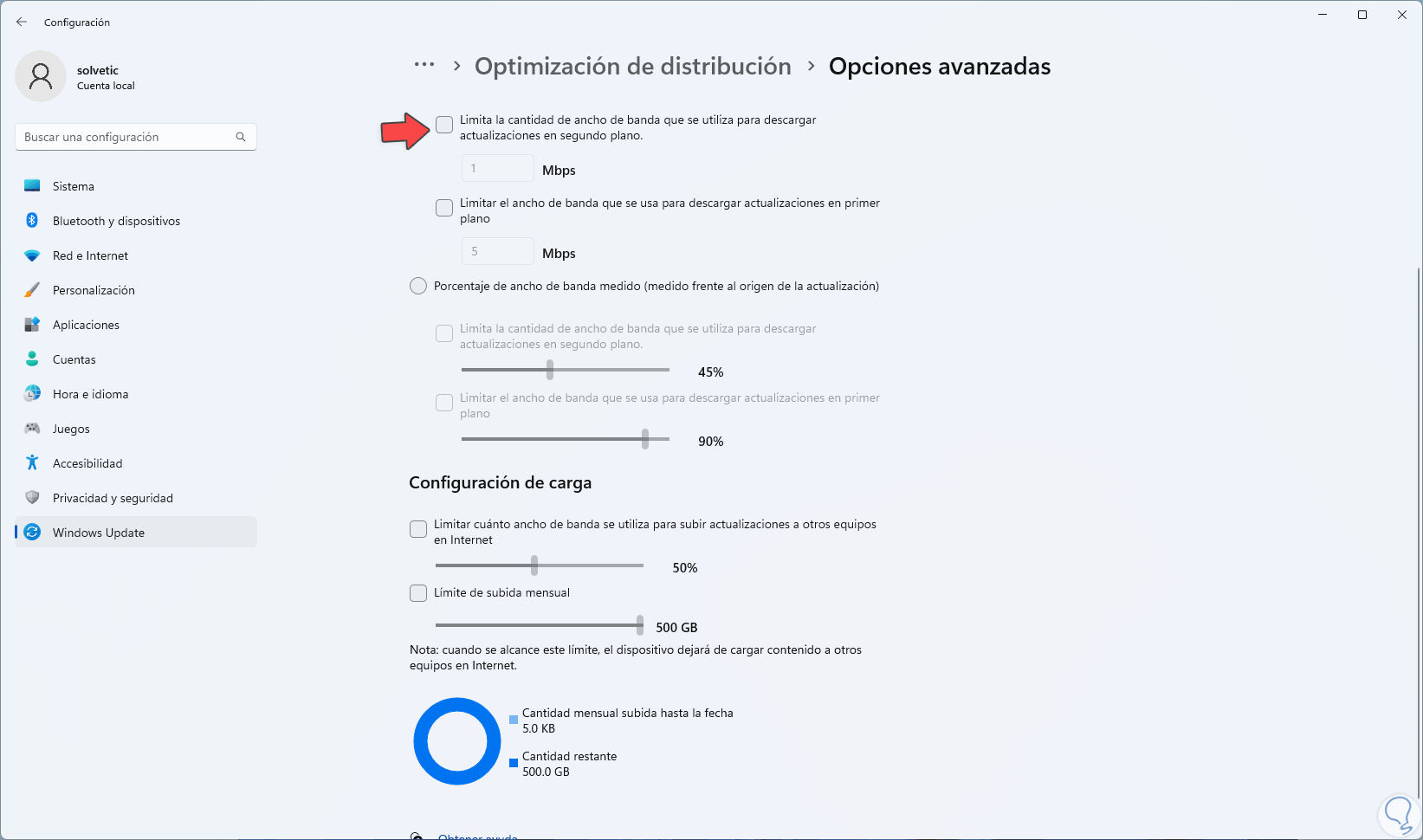
step 24
Then in "Limit the bandwidth used to download updates in the foreground" we assign the desired value:
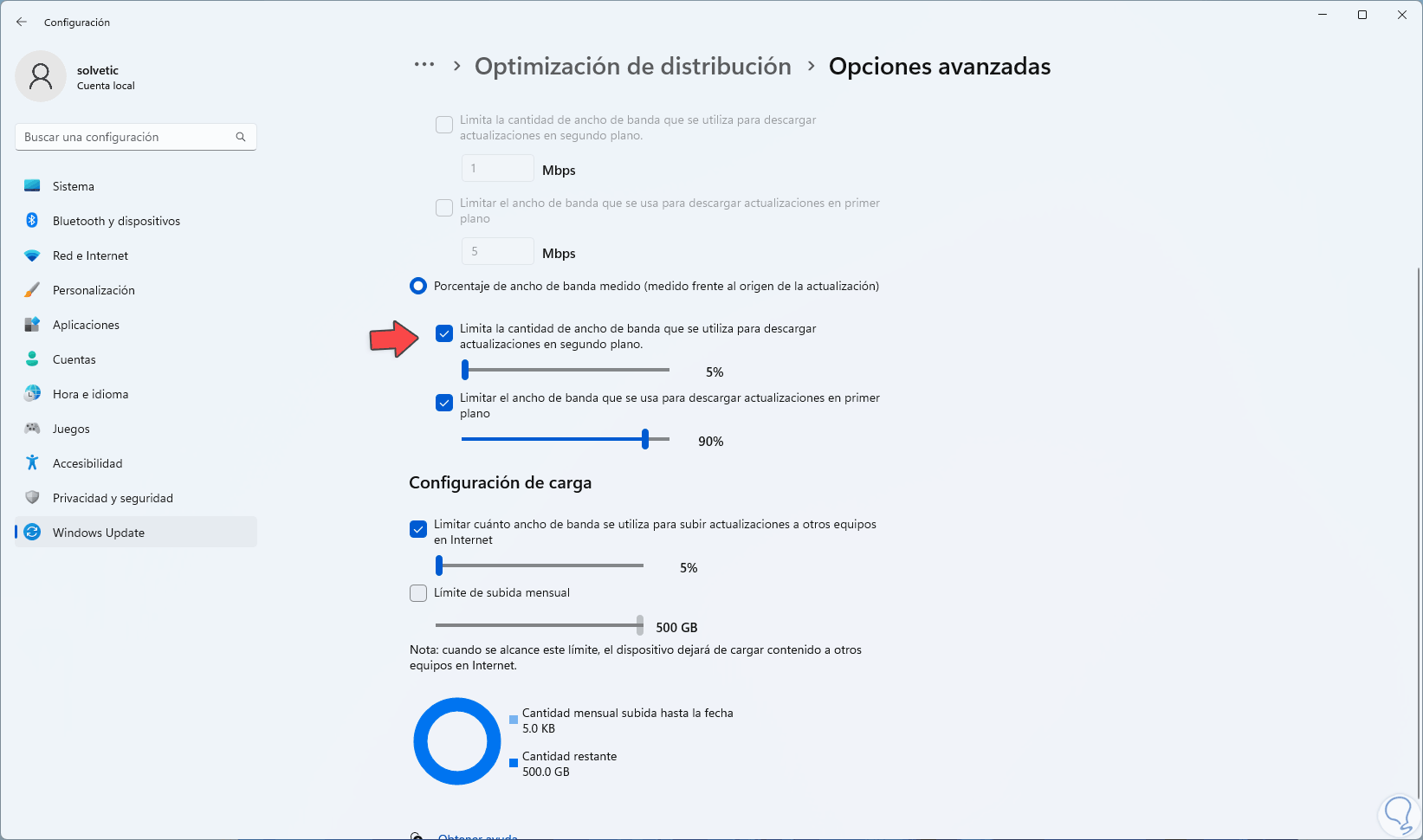
step 25
We activate the box "Limit how much bandwidth is used to upload updates to other computers on the Internet" and assign the minimum value. Finally open Minecraft:
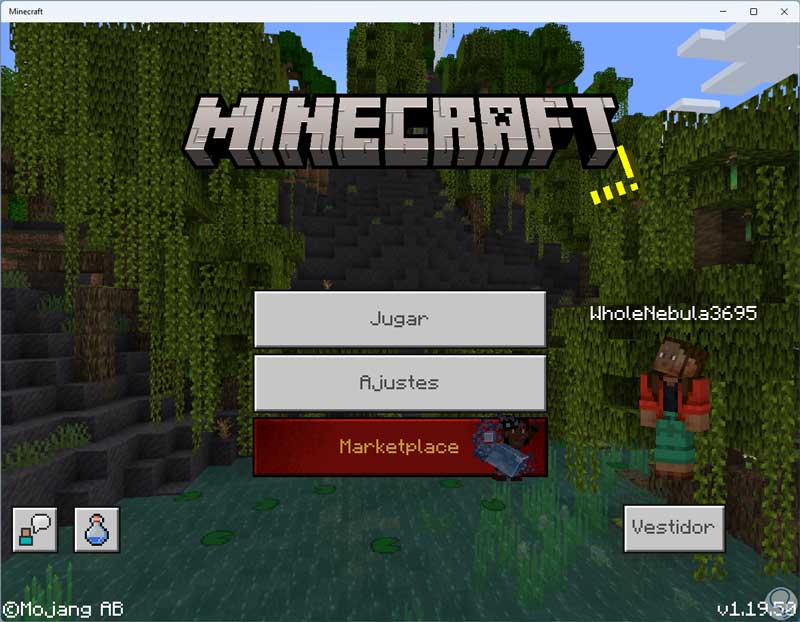
Step 26
We click on "Settings" and in the "Video" section it is possible to adjust the FPS and other variables associated with it:
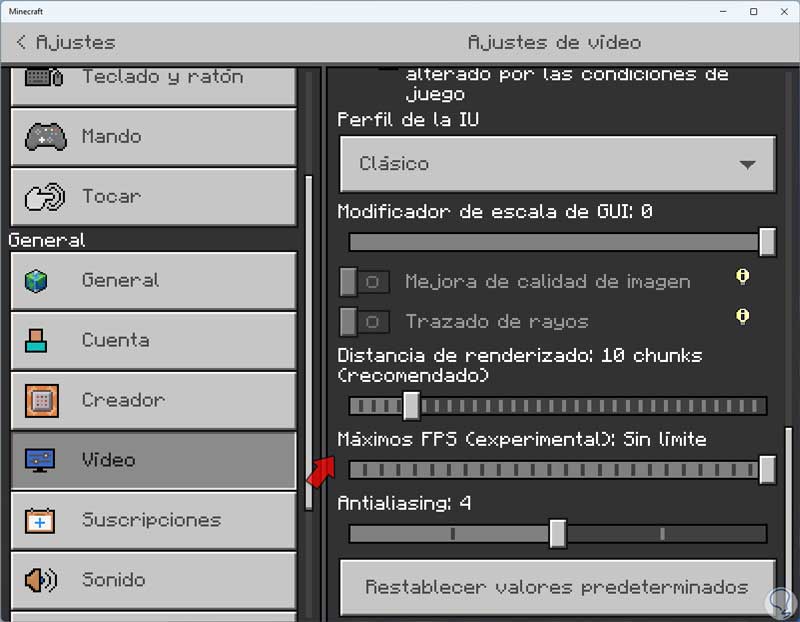
With each of these options we will improve the performance of our PC and thus Minecraft will have the necessary fluidity for games full of emotion.