Without a doubt, one of the most used platforms in the world is YouTube, where we find millions of videos of all kinds and where, as users with our Google account, we will be able to create channels to upload our own videos..
However, a frequent error is that videos on YouTube are not reproduced correctly. This is an error that can occur due to internal factors such as errors in the computer's network resource or external factors such as failures in the YouTube servers themselves.
Whatever the cause, TechnoWikis will give you a series of solutions to correct this error in Google Chrome and make YouTube videos play on your PC..
To stay up to date, remember to subscribe to our YouTube channel!
SUBSCRIBE ON YOUTUBE
1 Why don't YouTube videos play on my PC by disabling hardware acceleration
Hardware acceleration is a function with which Chrome is responsible for using hardware resources to the maximum (CPU, RAM, disks, etc.) so that when a task is performed in Chrome it runs with maximum performance, but this can cause that YouTube does not work correctly.
Step 1
To deactivate this function we open Chrome and we will go to "Customize and control Google Chrome - Settings":
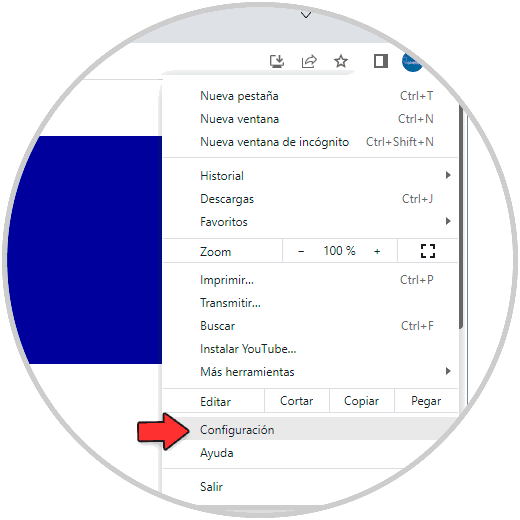
Step 2
Let's go to "System":
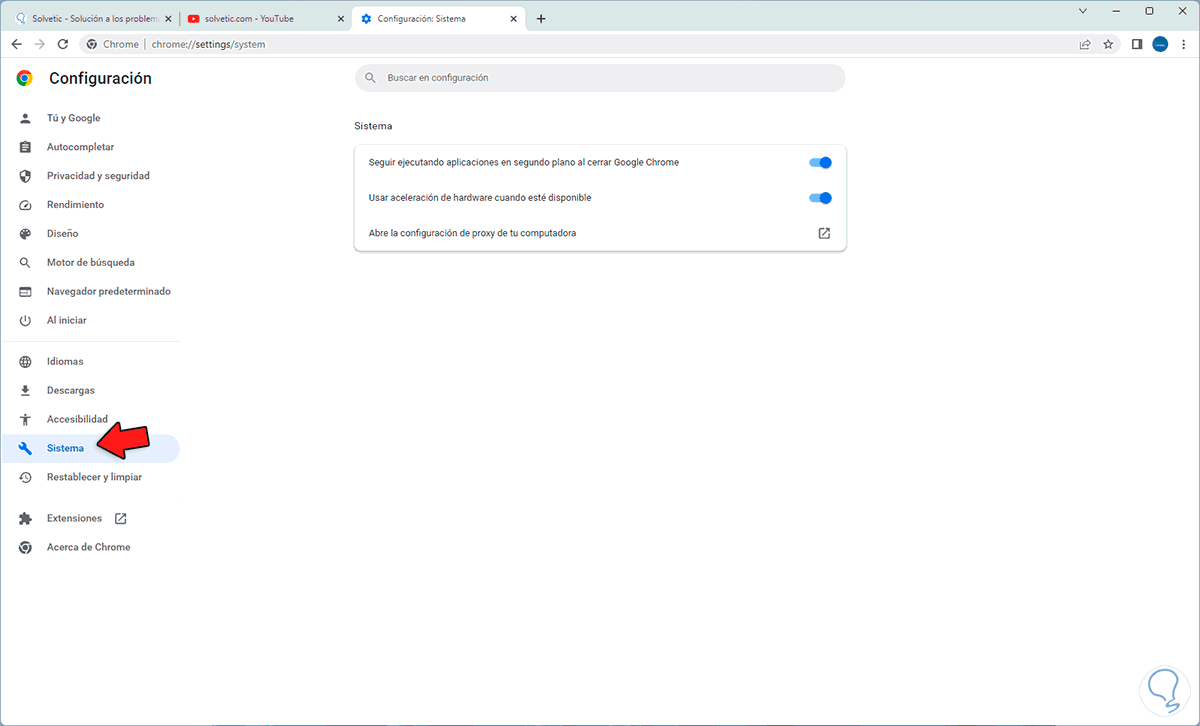
Step 3
We deactivate the "Use hardware acceleration when available" switch:
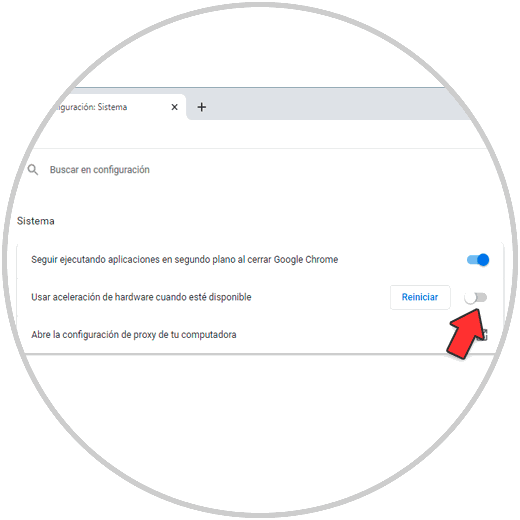
Step 4
We click on "Restart" to restart Chrome:
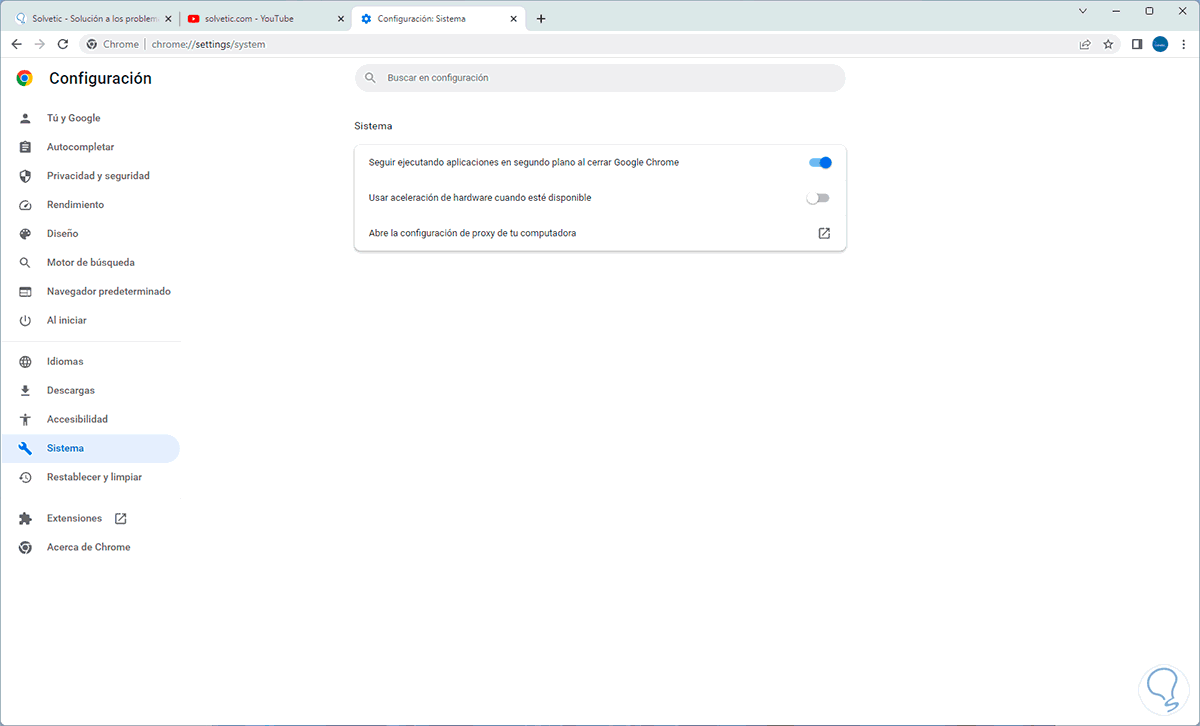
step 5
Now validate that YouTube works:
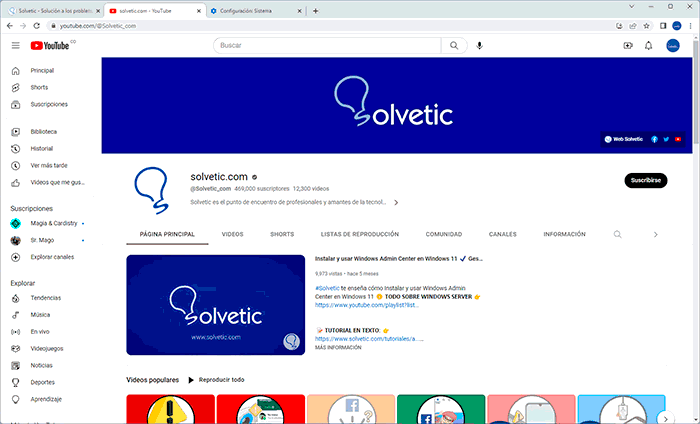
2 Why do not play YouTube videos on my PC by adjusting JavaScript
JavaScript is a programming language with which it is possible to add complex functions on a website and many of the pages we use require JavaScript, we can apply a small reset of this.
Step 1
To do this we open Chrome and go to "Customize and control Google Chrome - Settings":
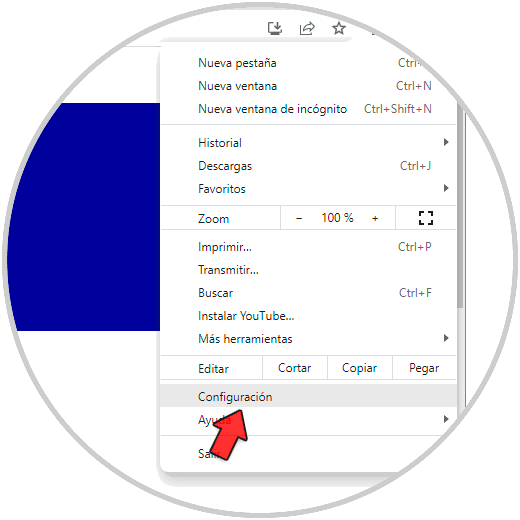
Step 2
In "Privacy and security" we click on "Site settings":
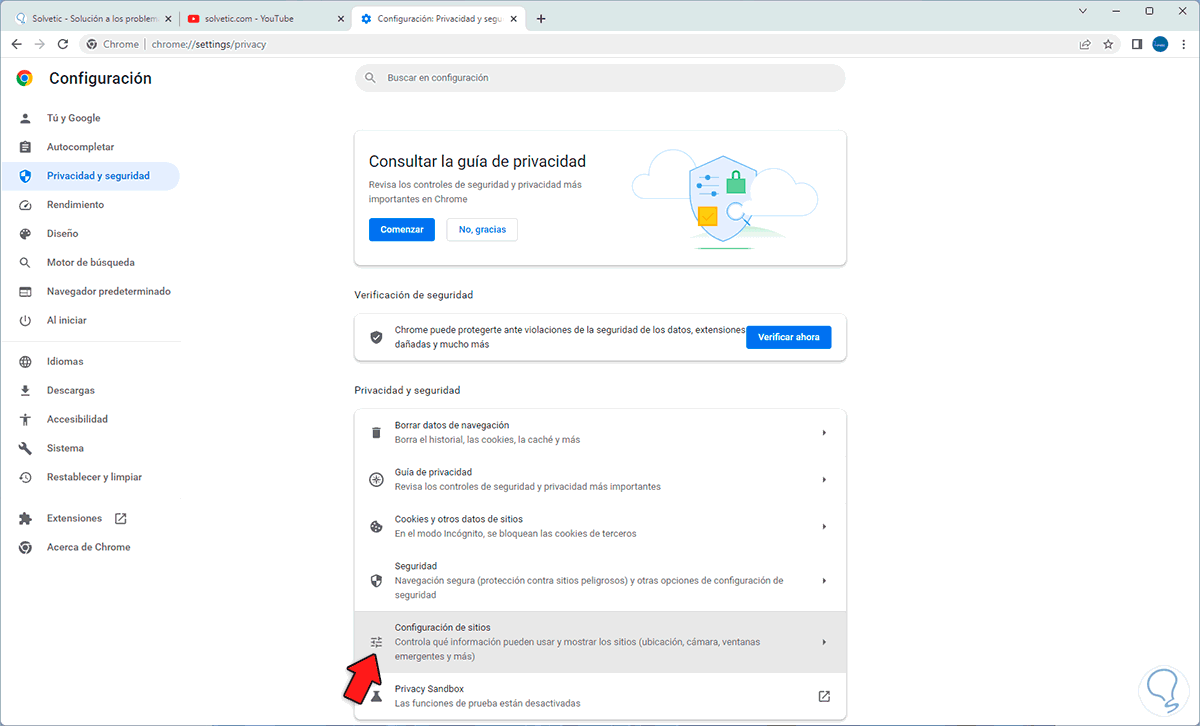
Step 3
Then we click on "JavaScript":
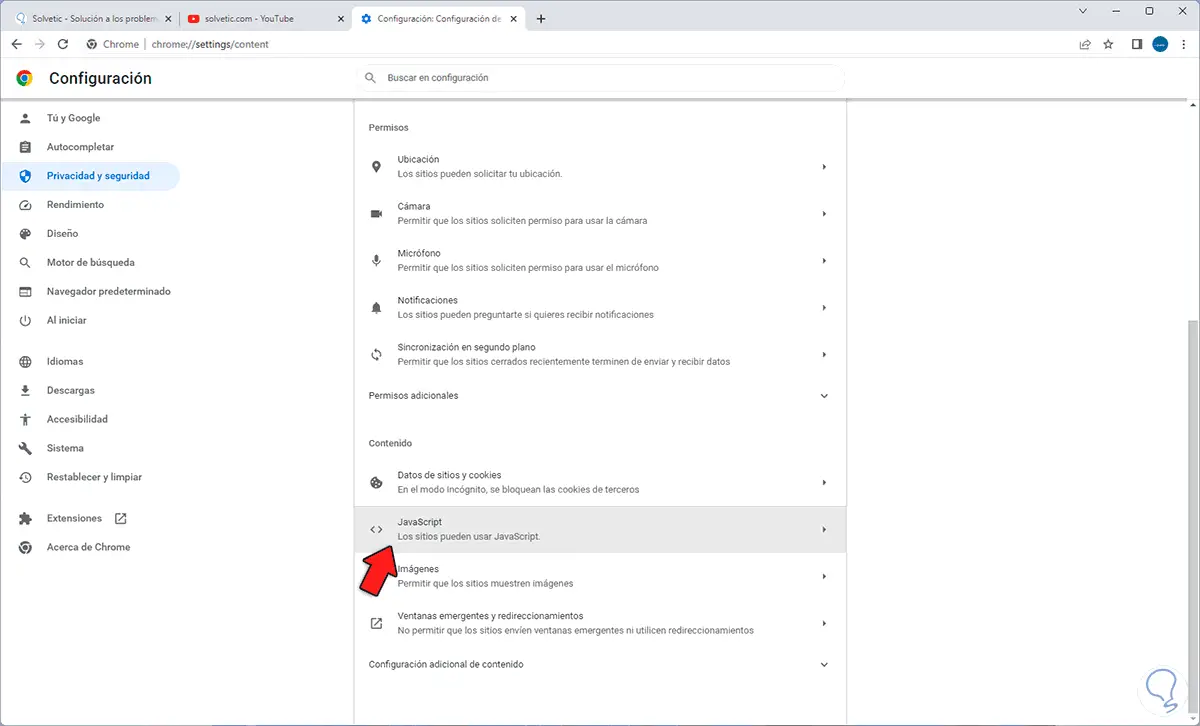
Step 4
We will see the following:
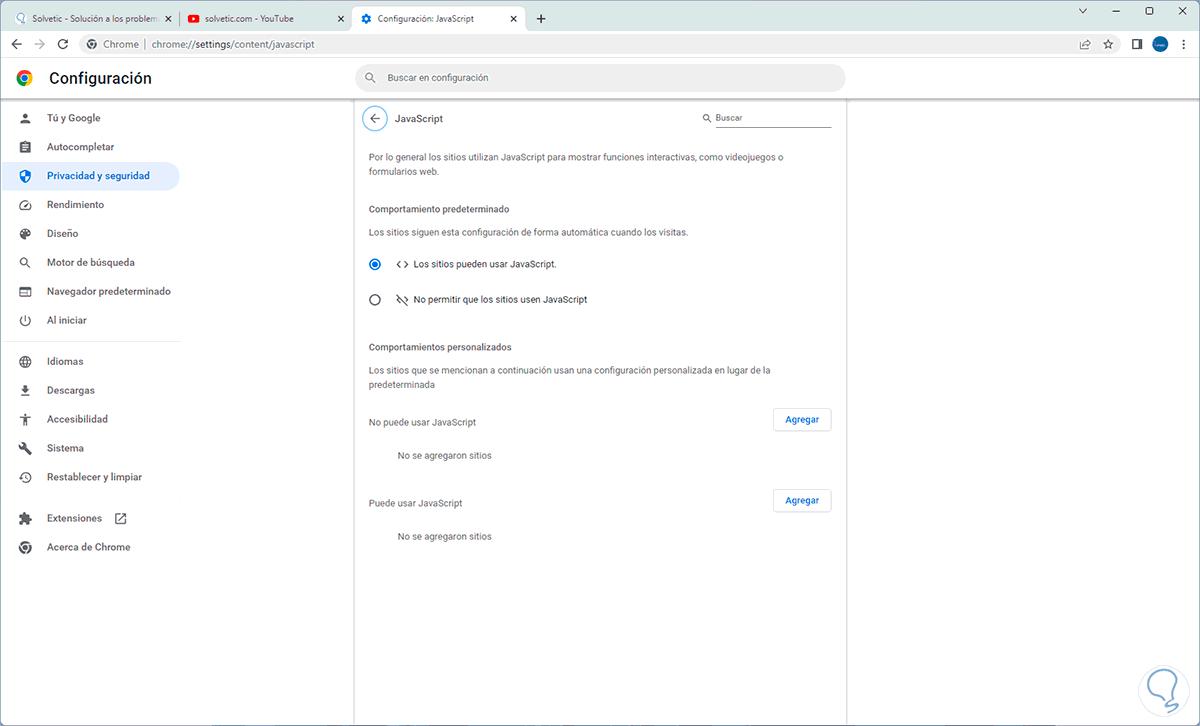
step 5
Check the "Do not allow sites to use JavaScript" box:
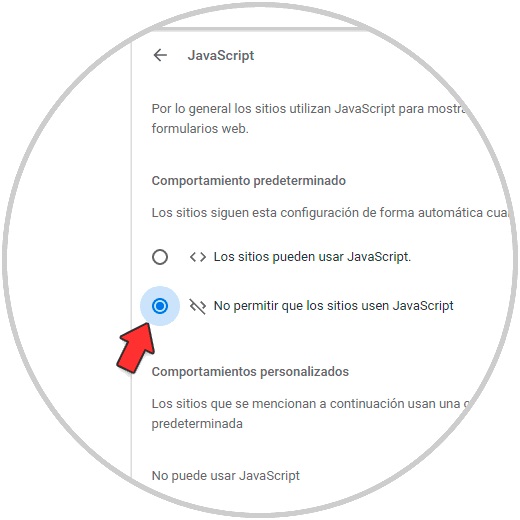
step 6
We update YouTube and we will see that it does not load any content:
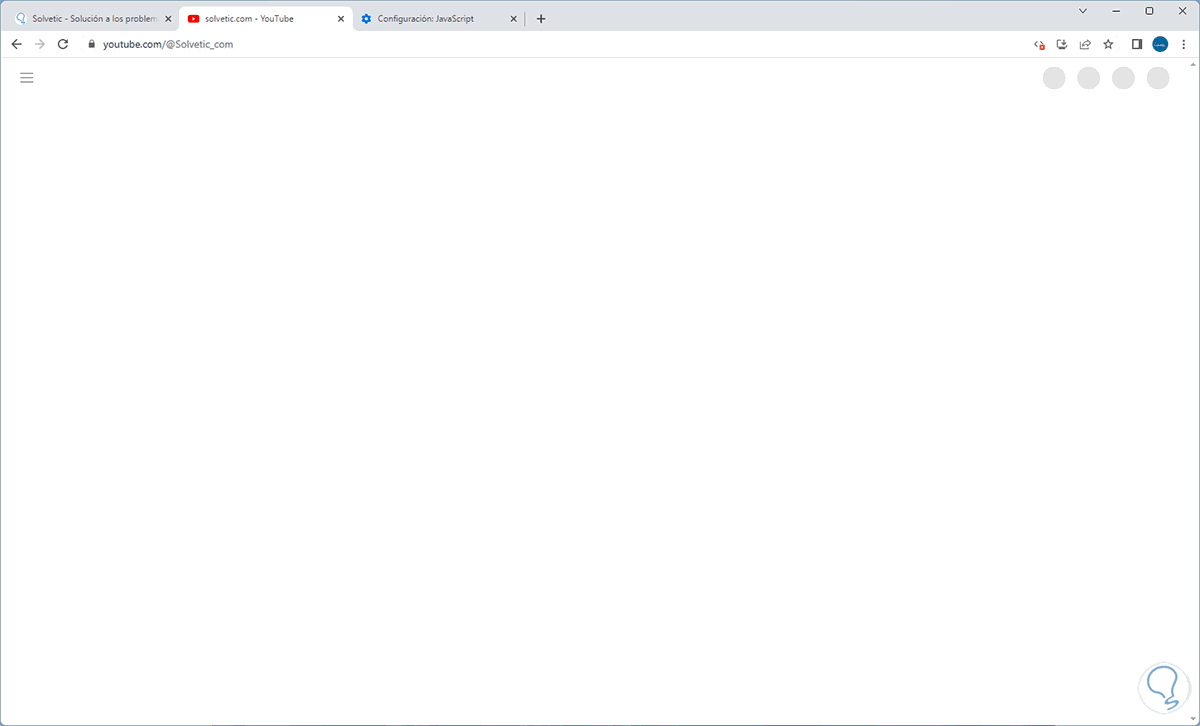
step 7
This occurs logically when JavaScript is not active, to solve this activate JavaScript again, we go to "Settings -Privacy and security - Site settings":
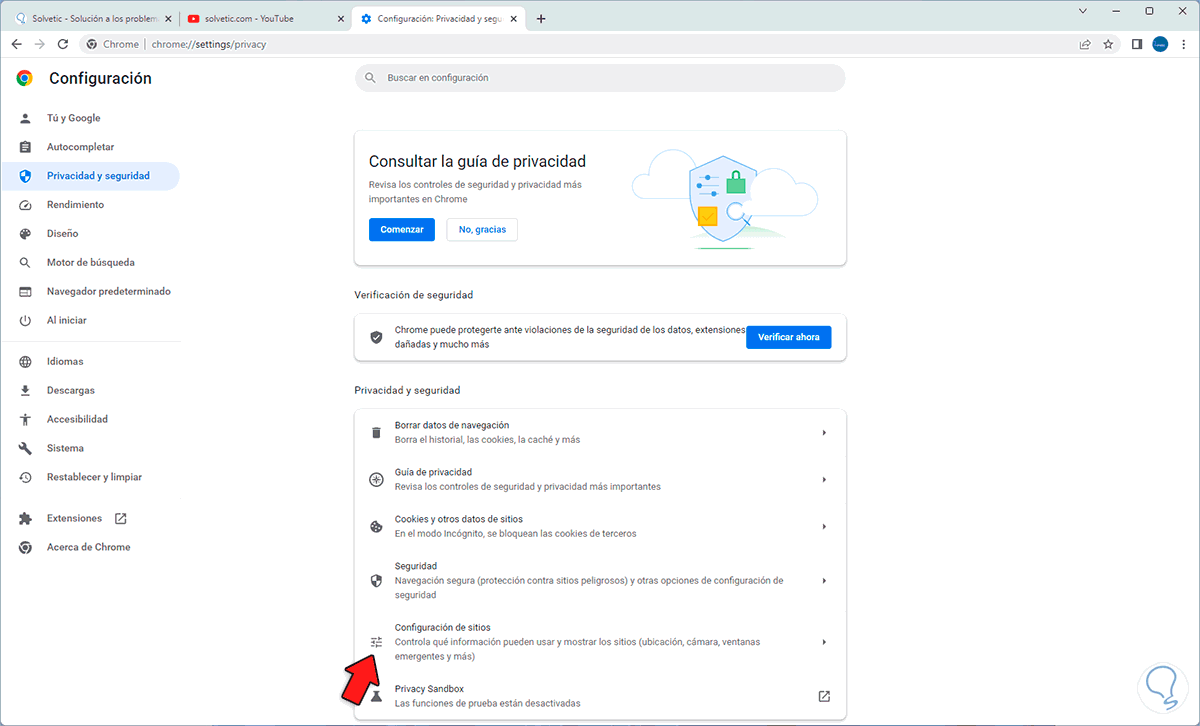
step 8
We click on "JavaScript":
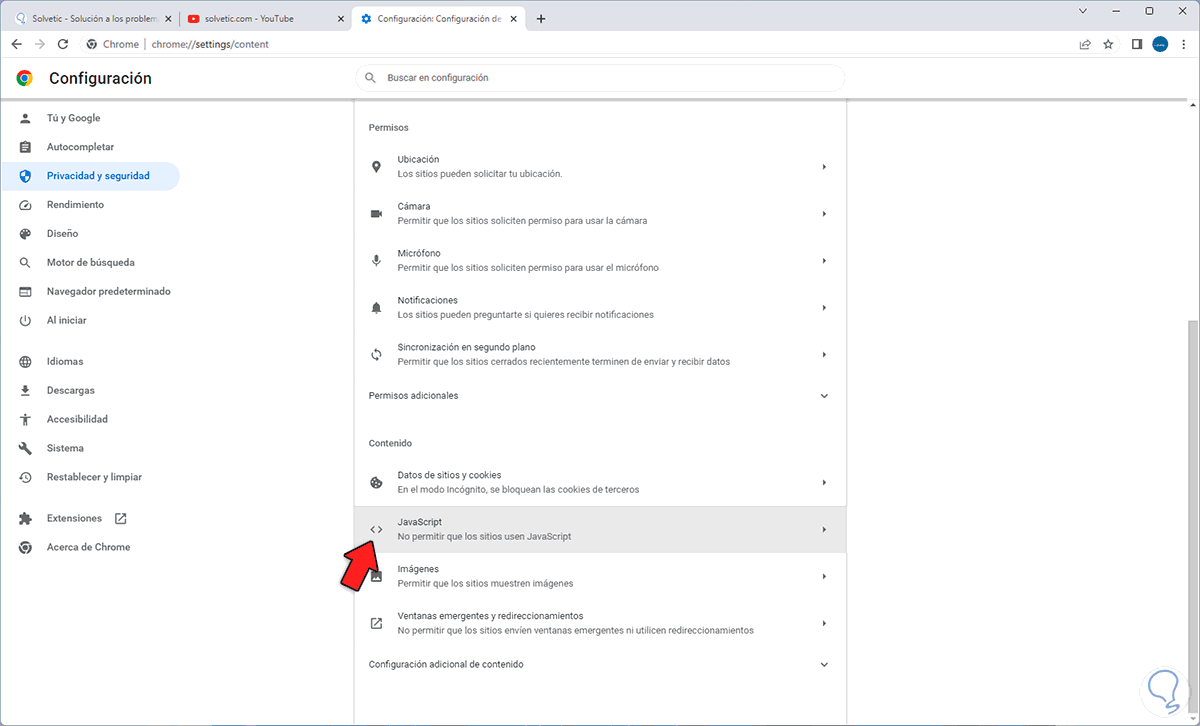
step 9
Check the "Sites can use JavaScript" box:
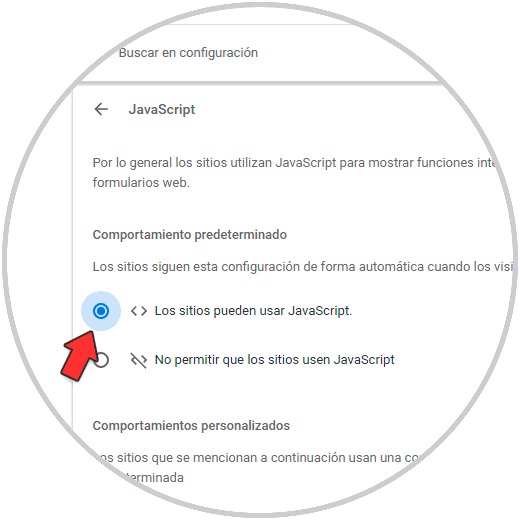
step 10
We update YouTube and now we will see the content:
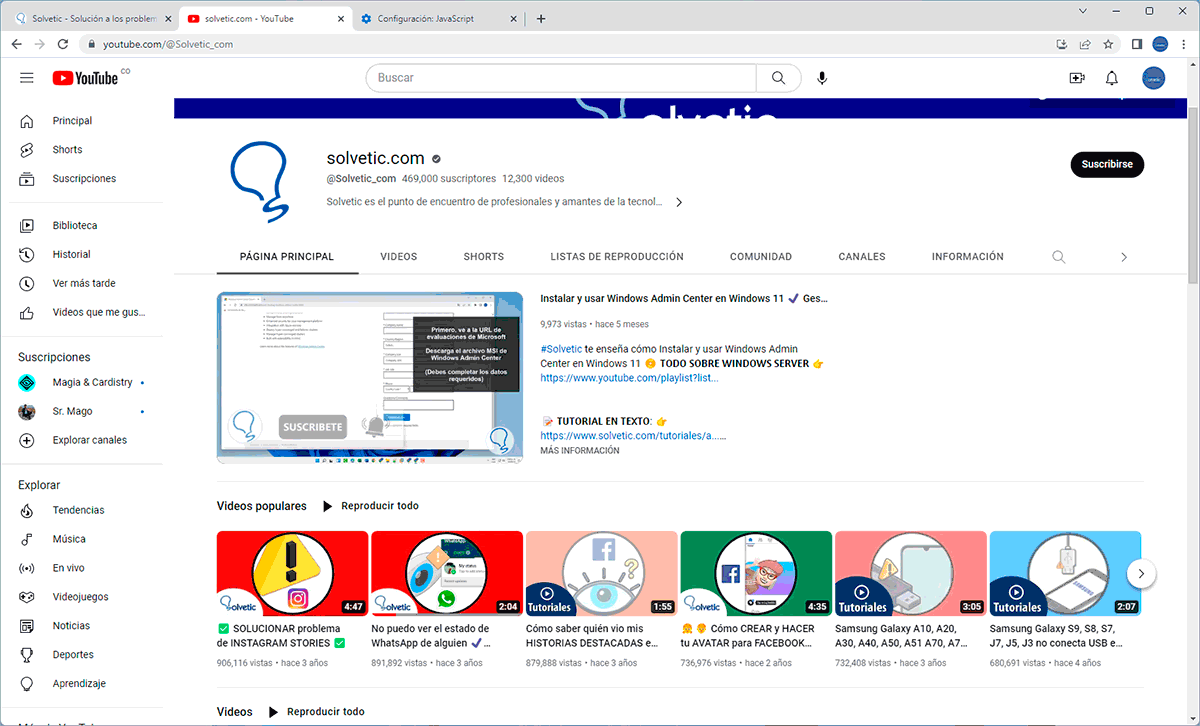
3 Why are YouTube videos not played on my PC by deleting cookies
When a website is visited, it locally leaves the well-known cookies with which information from that particular site is stored so that in the future access to it is much faster, the problem is that many of these cookies can cause a negative impact on behavior on YouTube.
Step 1
To delete them on YouTube we click on "Check site information" and then click on "Cookies":
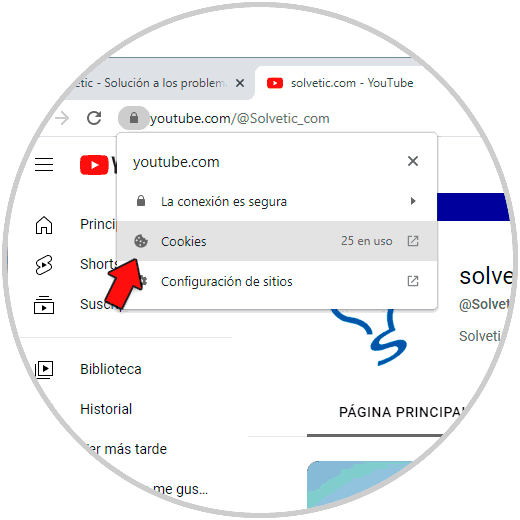
Step 2
The following will open:
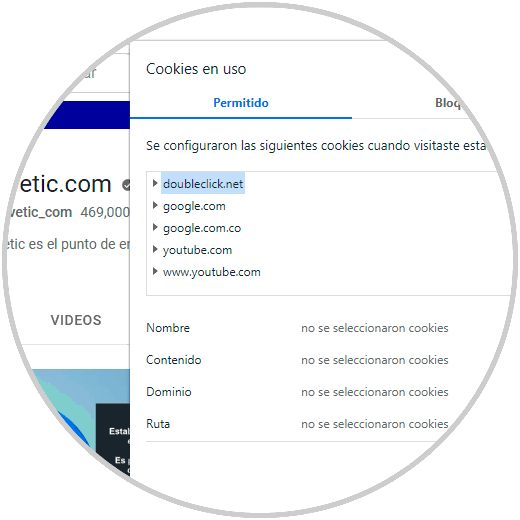
Step 3
Select each cookie and click "Remove":
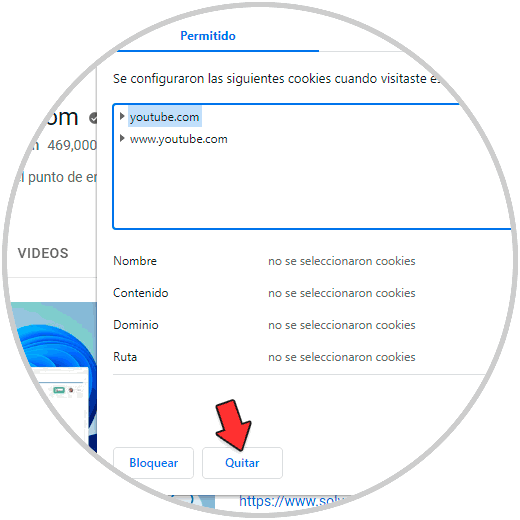
Step 4
We delete all cookies:
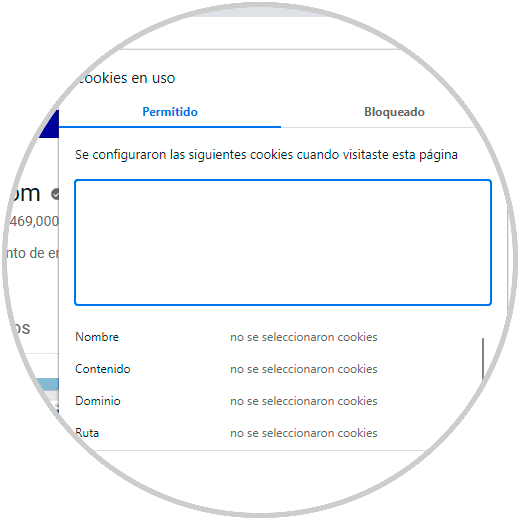
step 5
We apply the changes, update YouTube and validate that it works:
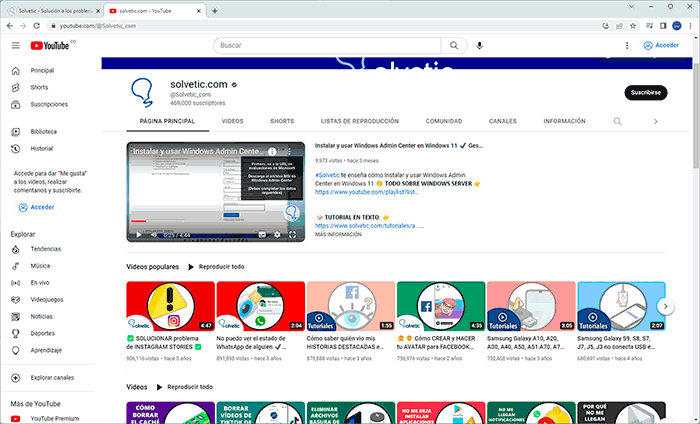
4 Why do not play YouTube videos on my PC updating Chrome
Having the browser updated is a guarantee that we will have all the functionalities and characteristics and it is very likely that with the new versions of Chrome this error will be corrected.
Step 1
To update Chrome we open the browser and go to "Customize and control Google Chrome - Help - About Google Chrome":
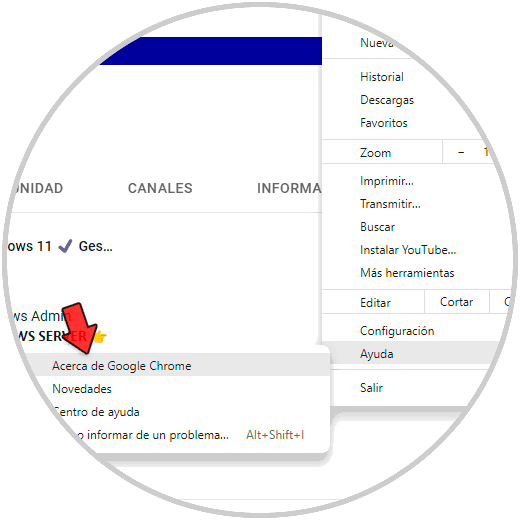
Step 2
It will automatically check for and install updates if they exist:
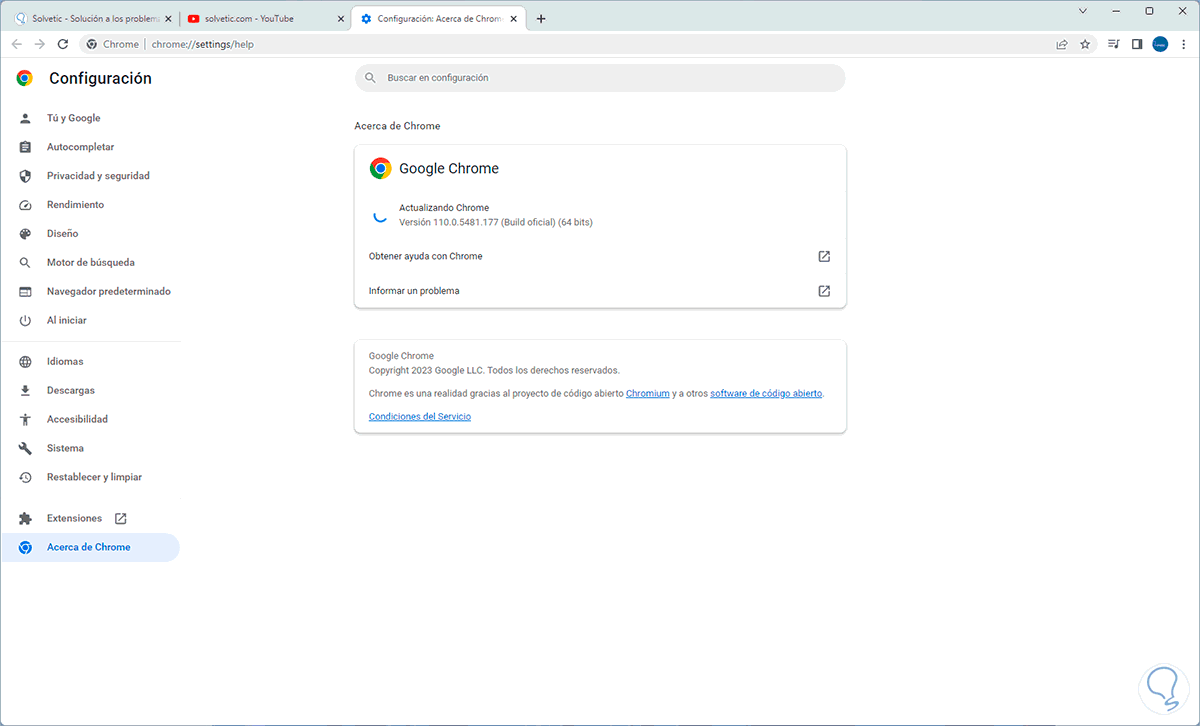
Step 3
We expect the updates to be applied:
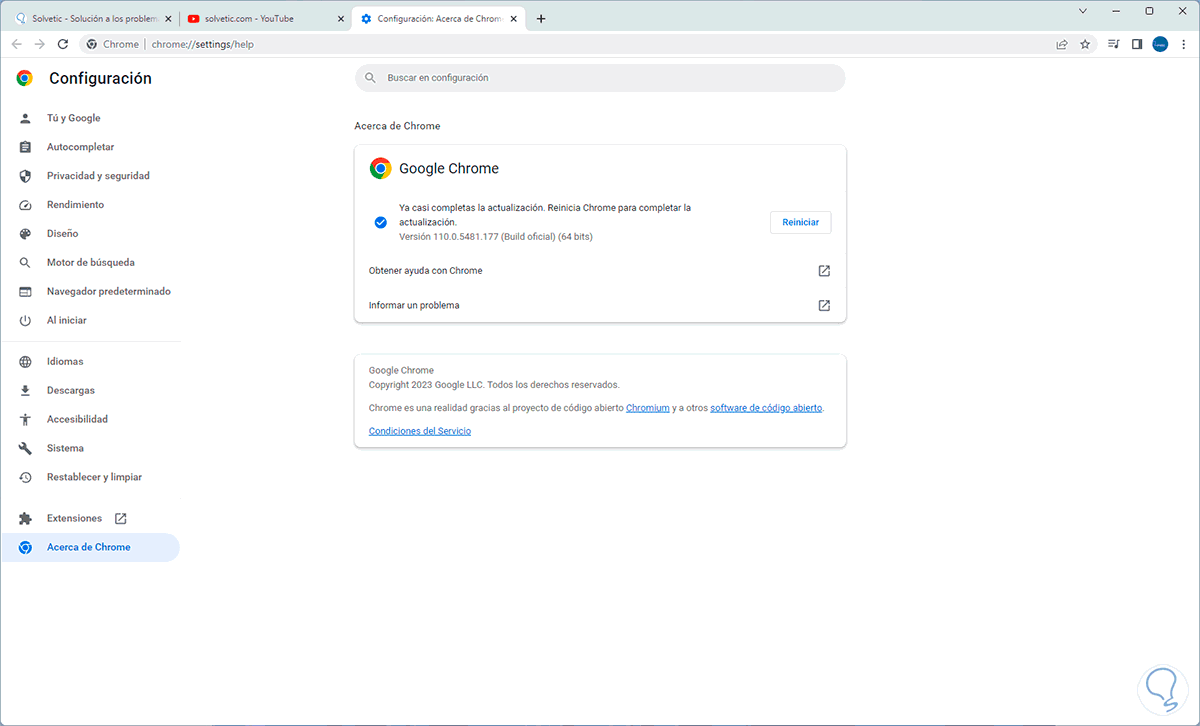
Step 4
Click "Restart" to apply the changes:
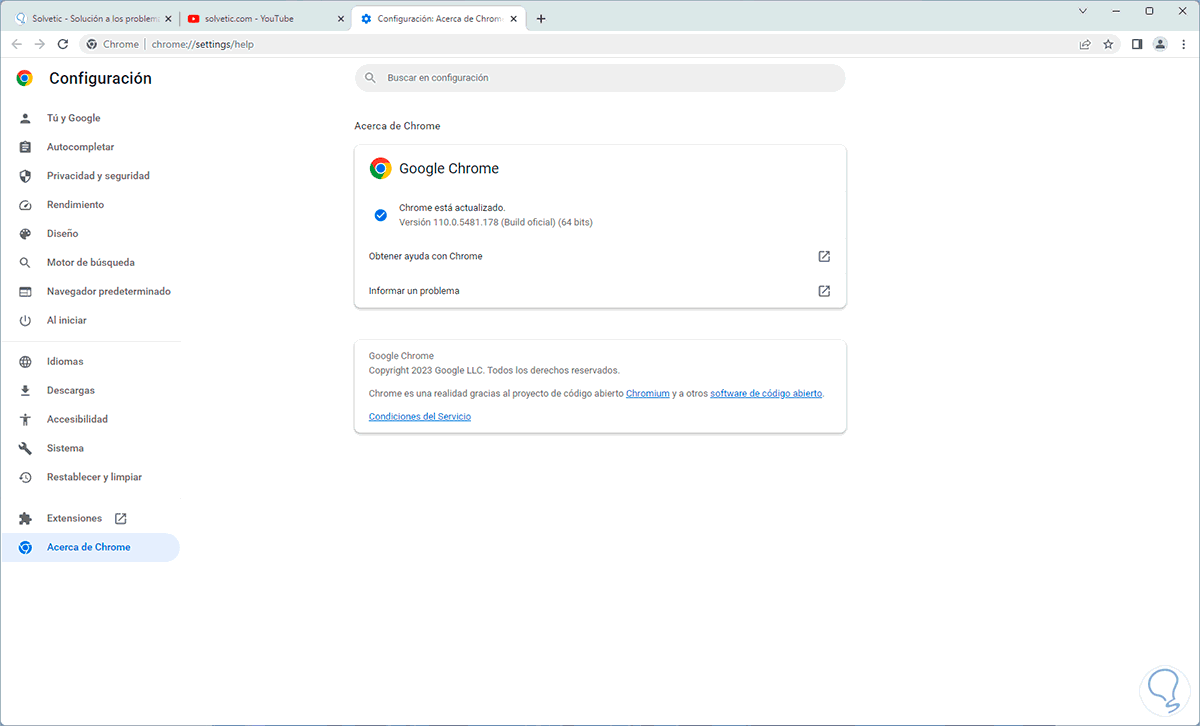
step 5
Check that YouTube works:
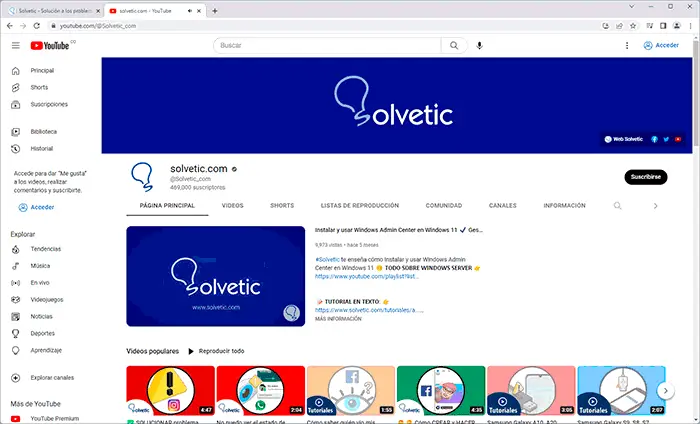
5 Why won't YouTube videos play on my PC by resetting Chrome
If none of the previous options does not correct the error, we can restore Chrome to its default values.
Step 1
To achieve this, we open Chrome and go to "Customize and control Google Chrome - Settings":
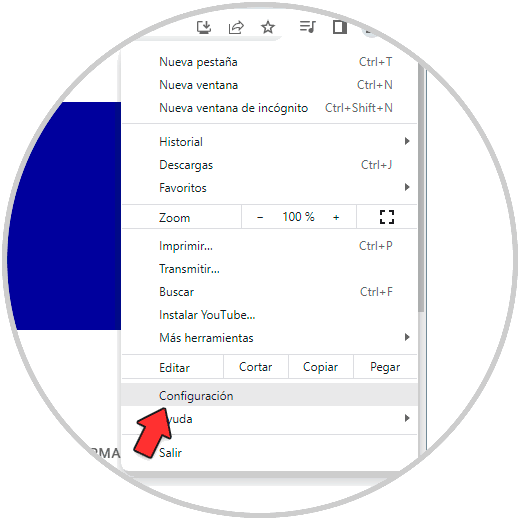
Step 2
In "Reset and clean" we will see this:
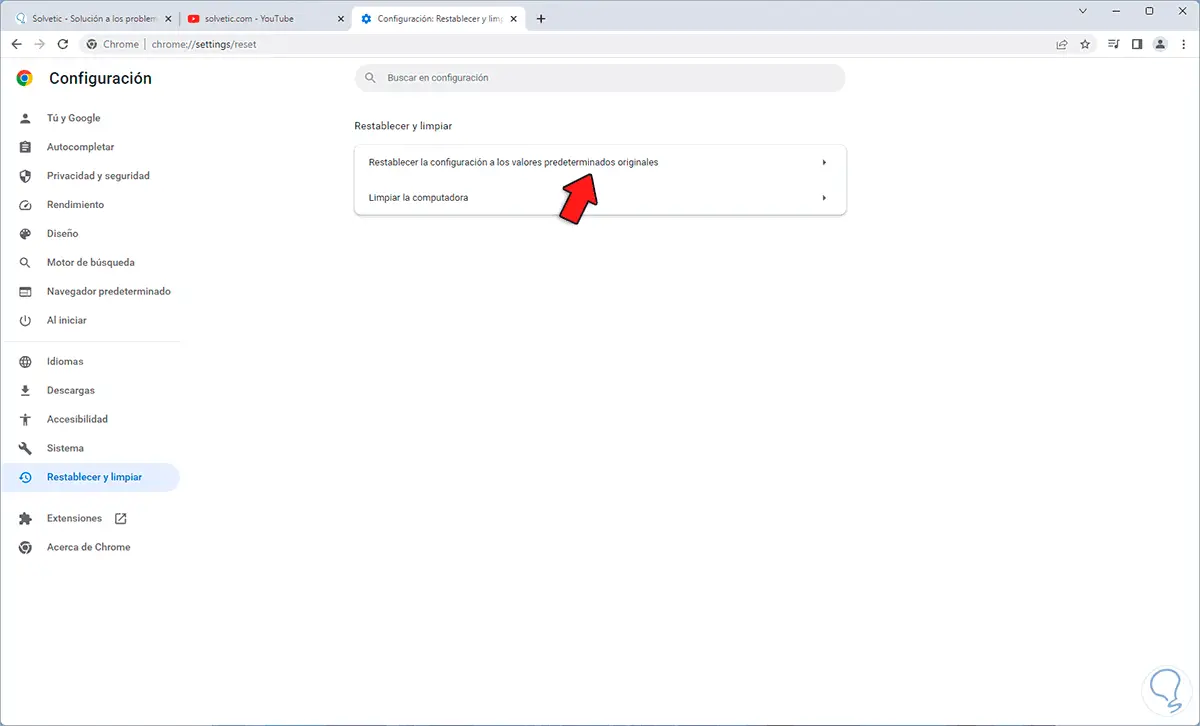
Step 3
We click on "Restore the settings to the original default values" and the following will open:
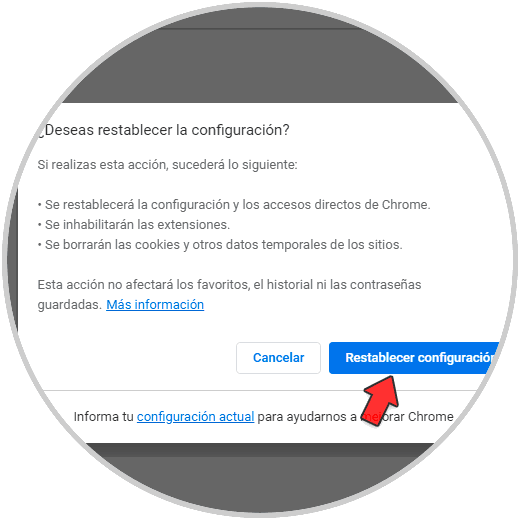
Step 4
We confirm the process and then validate the operation of YouTube:
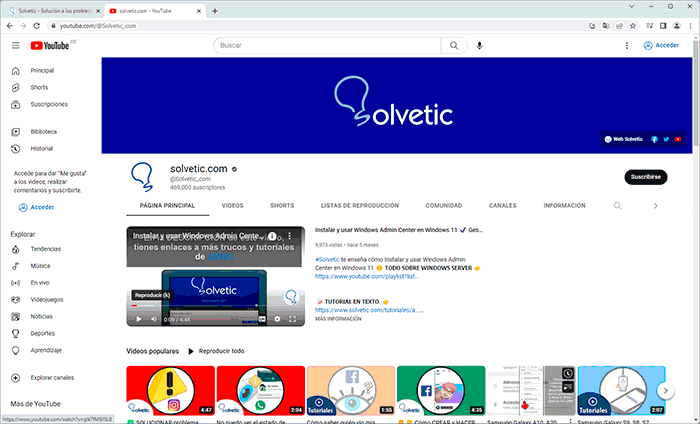
These options will help us enjoy each YouTube video in Chrome without any error.