We use our computer for a number of things, and one of them is being able to play different games online or because we have downloaded them to our PC. Minecraft is one of the trending games with millions of downloads and which consists of creating and managing worlds through blocks. Minecraft is available in different editions, each one with a focus on the type of user or device and of course there is a Minecraft to be used on Windows and it is interesting to know how to have the PC optimized to play Minecraft..
Keep in mind that a small amount must be paid to fully enjoy Minecraft and as a requirement in Windows it will be necessary to log in with an account. TechnoWikis will explain how to create a Microsoft account to play Minecraft. Below you will see in detail all the steps you must follow to do so.
To stay up to date, remember to subscribe to our YouTube channel!
SUBSCRIBE ON YOUTUBE
How to create Microsoft account for Minecraft
Step 1
We open the Minecraft Launcher which is available in the Windows Store and we will see the following:
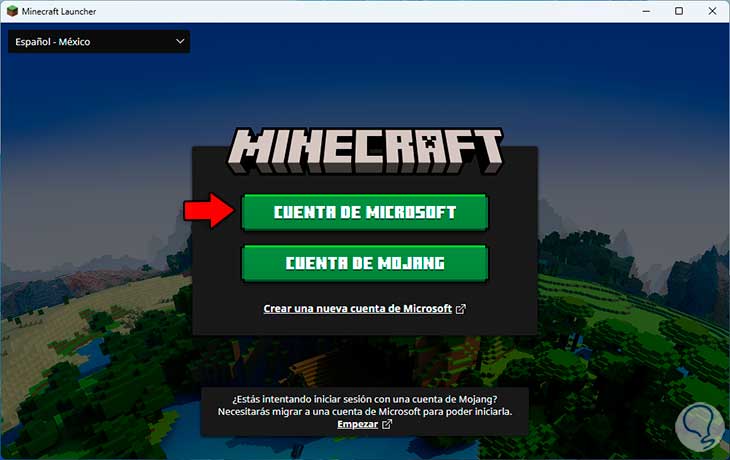
Step 2
We click on "Create a new Microsoft account" and the default browser will open with the following:
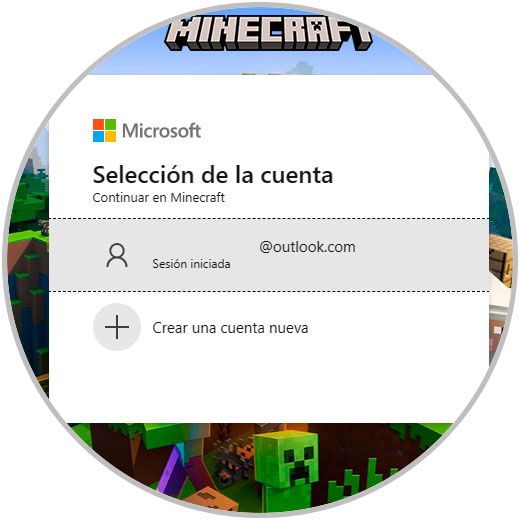
Step 3
There it is possible that the account with which we are accessing the PC will appear, in this case we click on "Create a new account" to be able to enter the name of the account to create:
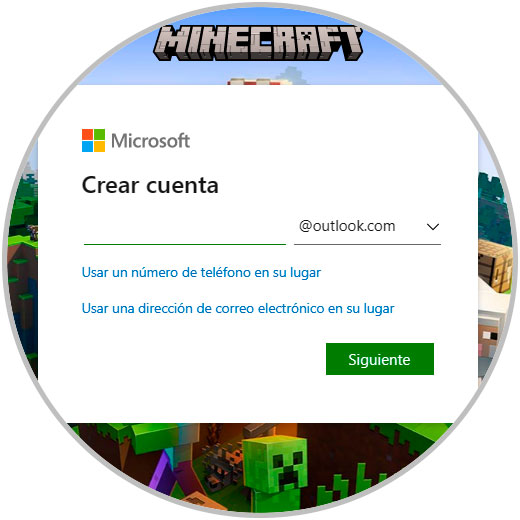
Step 4
We click Next to assign the password:
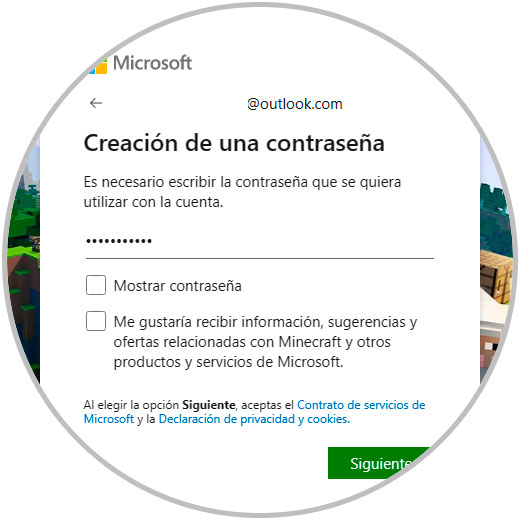
step 5
Again we click on Next to configure the country and data of birth:
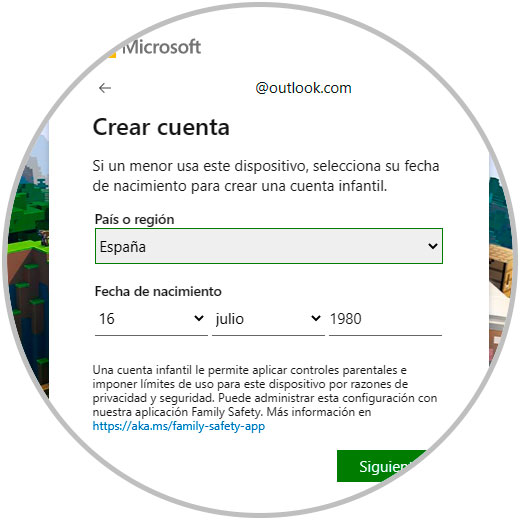
step 6
The account creation process will take place:
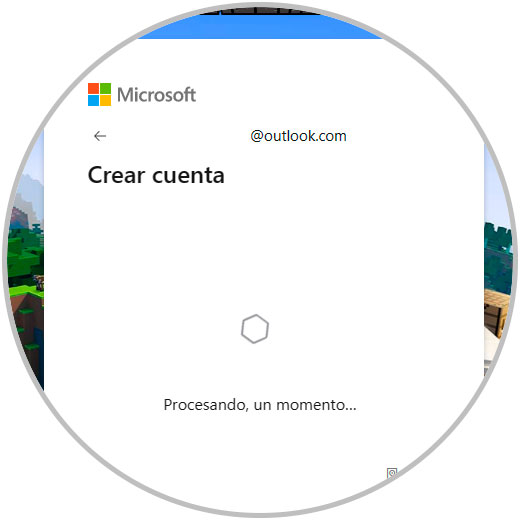
step 7
We complete the verification process to access the following window:
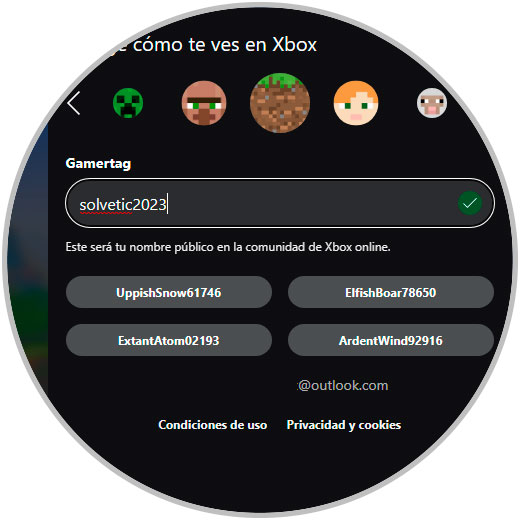
step 8
We assign the username on Xbox (linked to Minecraft), click on "Let's go" and the session will have started:
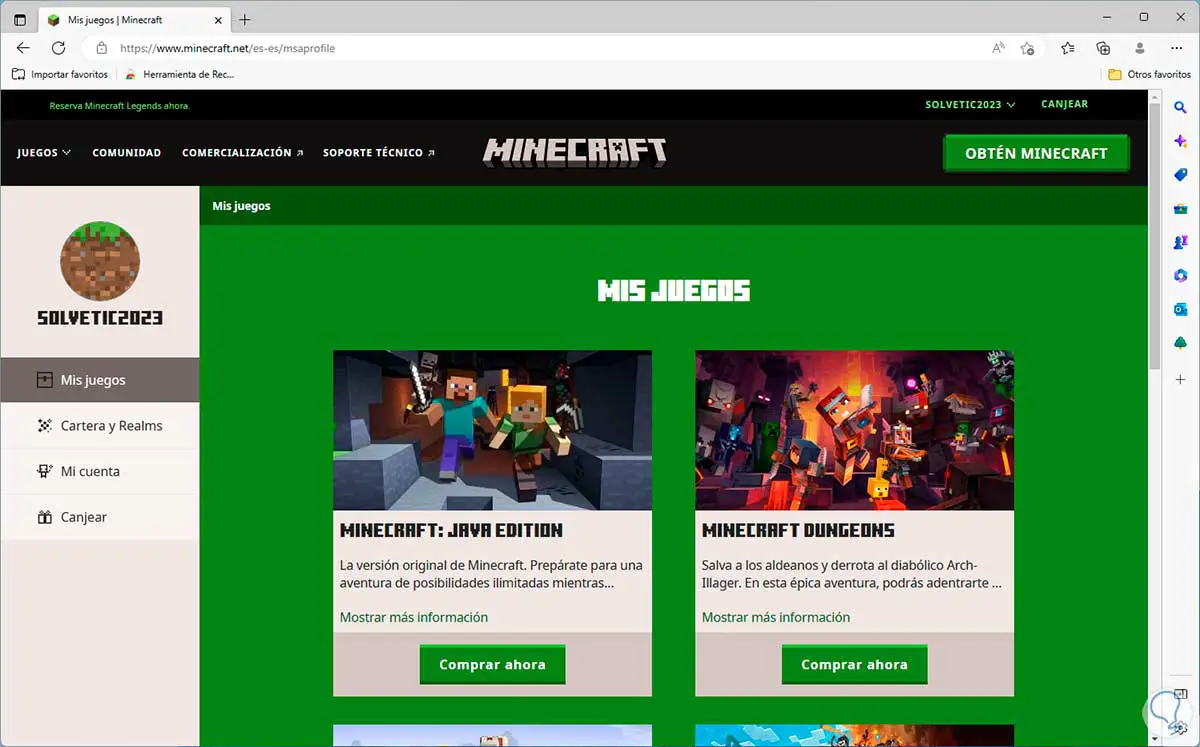
step 9
We open the Launcher again and log in with the new account, the following will open:
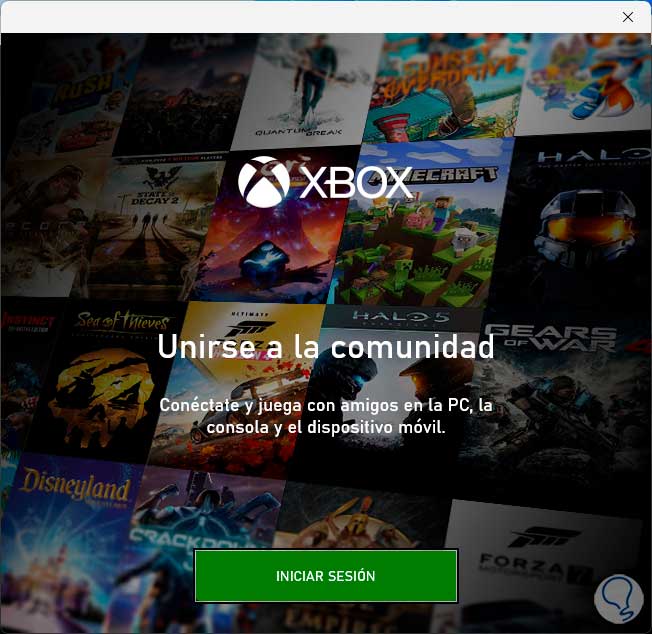
step 10
We click on "Login" and enter the created account:
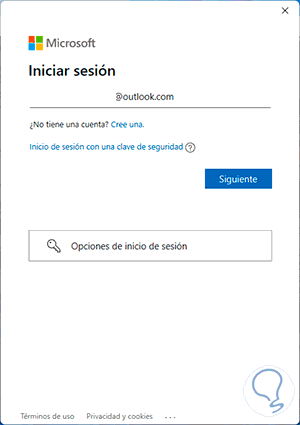
step 11
Now we enter the password:
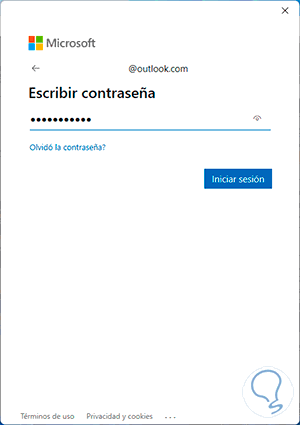
step 12
We click on "Login" and we will see the following message:
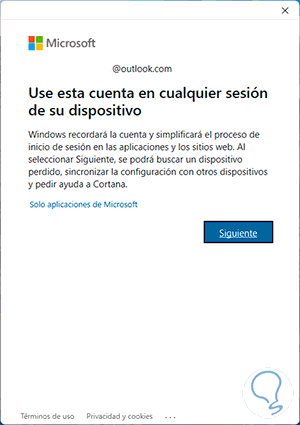
step 13
We click "Next" and wait for Minecraft to be loaded:
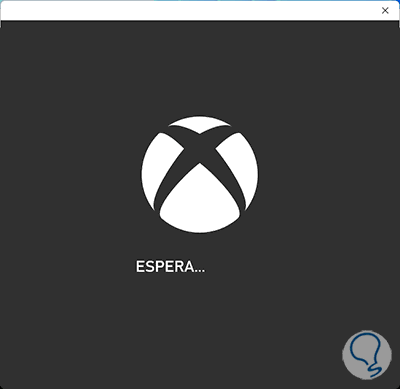
step 14
We will see this:
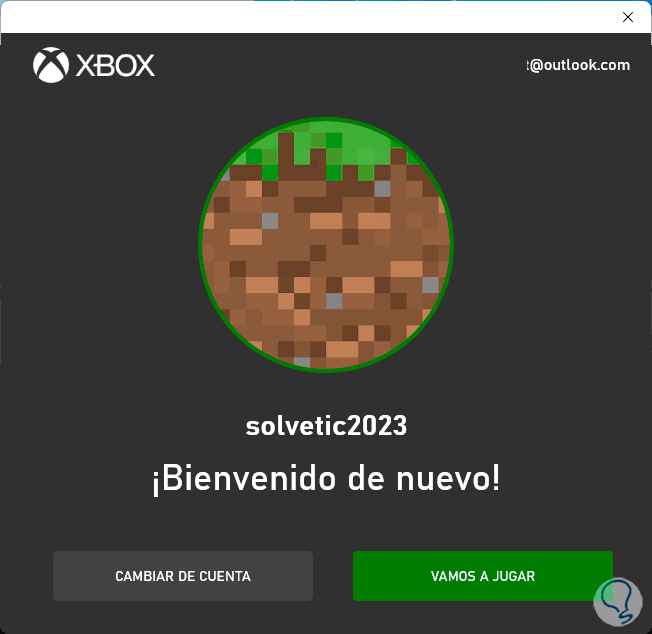
step 15
We click on "Let's play" to access Minecraft:
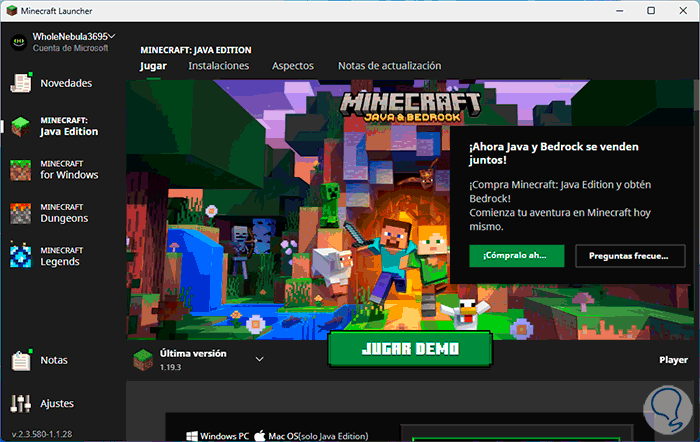
step 16
If we have bought the game we will access it or we can click on "Play demo" to get to know the game in its environment before making the purchase decision:
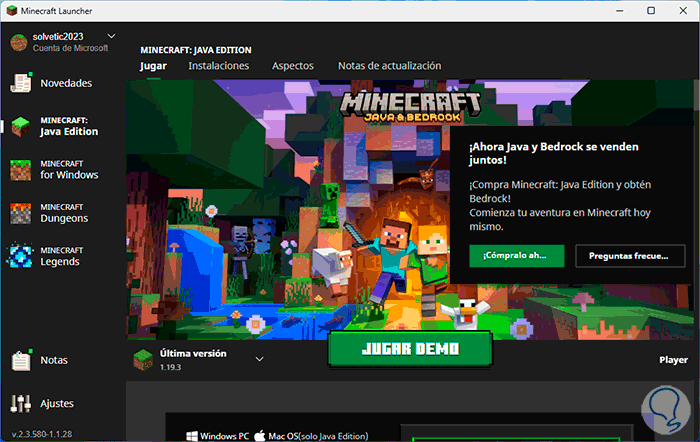
step 17
Wait for it to be downloaded in its entirety and once this is done, Minecraft will be launched on Windows with our Microsoft account:
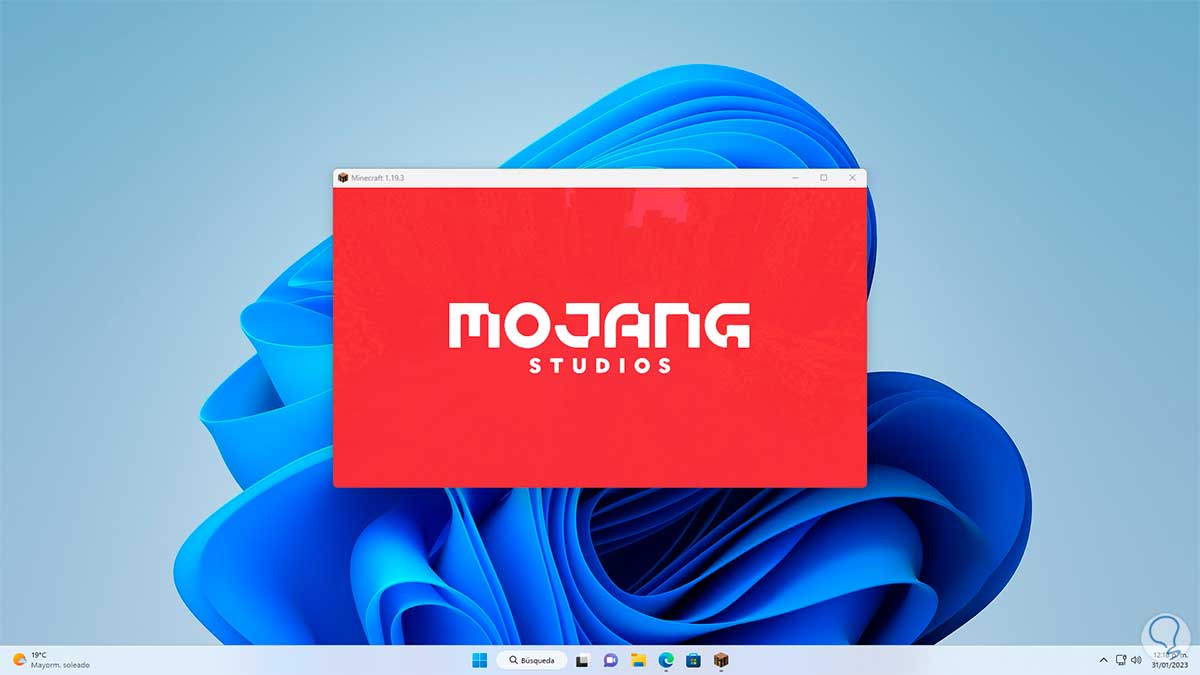
step 18
We will have access to the game:
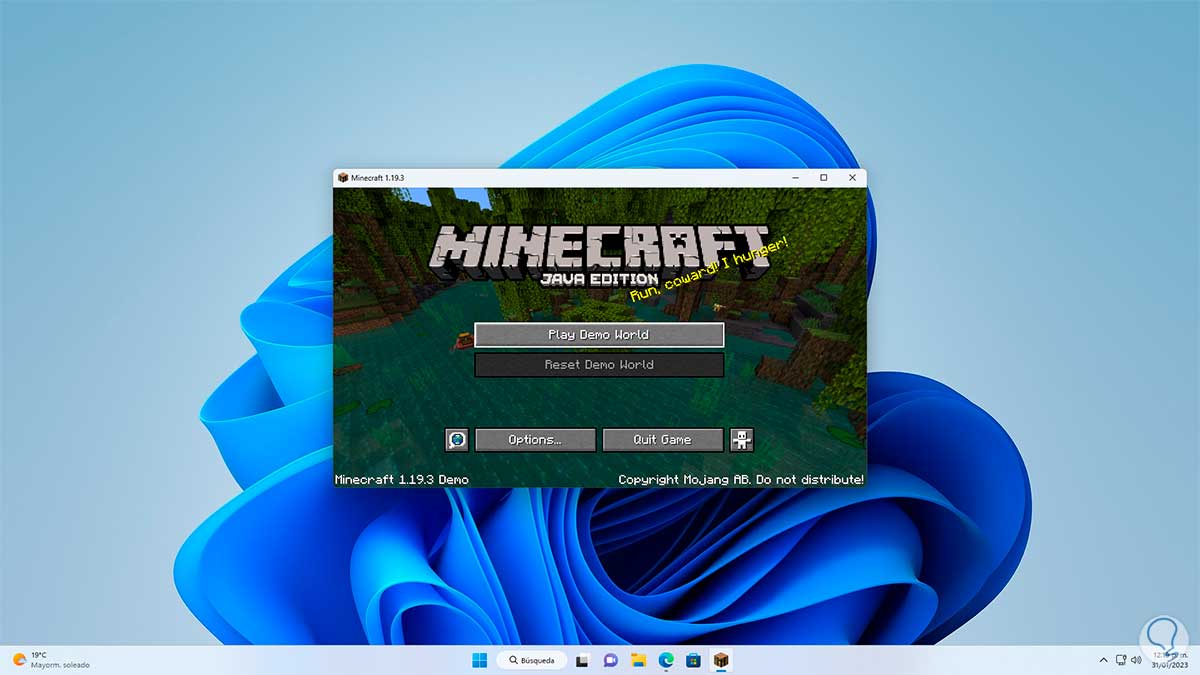
In this case we can play the demo version which is limited but gives us the opportunity to understand the game, the worlds and each movement of the blocks.
Let's remember the costs of Minecraft editions:
- Minecraft: Java and Bedrock Edition for PC: $30
- Minecraft for Android: $12
We can see that creating the account in Minecraft is essential not only to play but to manage the game, buy it or have access to promotions and other required functions, it is a really simple process and TechnoWikis has explained the step by step to create it and have everything access to minecraft.