To stay up to date, remember to subscribe to our YouTube channel!
SUBSCRIBE ON YOUTUBE
Steam is a digital game distribution platform in which we find thousands of options, both free and paid, but like any application it presents errors, an advantage for the administrator is that when an error is generated, an associated code is displayed, this will help direct control over this, a common error is the E87 error..
The Steam error E87 is an error that is generated when logging into the Steam account. The causes of this are varied, such as a problem in the Internet connection or saturation of the Steam servers, but the point is that it is not it is complex to log in and enjoy the games.
TechnoWikis brings a set of solutions to correct this error and thus have access to Steam.
Tips
Before all TechnoWikis advises you:
- Check the current status of our Internet connection, validate the modem and that the wiring is correct.
- Check the Steam servers which we can check from special websites to see the status in real time.
1 Repair Steam by restarting service
Step 1
Steam has an exclusive service in Windows which is in charge of monitoring and updating Steam but it is possible that the service is saturated affecting the Steam login, first we open the Task Manager from the Start menu:

Step 2
In the Administrator we select Steam:
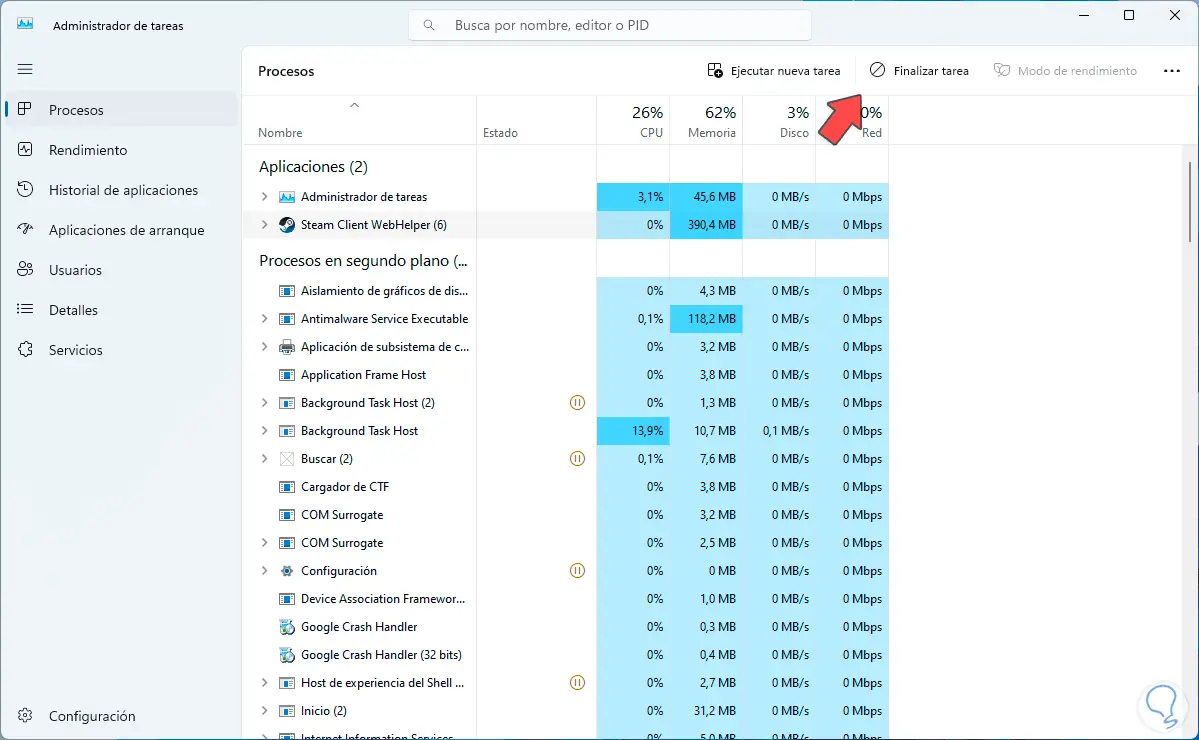
Step 3
Then we click on "End task" to finish this process:
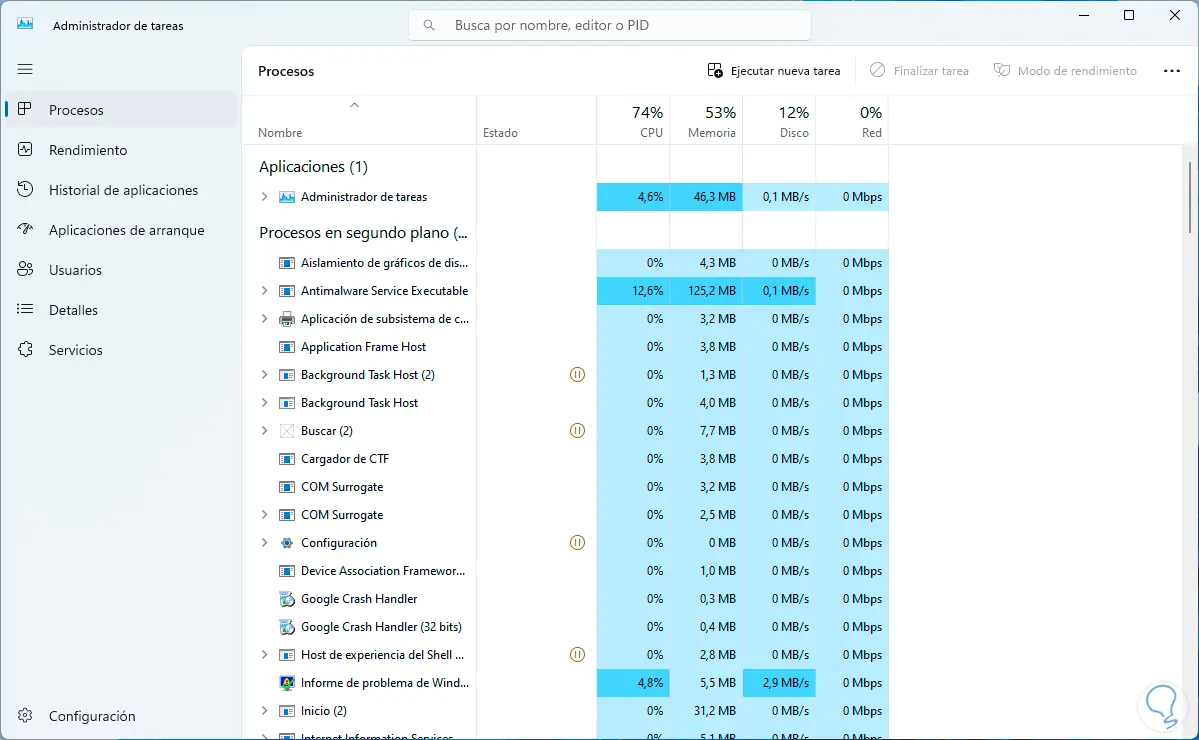
Step 4
Now we open Services from the Windows search engine:
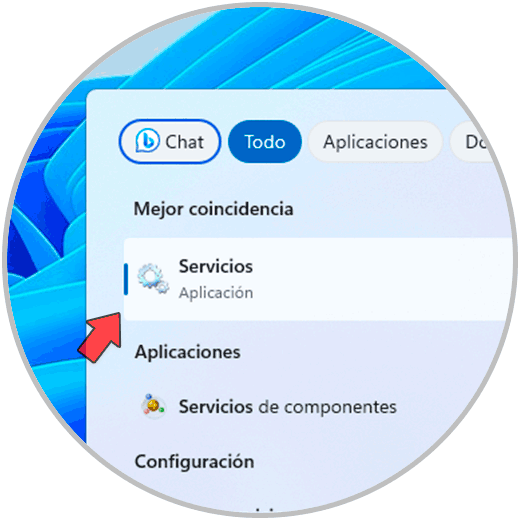
step 5
In the console we locate the service called "Steam Client Service":
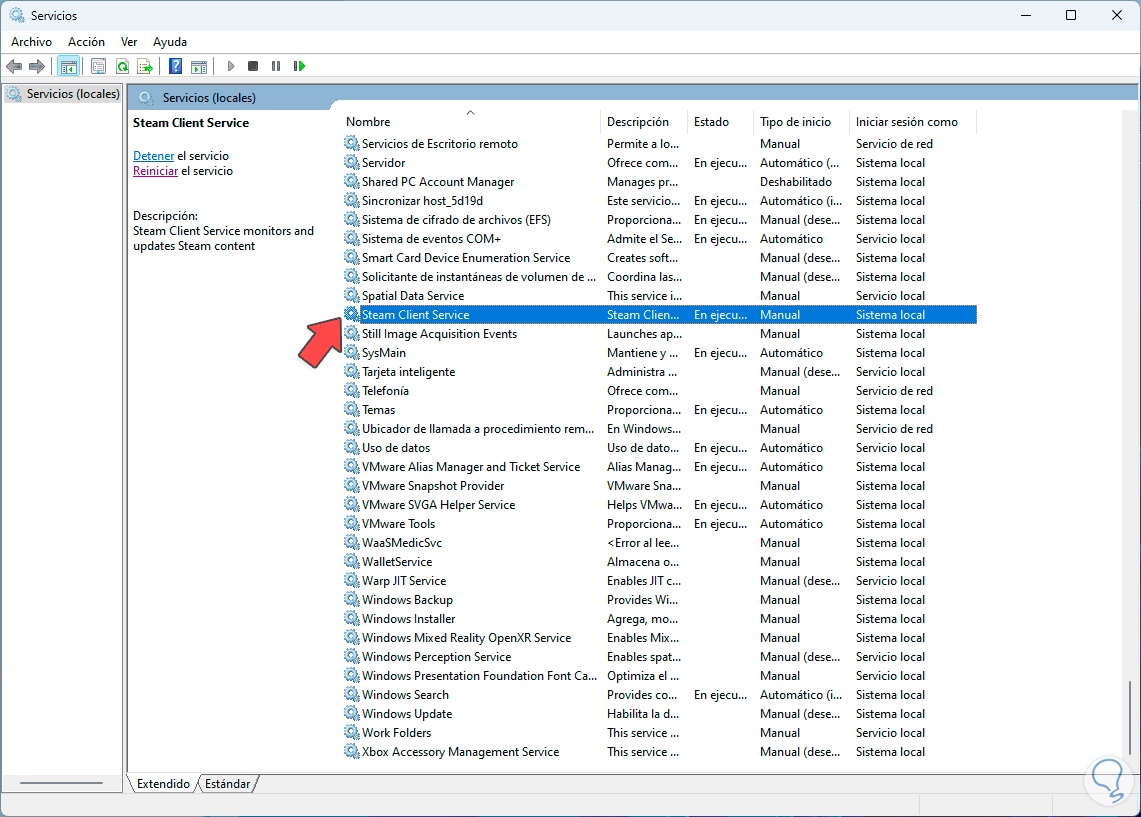
step 6
At the top we click on "Restart", we wait for this process to be completed:
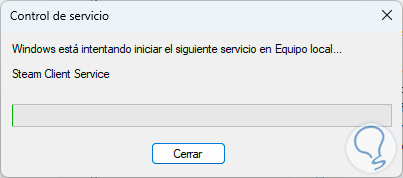
step 7
After this we open Steam to validate that it works:
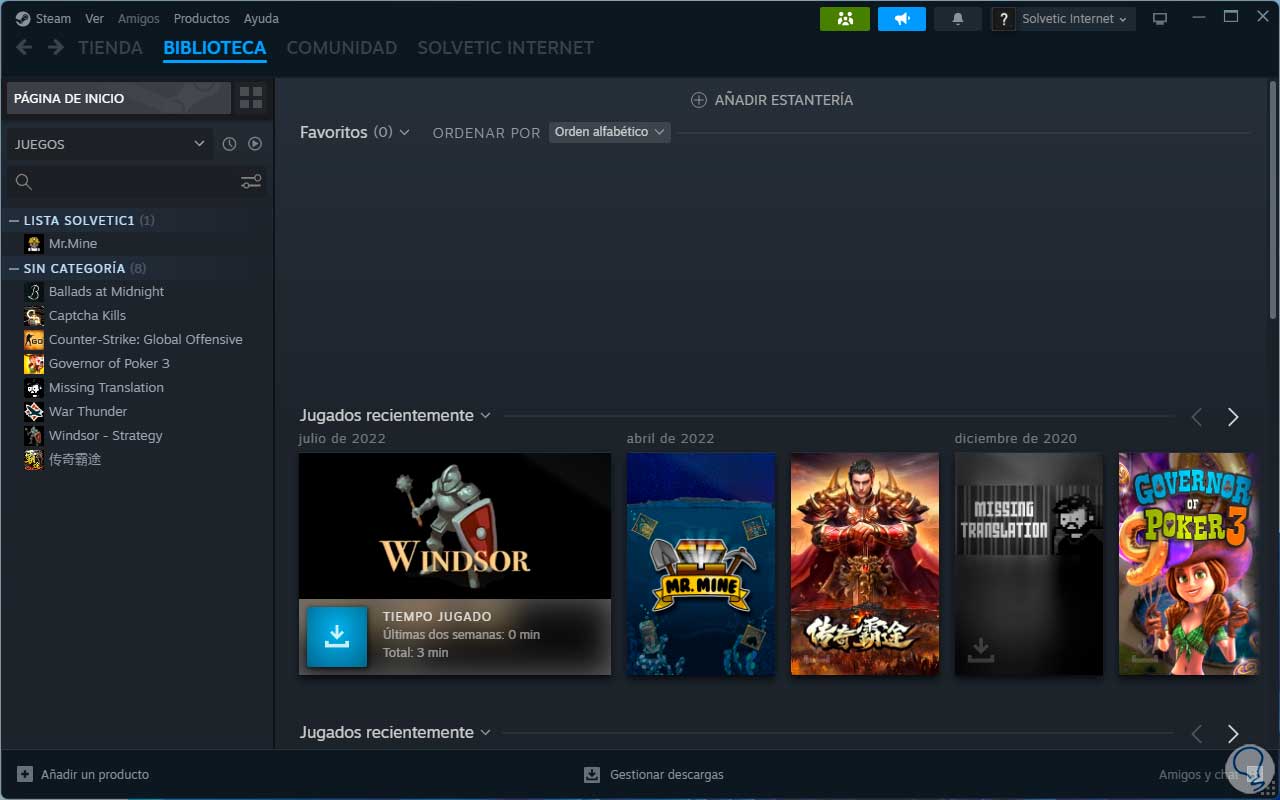
2 Repair Steam by clearing the cache
As we use Steam locally on the hard drive, something called cache is stored, these are game update files, save files and configuration files and the purpose of this cache is to speed up the loading time of games and improve the stability of the application but an excessive use of this cache can cause the error E87.
Step 1
To clear the cache we open Steam, then we will go to the "Steam" menu and there we click on "Parameters":
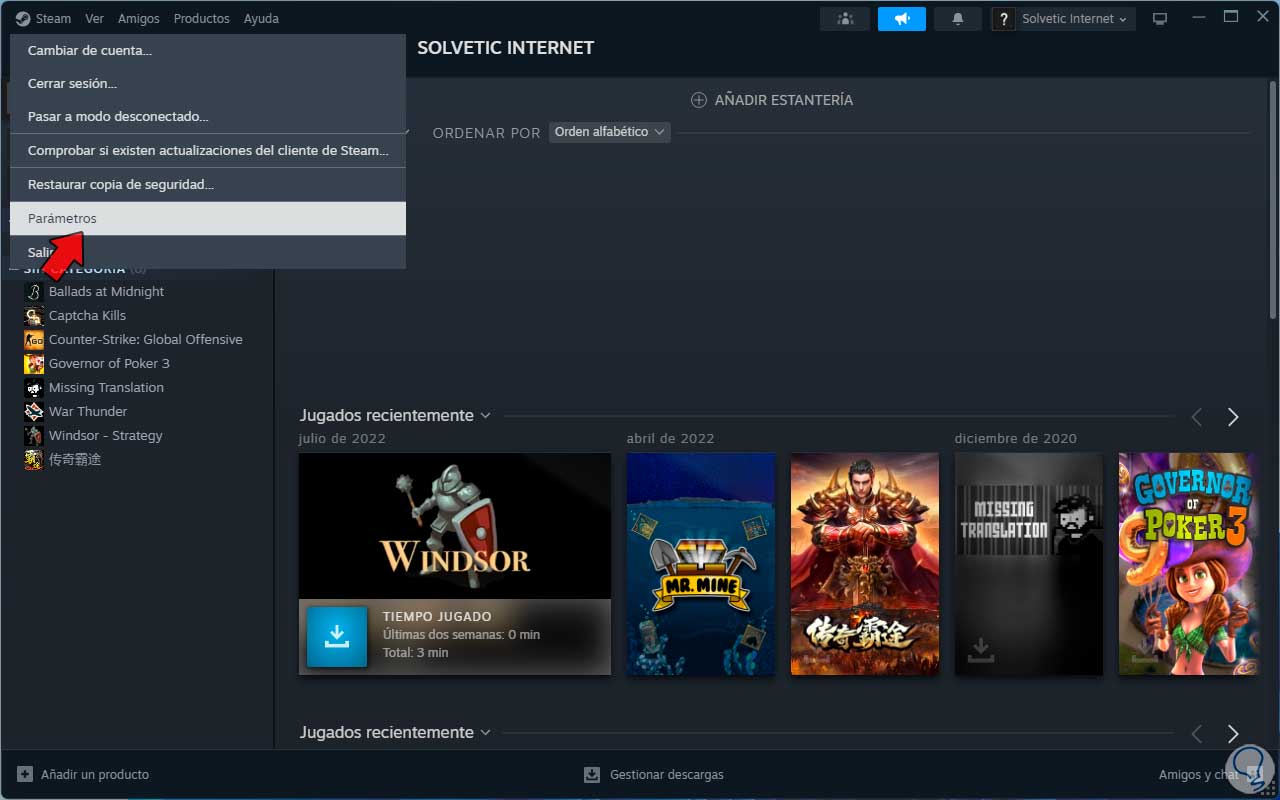
Step 2
In the displayed window we go to the "Downloads" section where we will see the following:
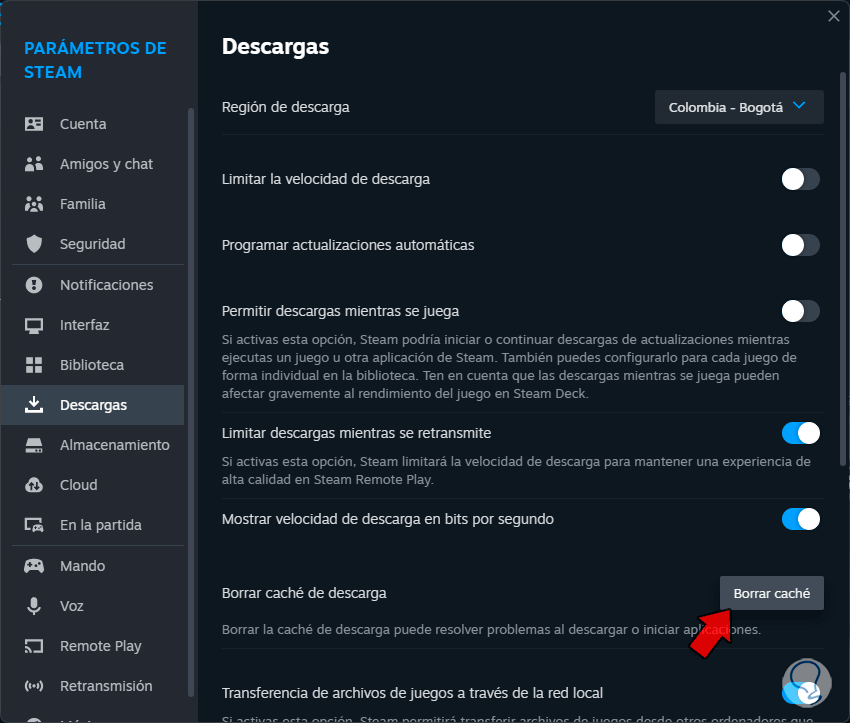
Step 3
There we click on "Clear cache" and the following will open:
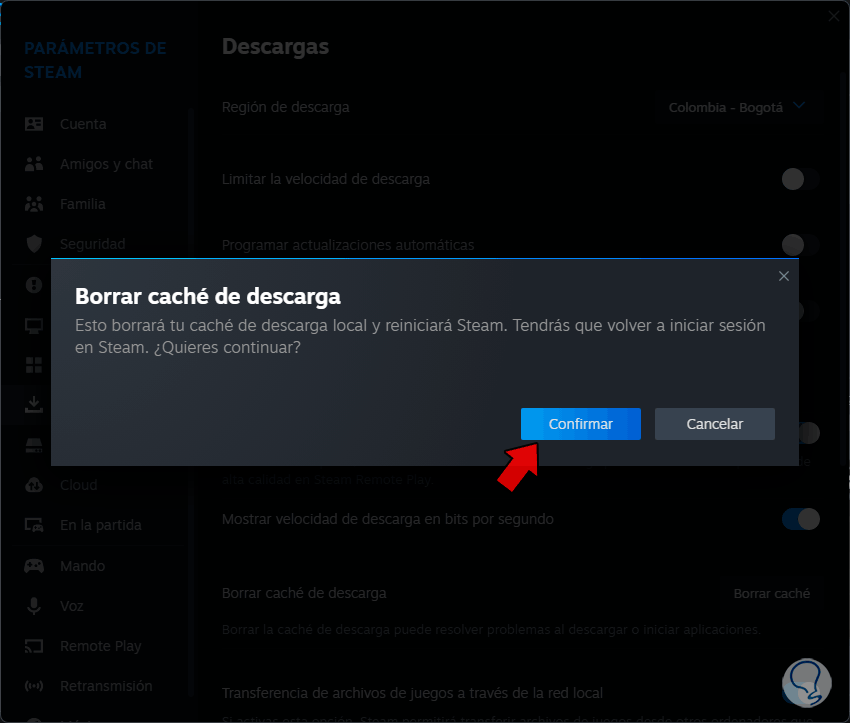
Step 4
We confirm the process and wait for Steam to be restarted to see its behavior:
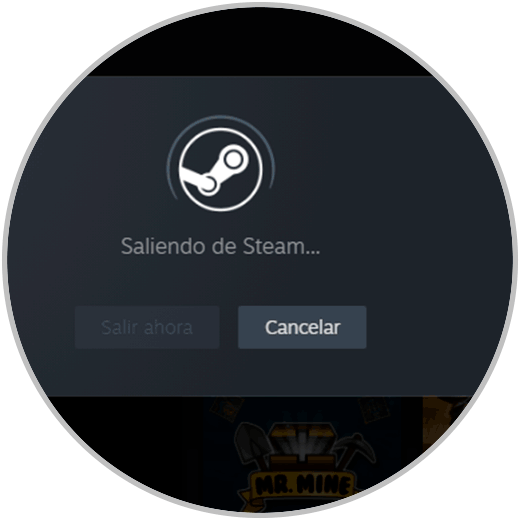
step 5
We see that the data is loaded:
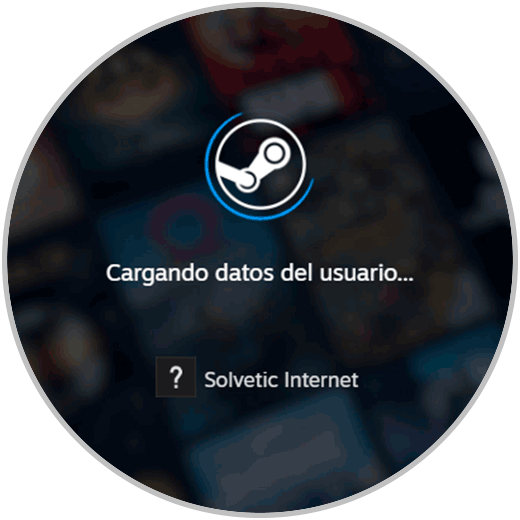
step 6
We see that Steam opens without error:
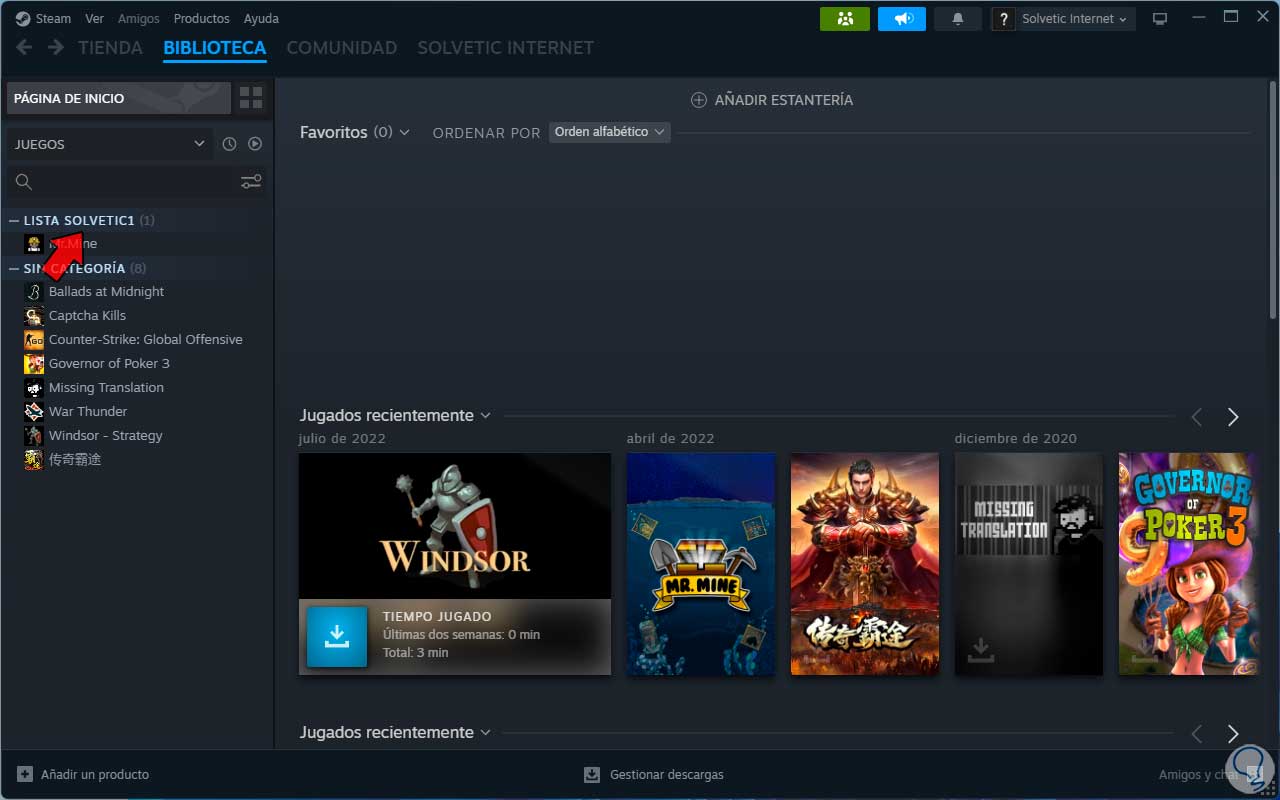
3 Repair Steam user credentials
In this case, we simply seek to verify the account with which we have logged in to be able to work on it, either in the application itself or from the browser.
To start we open Steam and in the upper right part we click on the user and there it is possible to check details of this to be able to work on its configuration as we said:
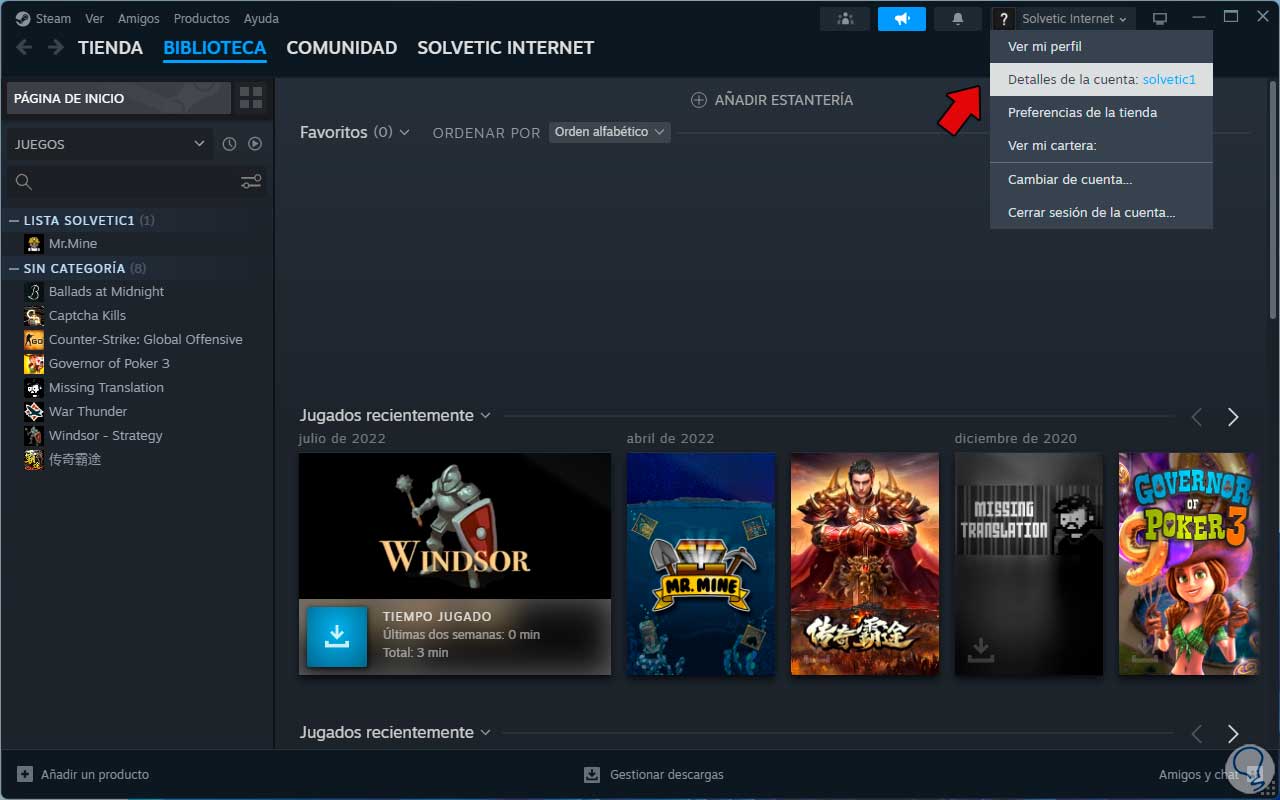
4 Repair Steam by repairing the hard drive
The E87 error can arise due to errors of the hard drive and its file system, Windows offers us a possibility to repair it in a simple way, in this case we open the File Explorer.
Step 1
Then we right click on the drive where Steam is installed and select "Properties":
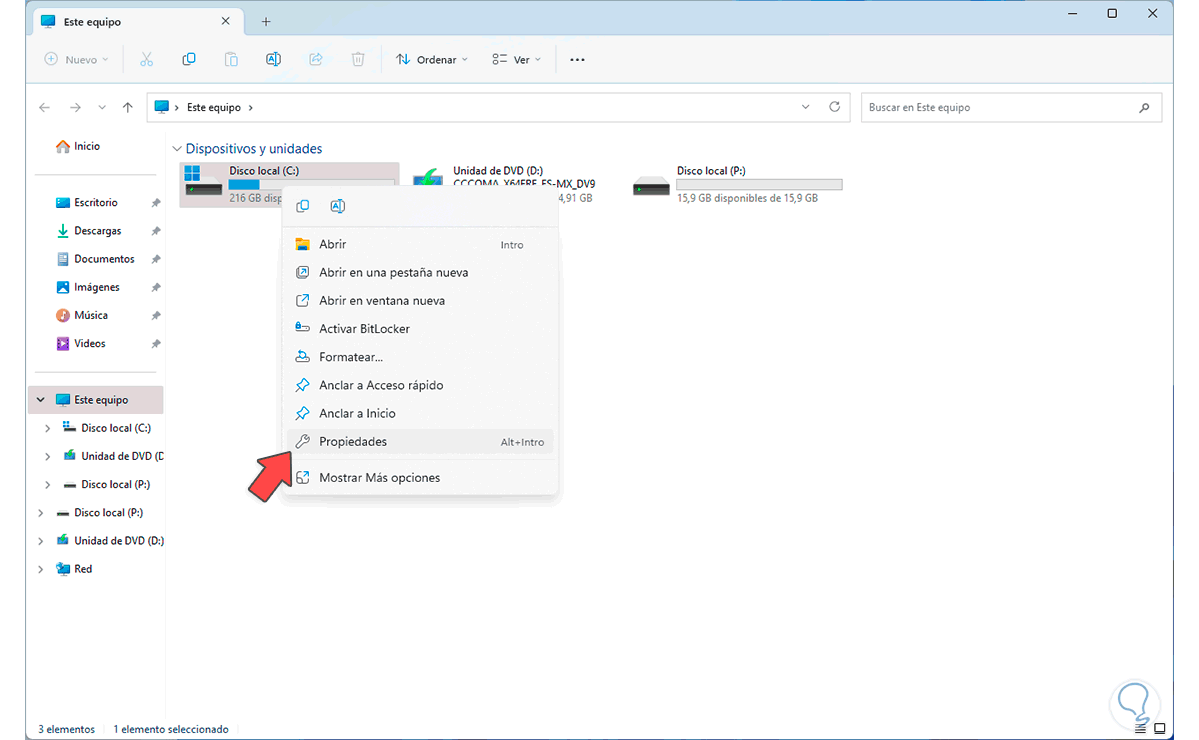
Step 2
In the open window we go to the "Tools" tab and there we click on "Check":
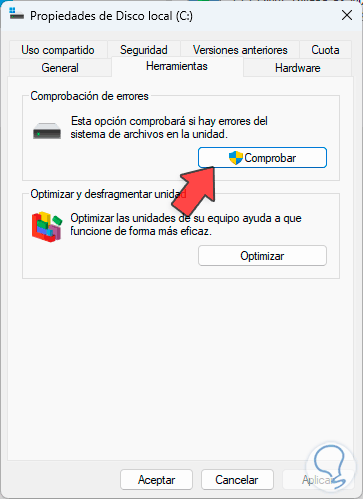
Step 3
The following will open:
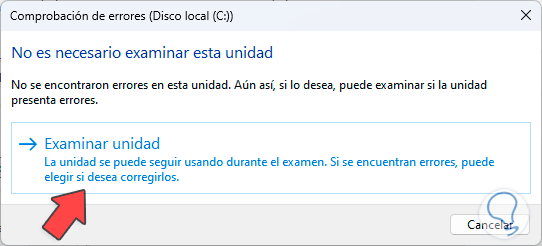
Step 4
We click on "Examine unit" to start the analysis process:
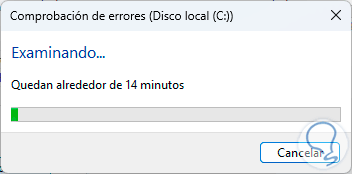
step 5
We expect this process to be completed:
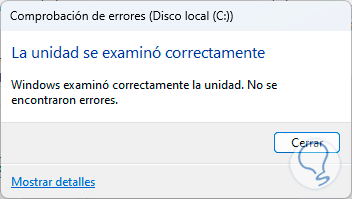
step 6
We open Steam to see its status:
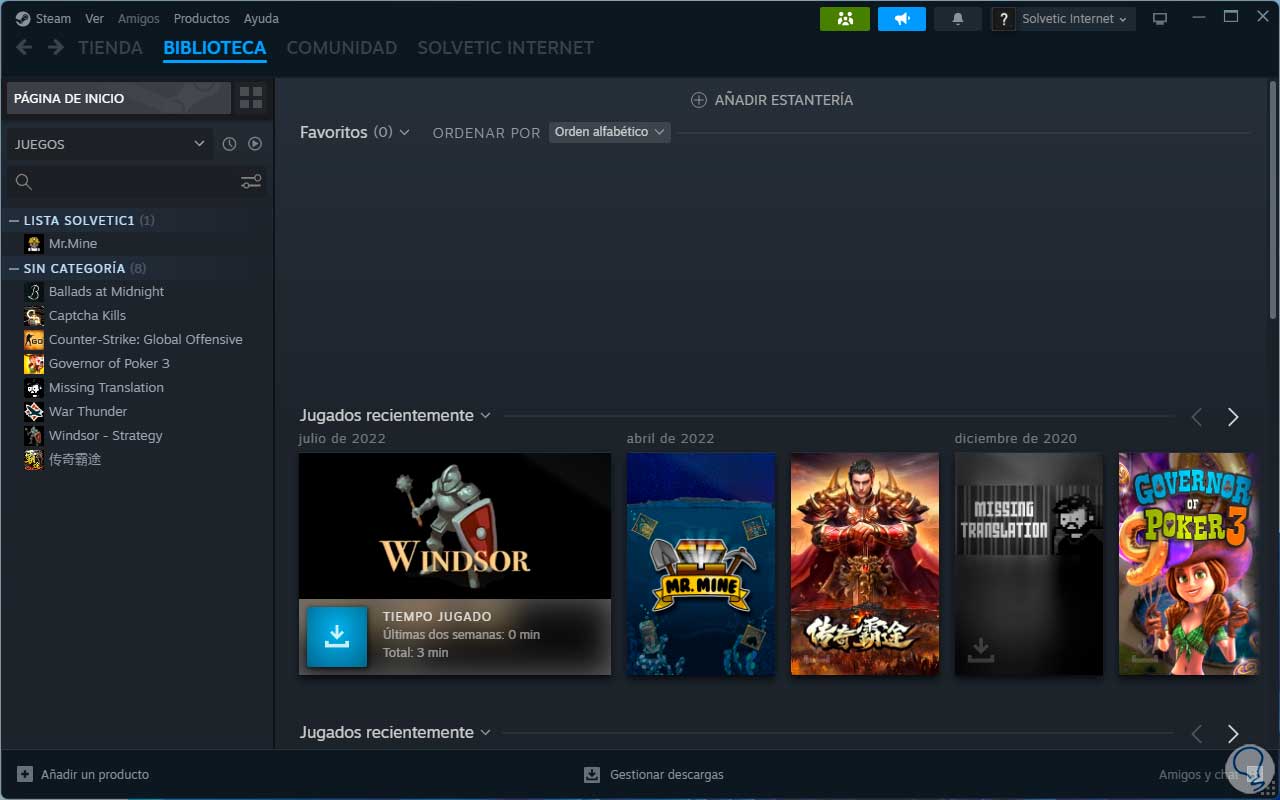
5 Repair Steam by setting date and time
This is a common error that is usually caused by the configuration of the time or date in Windows, many Steam processes are related to the date and time so if these are not the same, the error E87 will jump.
Step 1
To correct this error in the search engine, we enter the word "synchronize" and in the results we click on "Synchronize the date and time with a time server":
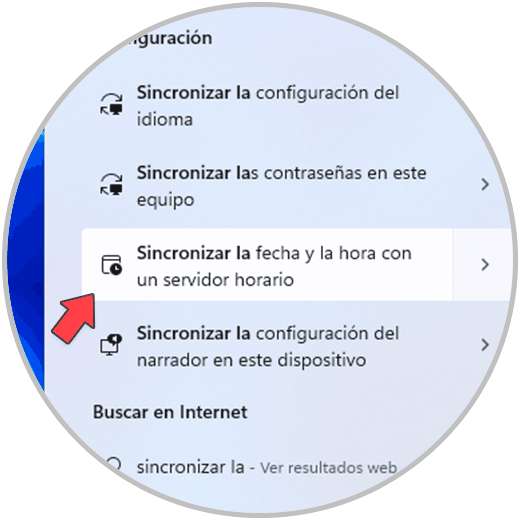
Step 2
We will see the following: There we click on "Synchronize now"
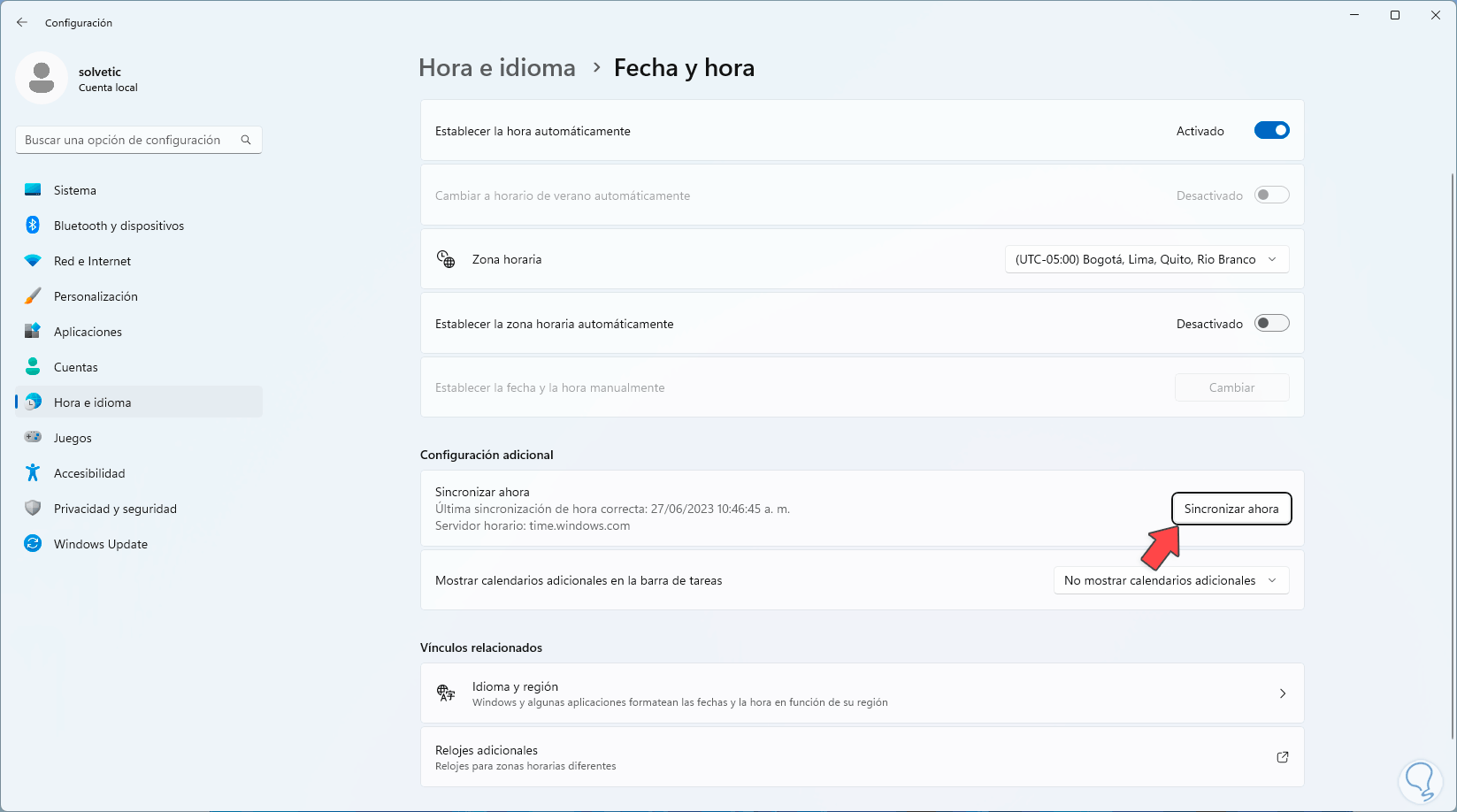
Step 3
and we confirm that the process is carried out. This process is responsible for synchronizing with the Windows time server.
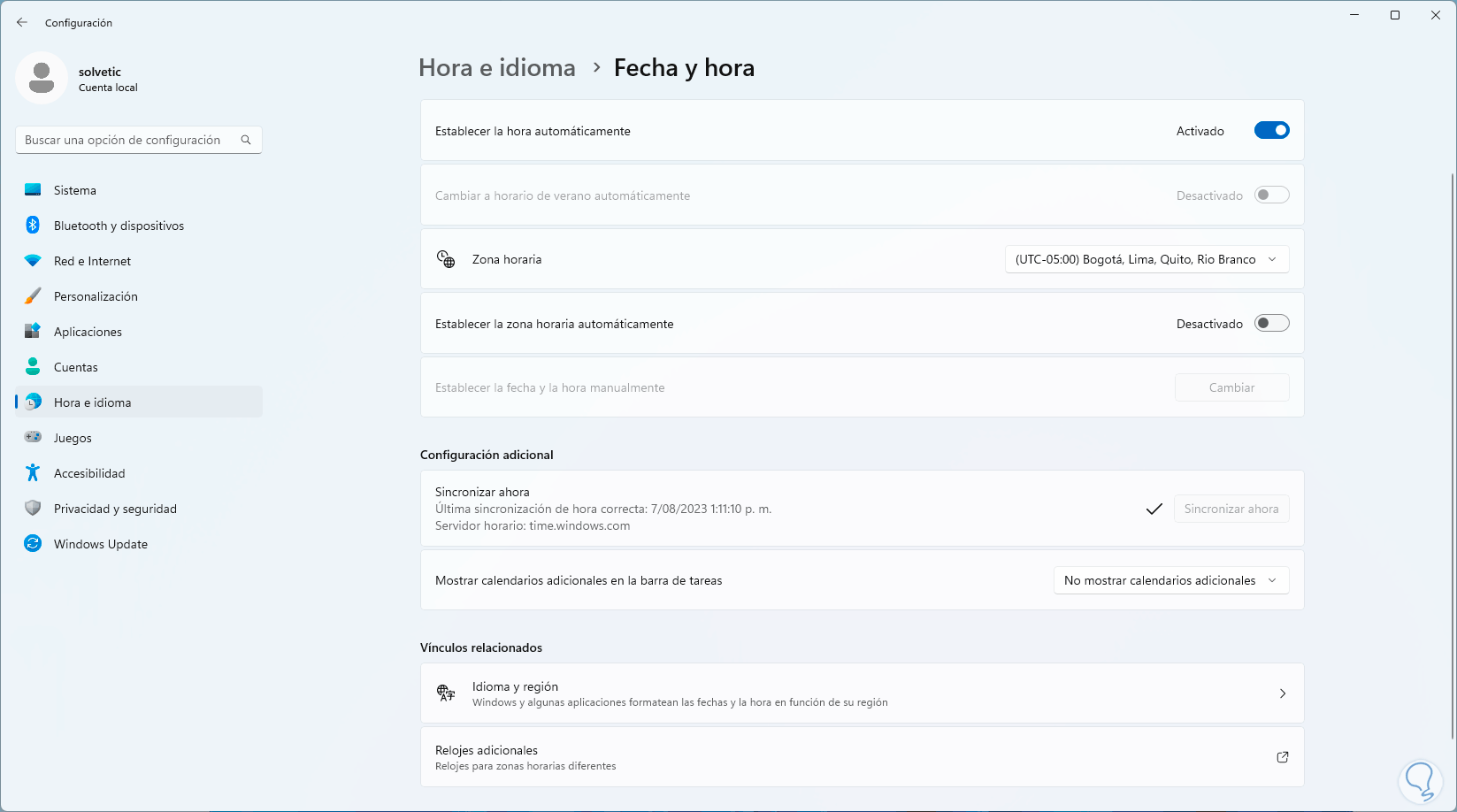
Step 4
We confirm that Steam works:
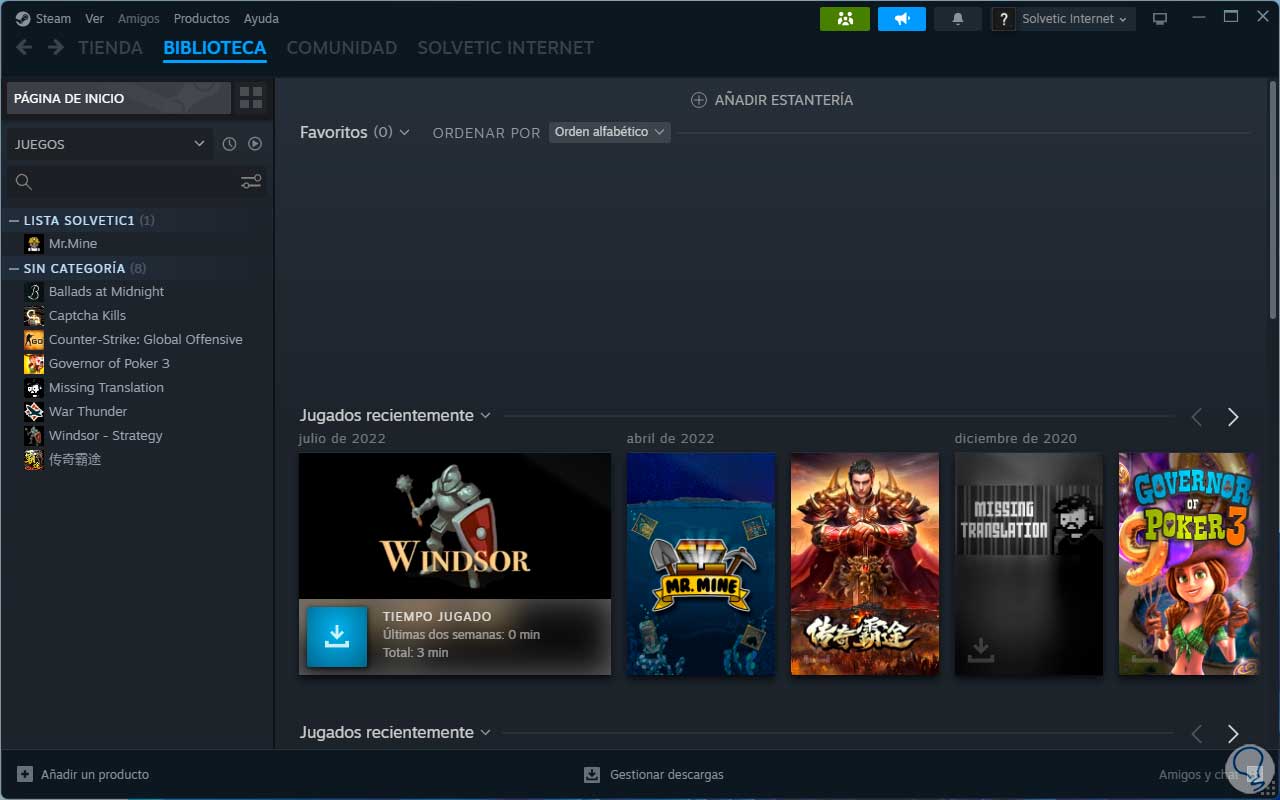
6 Repair Steam repairing program
Step 1
We can repair Steam very easily so that any failure or corrupt file is modified and Steam works as it is, for this we open Run from the Start menu:
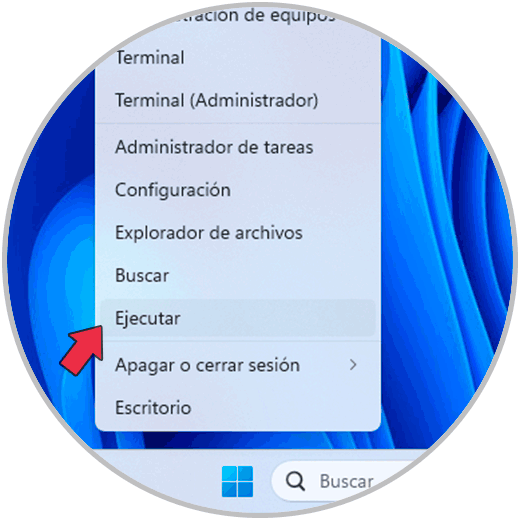
Step 2
Now in the File Explorer we go to the path where Steam is installed, there we right click on the executable by pressing the Shift key and click on "Copy as path":
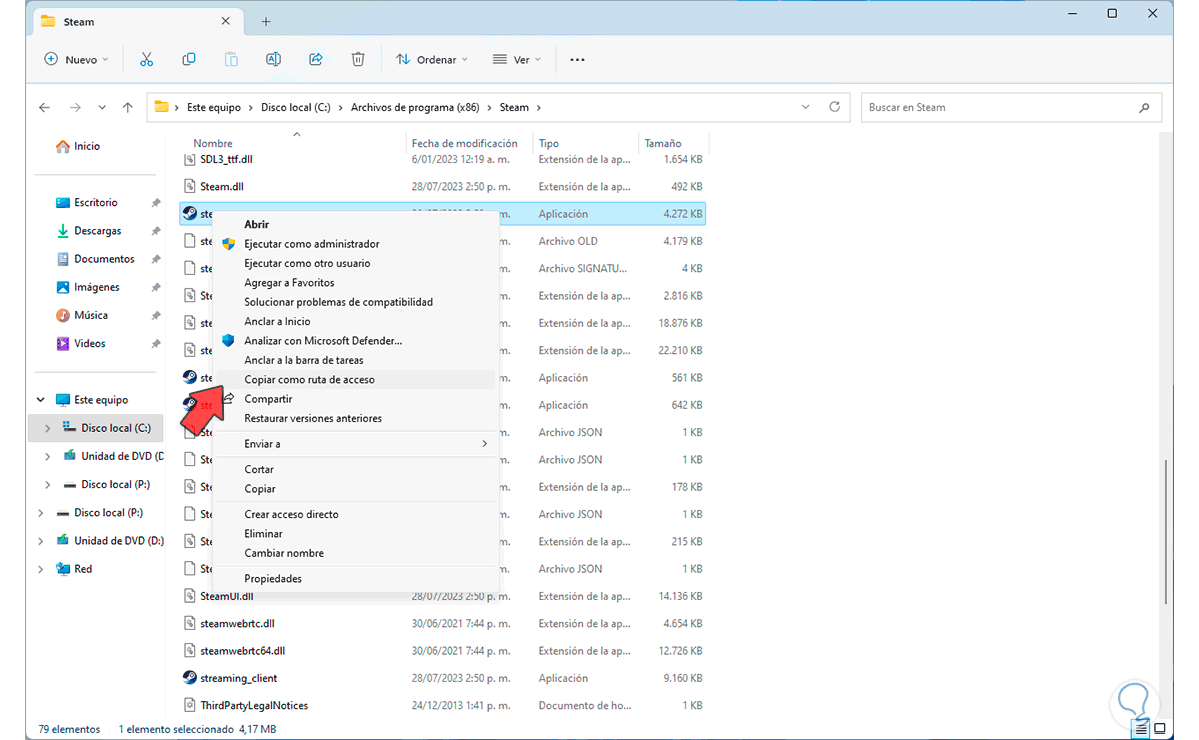
Step 3
We paste that path in the Run window followed by the “/repair” parameter:
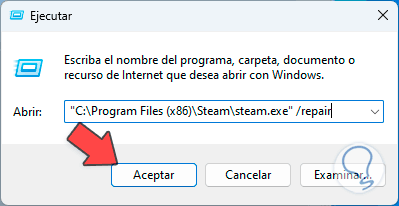
Step 4
Pressing OK will open the repaired Steam:
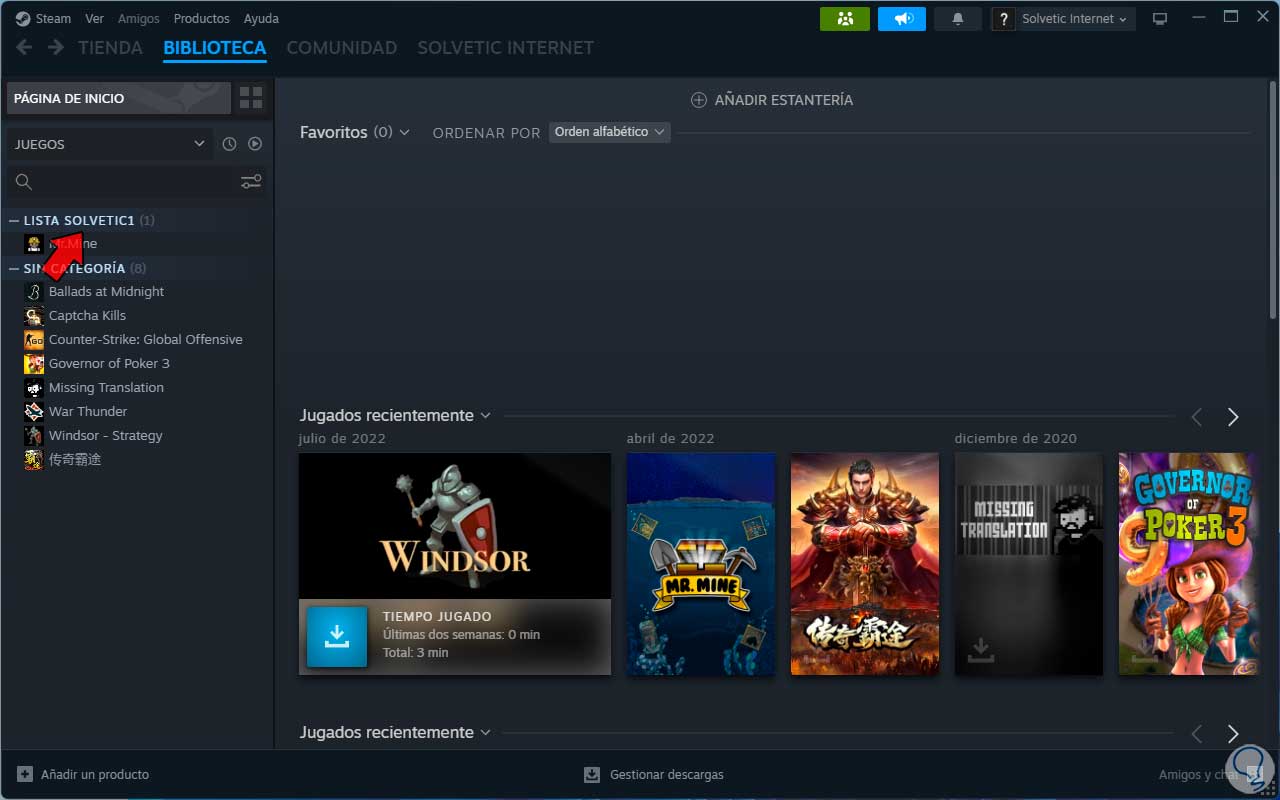
7 Fix Steam by disabling Compatibility Mode
It is possible that at some point the Steam compatibility option has been configured so that its use does not present errors in Windows 11 but having this option active can now generate the E87 error, here we can disable it.
Step 1
To achieve this we right click on the Steam shortcut and then click on "Properties":
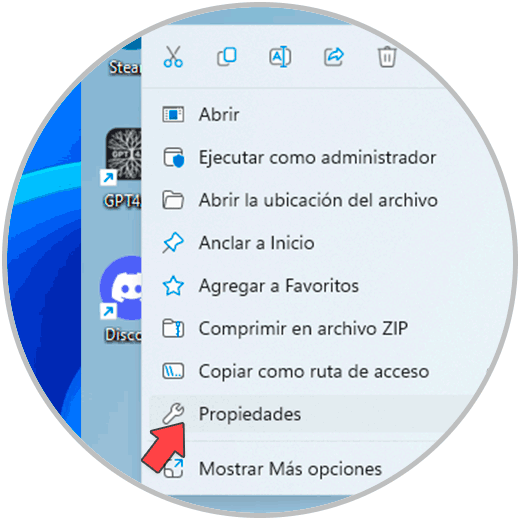
Step 2
Now we go to the "Compatibility" tab:
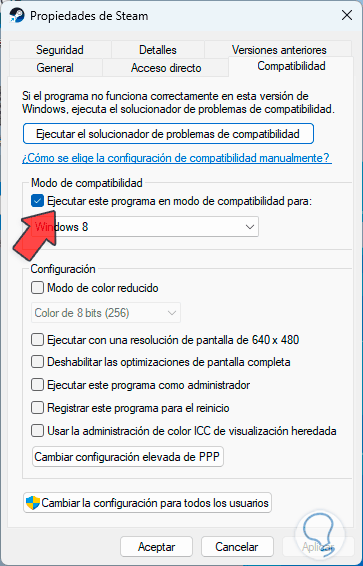
Step 3
We uncheck the "Run this program in compatibility mode for" box and apply the changes:
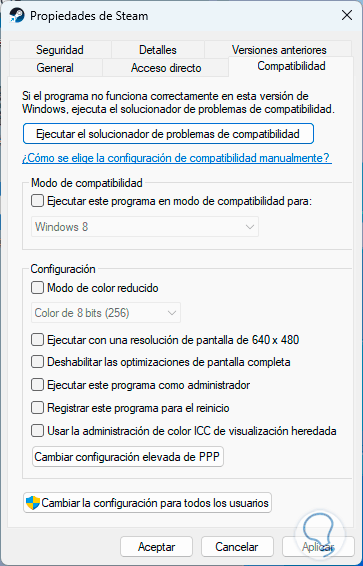
Step 4
We open Steam from the shortcut:
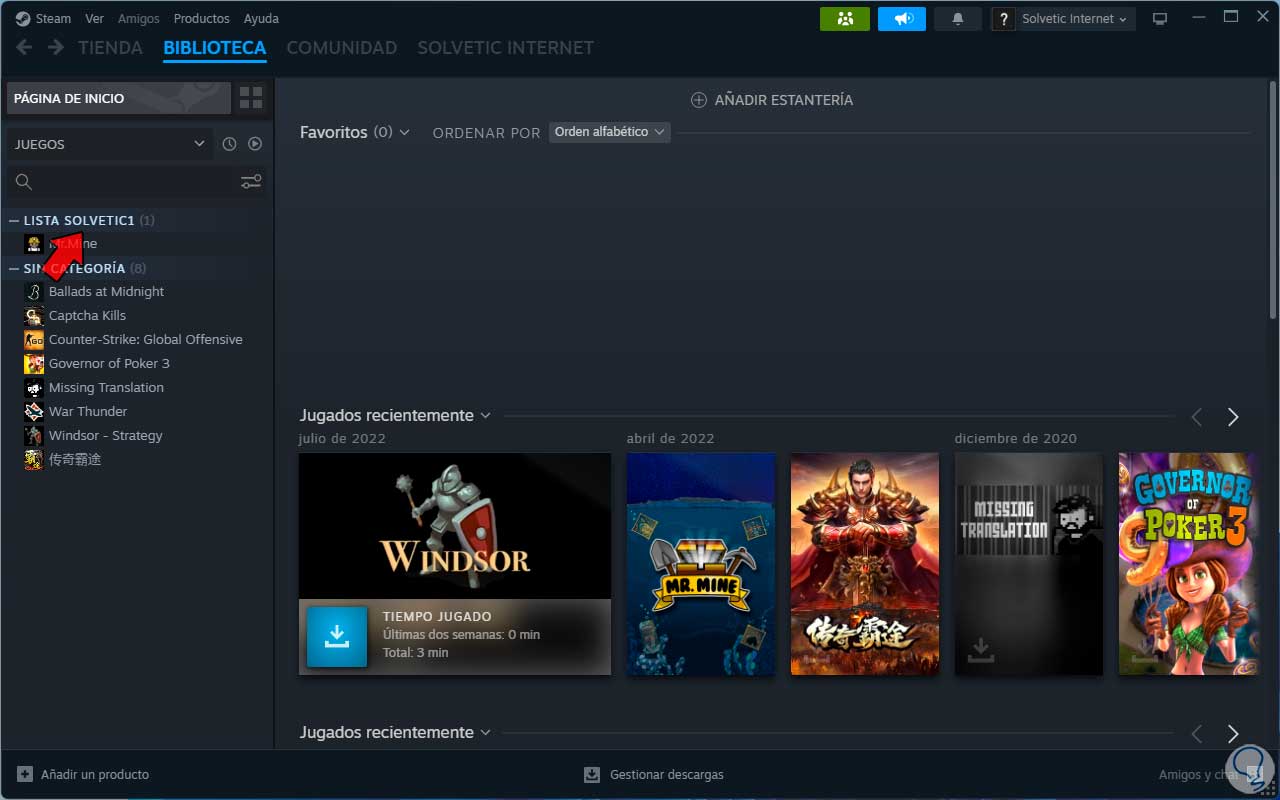
8 Repair Steam by closing active sessions
Another cause of the E87 error is having numerous active sessions, this can cause an overload to the user's account and many times they are sessions that we have started on other devices.
Step 1
We can close them by opening Steam and then from the "Steam" menu click on "Parameters":
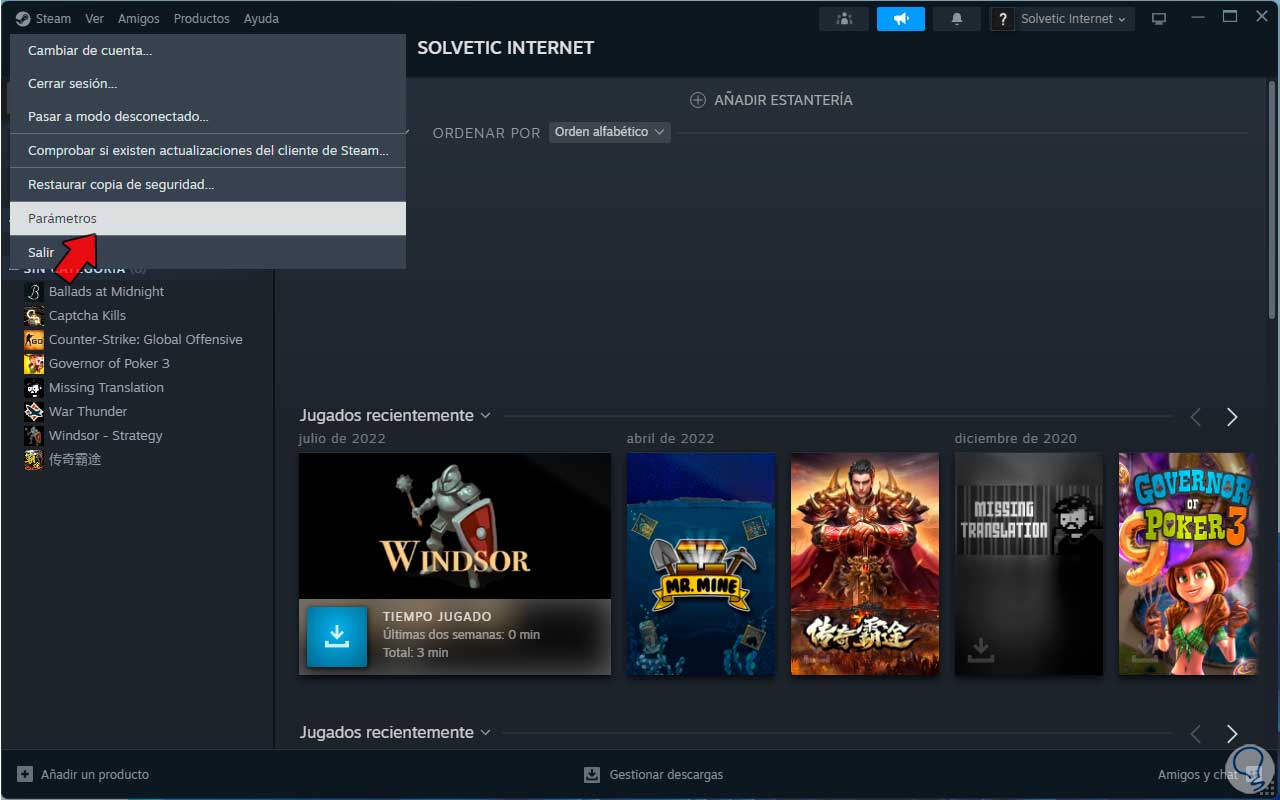
Step 2
We go to the "Security" section where we see the following. We click on "Manage Steam Guard":
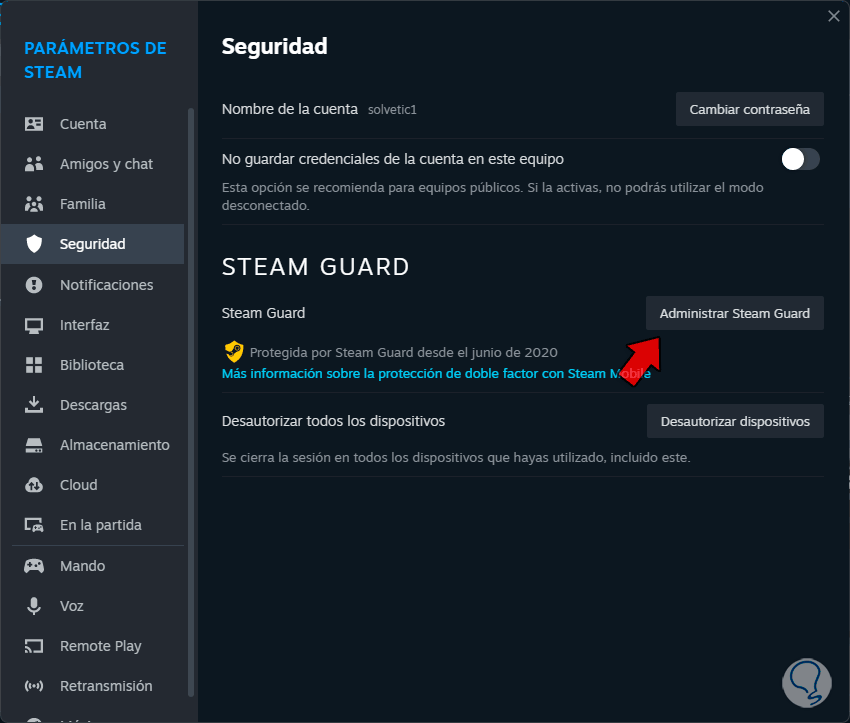
Step 3
In the next window we click on "Deauthorize all devices". This will close all sessions associated with that profile and then we can log in without error.
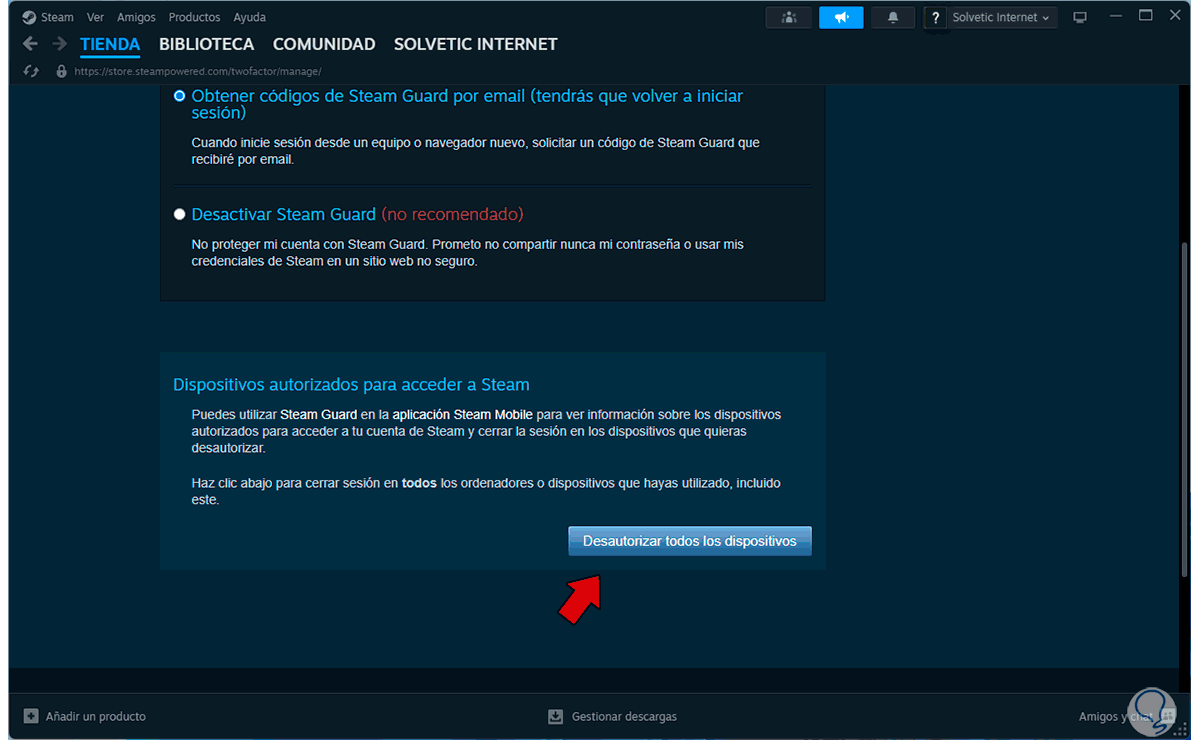
9 Repair Steam by adjusting the Firewall
Step 1
This is a common failure of the error since the system firewall is in charge of blocking Steam, there it will only be necessary to grant the necessary permissions, in the search engine we enter the word "firewall" and then click on "Firewall and network protection":
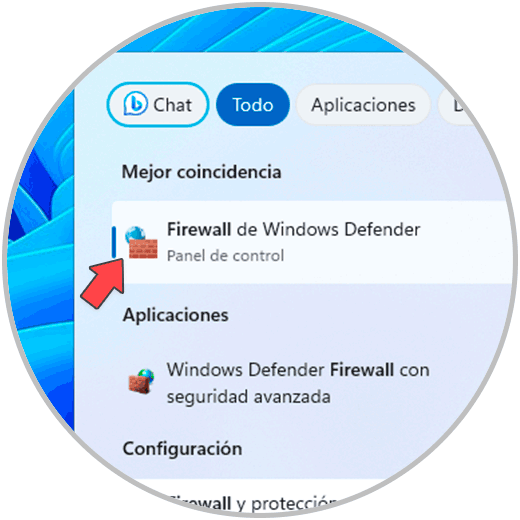
Step 2
The following opens: There we click on "Allow an application through firewall"
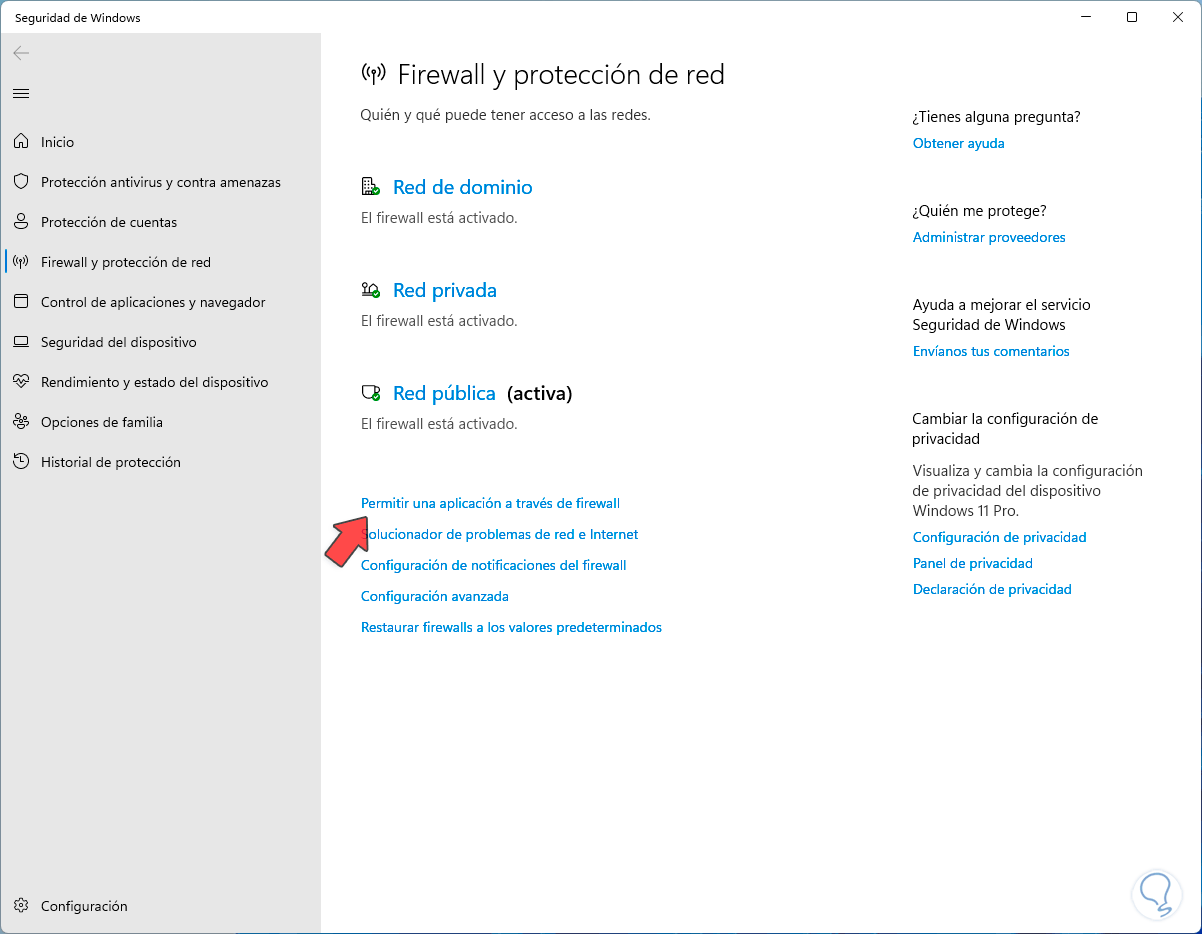
Step 3
and the following will open. We click on "Change settings"
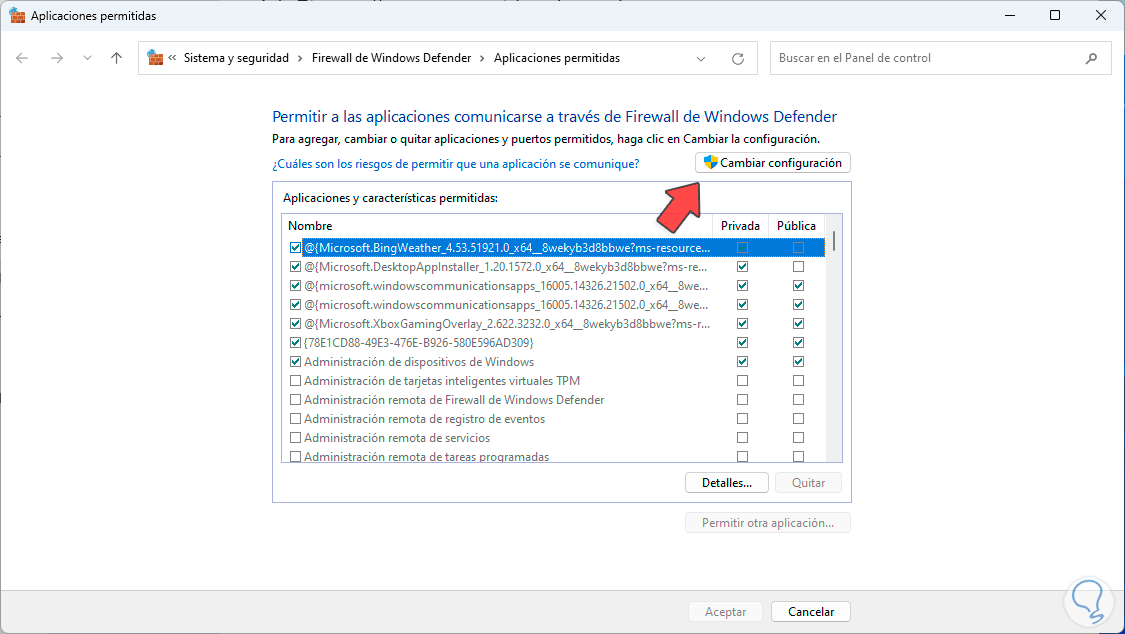
Step 4
and we validate that Steam is added and with the appropriate permissions on the networks:
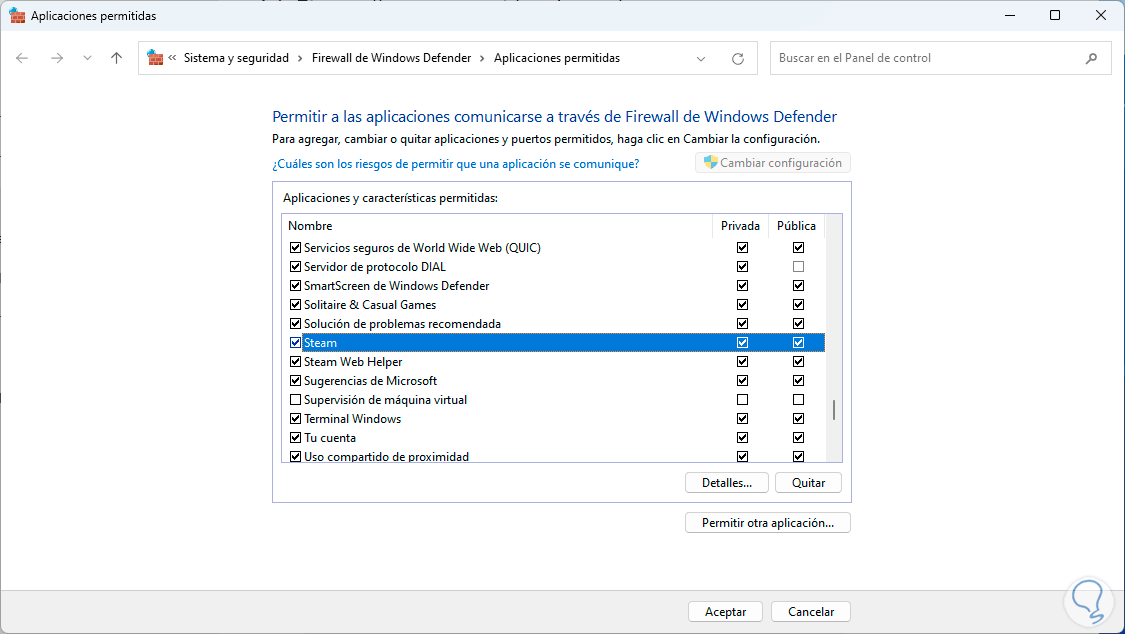
step 5
If Steam is not there, we click on "Allow another application" and then we look for the Steam executable:
There we click on "Add".
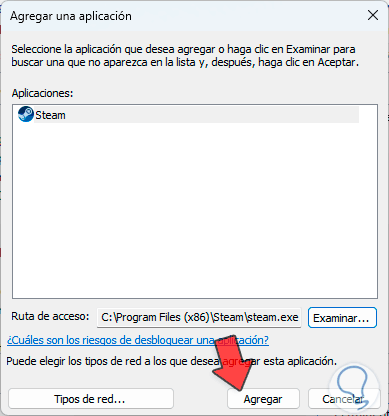
step 6
Then we can see that Steam opens without error:
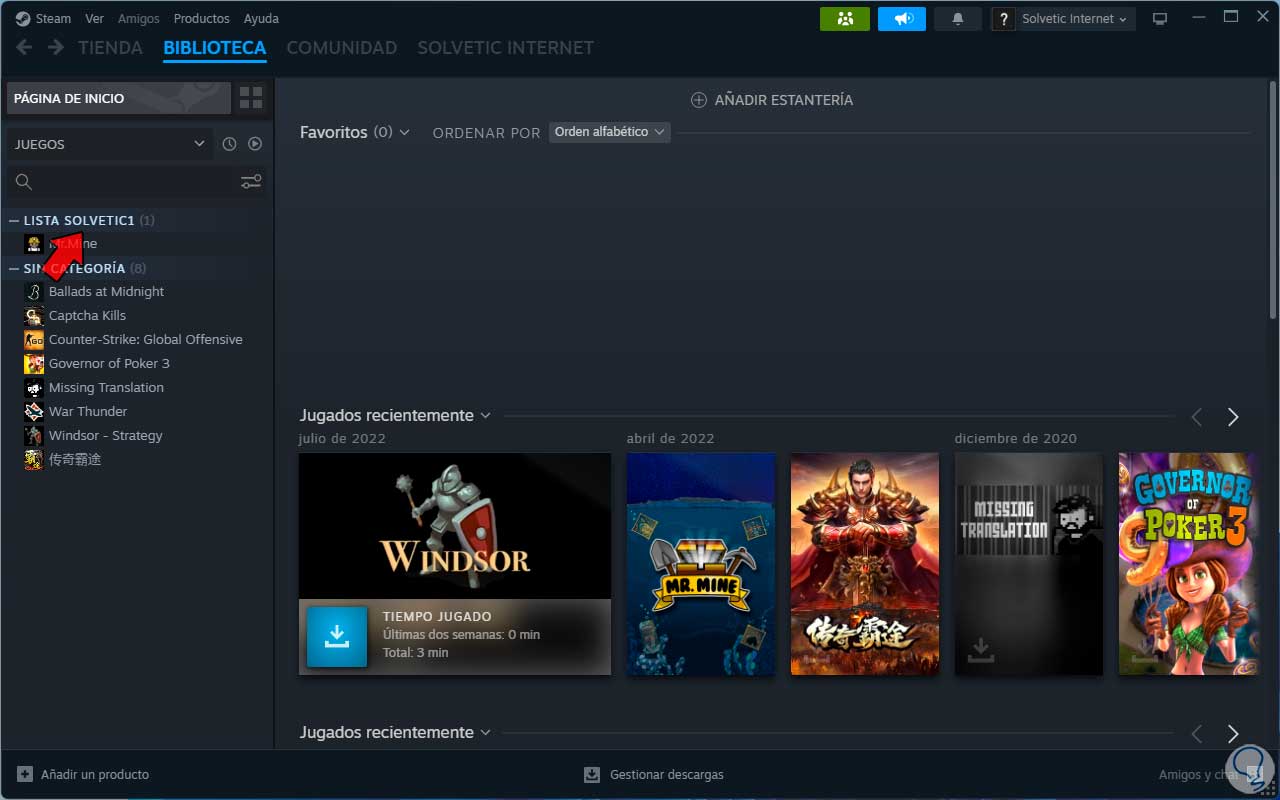
10 Repair Steam by resetting the password
Step 1
It is possible that our password is expired and generates the error when logging in, its change is very simple, we go to the Steam URL:
Steam
Step 2
We log in and there we click on "Account details":
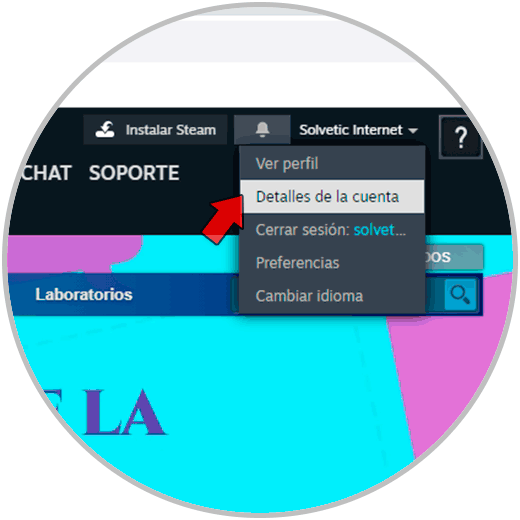
Step 3
Now we click on "Change my password":
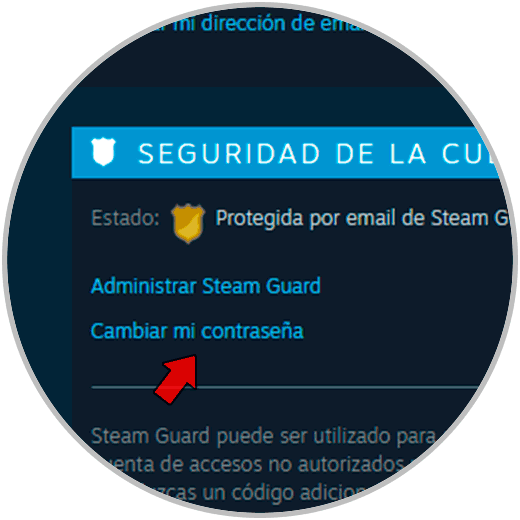
Step 4
We follow the steps of the wizard:
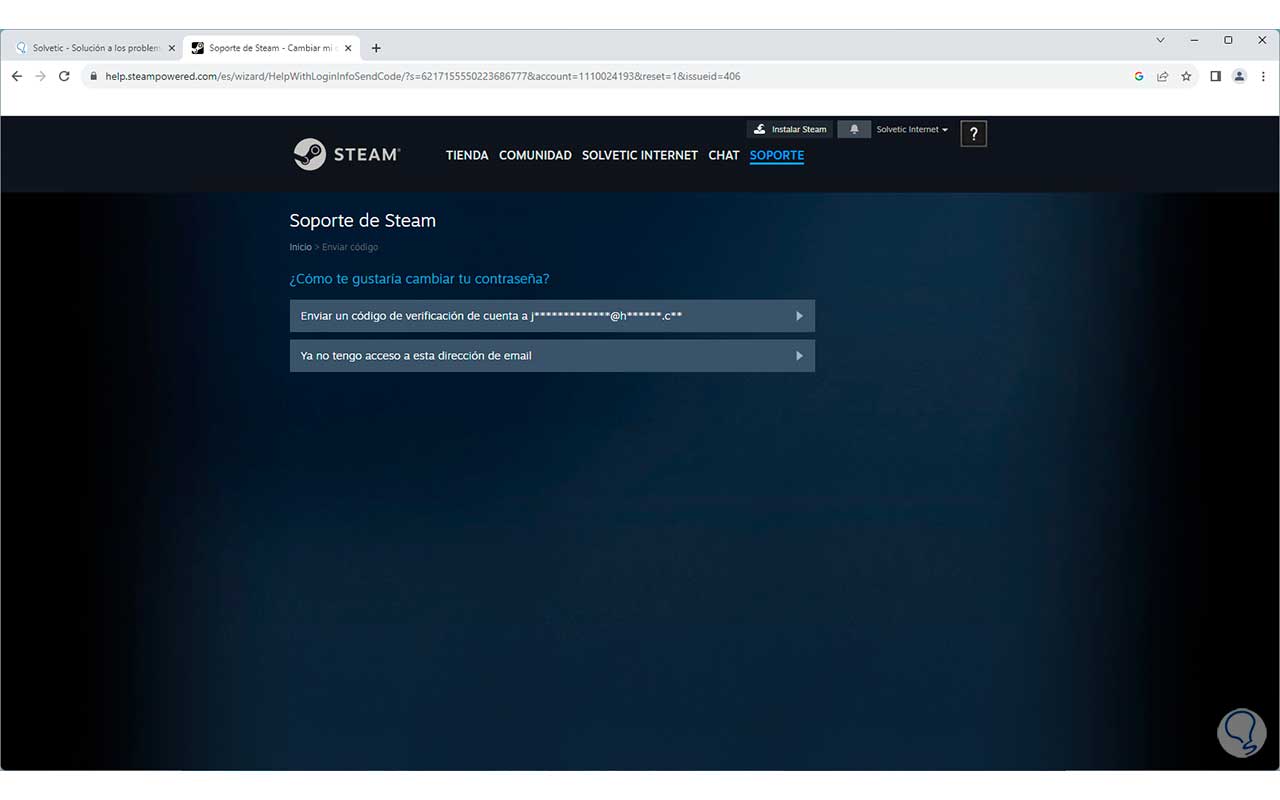
11 Repair Steam by restarting Steam
Step 1
Another common error is that after using Steam for a long time the processes are affected or saturated, there with a restart we can recover the operation of Steam, we open the Task Manager from start:
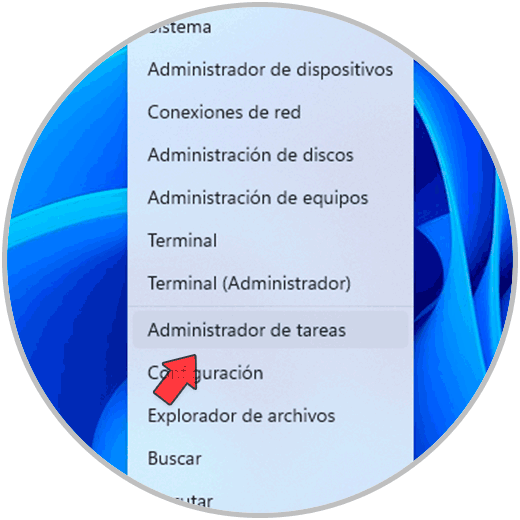
Step 2
There we locate Steam and click on "End task":
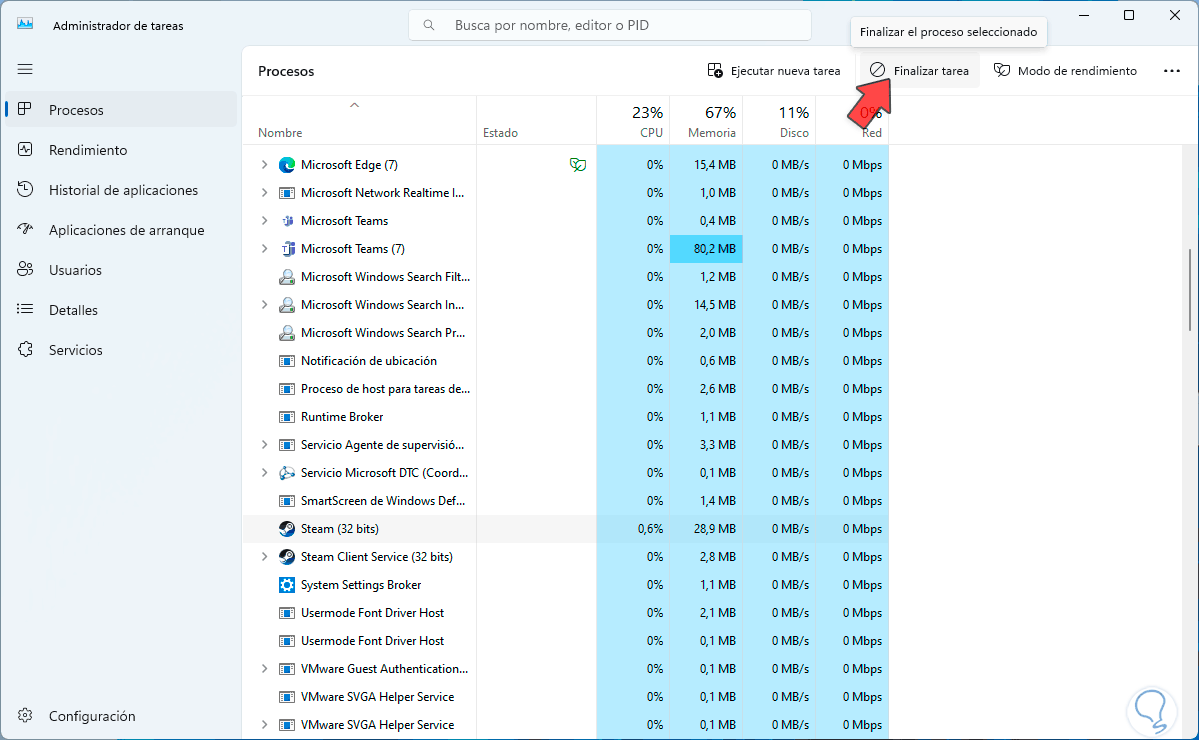
Step 3
We will see that the processes have finished:
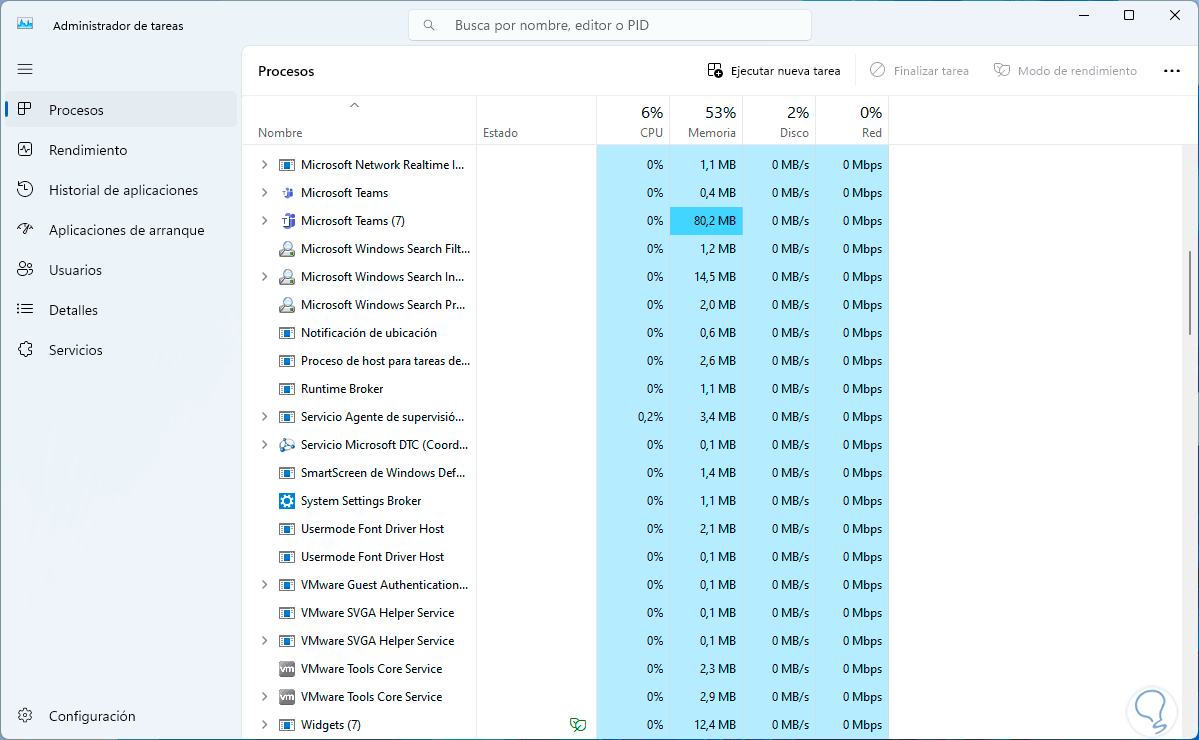
Step 4
We open Steam from the search engine:
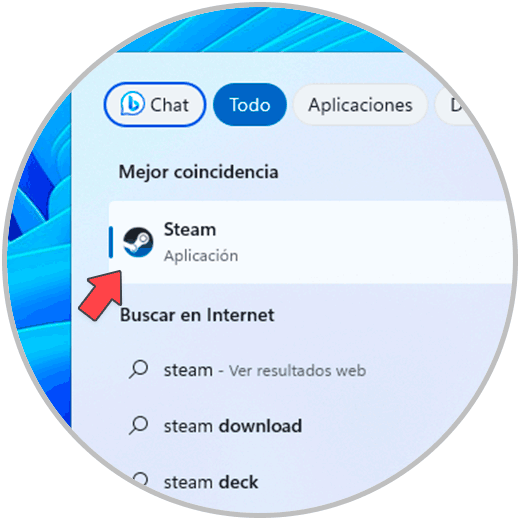
step 5
Steam will work without error:
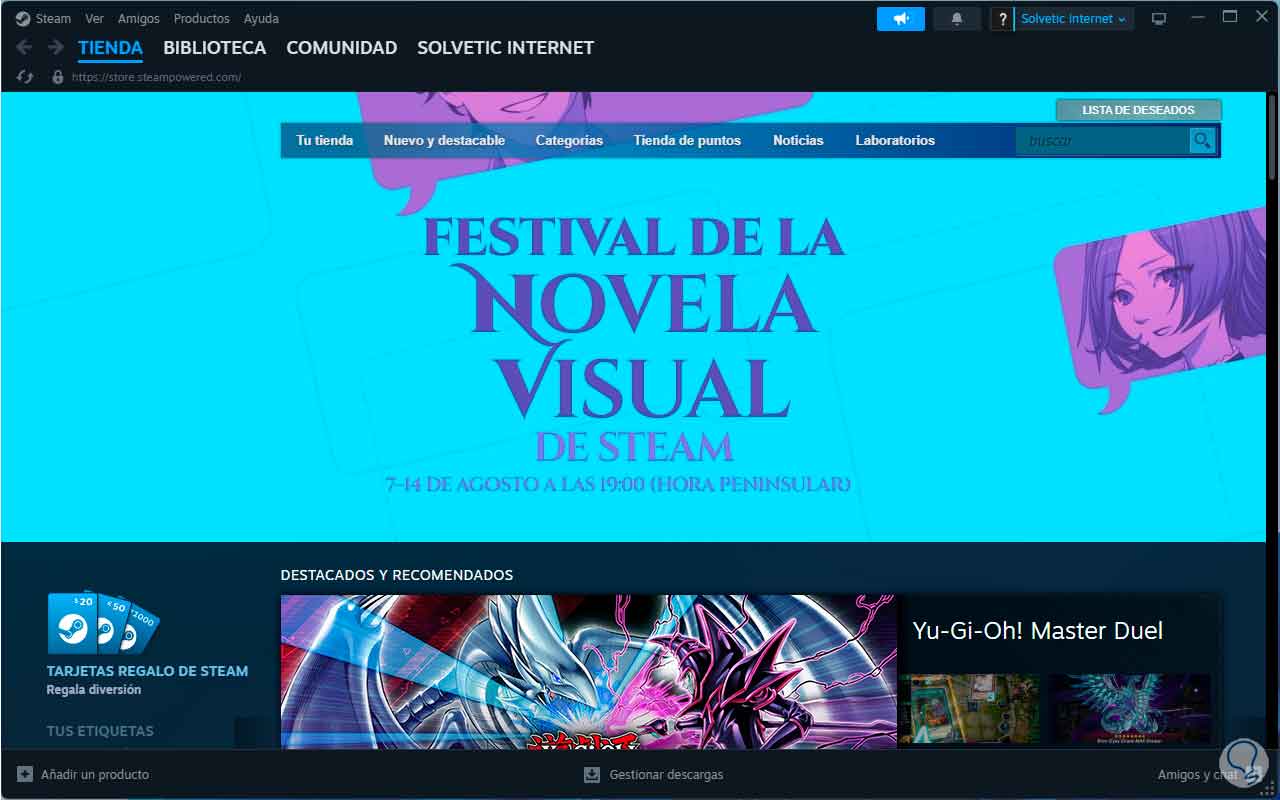
Note
as an additional point TechnoWikis advises you to try to log in to Steam using the QR code displayed on the login screen:
There we will use our mobile to log in..
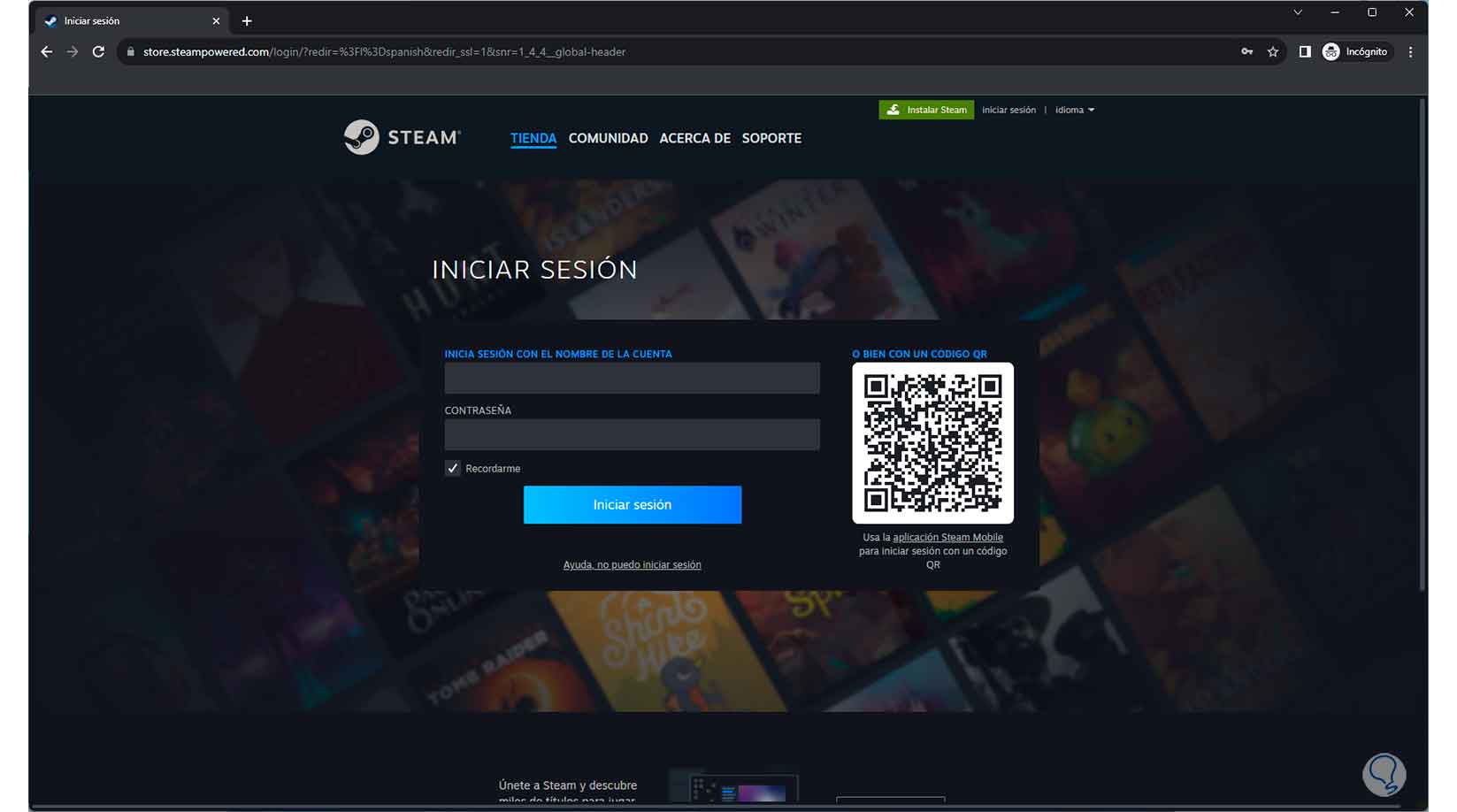
12 Repair Steam running as administrator
Step 1
One cause that causes this E87 error is the permissions, let's remember that Windows works based on them so if you do not have these permissions it is possible to see this error, the process is simple, we look for Steam in the Windows search engine and then we click in "Run as administrator":
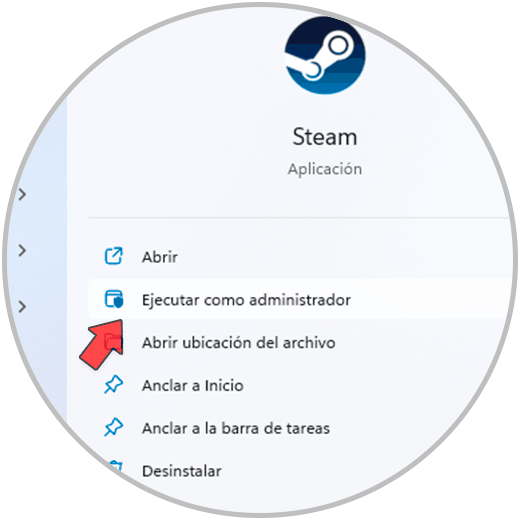
Step 2
Validate that it opens correctly:
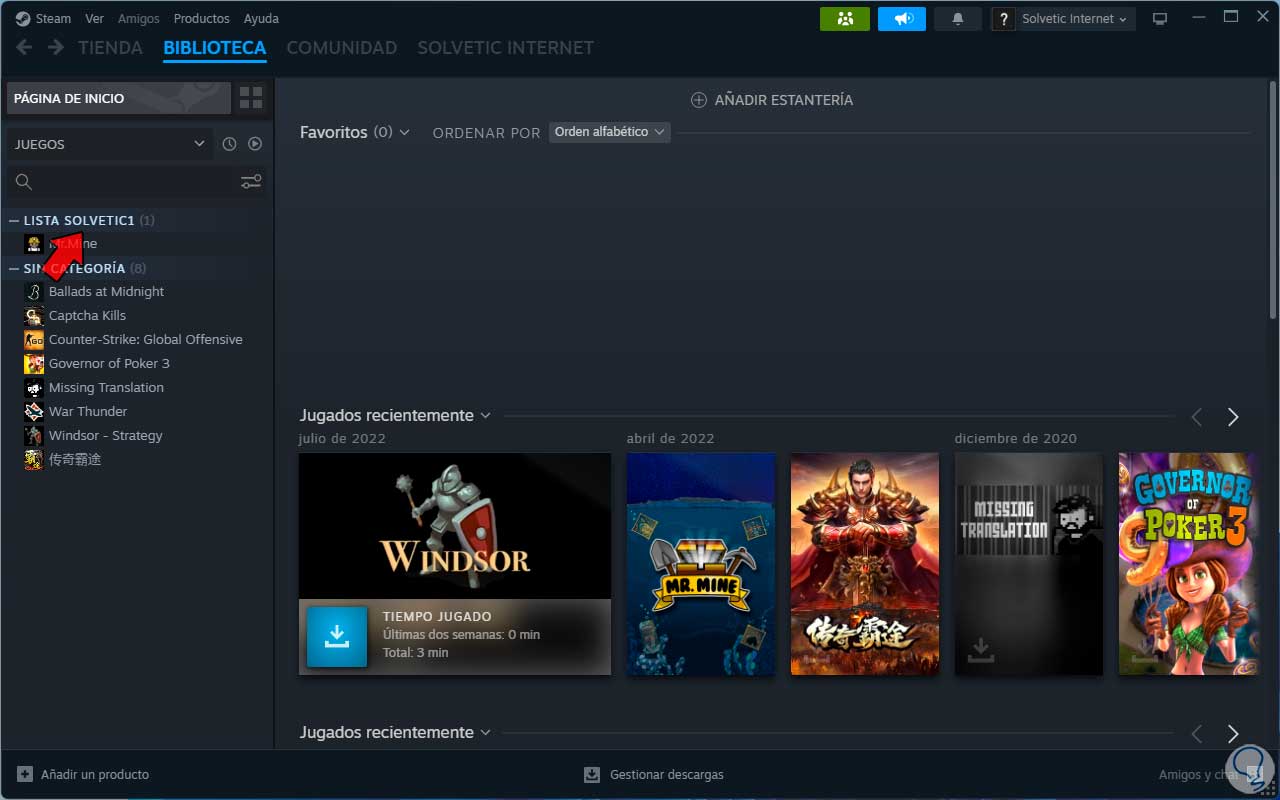
13 Repair Steam by running reinstalling Steam
Step 1
Finally, if none of the above helps, we can reinstall Steam, for this we go to the route:
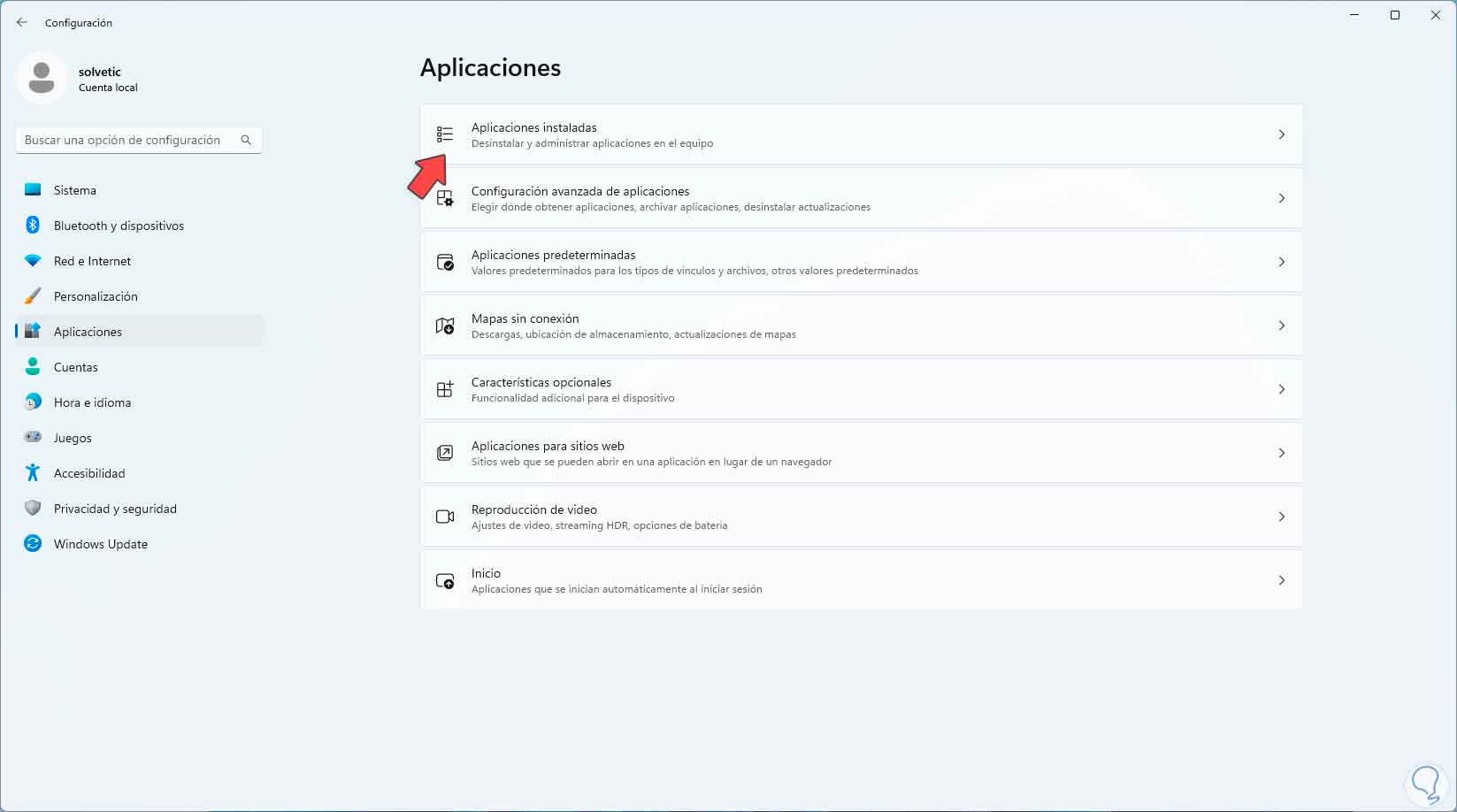
Step 2
Then we click on the Steam menu and select "Uninstall":
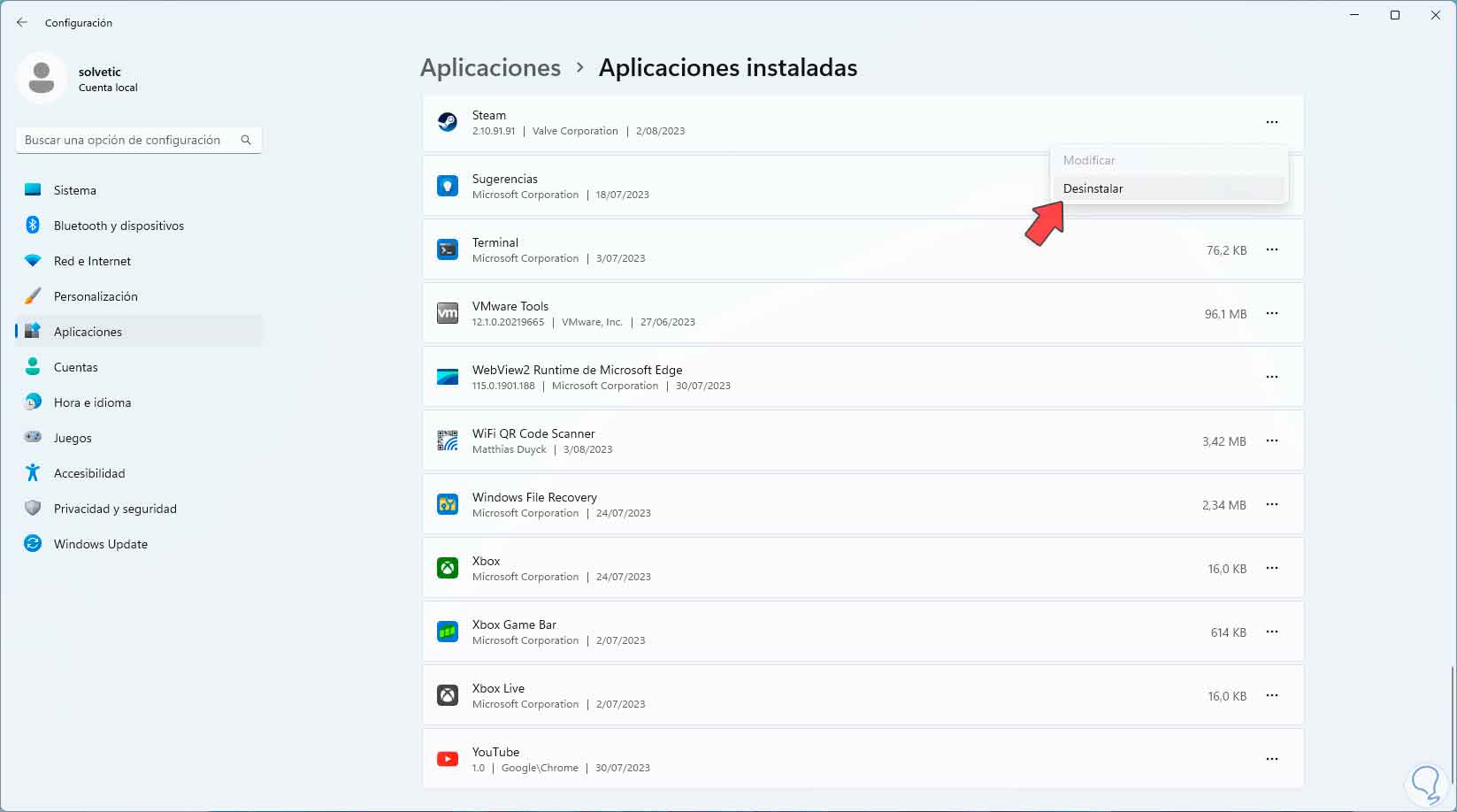
Step 3
We must confirm this process:
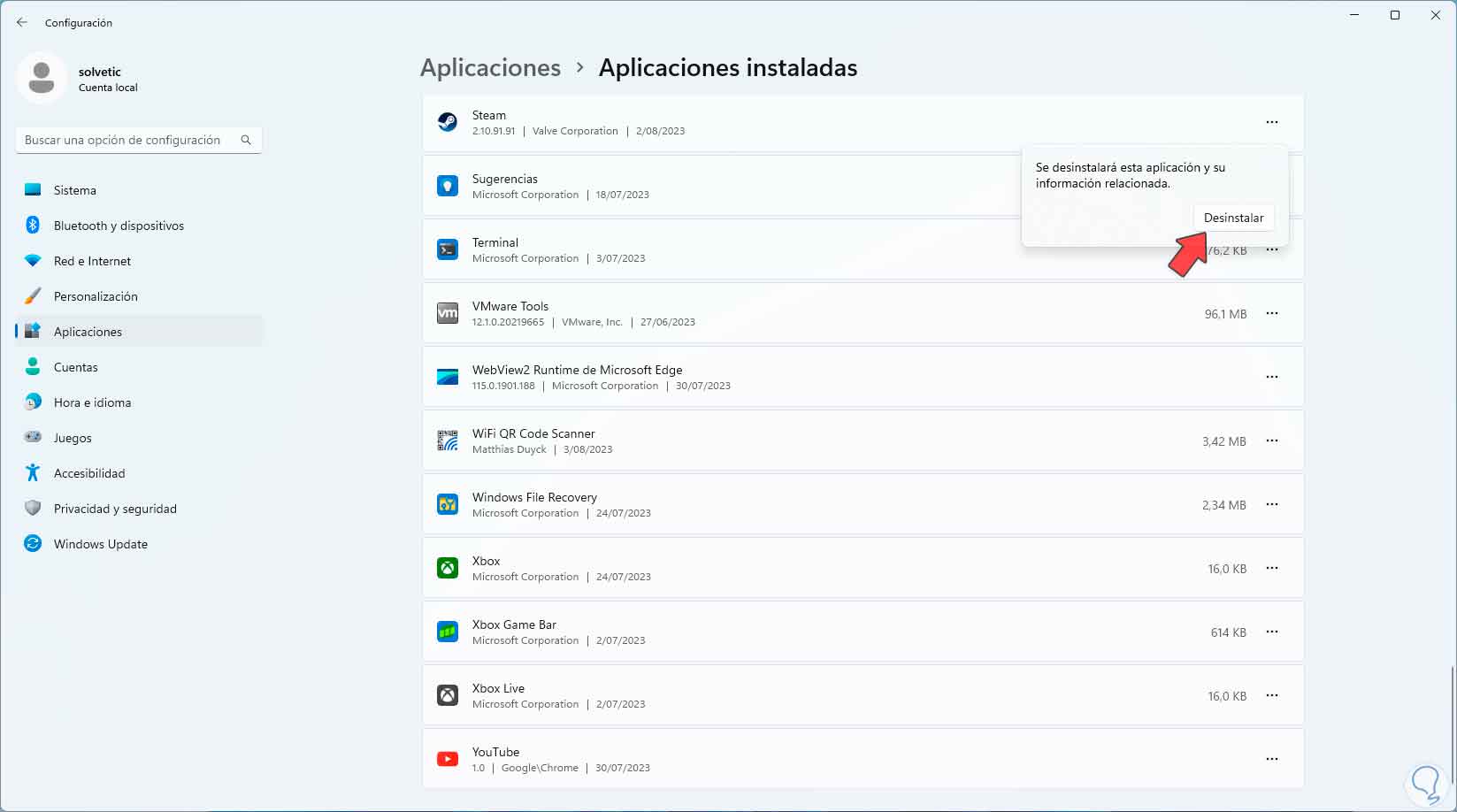
Step 4
The wizard will open:
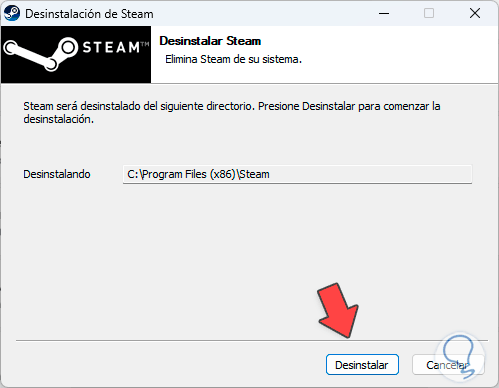
step 5
We click on "Uninstall" and wait for it to finish:
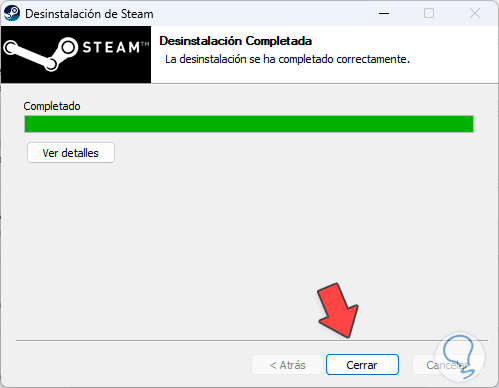
step 6
We can verify that it has been uninstalled:
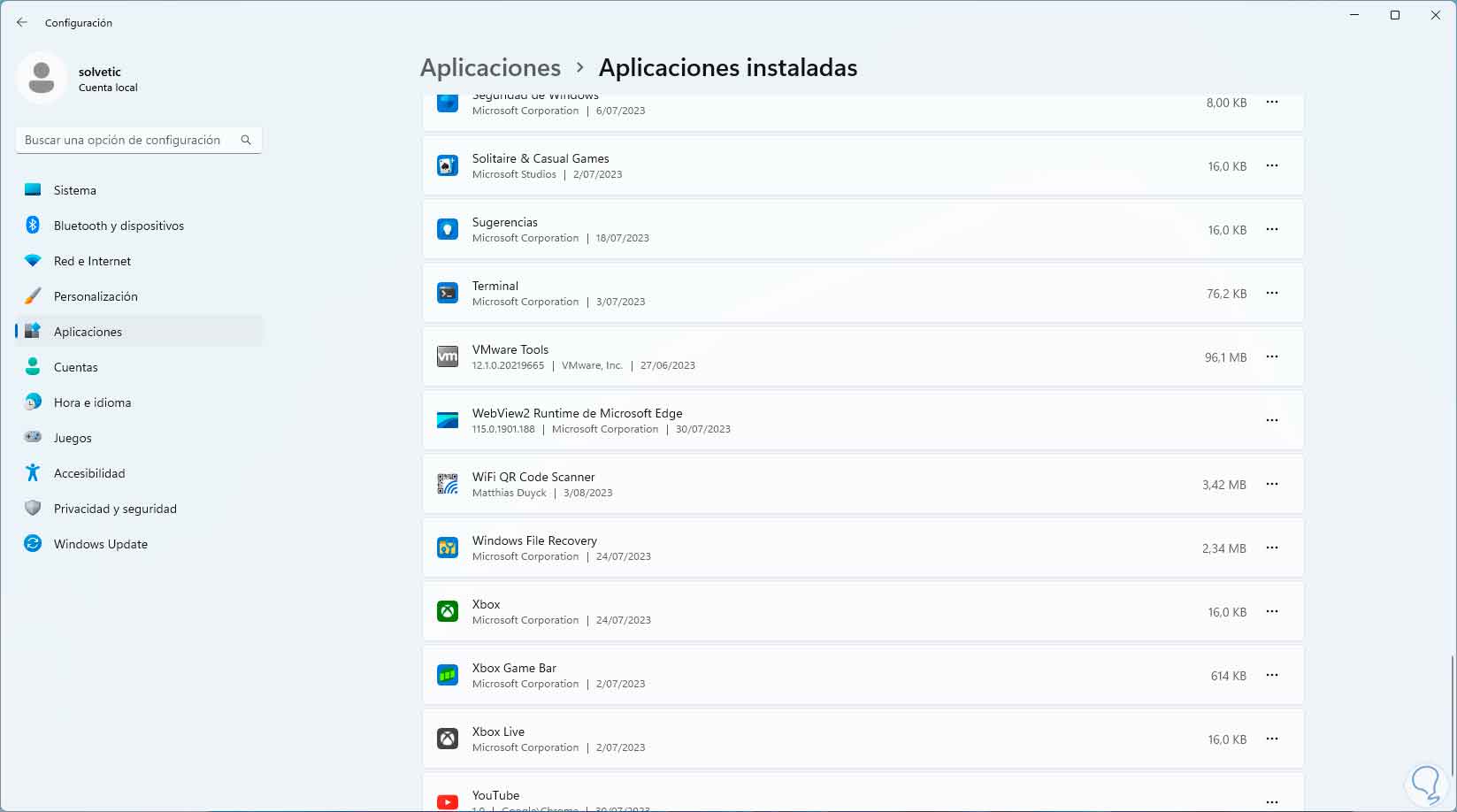
step 7
We go to the Steam URL seen before to download it:
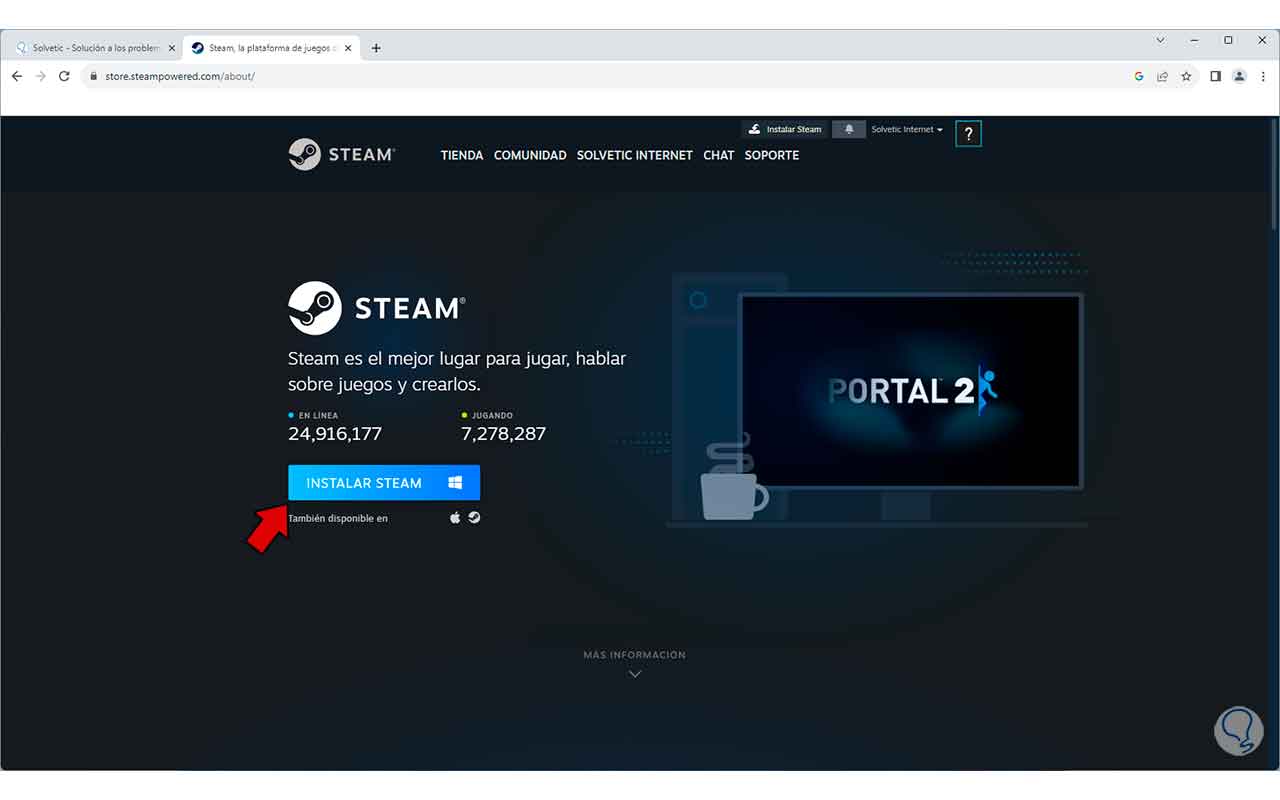
step 8
We execute this file to open the installation wizard:
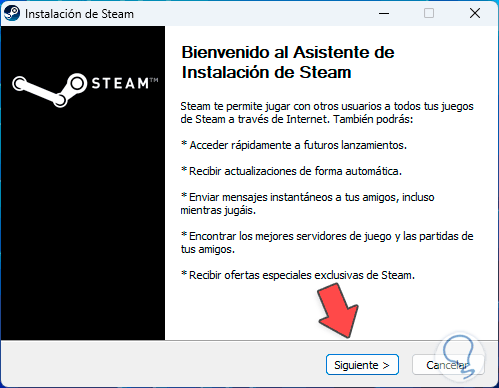
step 9
We select the language to use:
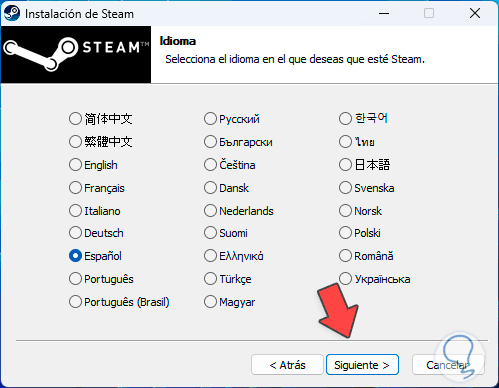
step 10
We define the installation path:
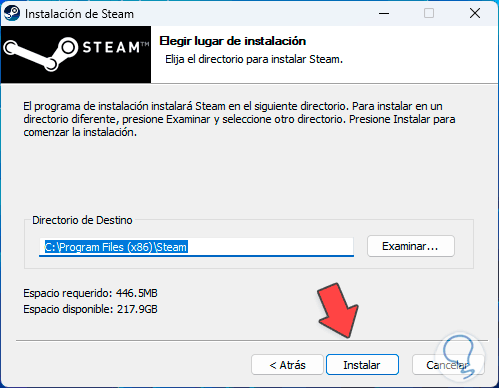
step 11
We complete the process:
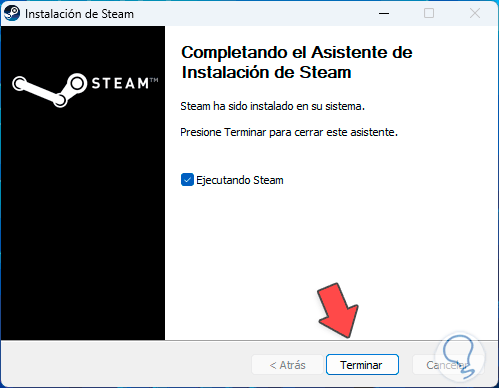
step 12
We click "Finish" to start the Steam update:
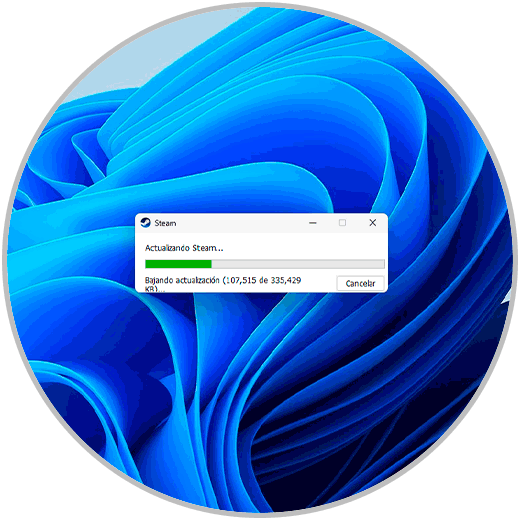
step 13
We start session:
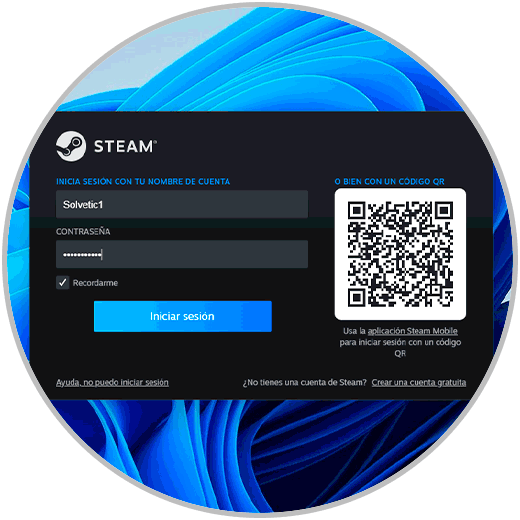
step 14
Steam will open without problem:
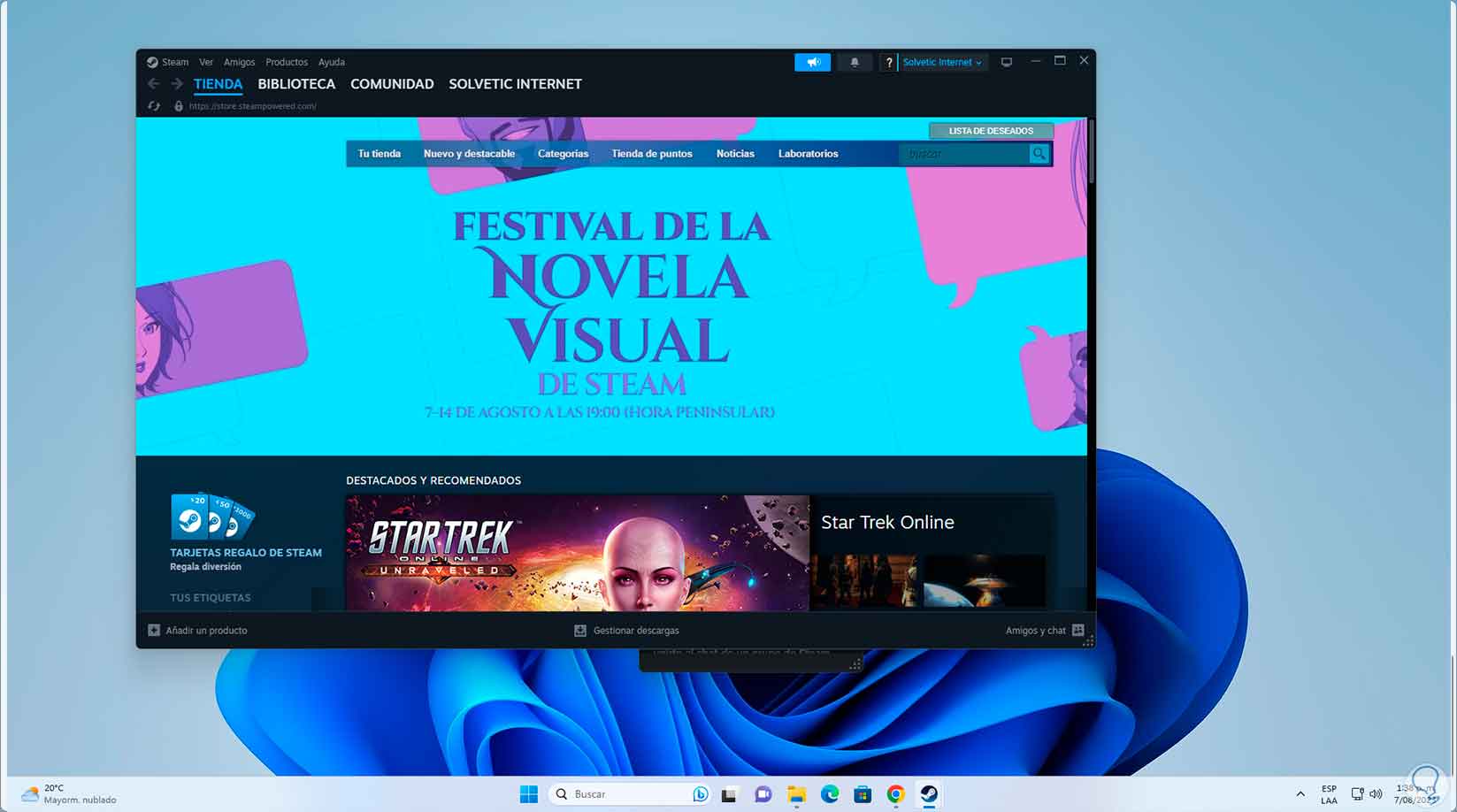
These are the ways that TechnoWikis teaches you to correct error E87 and use Steam without errors.