To stay up to date, remember to subscribe to our YouTube channel!
SUBSCRIBE ON YOUTUBE
Steam is one of the most used platforms today due to all its features and functions to play and manage our user libraries. Among the different options that Steam has, we find Steam Cloud..
Steam Cloud, as its name indicates, gives us the possibility as users to make use of the cloud storage managed by Steam and that is offered when we create our account, thanks to this, each of the games is able to use Steam Cloud to host various types of data such as game settings, sessions we have started, profile statistics and more user and game data.
A current error in Steam is an error associated with Steam Cloud and therefore TechnoWikis will show various options on how to correct this error and thus get the most out of Steam..
1 Fix Steam Cloud error validating status
Step 1
The first step to see will be to check the status of Steam Cloud in the application, to do this, we open the Steam application and then go to the “Steam – Parameters” menu. In the displayed window we will go to the “Cloud” section where we will see the following:
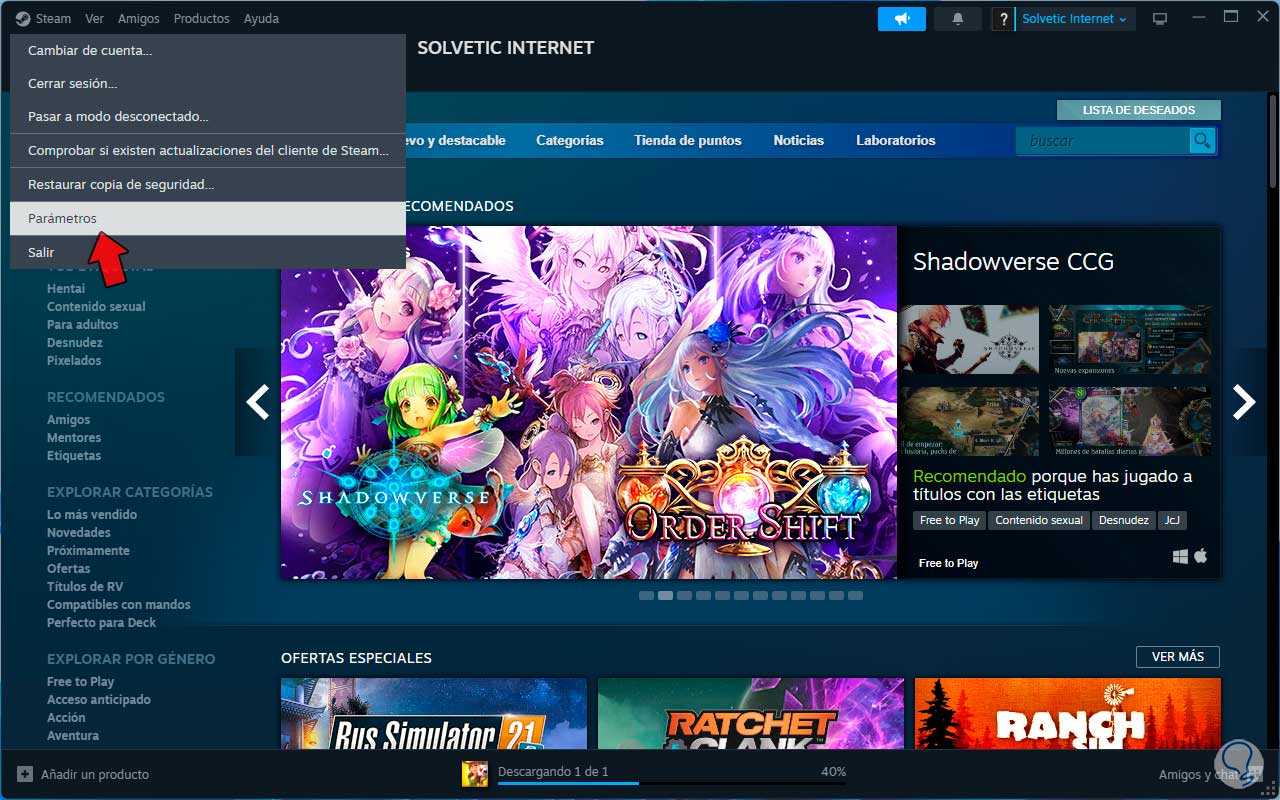
Step 2
Here we are going to validate that the “Enable Steam Cloud” switch is enabled.
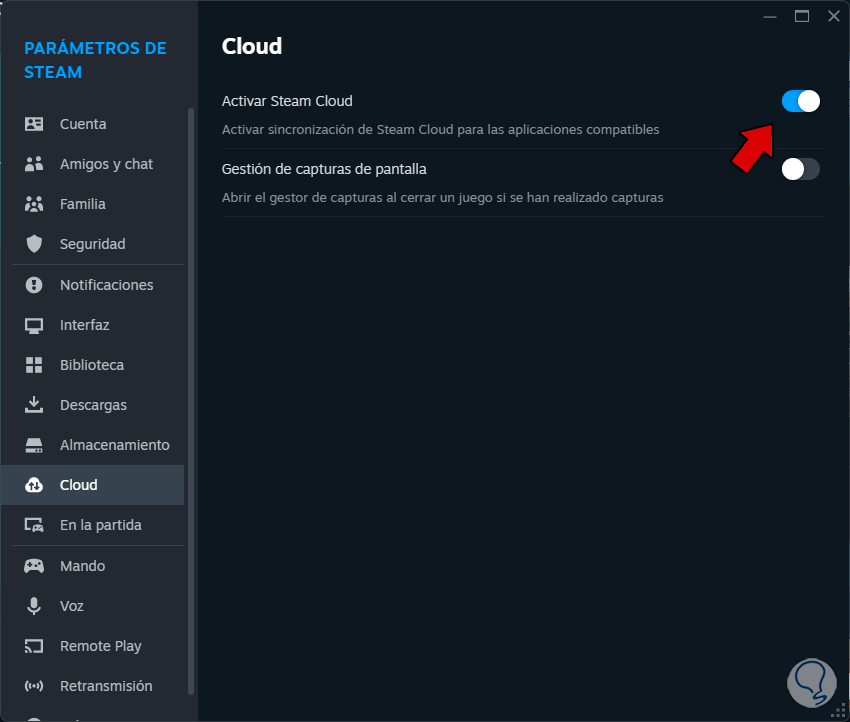
2 Fix Steam Cloud error by reinstalling the game
A common cause of the Steam Cloud error is directly related to failures in the game, remember that games are loaded in the cloud so some failure will cause multiple effects in the cloud.
Step 1
In this case, the most appropriate thing will be to reinstall the game. To do this, we open Steam, right-click on the game and in “Manage” click on “Uninstall”:
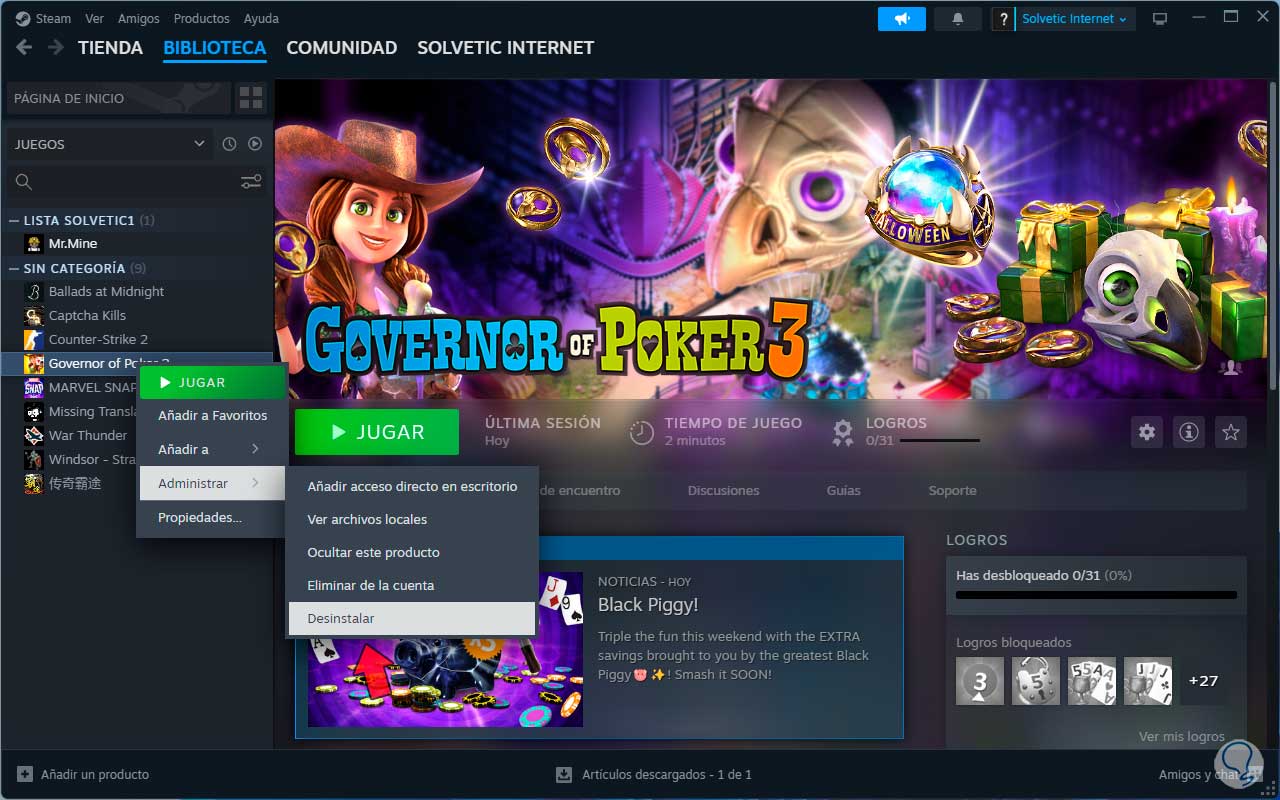
Step 2
We will see the next message. We click on “Uninstall” to confirm this process and wait for the game to be removed from the library:
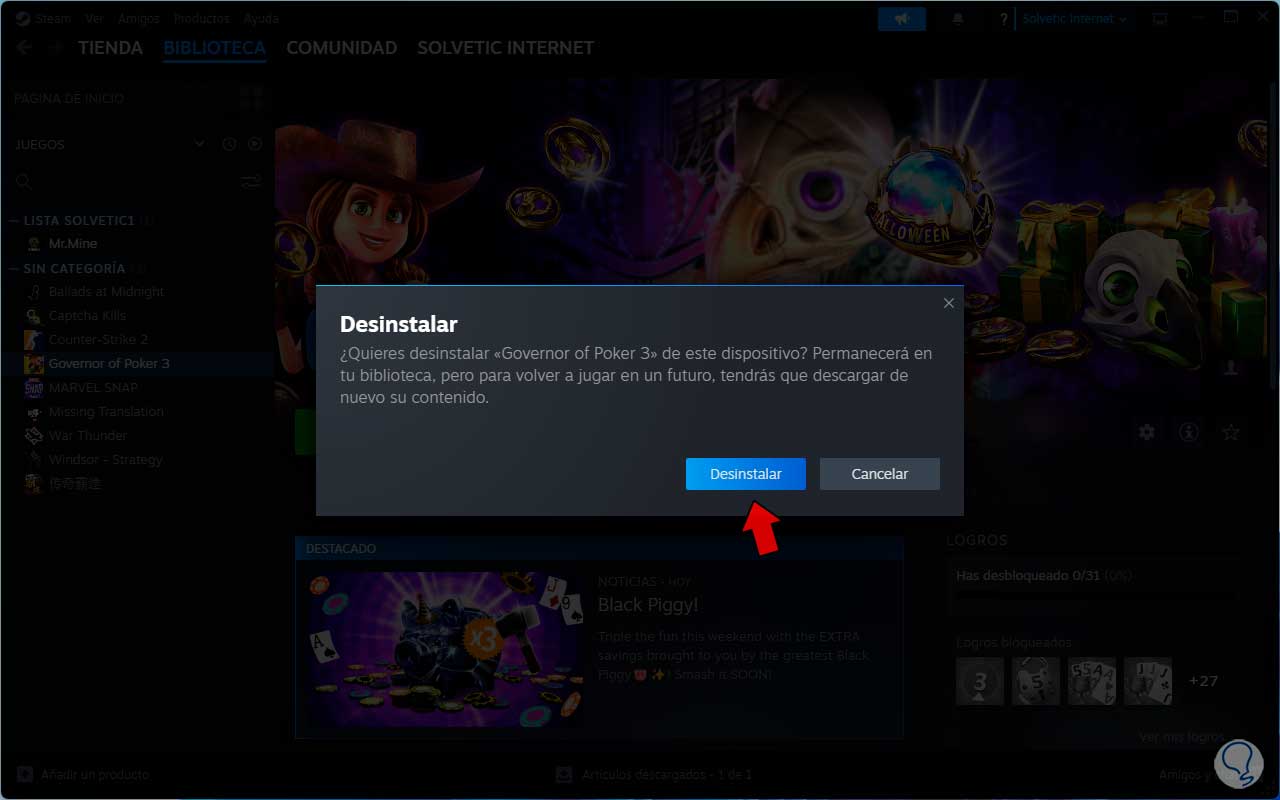
Step 3
Now, we click on “Install” to begin installing this game again:
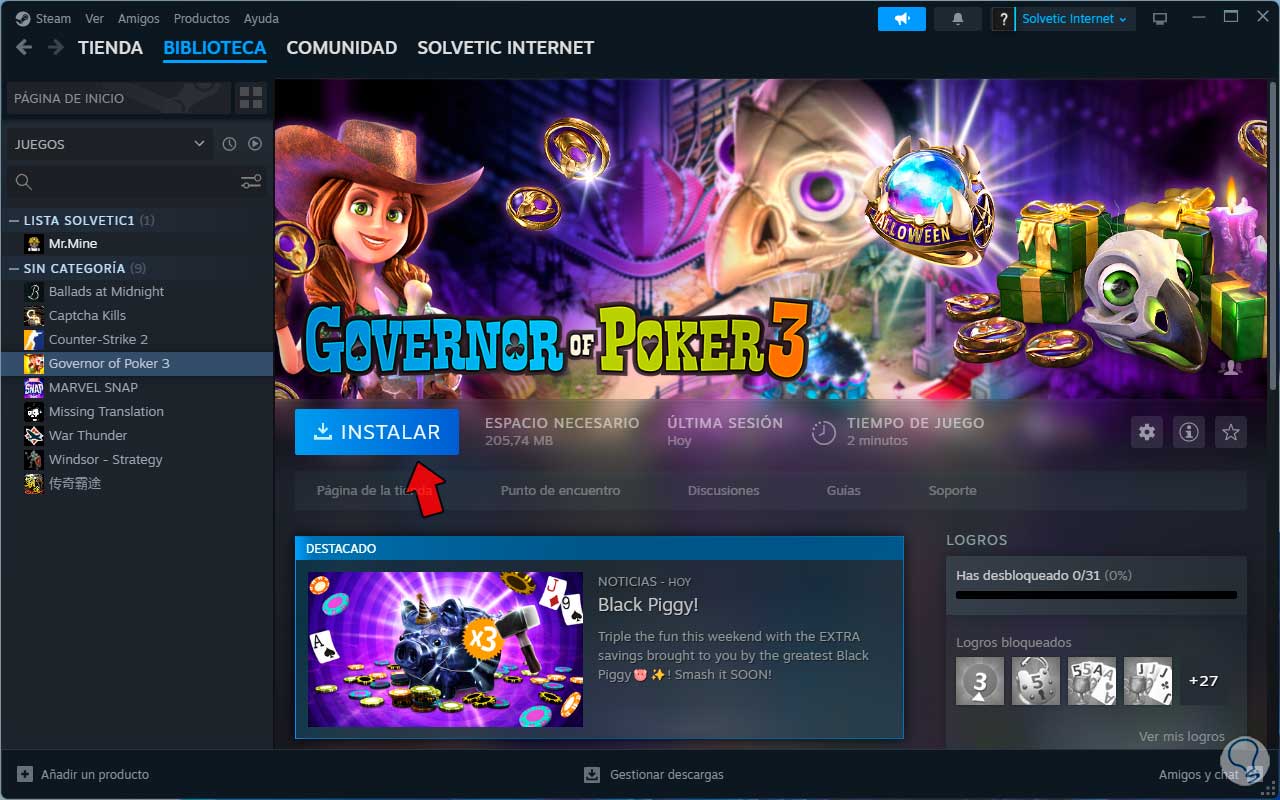
Step 4
It will be necessary to confirm where the game will be installed as well as some additional values:
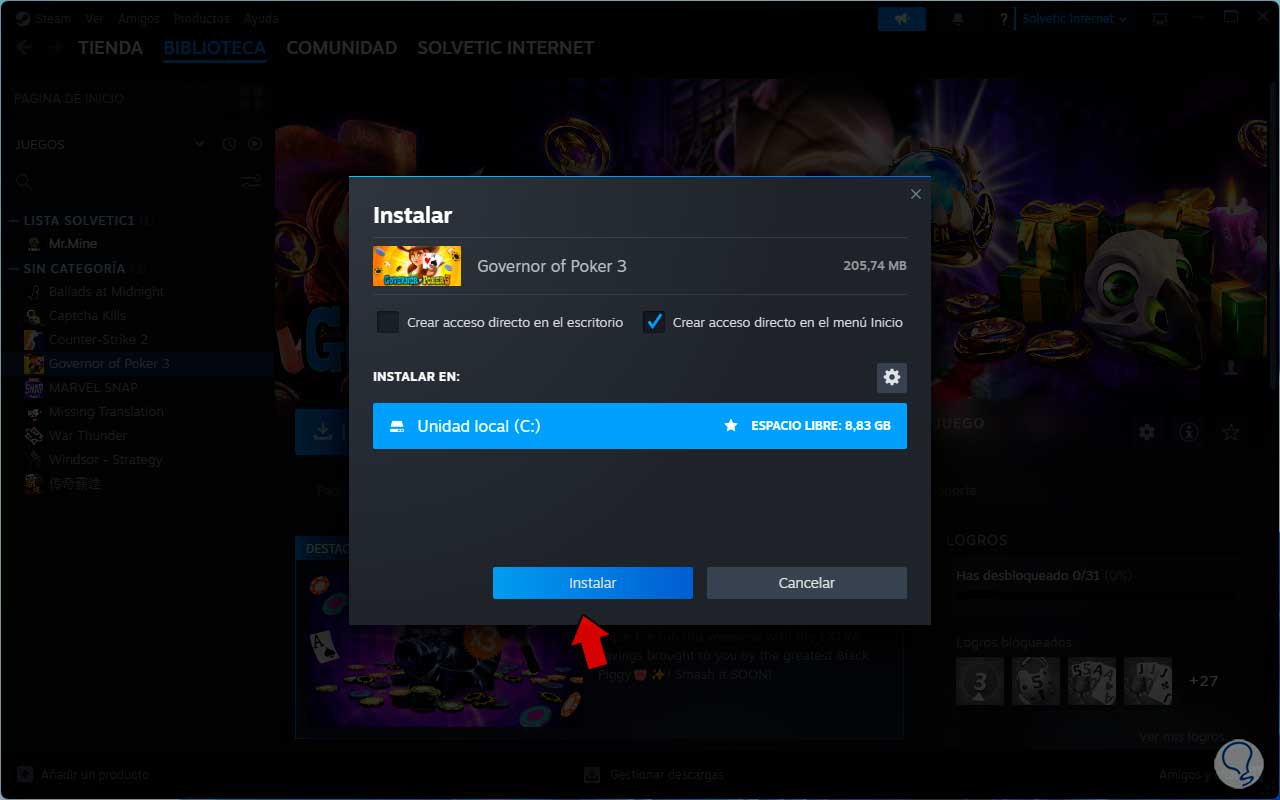
Step 5
We click on “Install” to start the process in Steam:
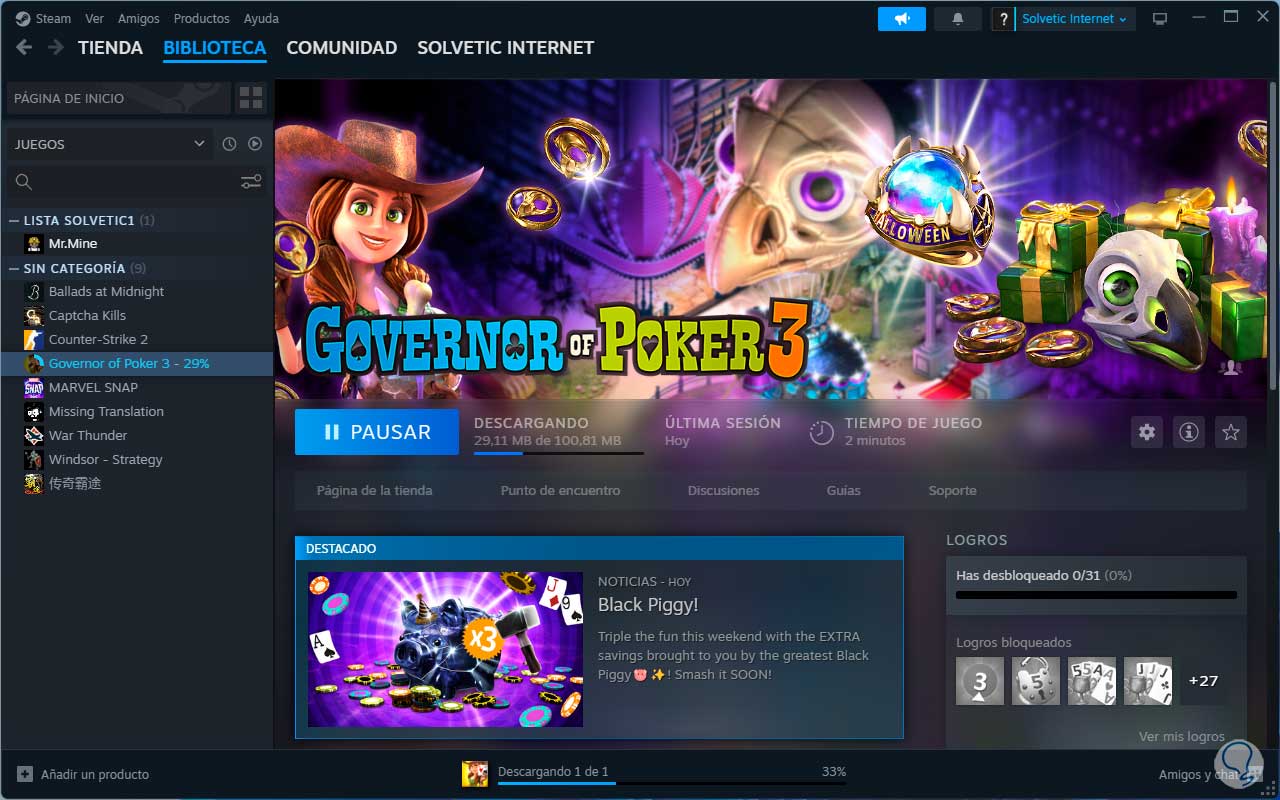
Step 6
We hope that the process is completed:
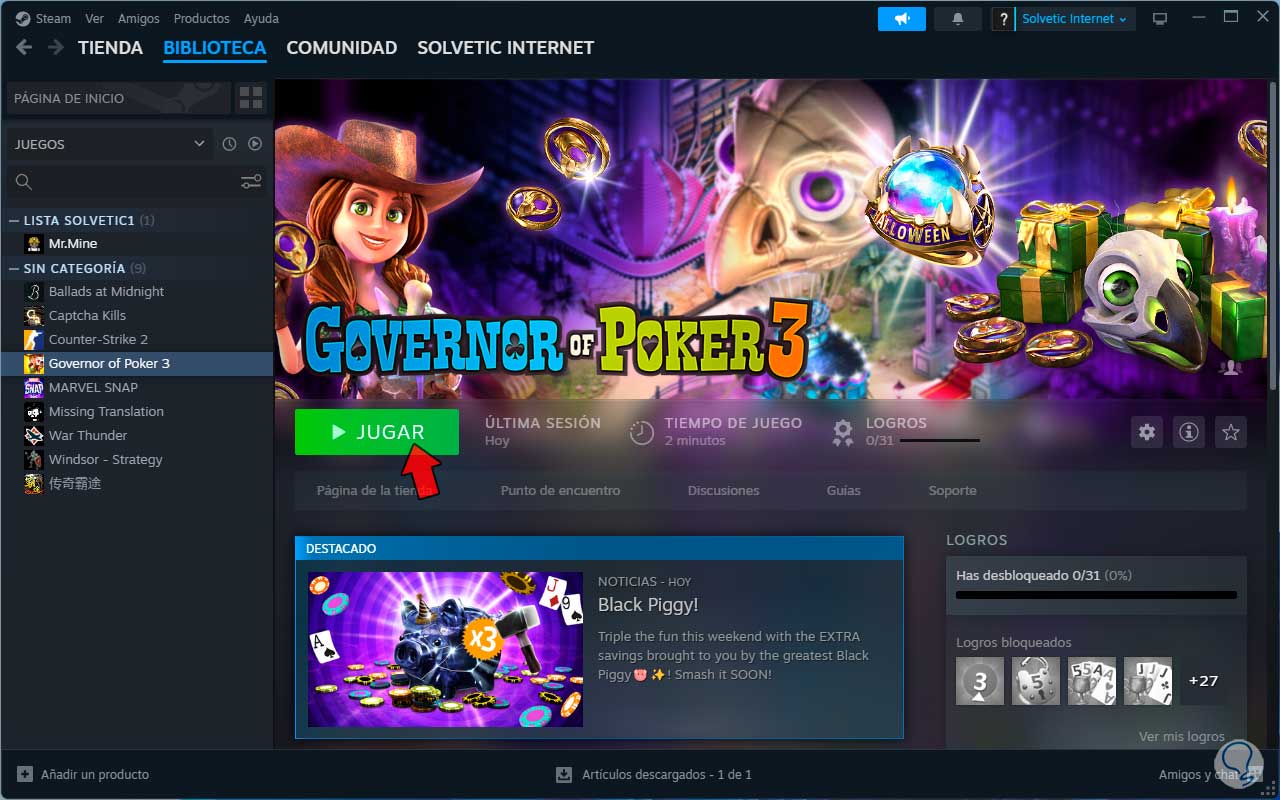
3 Fix Steam Cloud error by signing out on all devices
With this step we seek to close the session on all the devices where we have started our session on Steam, the reason is that some of these devices (PC or mobile) can create interference with Steam Cloud..
Step 1
To carry out this process we open Steam and go to “Steam – Parameters”:
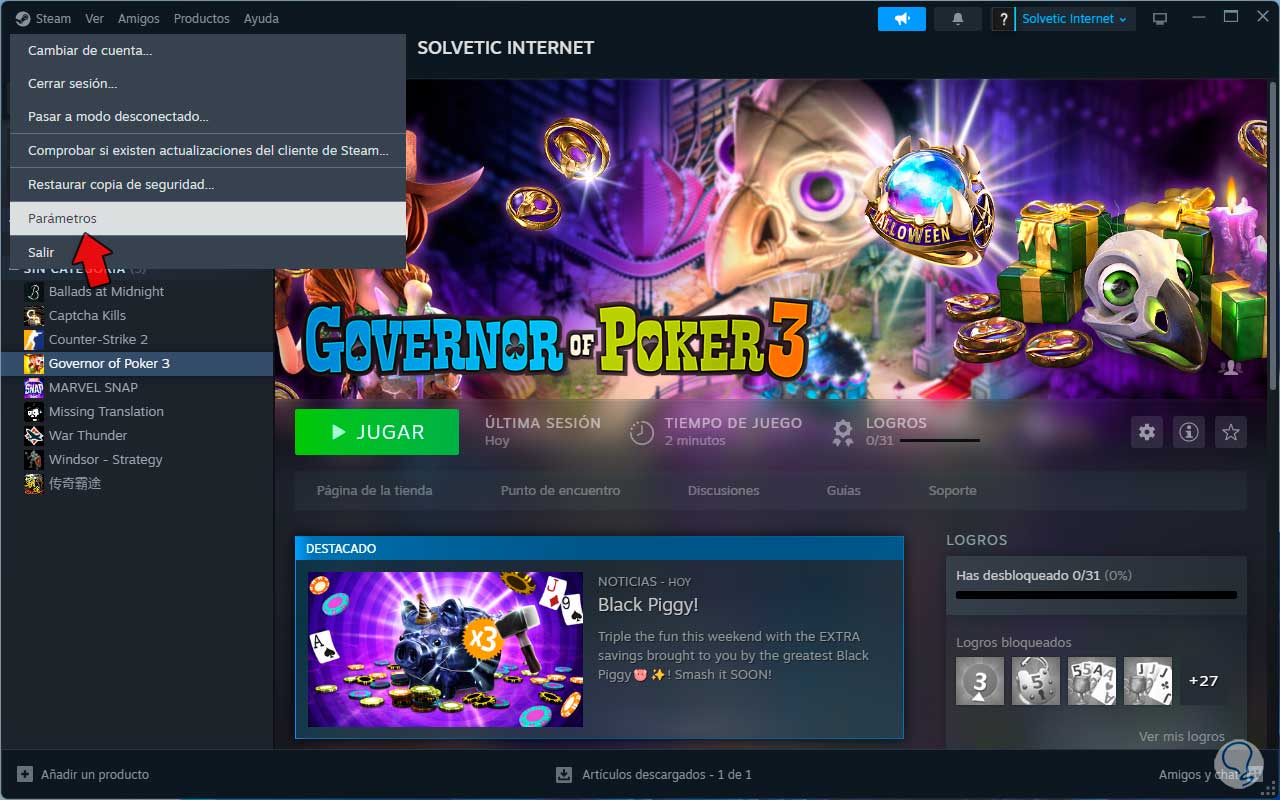
Step 2
After this, we go to the “Security” section and click on “Manage Steam Guard”:
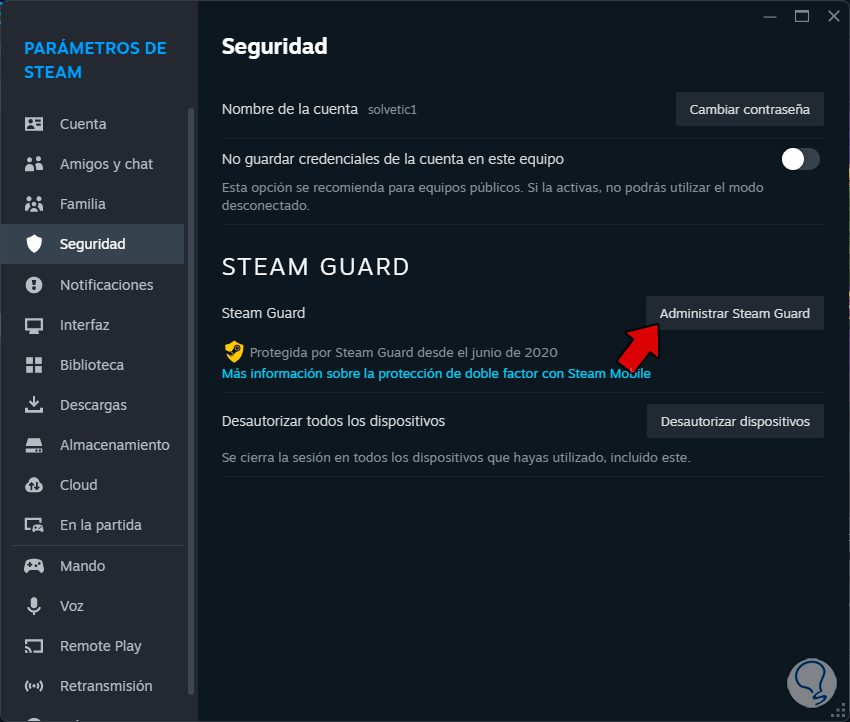
Step 3
In the next window, at the bottom we click on “Deauthorize all devices”:
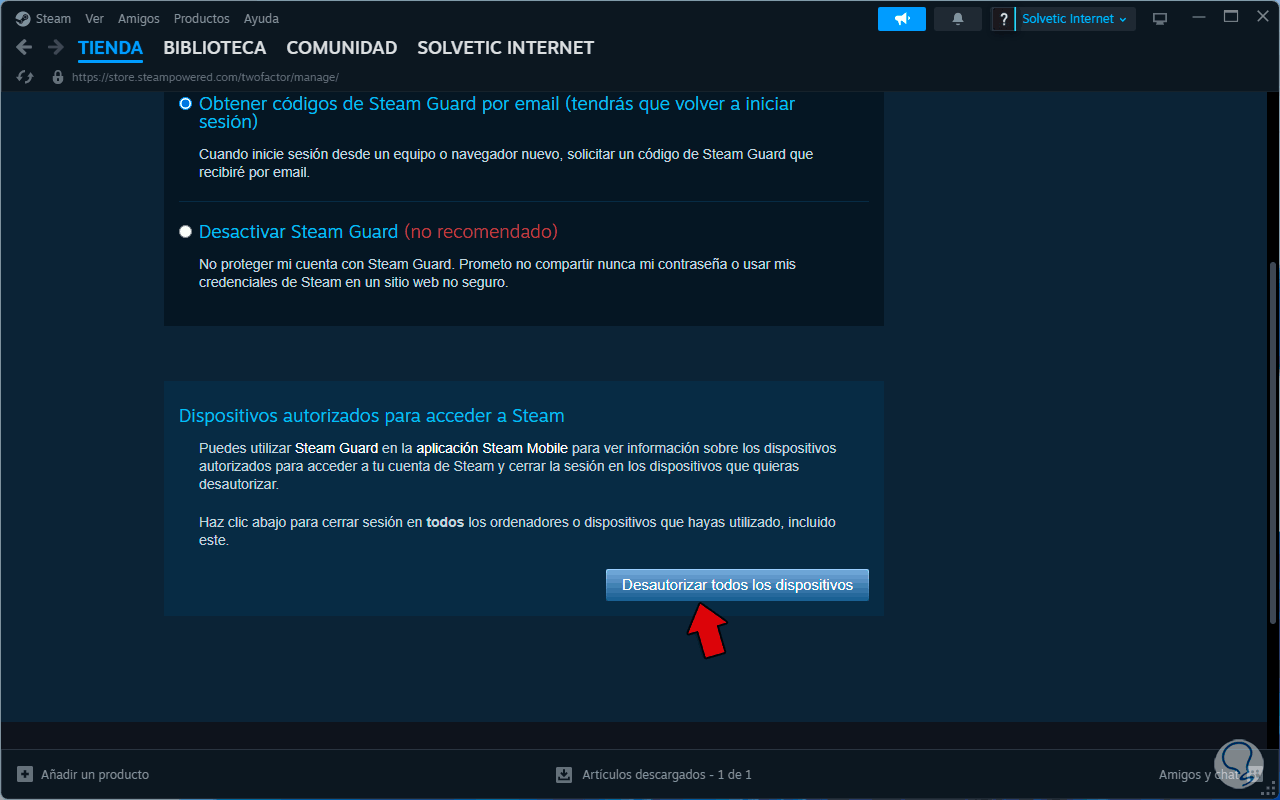
4 Fix Steam Cloud error deleting data folder
As we play and use the different Steam options, a folder is created with the user's data. In this folder we find the most relevant data, but if any of this is corrupted it will create a conflict with Steam Cloud.
Step 1
To work on the first one, we open the Task Manager from Start:
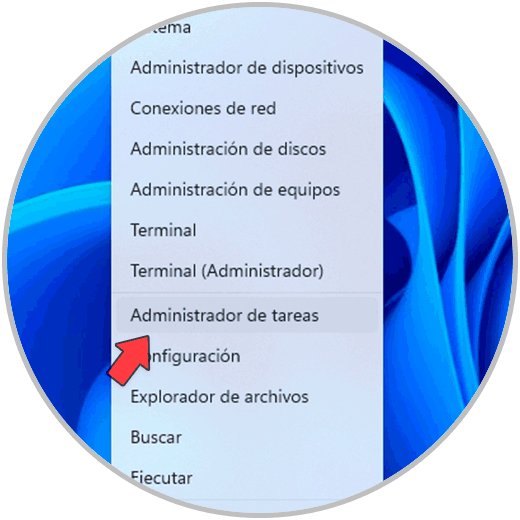
Step 2
In the Administrator we locate the Steam process:
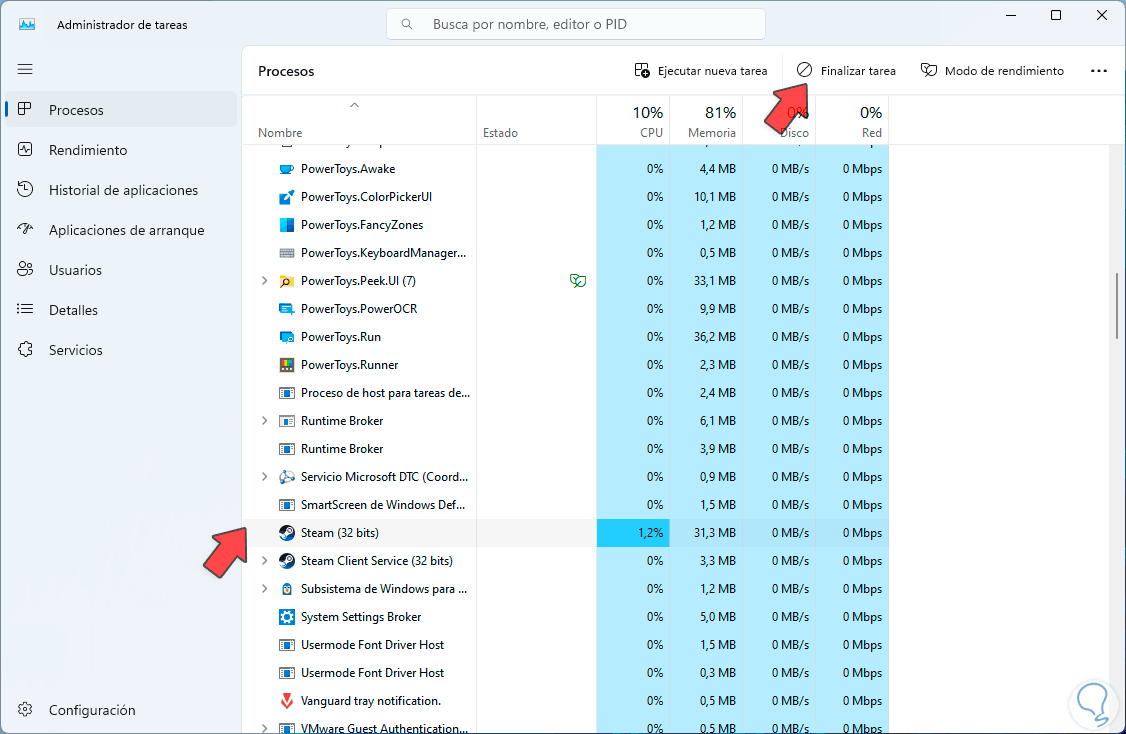
Step 3
When we select the process, we click on “End task”, we see that the process closes:
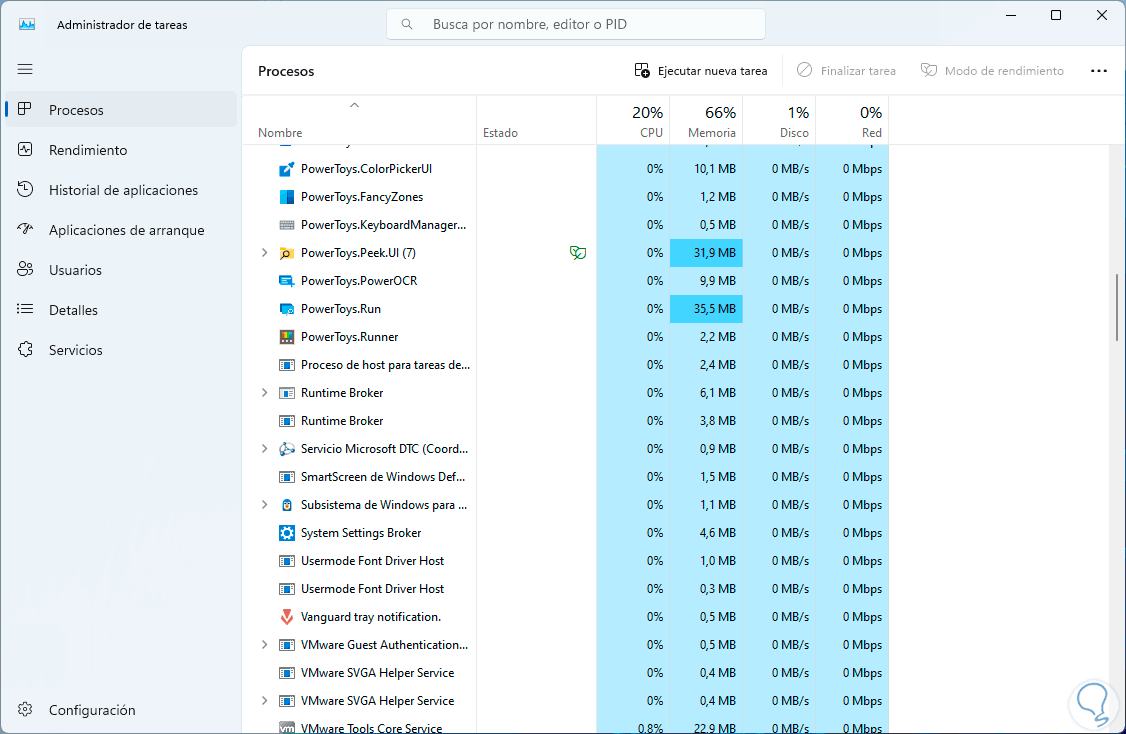
Step 4
After this, we will go to the following route:
C:\Program Files (x86)\Steam
Step 5
There we select the “userdata” folder:
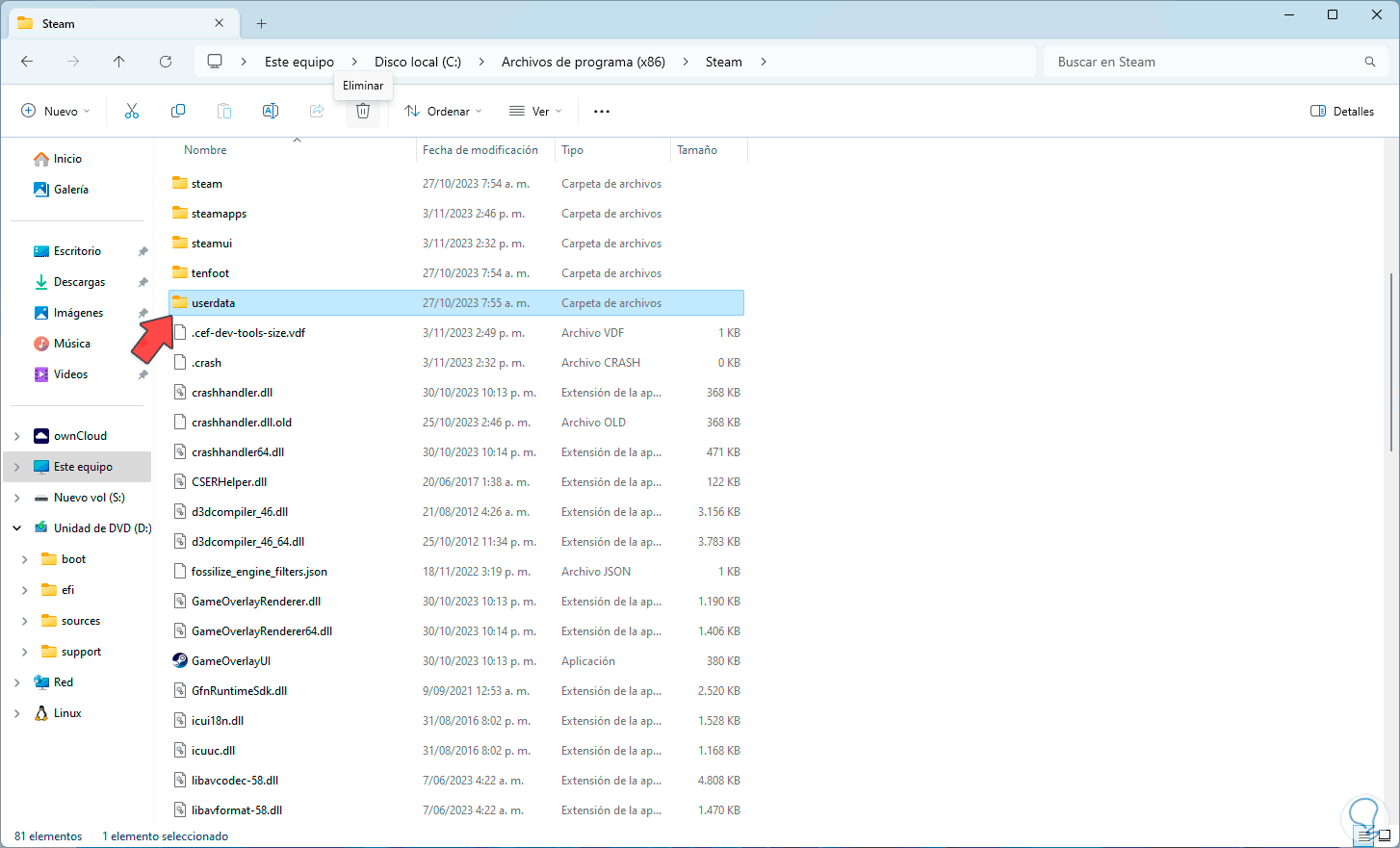
Step 6
Once selected, click on “Delete” to delete it. We open Steam.
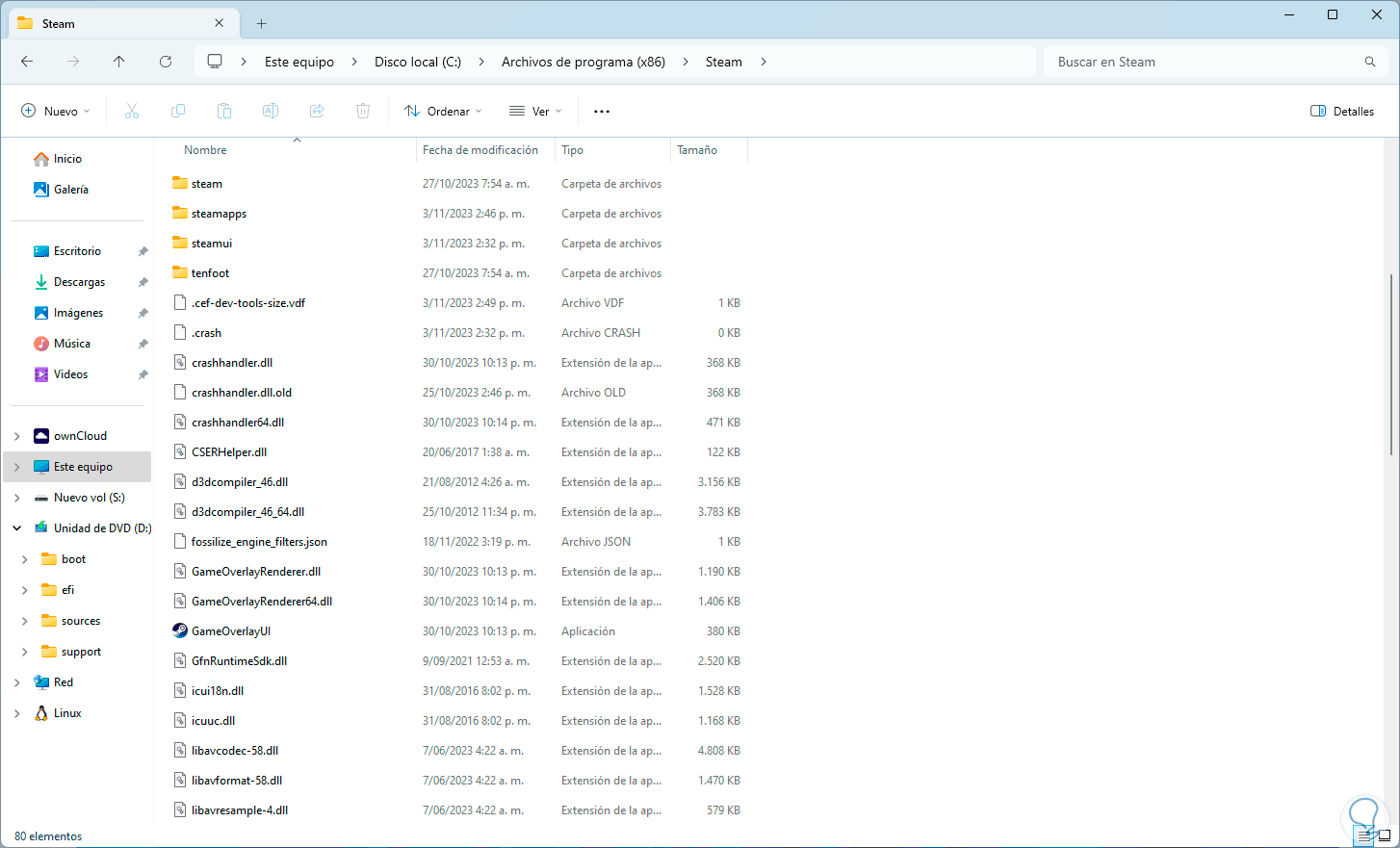
5 Fix Steam Cloud error as administrator
Another reason why it is possible not to access Steam Cloud or to have failures is due to permissions issues. The simplest solution is to use Steam as an administrator. This is likely to happen when the user is not within the System Administrators group.
Step 1
To do this we search for “steam” in the search box:
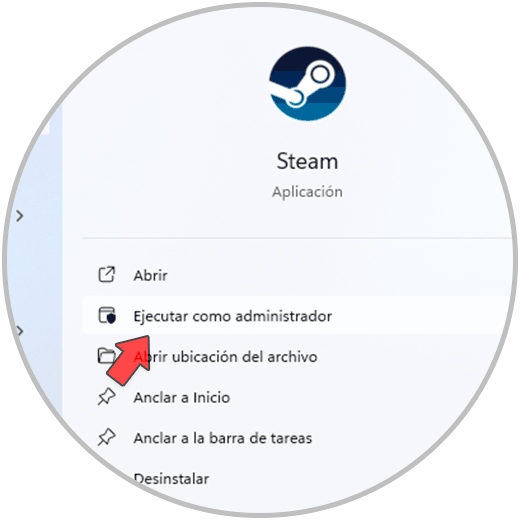
Step 2
Now we click on “Run as administrator” and we must click on “Yes” to access:
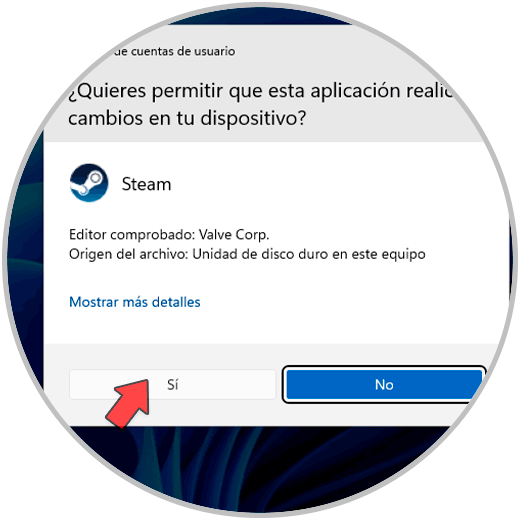
Step 3
The Steam application will open:
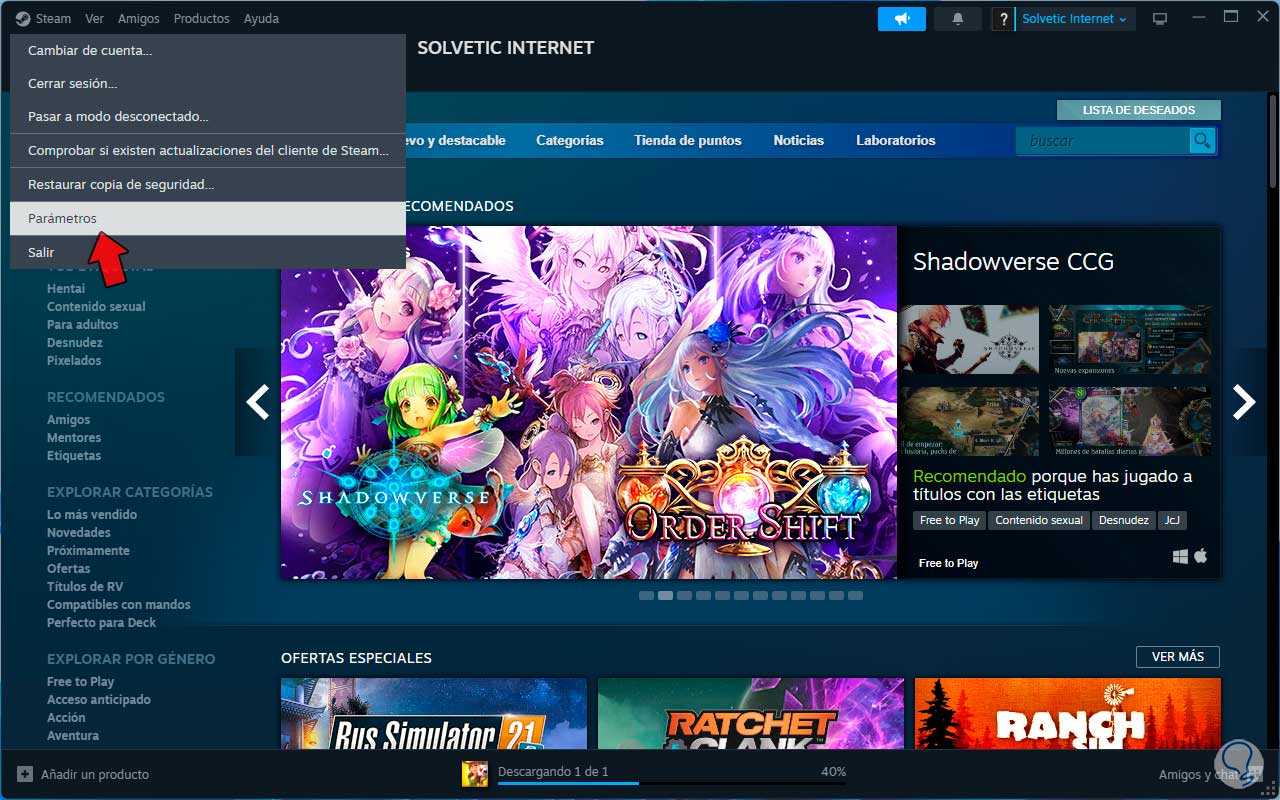
6 Repair Steam Cloud error by repairing the library
Steam makes use of a series of libraries with which the program works correctly. If any of these libraries is damaged or for some reason its configuration has changed, it may cause Steam Cloud to fail.
Passed
To check this, we open Steam and in the Steam menu we click on “Parameters”:
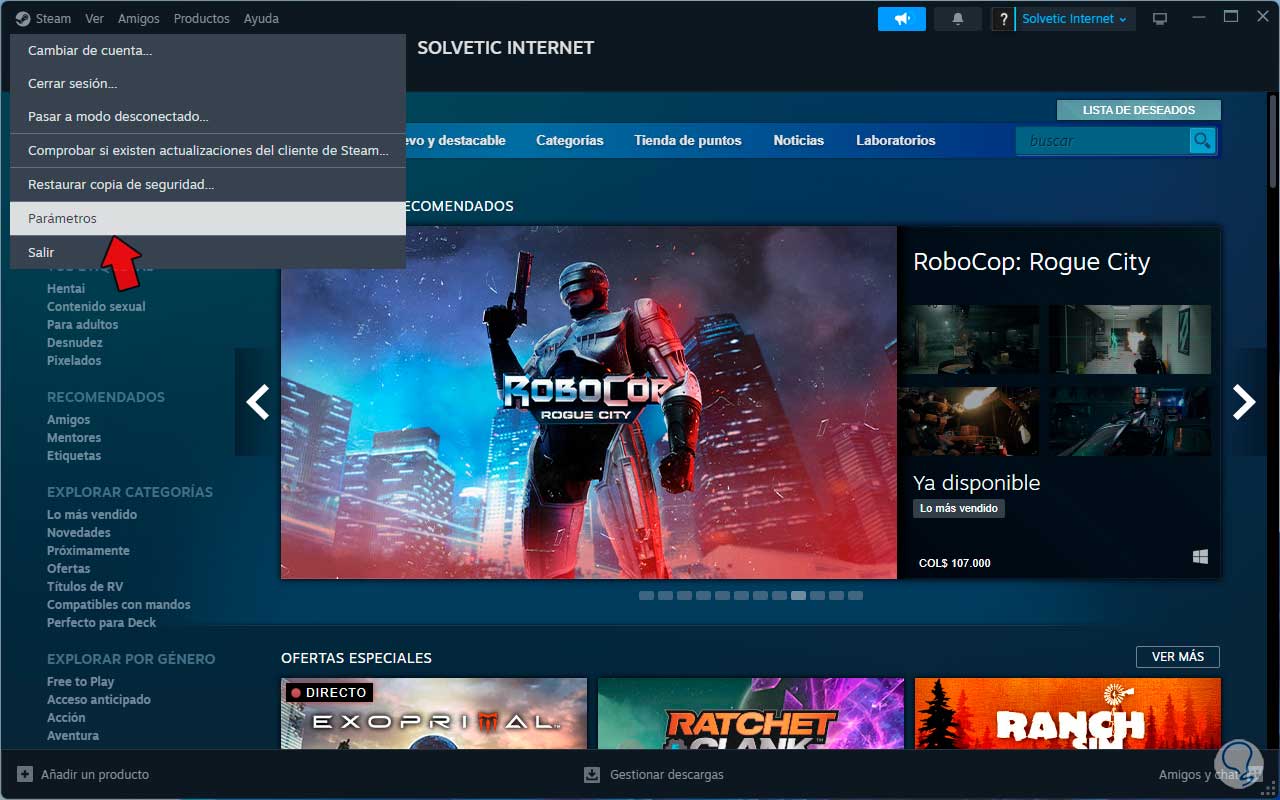
Step 2
Then, in the “Storage” section, click on the 3 points in the installation path and select the “Repair Library” option:
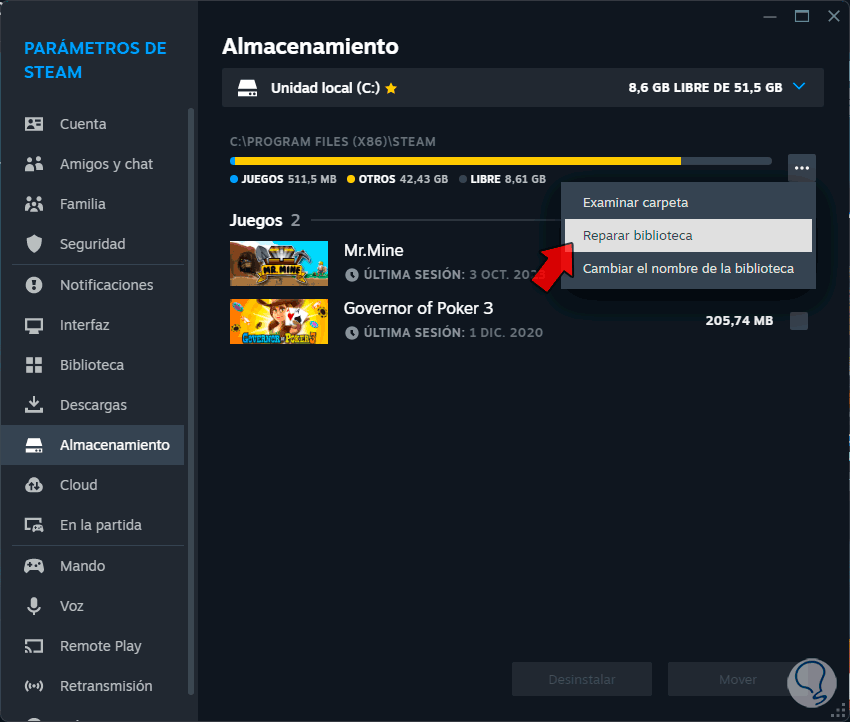
Step 3
This process will start automatically:
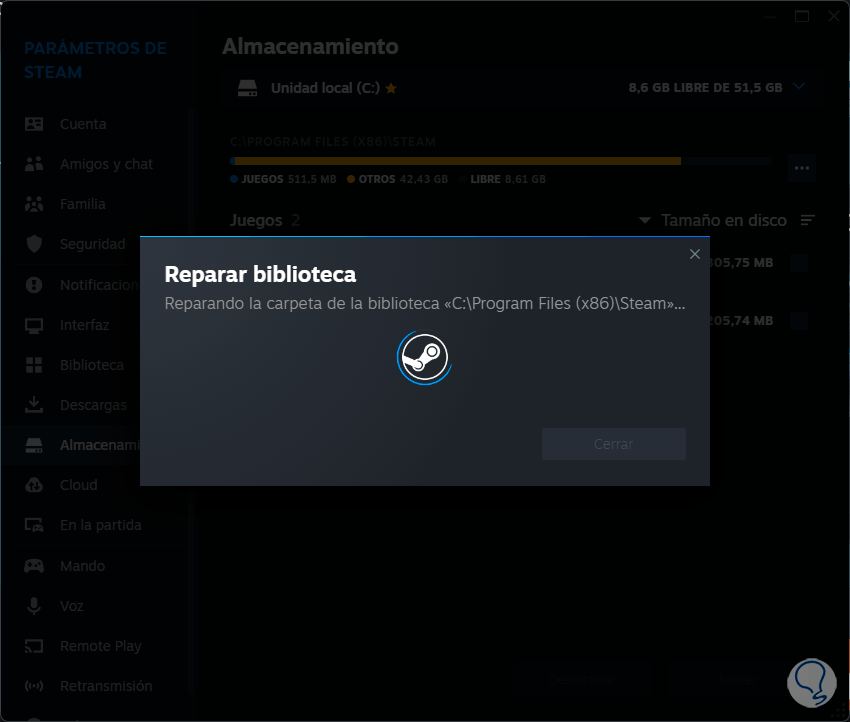
Step 4
At the end we will see the following:
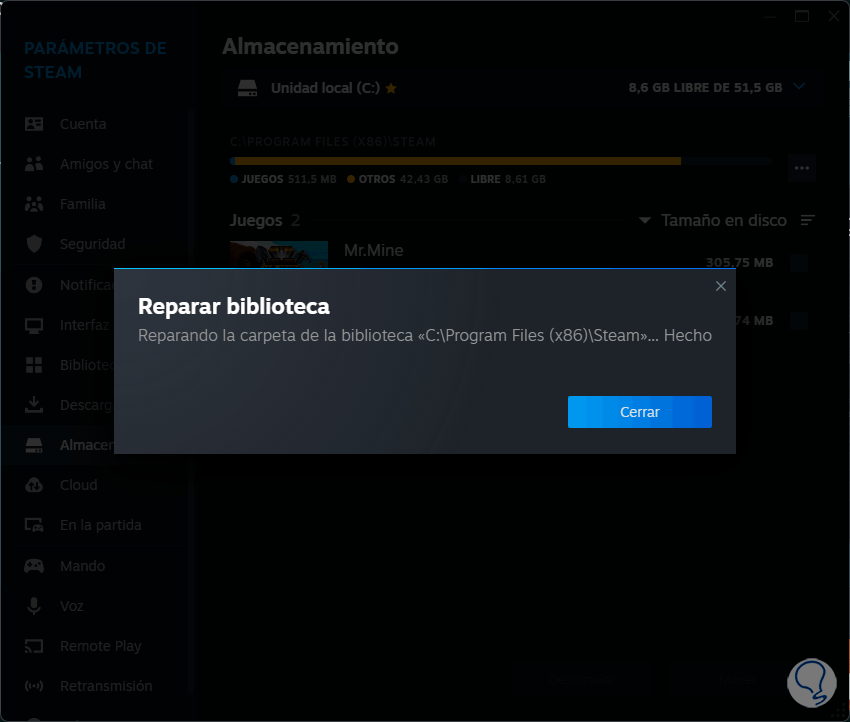
7 Fix Steam Cloud error verifying game integrity
Step 1
Without a doubt, an error that directly affects Steam Cloud is a game with an error, Steam offers us the possibility of reviewing the integrity of the game to determine if the error is there, we open Steam, right click on the game and click on "Properties":
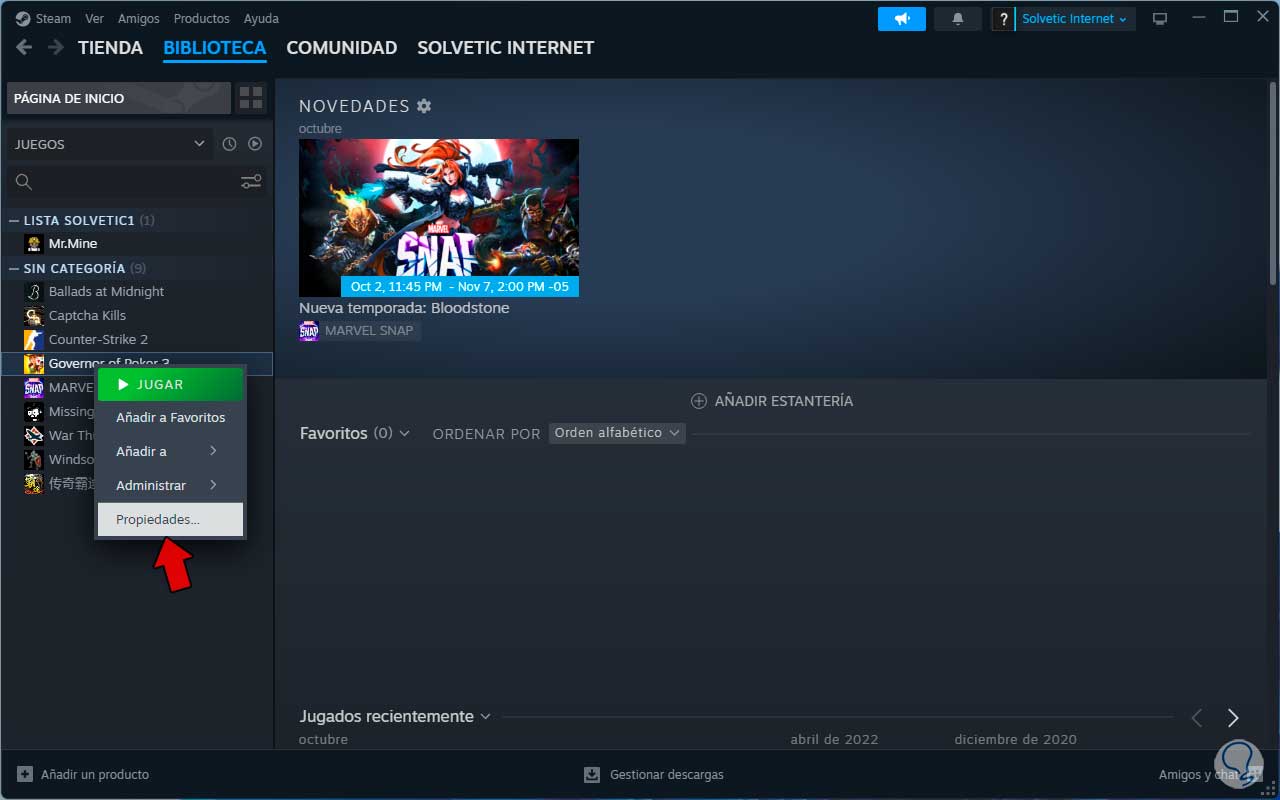
Step 2
Then, in “Installed files”, we click on “Verify the integrity of the game files”:
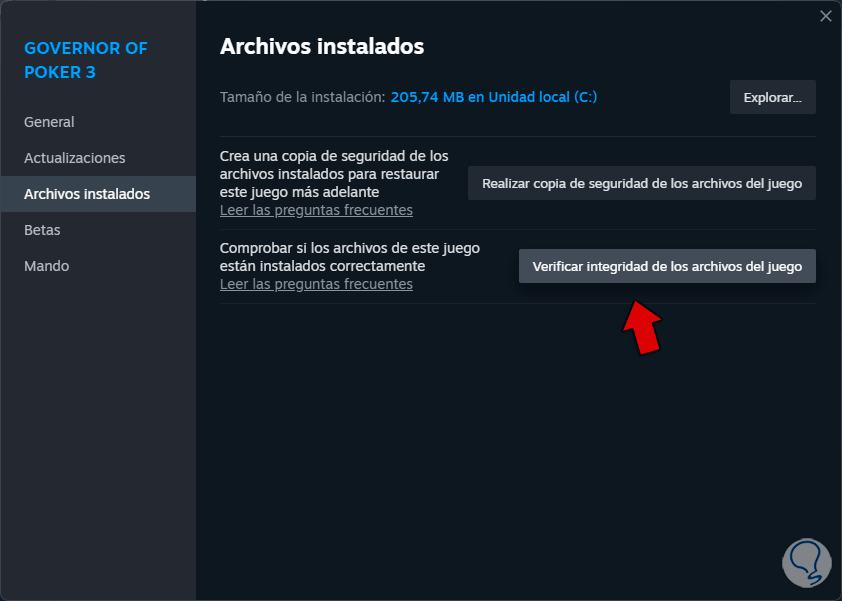
Step 3
This process will begin:
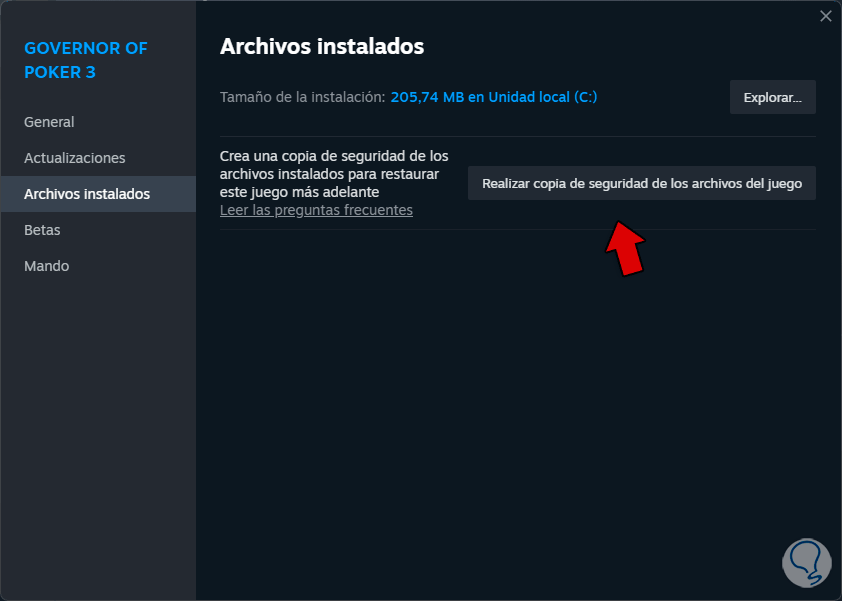
8 Fix Steam Cloud error by reinstalling Steam
Finally, if none of these solutions fix the error, we can reinstall Steam to achieve this.
Step 1
Let's go to “Start – Settings – Applications”:
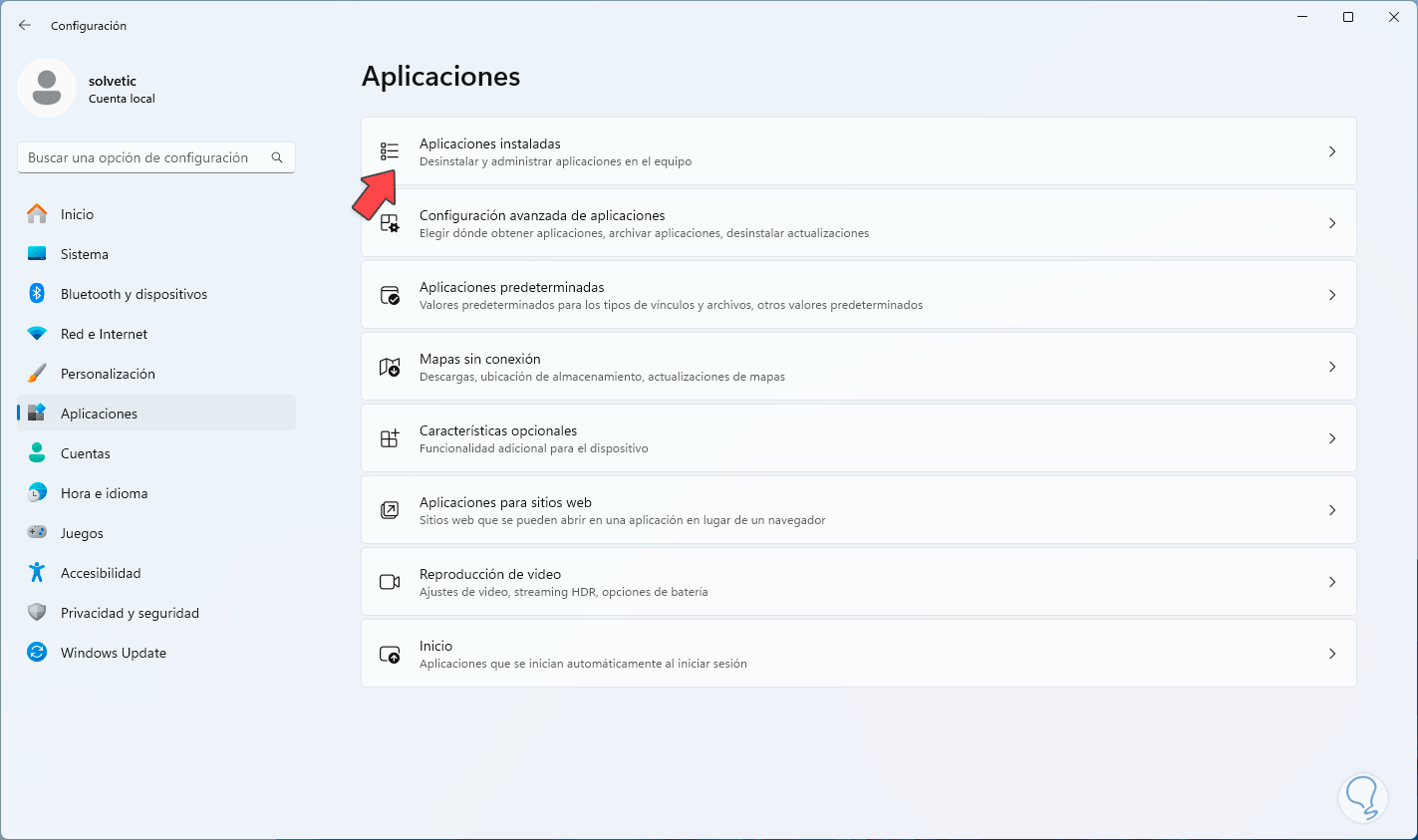
Step 2
There we click on “Installed applications”, then we look for Steam, click on the context menu and click on “Uninstall”.
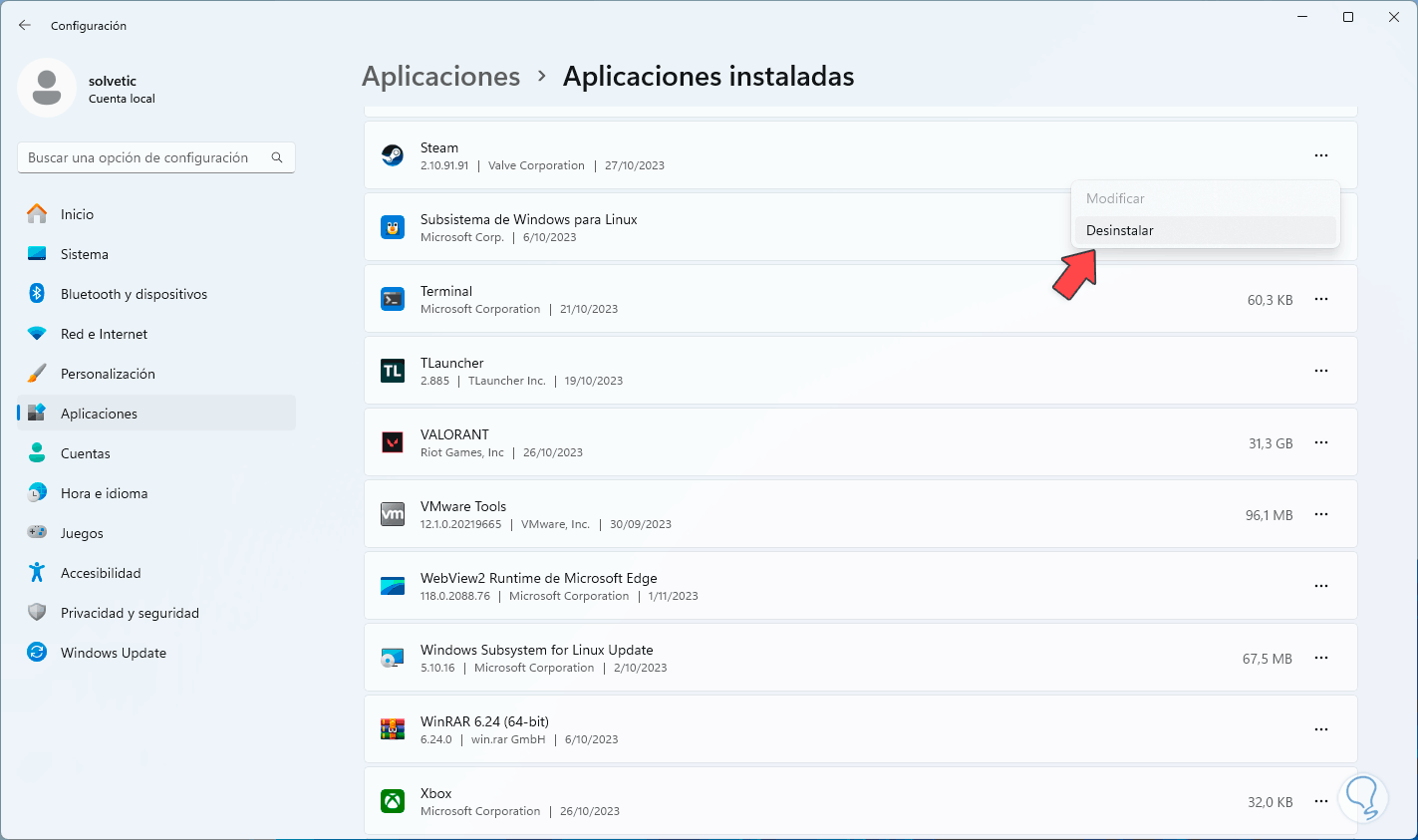
Step 3
By clicking there we must confirm again by clicking on “Uninstall”:
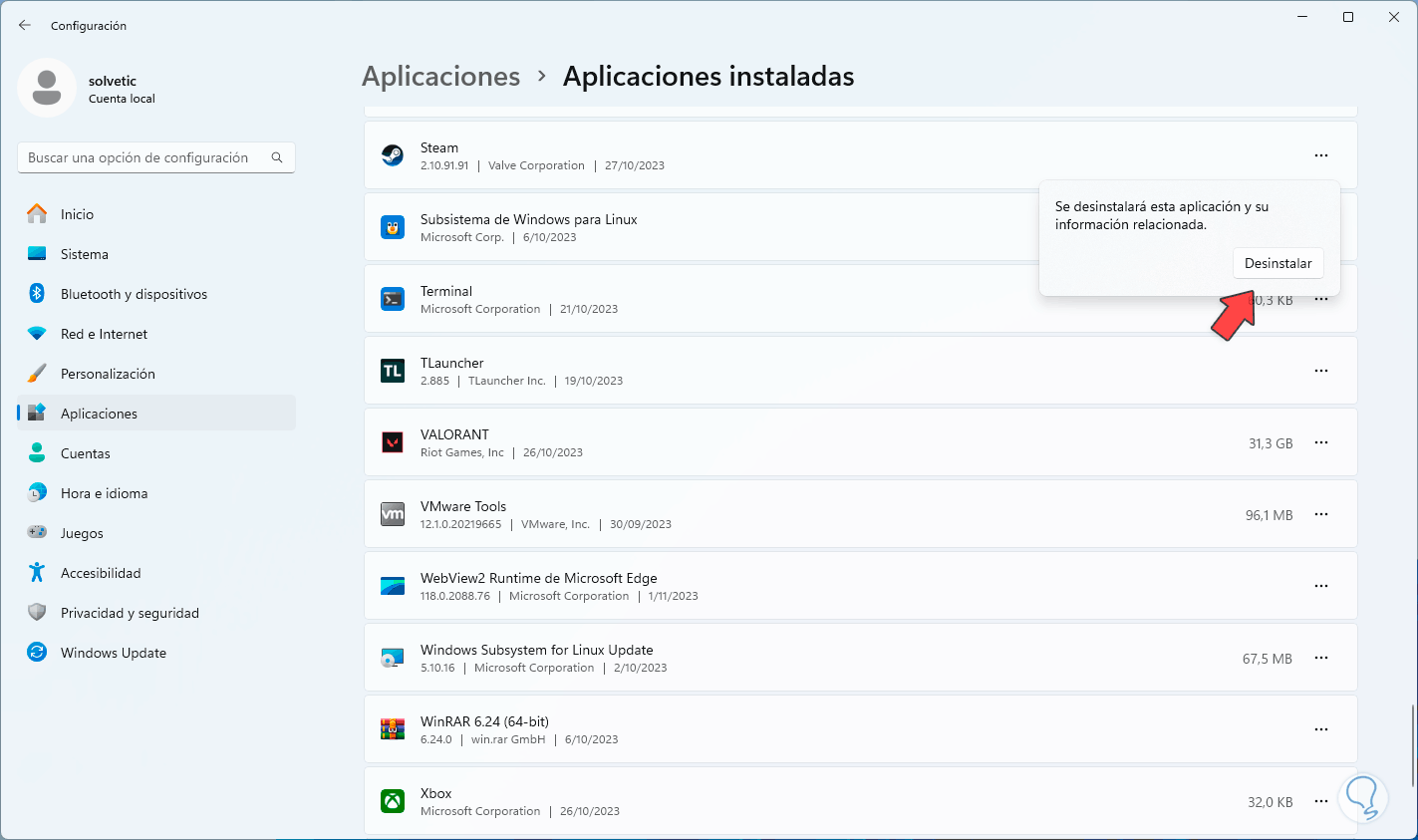
Step 4
The UAC message will be displayed:
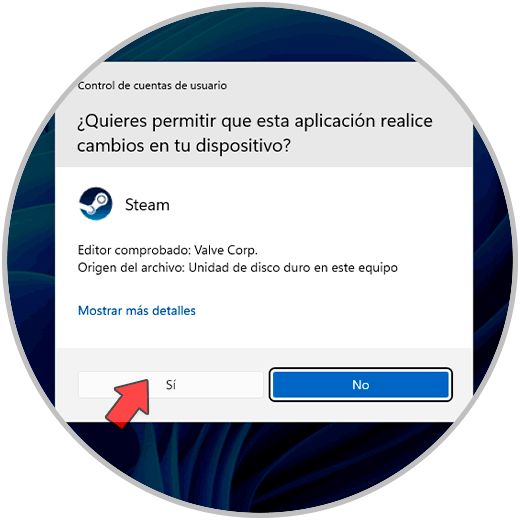
Step 5
We click “Yes” to open the uninstall wizard:
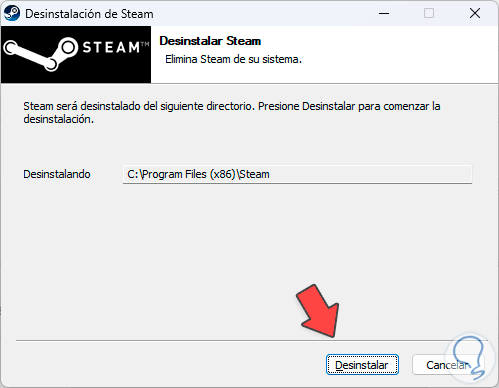
Step 6
We click on “Uninstall” and this process will begin:
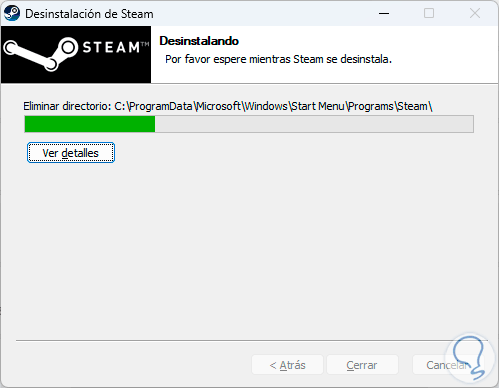
Step 7
We wait for the process to finish:
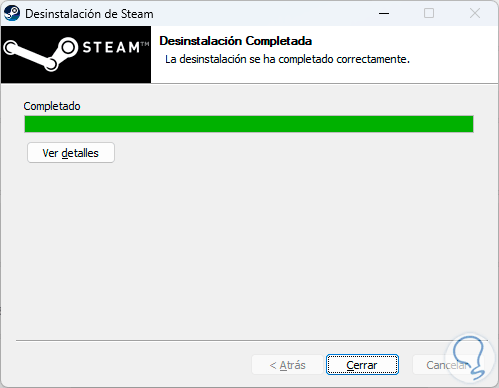
Step 8
When Steam has been uninstalled, go to the official page:
Steam
Step 9
There we click on “Install Steam”:
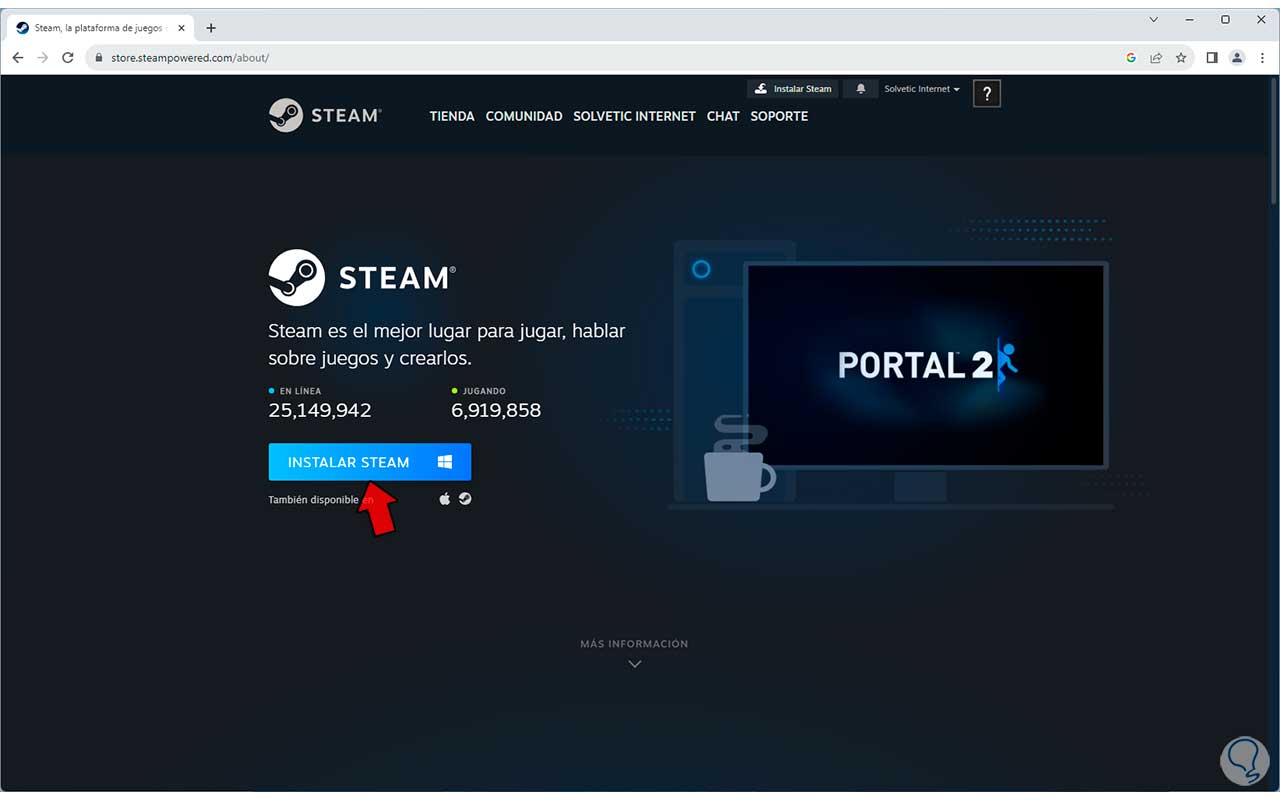
Step 10
The executable file will be downloaded and clicking on it will open the installation wizard:
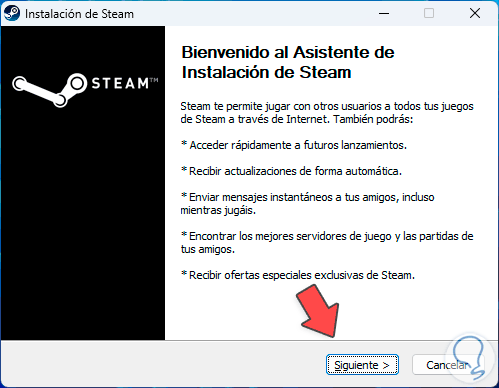
Step 11
We click on “Next” to choose the installation language:
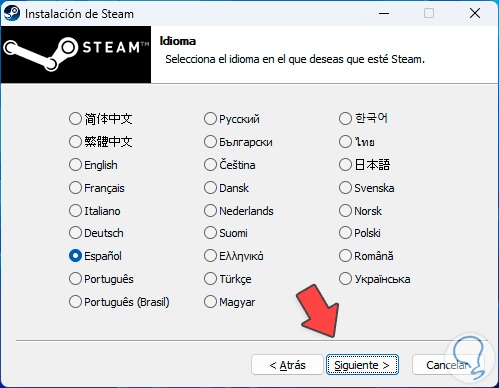
Step 12
Then we select the installation directory:
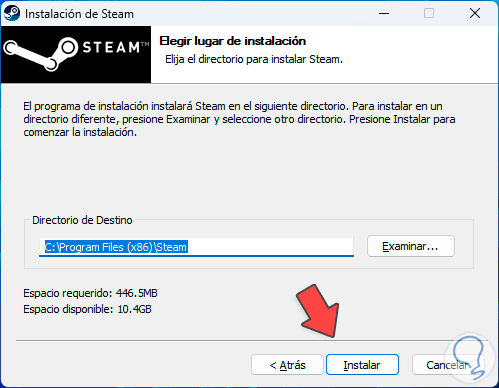
Step 13
We click on “Install” to carry out this process:
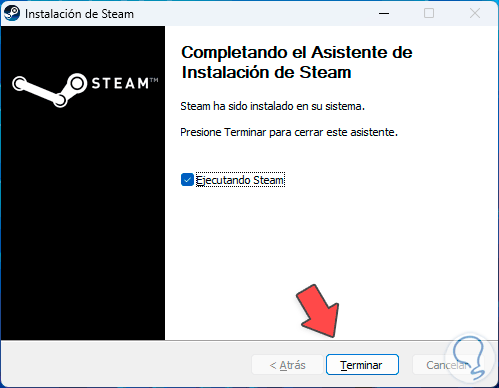
Step 14
Clicking “Finish” will initiate the Steam update:

Step 15
Steam will then open:
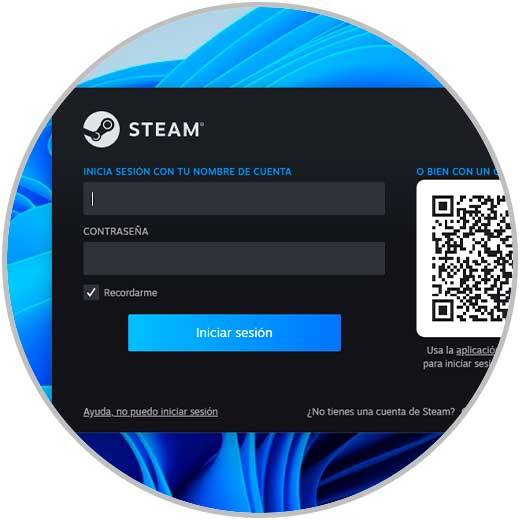
TechnoWikis has shown you some ways to solve the Steam Cloud error and thus get the most out of this platform.