To stay up to date, remember to subscribe to our YouTube channel!
SUBSCRIBE ON YOUTUBE
Steam is a free platform where as users we have various options to play, create games or share with the community which grows more and more every day, like any Steam application it is prone to errors and one of them is error 16. If the Steam 16 error appears, it is possible that you will not be able to make the application or the games work normally and that is why it is interesting that you have a compilation like this to be able to deal with it..
This error 16 in a high percentage is associated with problems with the Internet connection or the network and is an error that appears when logging in or when trying to access some functions of the platform and this logically affects the user experience with Steam.
TechnoWikis has created this tutorial to give you some comprehensive solutions that will help to fix this error and thus use Steam with its full functions..
1 How to fix Steam error 16 by updating Steam
As it happens with any program or system, many errors arise because the app as such has not been updated, the updates that are released contain improvements, compatibility, new functions and other things that help to make it work 100/100, to update Steam, let's open the Steam app.
Step 1
Then we will go to the "Steam" menu and there we will click on the "Check for Steam client updates" option:
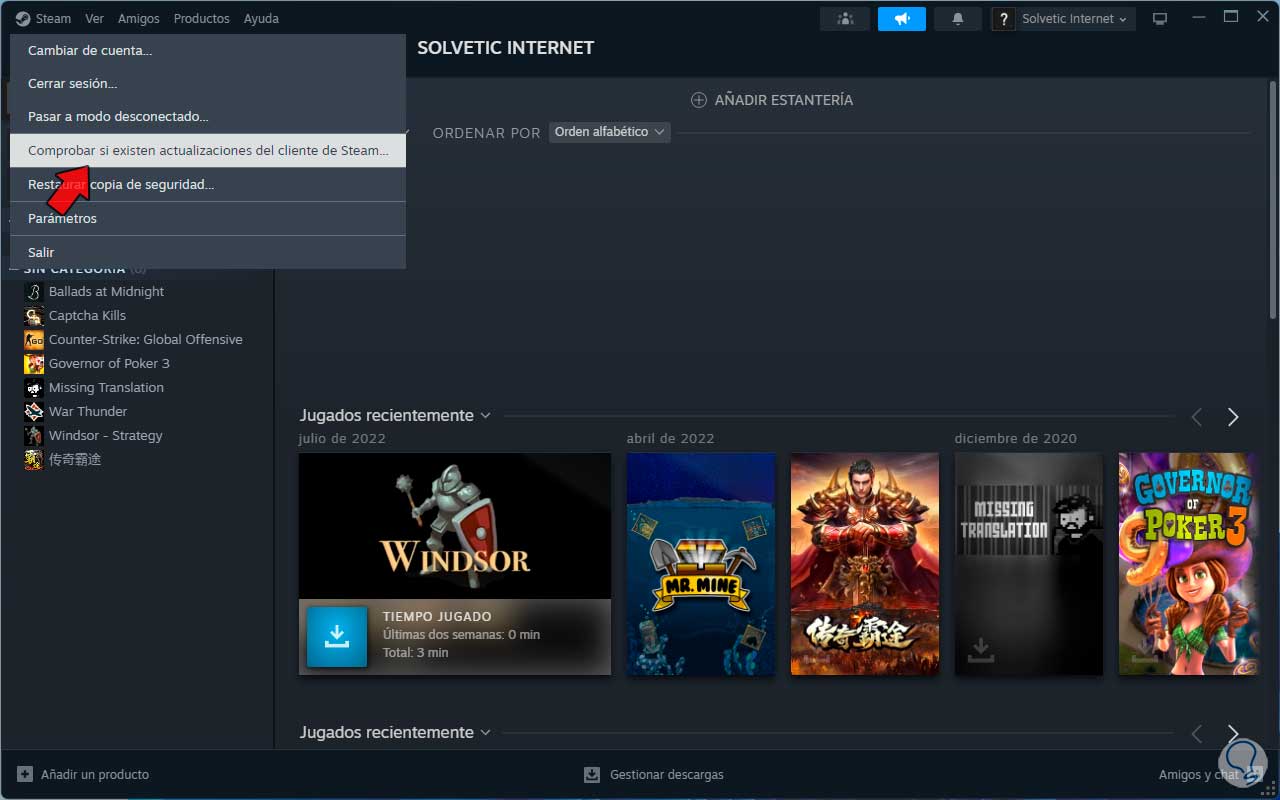
Step 2
We hope that it will be checked if there are steam updates or not:
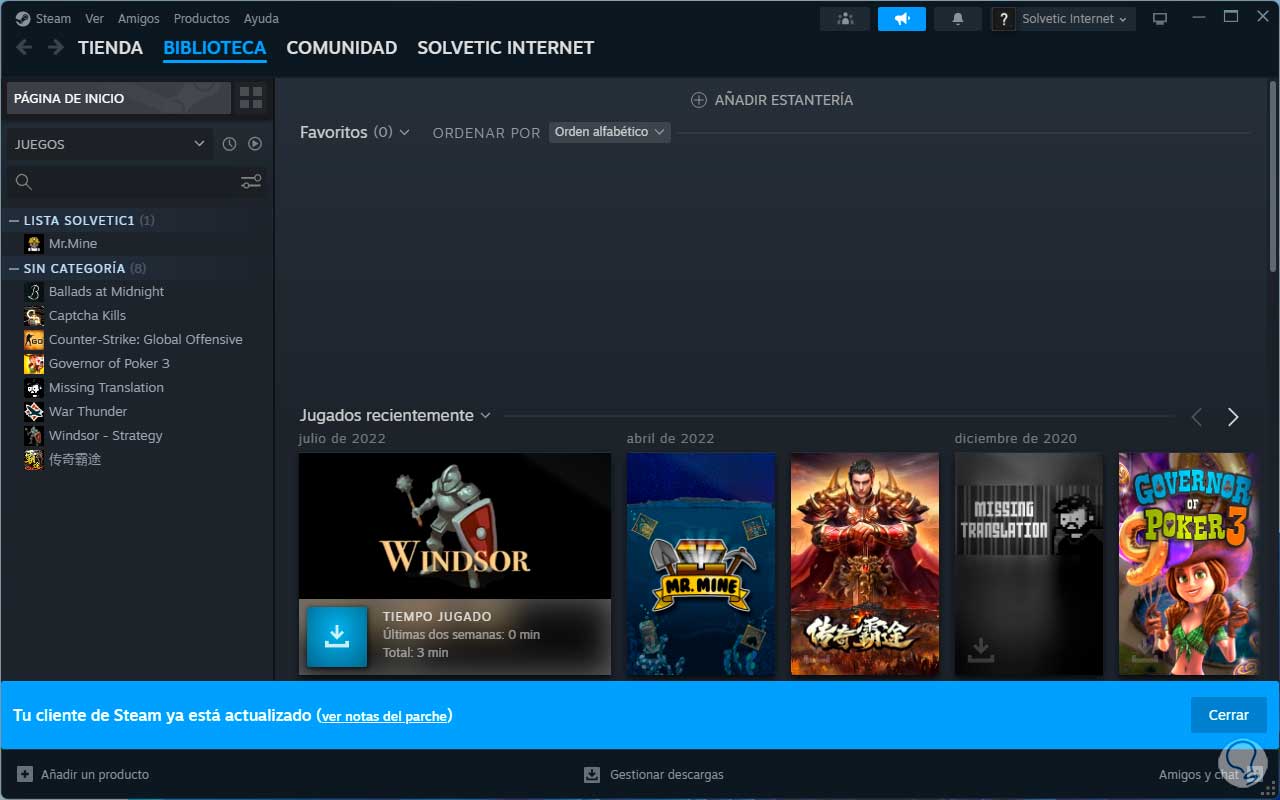
2 How to fix Steam error 16 validating Internet connection
As we mentioned at the beginning, error 16 is closely related to network failures, so if our computer does not have access to the network, this will be the cause of this error, in this case we will use two ways, firstly we will Check that the electrical connection and wiring of the modem to the equipment is correct.
Step 1
Then we are going to open the terminal as administrator from the Start menu:

Step 2
In the console we will execute the following command:
ping (site)
Step 3
This command gives us the opportunity to define if the computer has access to the network and we validate it with the sending and receiving of the packages, after which we can use Steam without error.
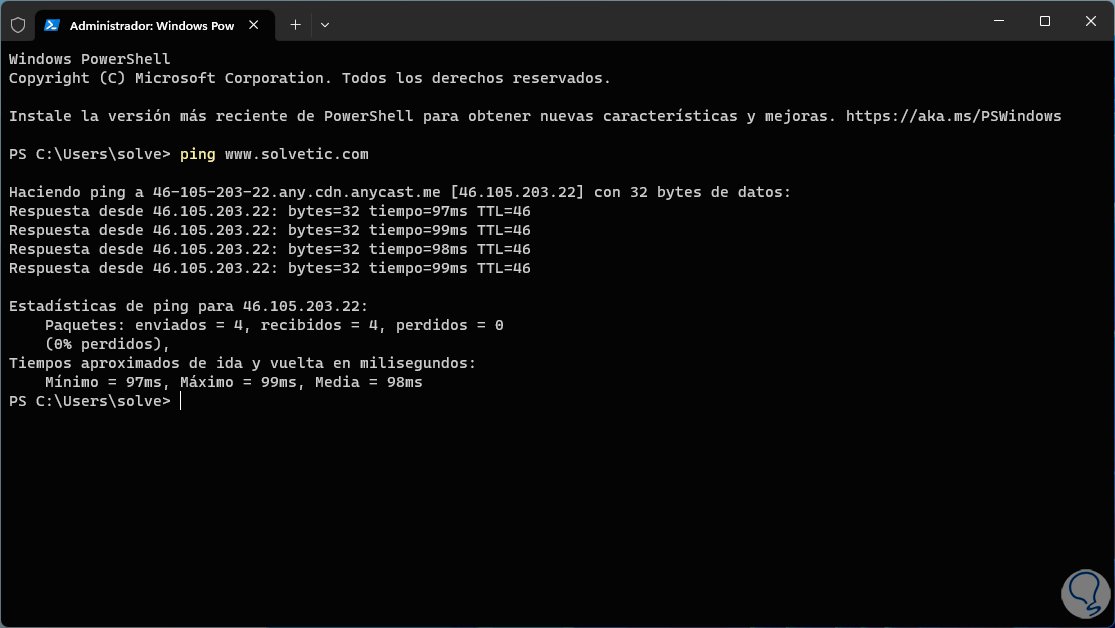
3 How to fix Steam error 16 checking the game
Error 16 can be generated by a direct problem with the game that we want to open, on many occasions the games are corrupted and this causes this error to occur at the time of execution, to validate this aspect we open Steam.
Step 1
Then we are going to right click on the game and select the "Properties" option:
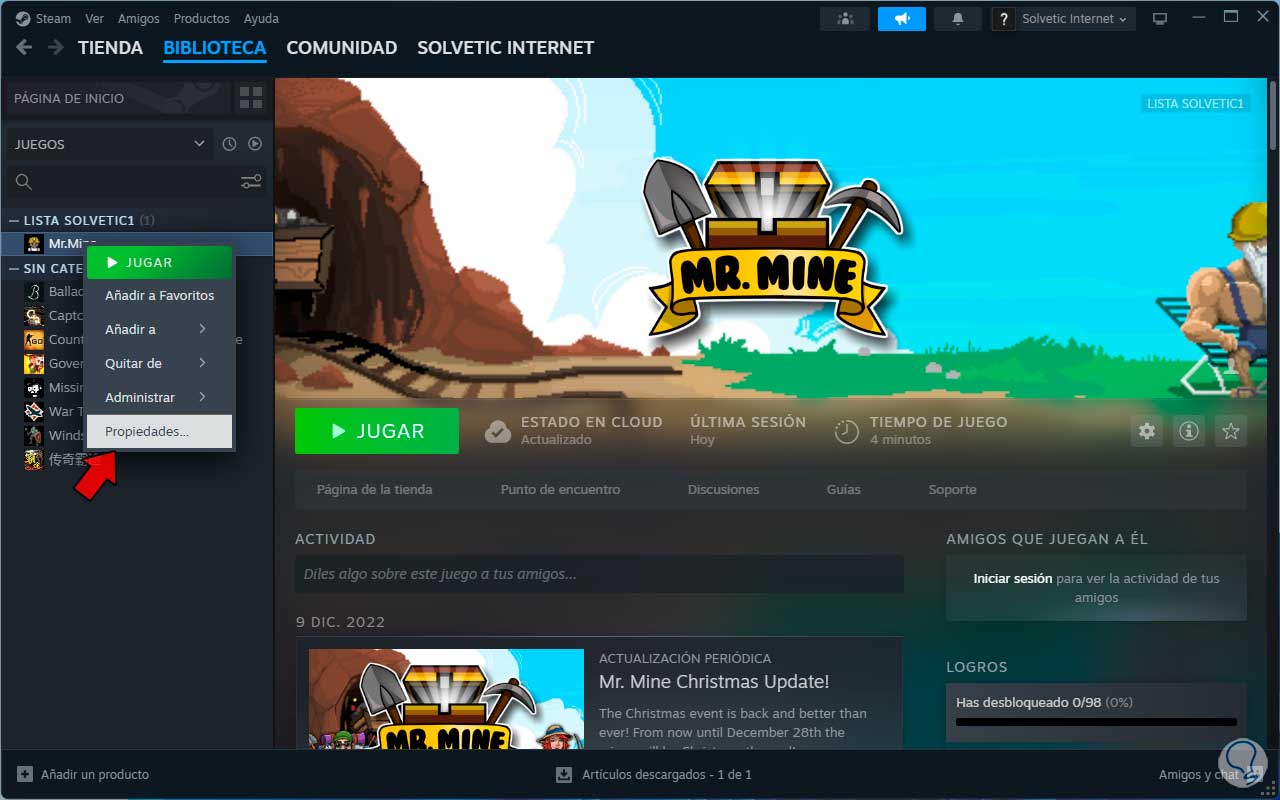
Step 2
In the pop-up window we will go to the Installed files section. There we click on the option "Verify integrity of the game files":
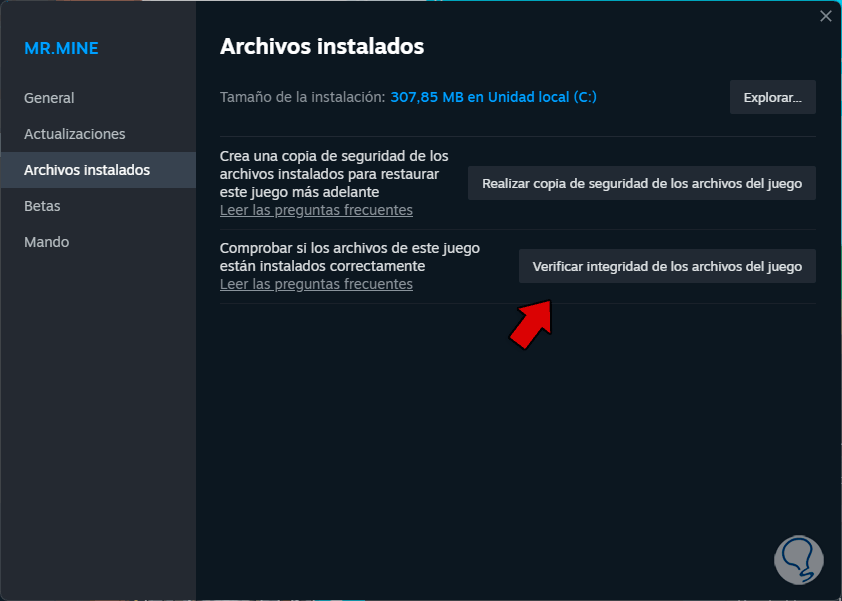
Step 3
We expect this analysis to be completed:
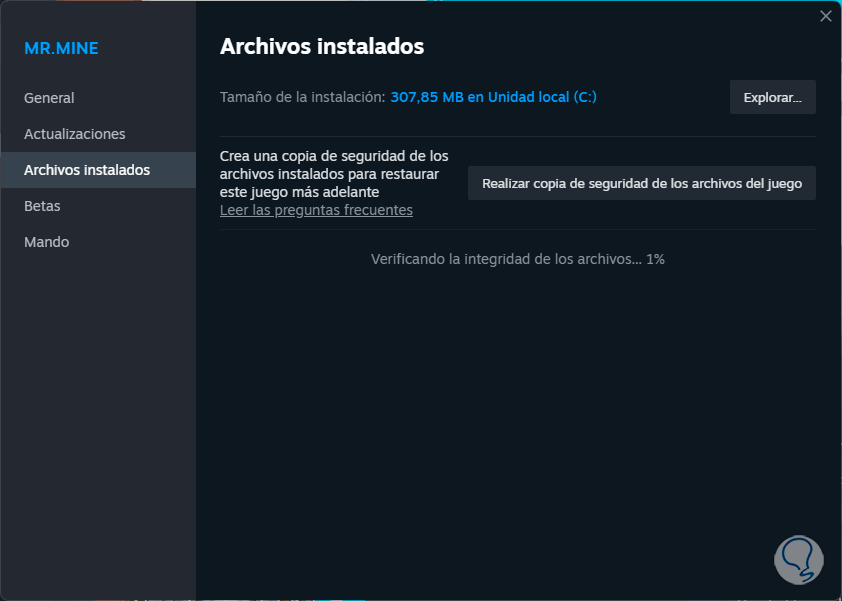
Step 4
At the end we will see the following message. Now we can use Steam with all its functions normally.
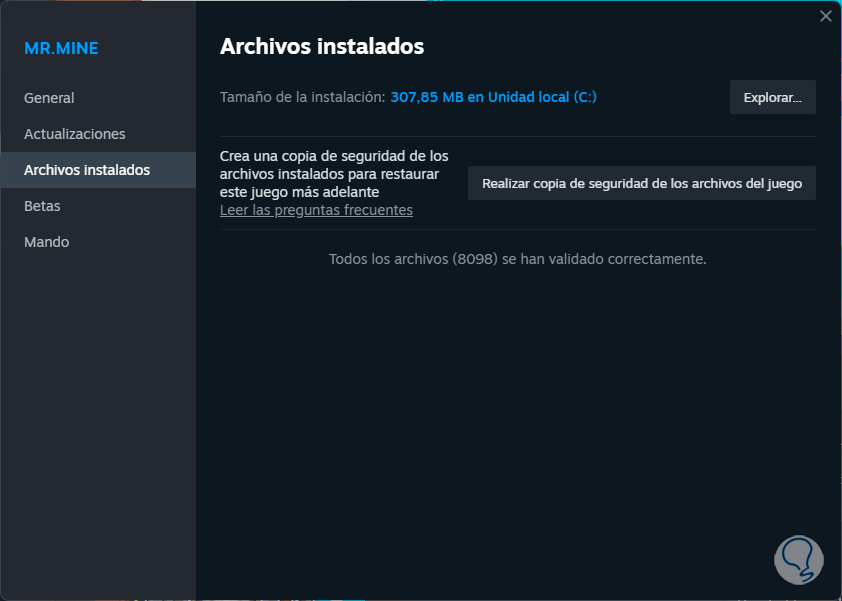
4 How to fix Steam error 16 by clearing cache
The cache is a frequent error in Steam that generates various adverse situations, this cache is a temporary memory where some data is stored that allows faster access to it, which translates into better performance when using Steam, Steam makes use of this cache to avoid the task of downloading or accessing the same information over and over again, there are various types of cache such as:
- Steam content cache: it is the cache of game files, updates, downloadable content and more options of the app.
- Browsing Cache: It is a cache that stores the data associated with the pages of the Steam store and the navigation on the platform.
- Interface Cache: This cache is the user interface where images, icons and more graphic elements are integrated.
Step 1
To clear this cache, we open the Steam application, then we go to the "Steam" menu and there we click on "Parameters":
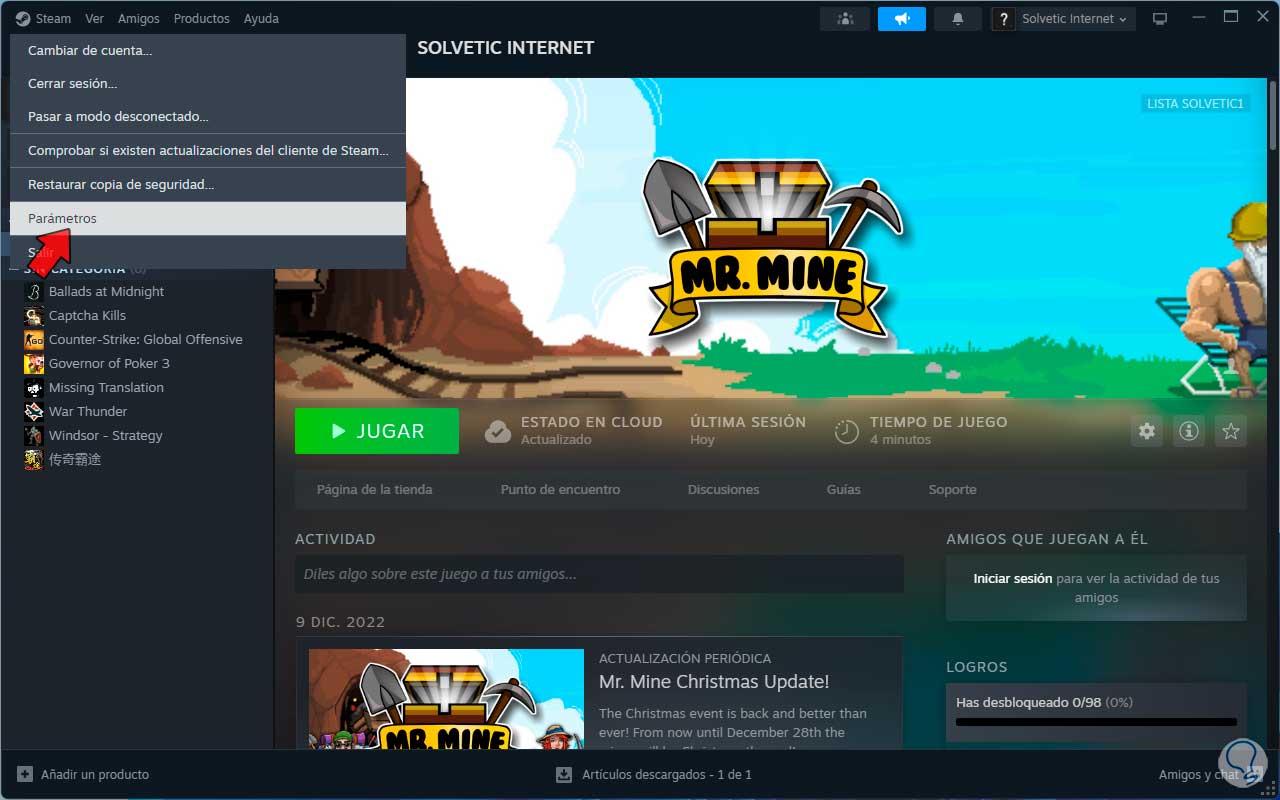
Step 2
In the pop-up window we go to the "Downloads" section. There we click on "Clear cache"
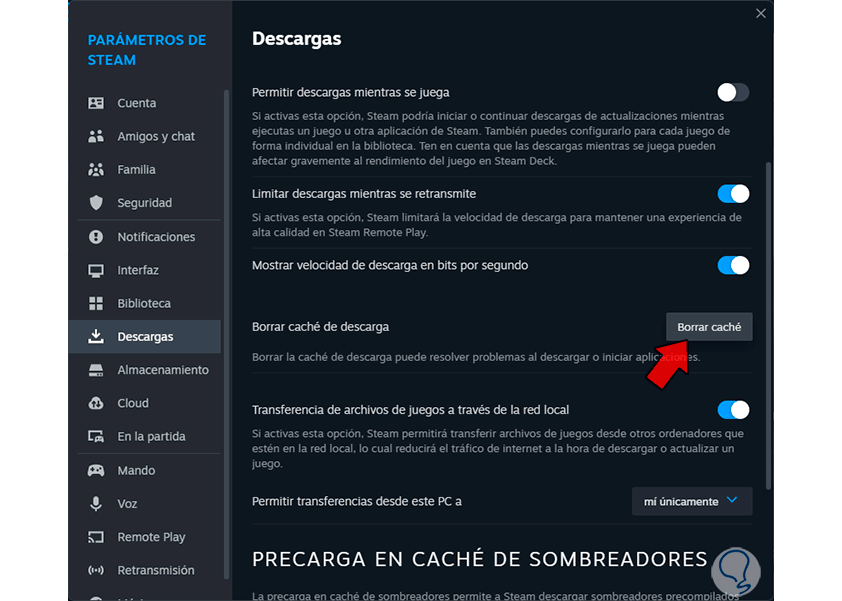
Step 3
and the following message will open:
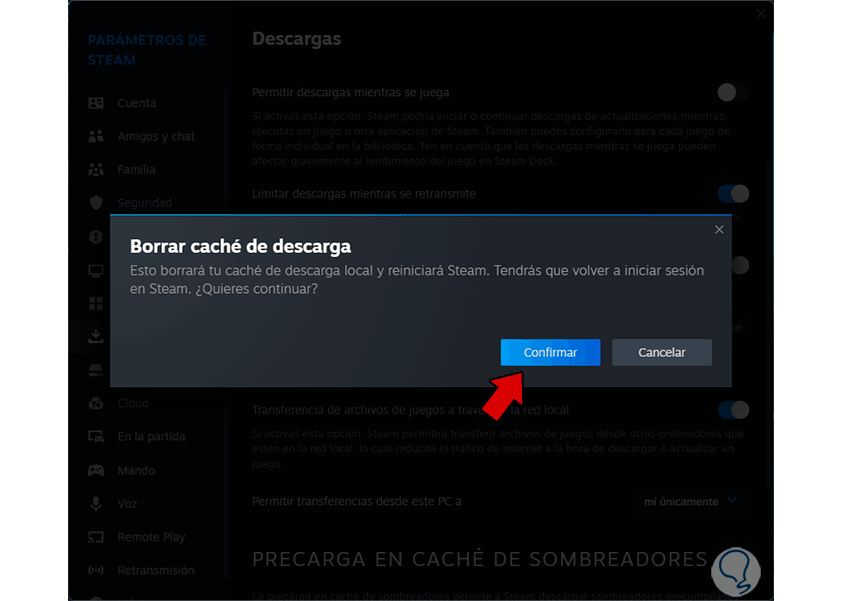
Step 4
We click on "Confirm" and now we wait for Steam to be restarted to have access without error:
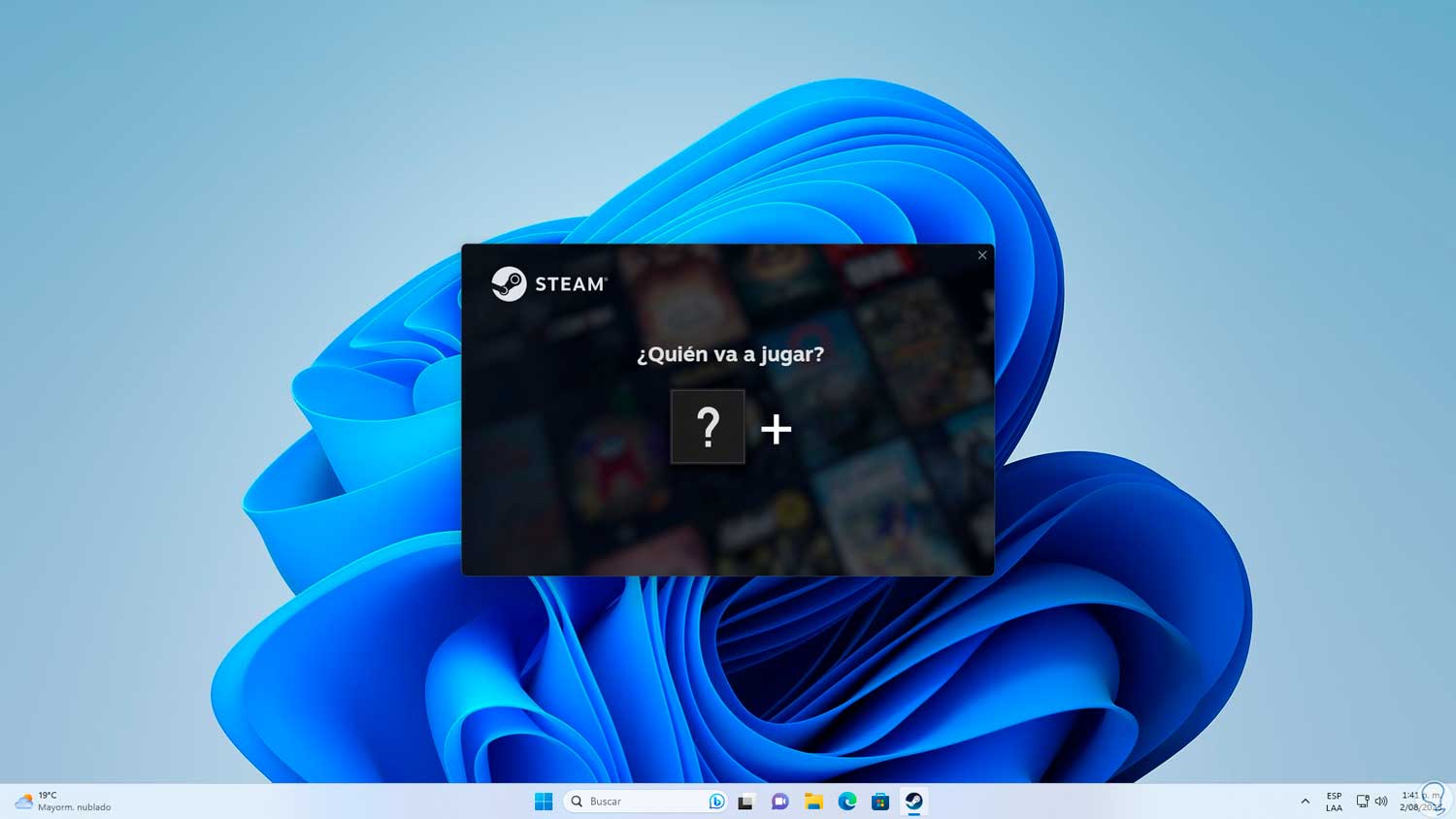
step 5
We can see that the data is loaded correctly:
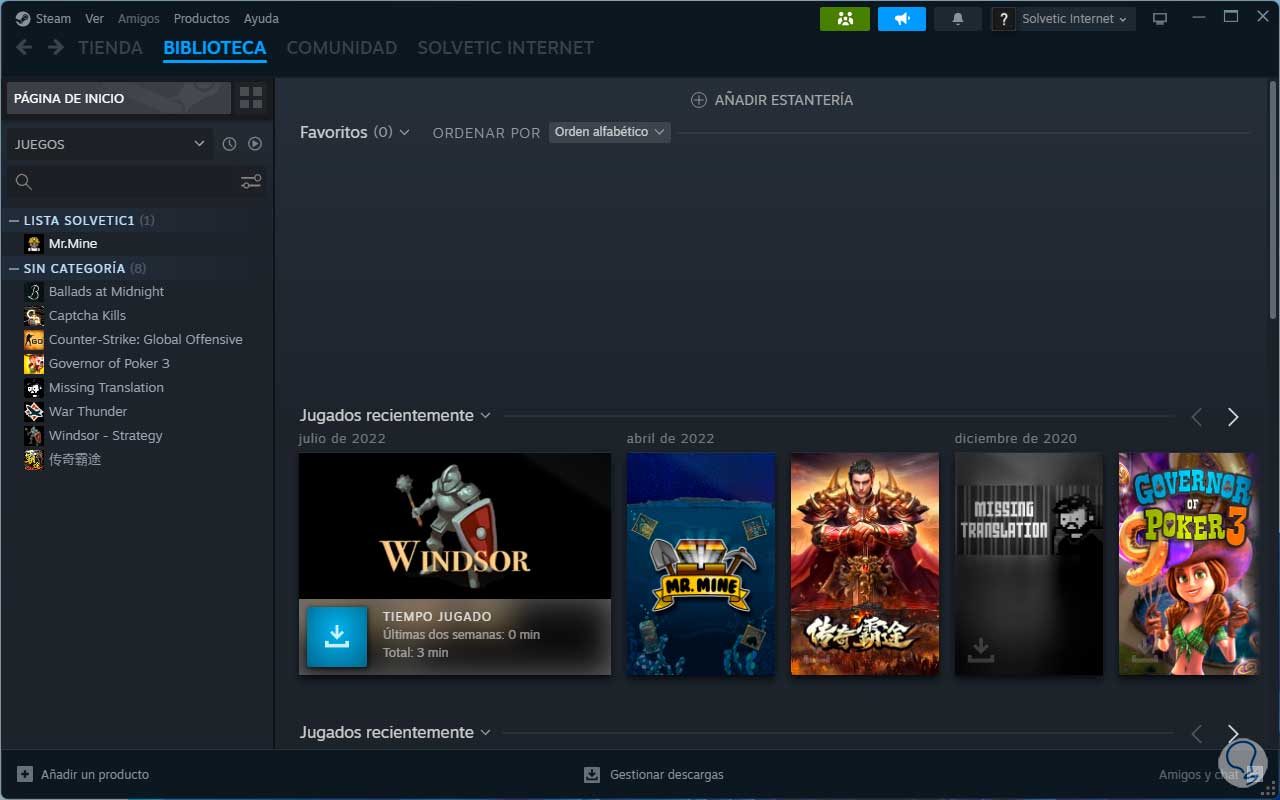
5 How to fix Steam error 16 by closing applications
When numerous applications are opened on the computer, it is normal for the resources to be distributed for all of them, which significantly affects the use of Steam which, being a streaming platform, requires more resources, especially RAM and CPU.
Step 1
We can see the applications open simultaneously with Steam:
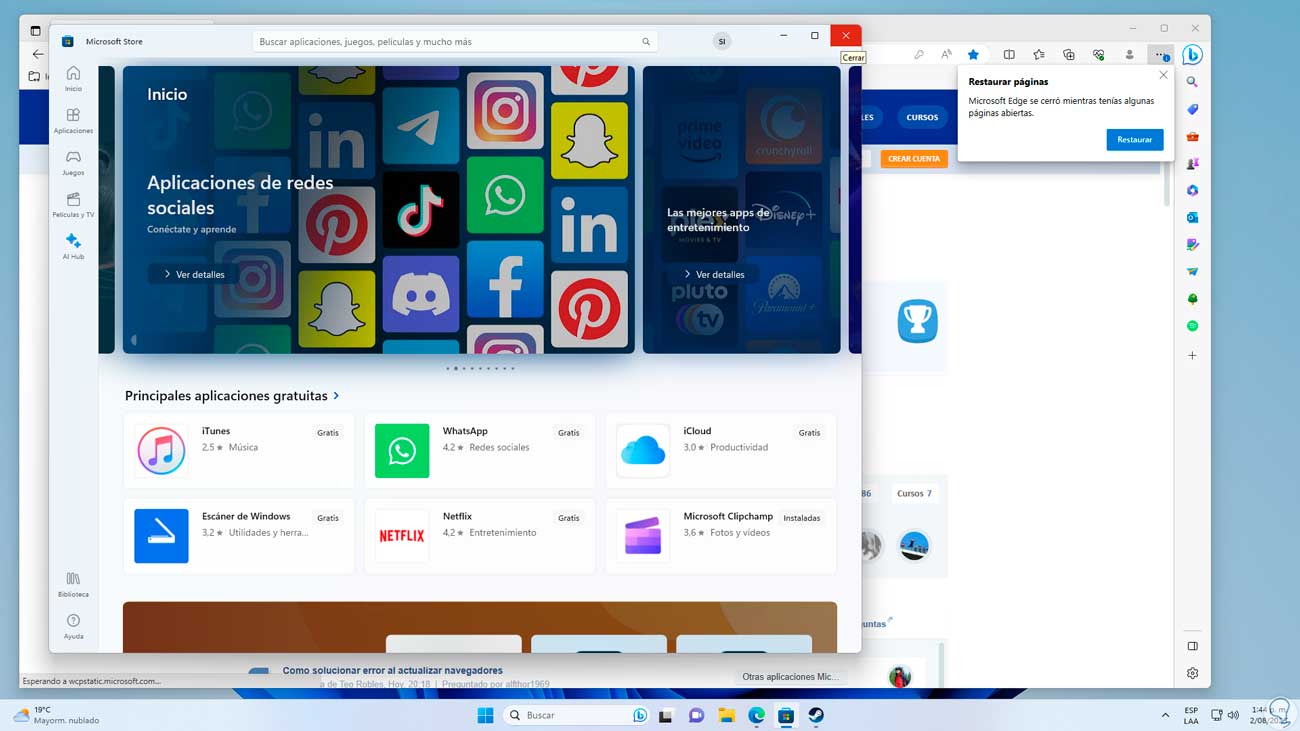
Step 2
For this method we simply close all open applications to free up resources for Steam and validate that they open without error:
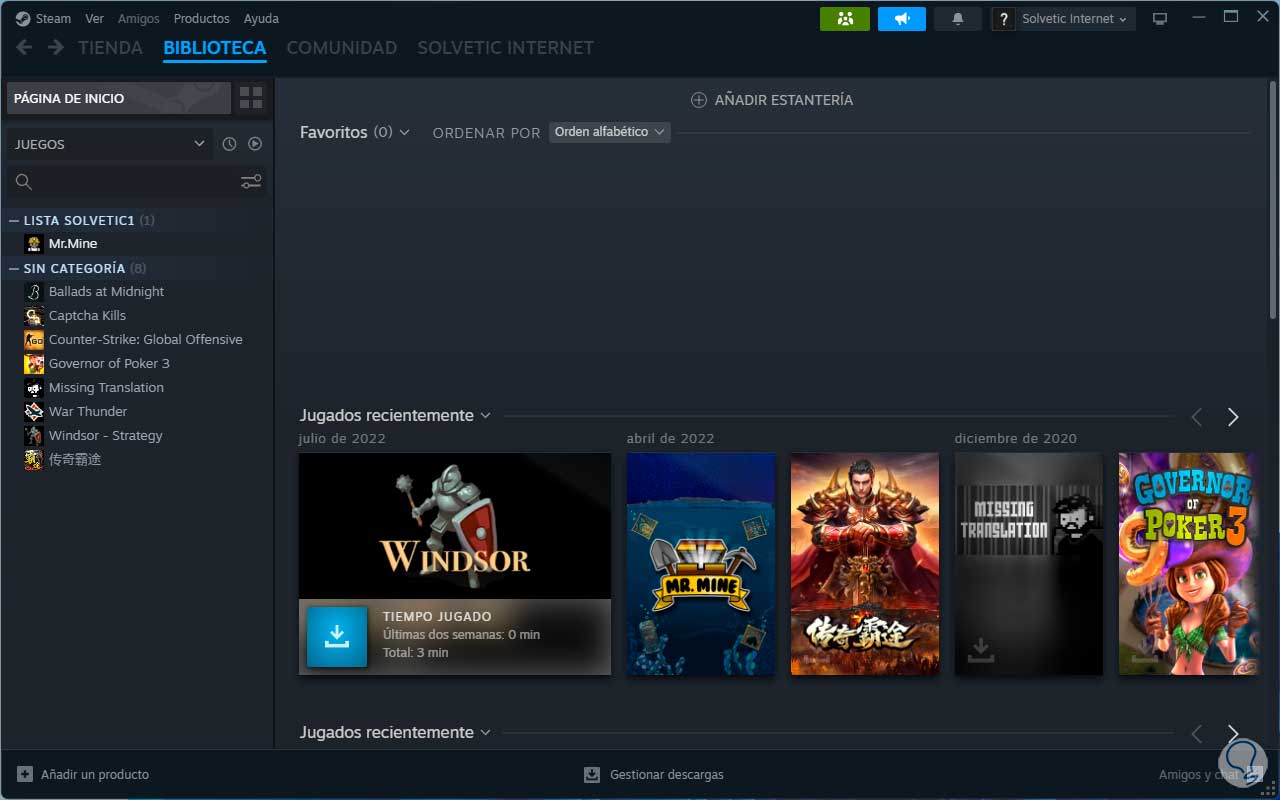
6 How to fix Steam error 16 by repairing Visual C++
Developed by Microsoft, Visual C++ is a group of software development tools which are part of the integrated development environment (IDE) of "Microsoft Visual Studio", remember that C++ is a programming language for developing complex software applications and high performance, Visual C++ is vital for Steam since they are a group of compilers, libraries, debugging tools and more elements that come into play with all the internal processes of Steam, so if Visual C++ fails Steam it is possible that too, we can repair Visual C++.
Step 1
For this task in the search engine we enter the word "control" and from there we can click on "Uninstall a program" or access the panel and click on that option:
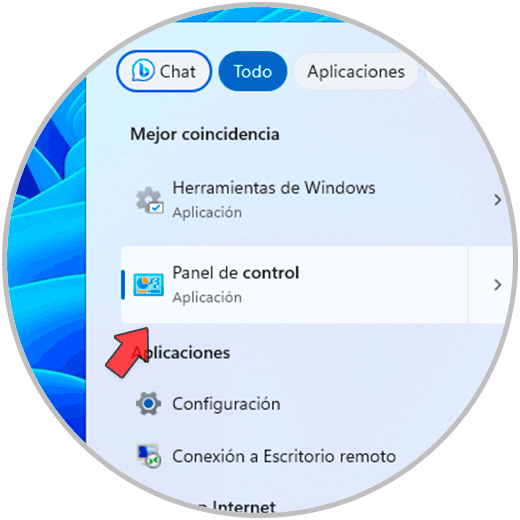
Step 2
In the window we are going to locate "Microsoft Visual C ++ in the desired architecture (x64 or x86) and then click on the "Change" option:
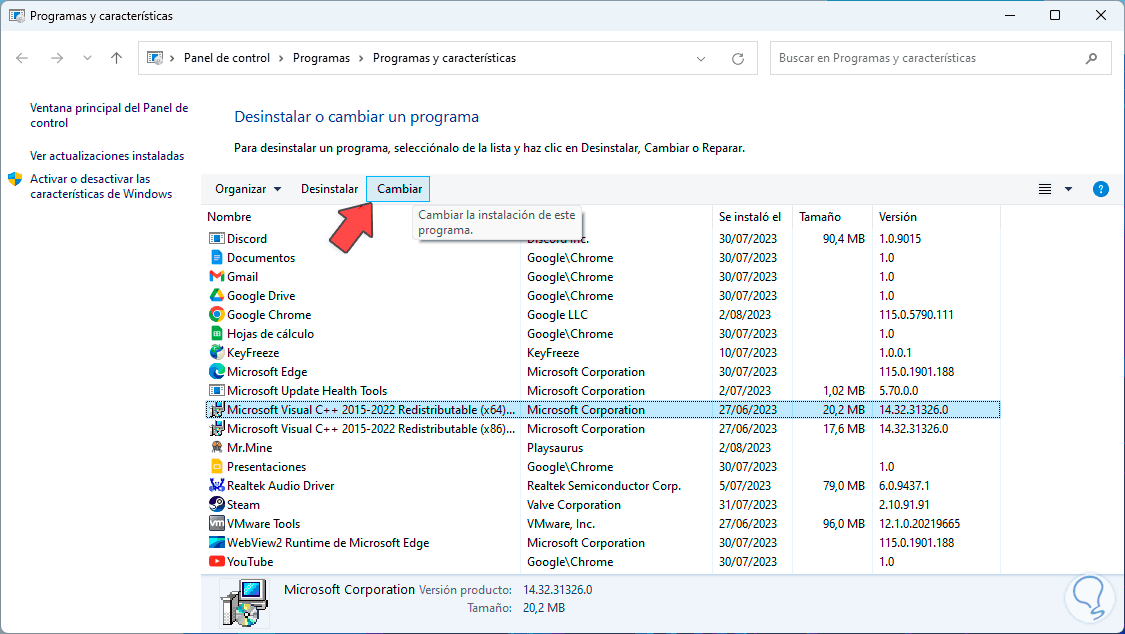
Step 3
The following wizard will open:
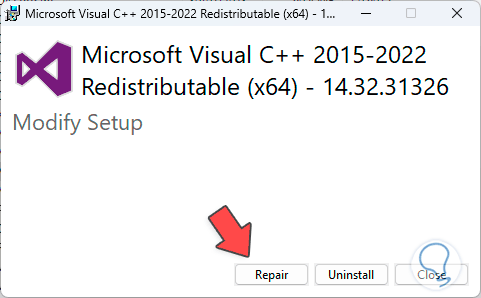
Step 4
We click on the "Repair" button and the process will start:
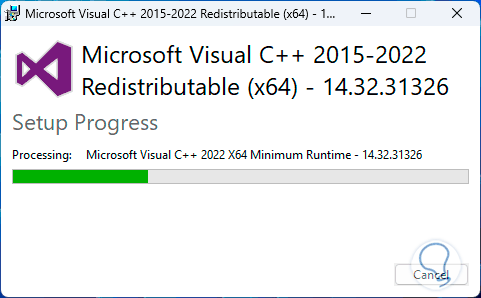
step 5
At the end we will see the following:
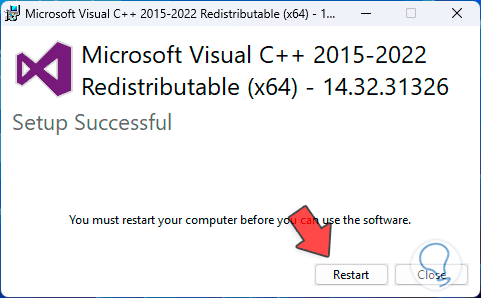
step 6
Now we are going to click on "Restart" so that Windows is restarted and the changes are applied:
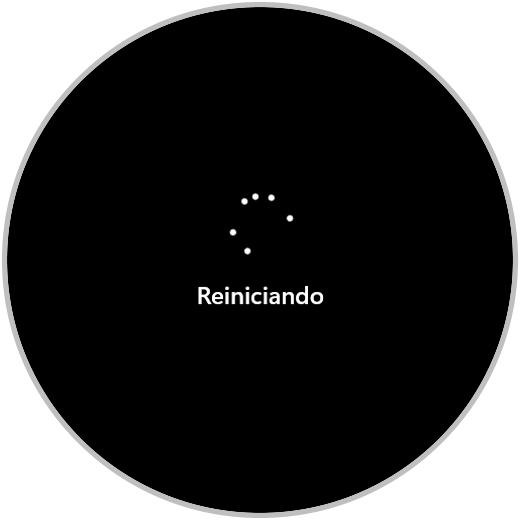
step 7
Open Steam to validate that there are no errors when logging in:
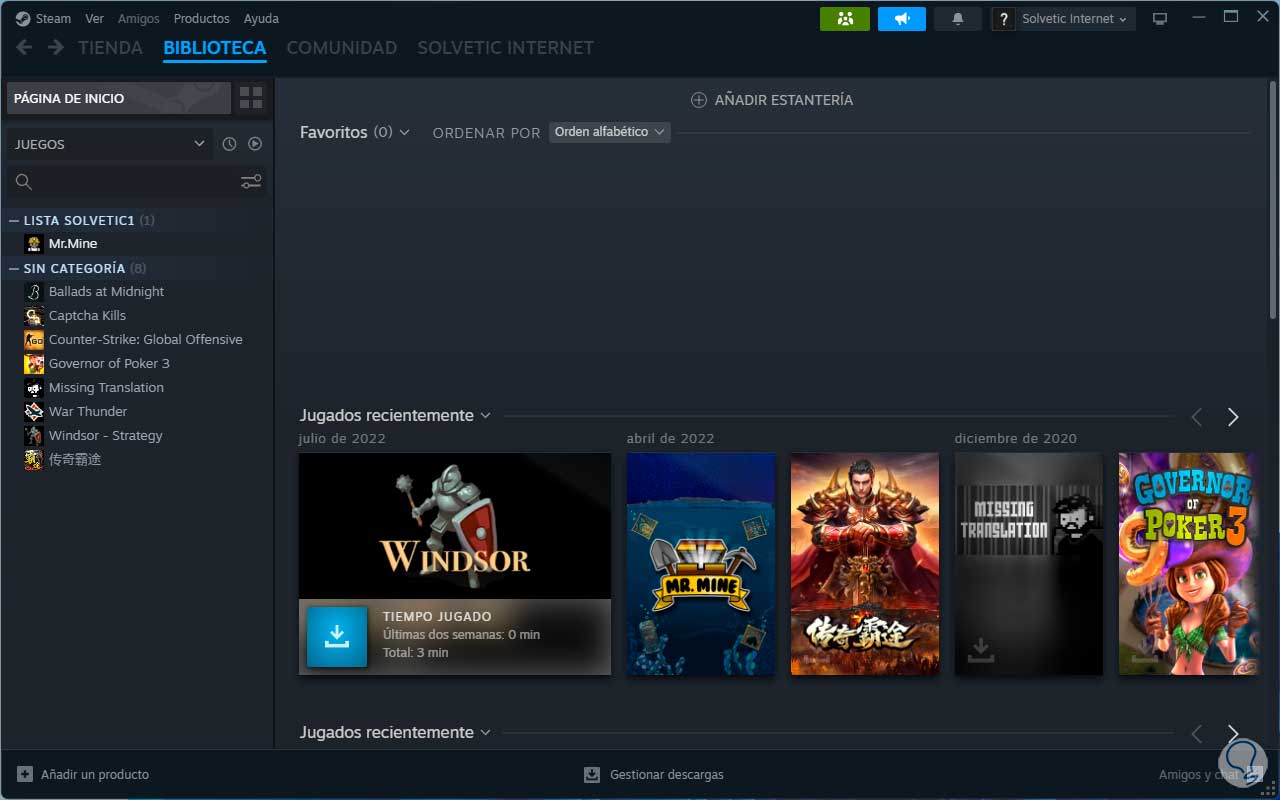
7 How to fix Steam error 16 by reinstalling Steam
Step 1
If none of these solutions help to correct this error, we can reinstall Steam, first we are going to uninstall it by going to the path:
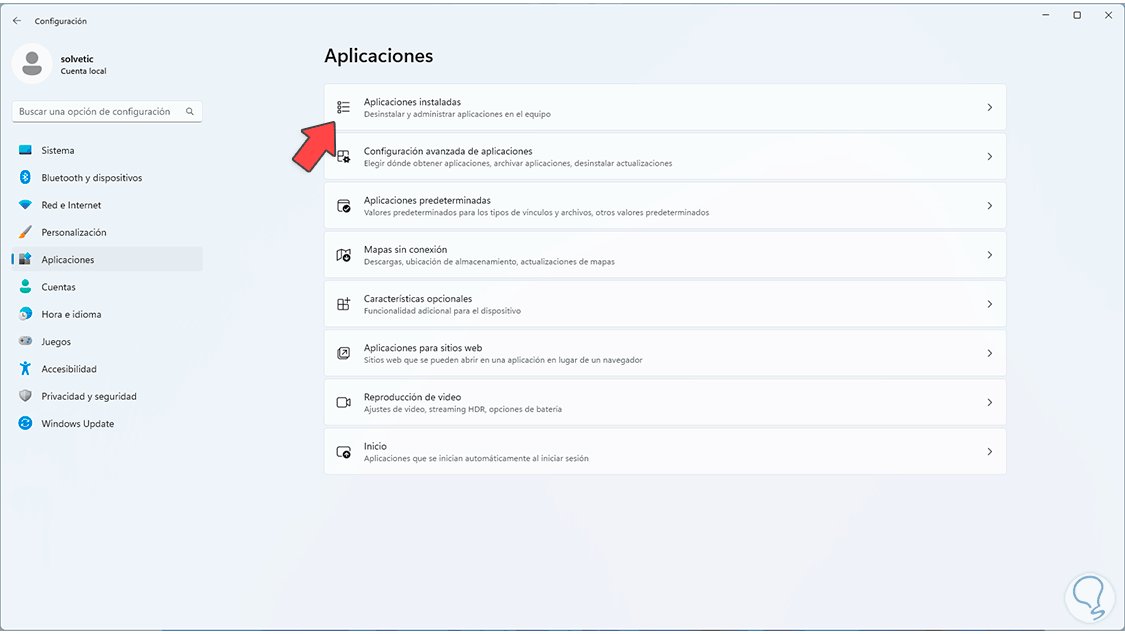
Step 2
Then we locate Steam, click on its context menu and click on "Uninstall":
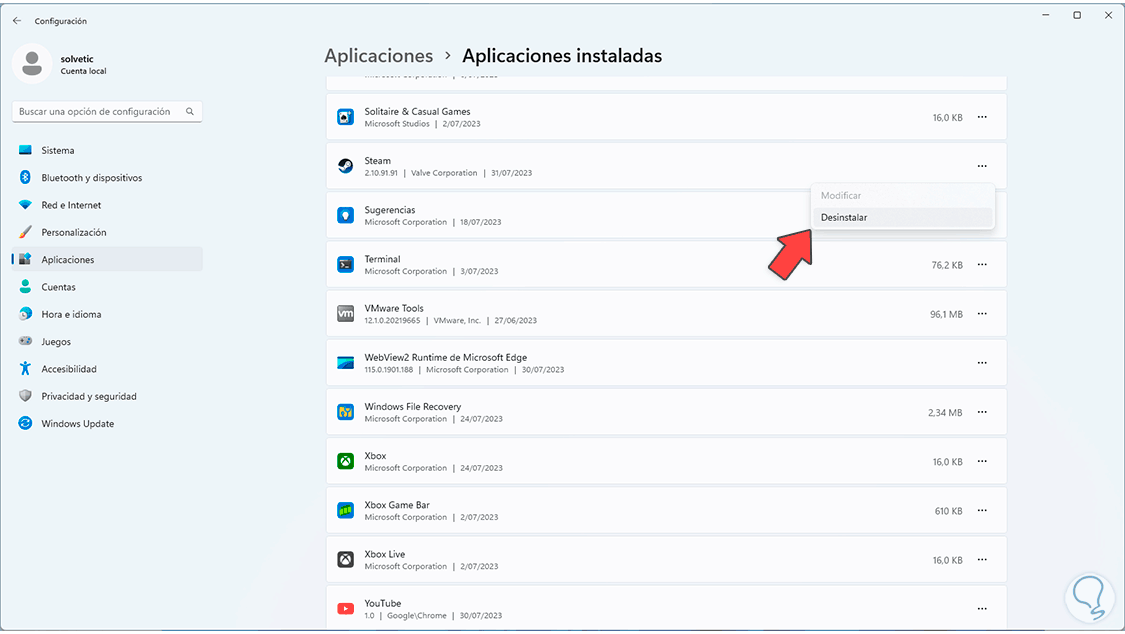
Step 3
Then we must confirm this process:
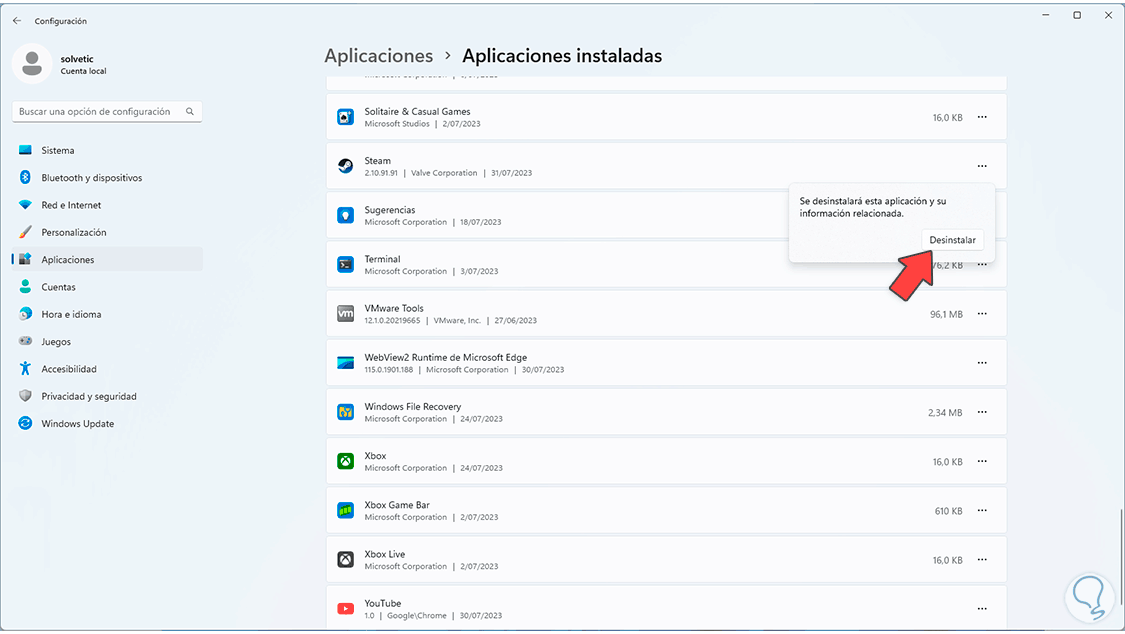
Step 4
The wizard will open:
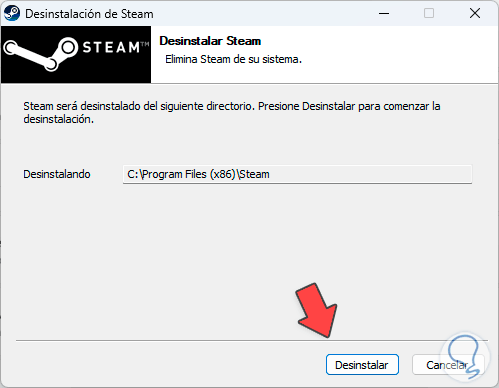
step 5
There we click on "Uninstall" and wait for this process to complete:
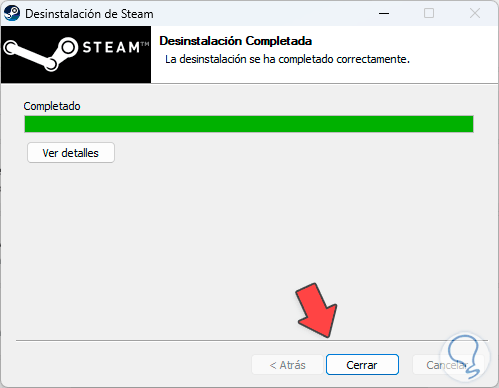
step 6
We close the wizard and check that Steam is no longer available:
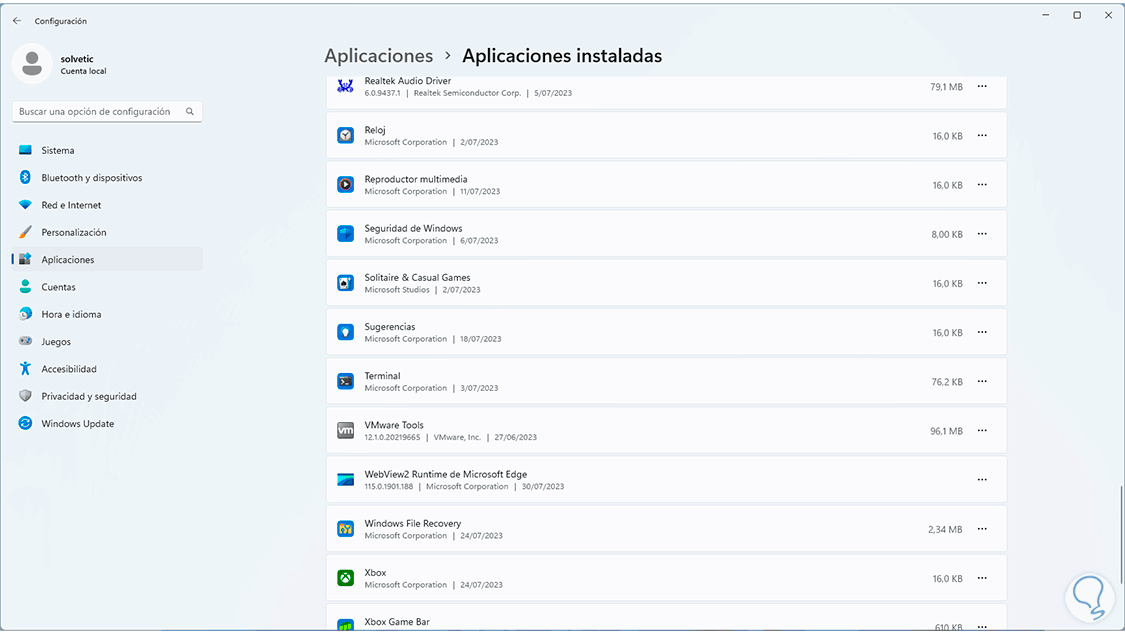
step 7
After this we download Steam from its official page:
Steam
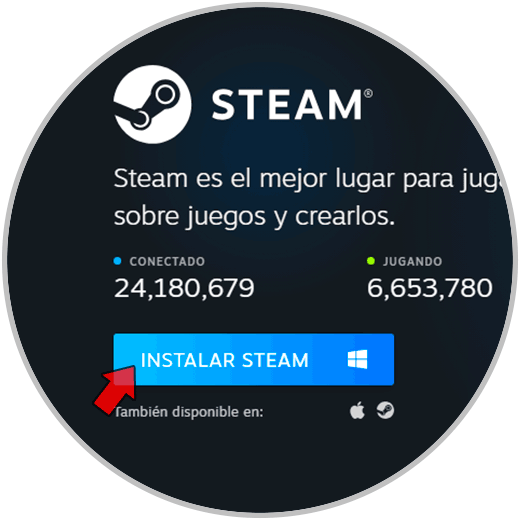
step 8
Now we execute the downloaded file and the following wizard will open:
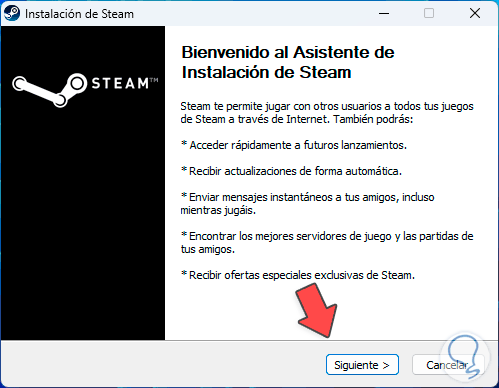
step 9
We select the Steam installation language:
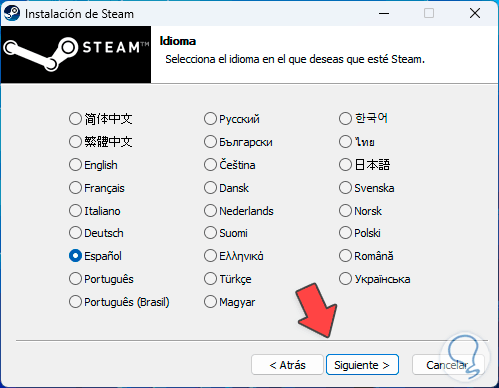
step 10
We select the path where it will be installed:
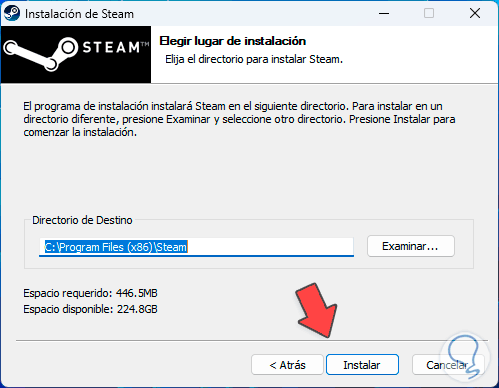
step 11
We click on "Install" and wait for this process to finish:
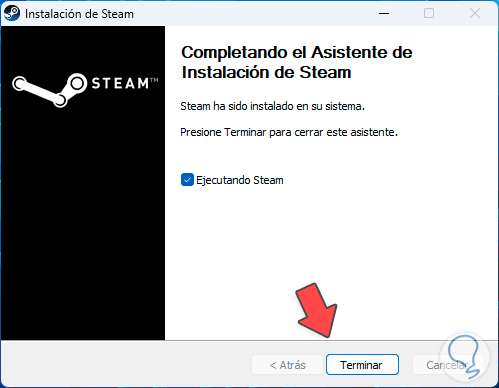
step 12
We click on "Finish" and open Steam:
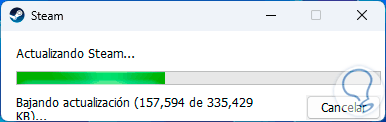
step 13
After the initial process we can log in:
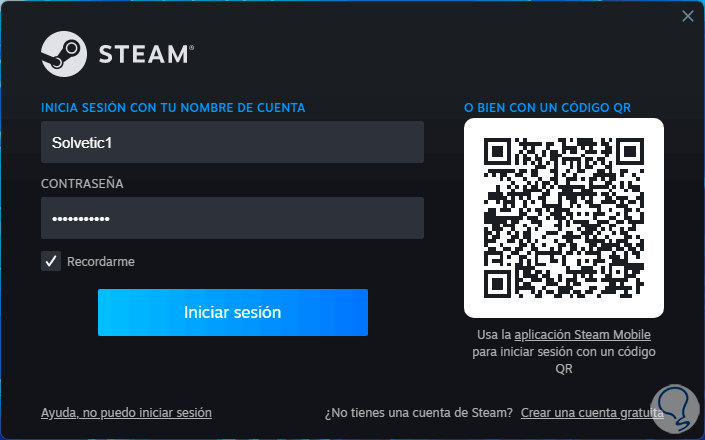
step 14
Validate that Steam opens without errors:
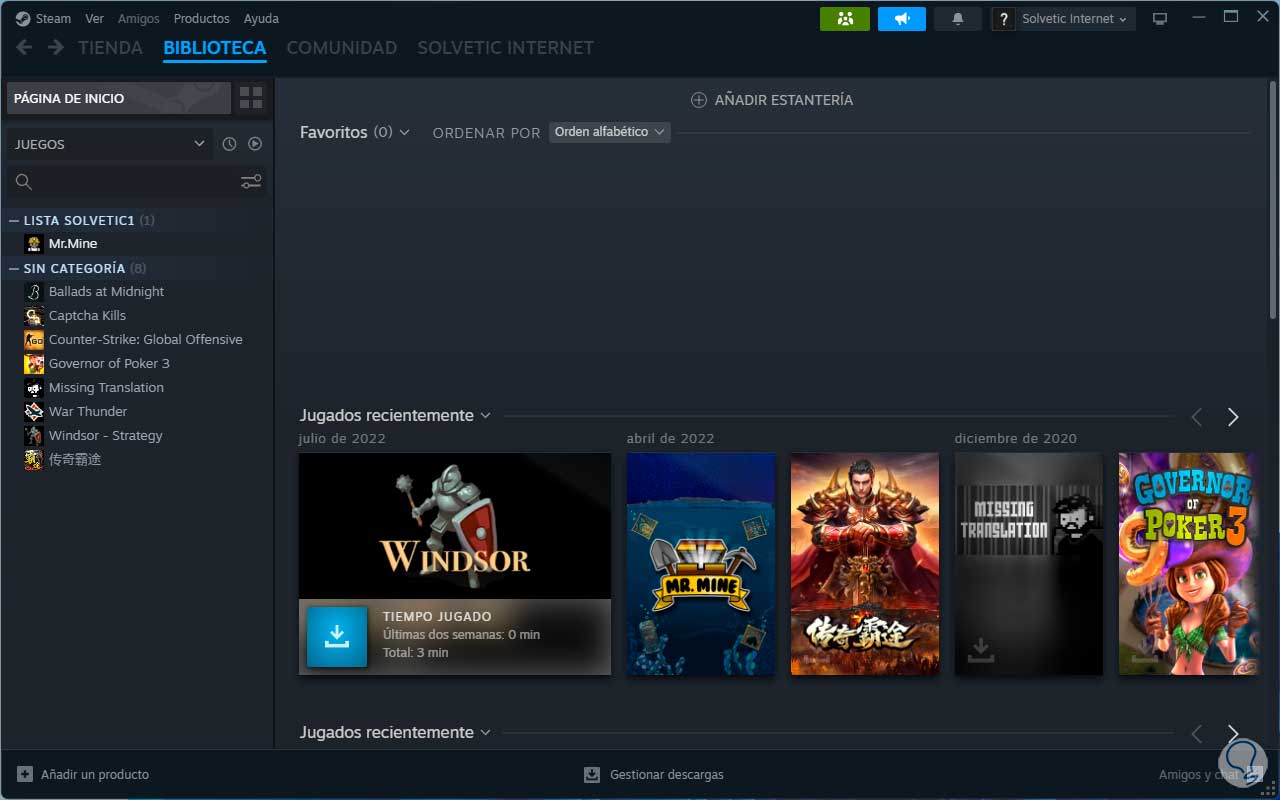
We have seen how to fix error 16 on Steam and thus have full access to all its functions..