To stay up to date, remember to subscribe to our YouTube channel!
SUBSCRIBE ON YOUTUBE
In an increasingly online world, we can see how there are numerous applications and platforms that have been developed so that users can centralize all their activities from a single place, and one of these is Steam..
Steam has been developed as a digital video game platform where it will be possible to buy, download and install some of the thousands of games that are available in its library, some are paid and others are not, some of the main features of Steam are:
Characteristics
- Workshop where it will be possible to create and download content developed by Steam users themselves.
- Steam Cloud which is a function to save games and configurations in the cloud.
In order for Steam to work correctly, its service is required to be active and in optimal conditions, otherwise we will not have access to the application or any of its functions, in this tutorial we will learn some methods to correct the Steam service error .
1 Open Steam as administrator
A simple solution to this error is to open Steam as administrator since the error may be related to a permissions issue, to avoid this, from the search engine we enter the word "steam".
Step 1
Then in the Steam application we click on "Run as administrator" for access:
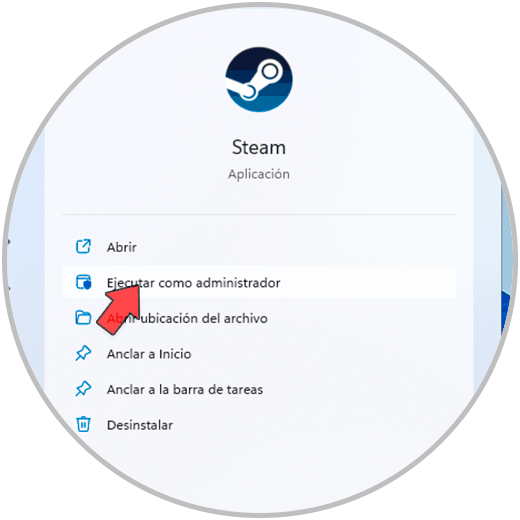
Step 2
We can see that the Steam load starts:
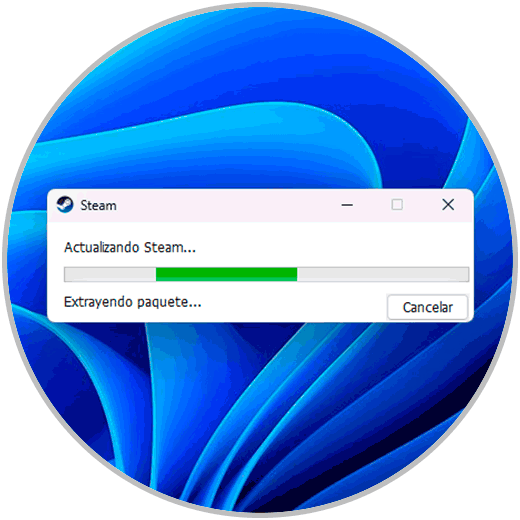
Step 3
Finally Steam opens without problems:
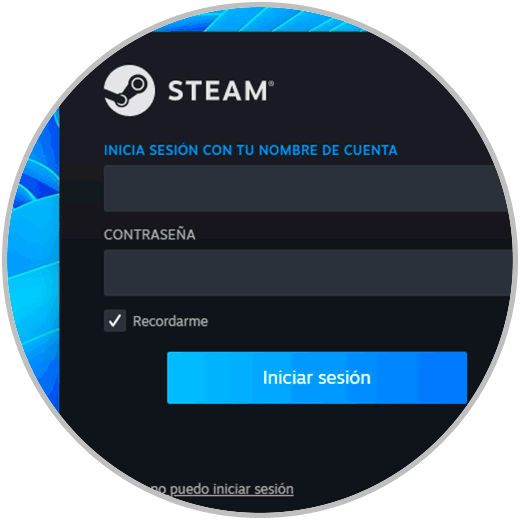
2 Repair Steam service
Windows gives us the possibility of executing the repair of the Steam service directly from the console to analyze and repair any failure in it.
Step 1
To do this we are going to open the Command Prompt Console as an administrator:
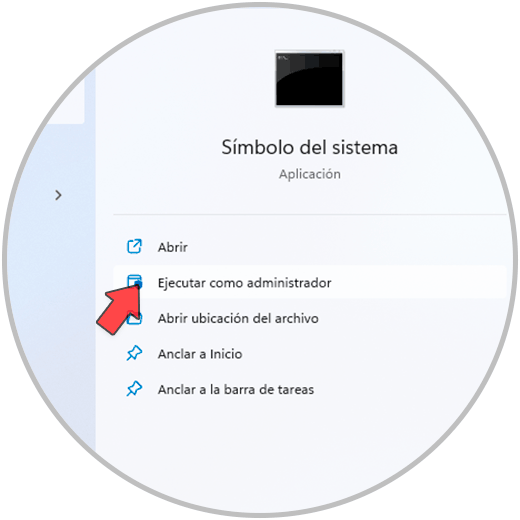
Note
As a tip, you can copy the Steam service path by right-clicking and holding Shift and then clicking “Copy as path”.
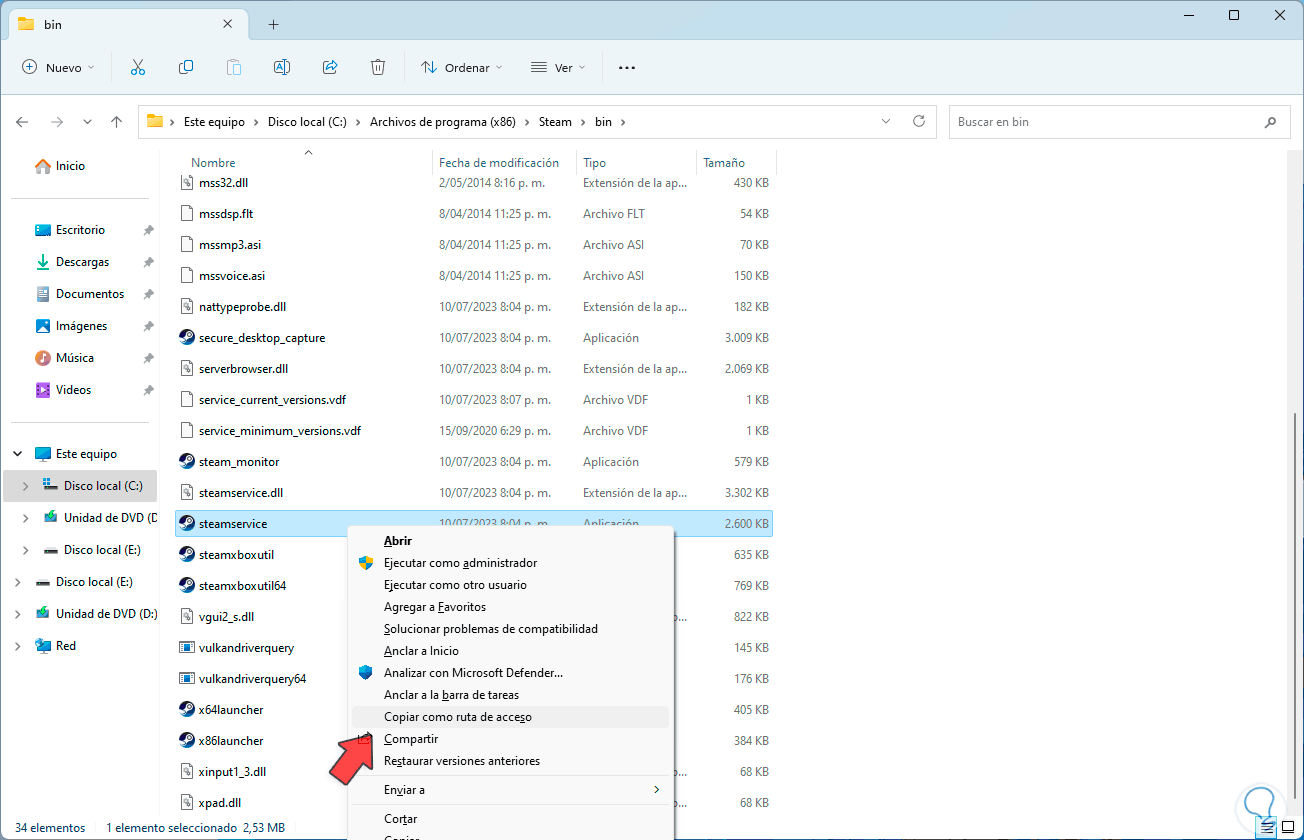
Step 2
In the console we paste this route next to the /repair parameter:
"C:\Program Files (x86)\Steam\bin\steamservice.exe" /repair
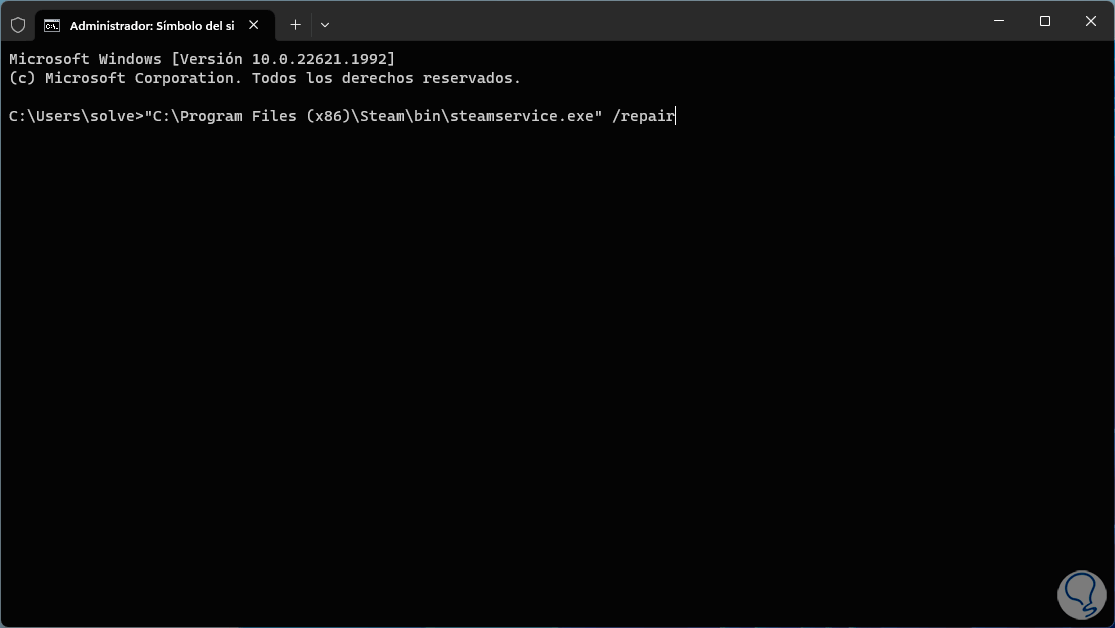
Step 3
Press Enter and in a moment we will see that the repair was successful:
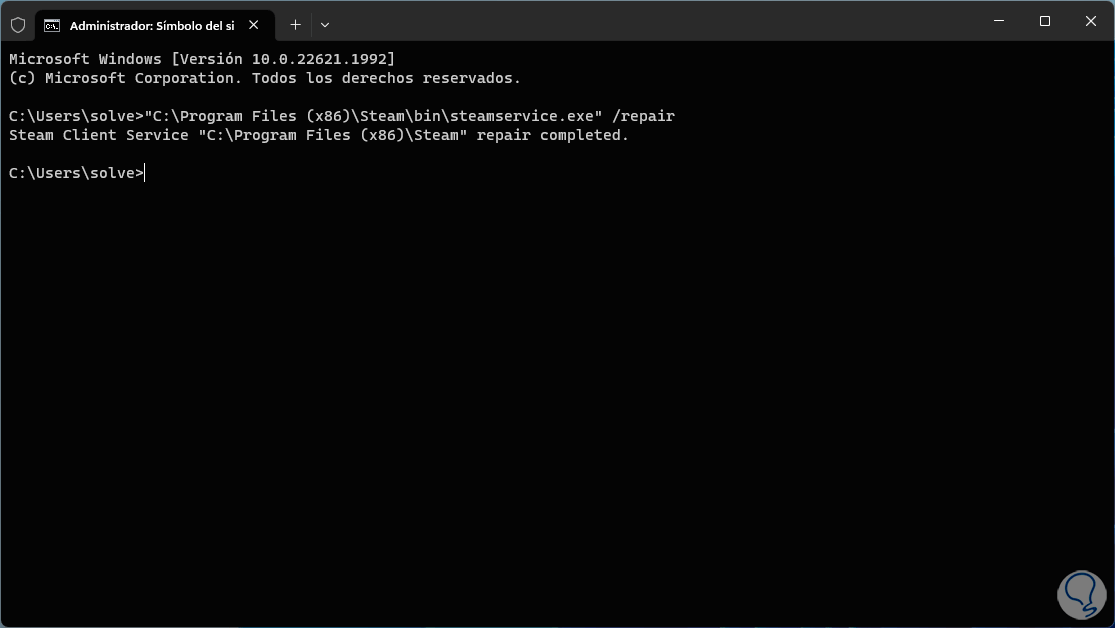
3 Configure Windows service
Another probable cause of this error is that the local service in Windows is not configured correctly.
Step 1
To correct this from the search engine we open the local Windows services:
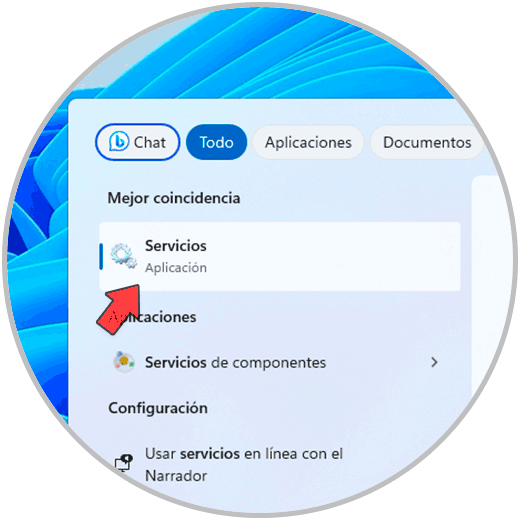
Step 2
Now we are going to locate the service called “Steam Client Service”:
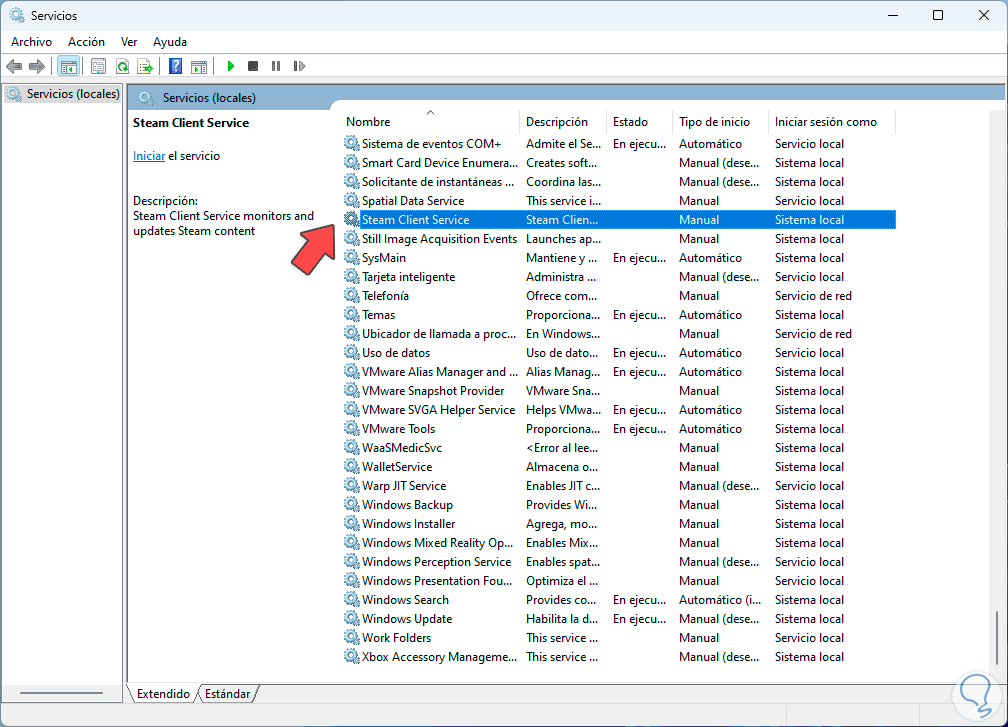
Step 3
We double click on this service to see its properties:
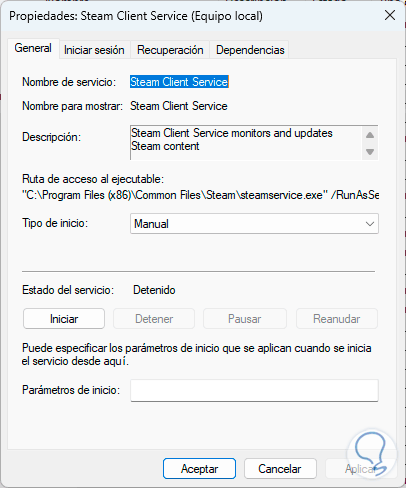
Step 4
Now in the "Startup type" tab we select the "Automatic" option:
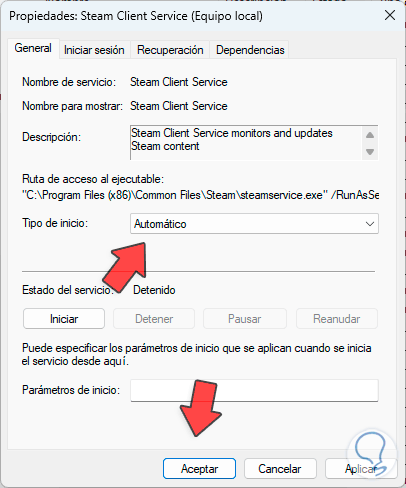
step 5
We apply the changes.
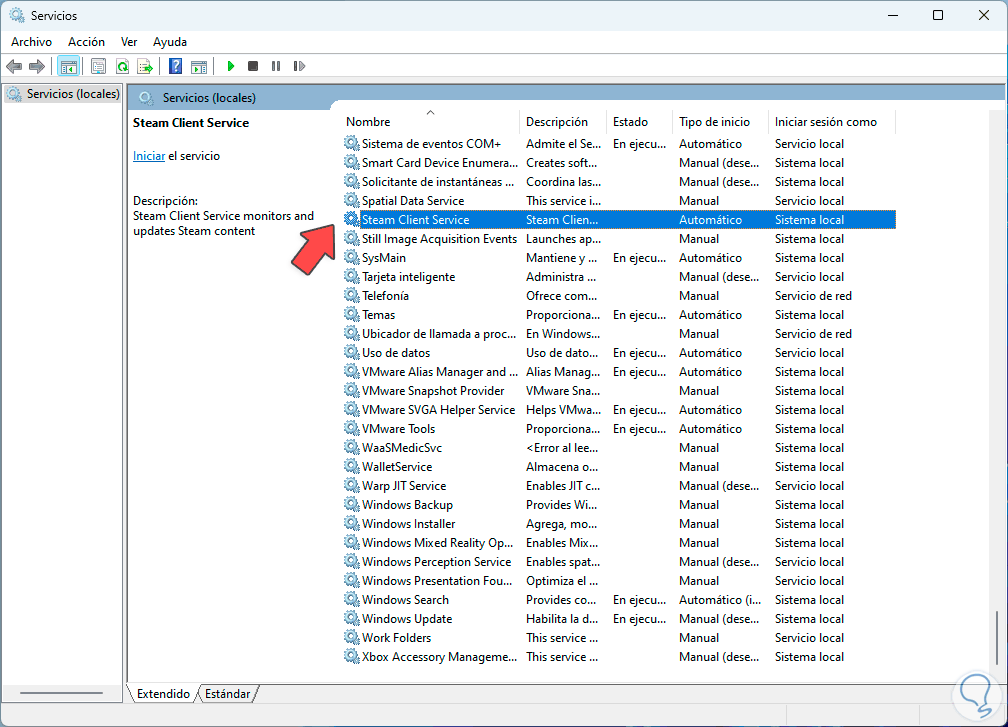
4 Update Windows
Another cause for this error is that the operating system itself is outdated and this gives various errors including the Steam service.
Step 1
To update our system we will go to the route:
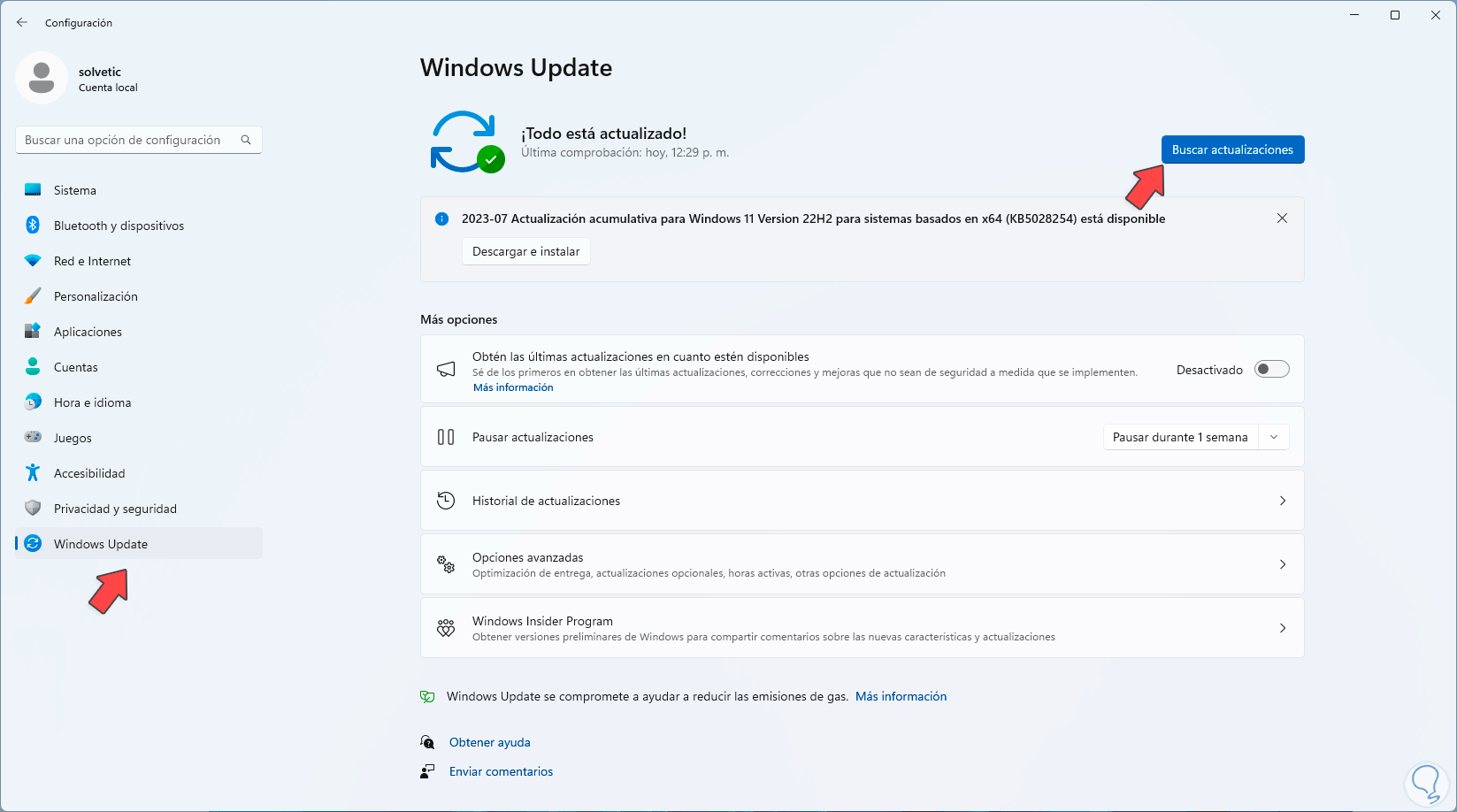
Step 2
There we are going to click on Check for updates to download and install if they are available:
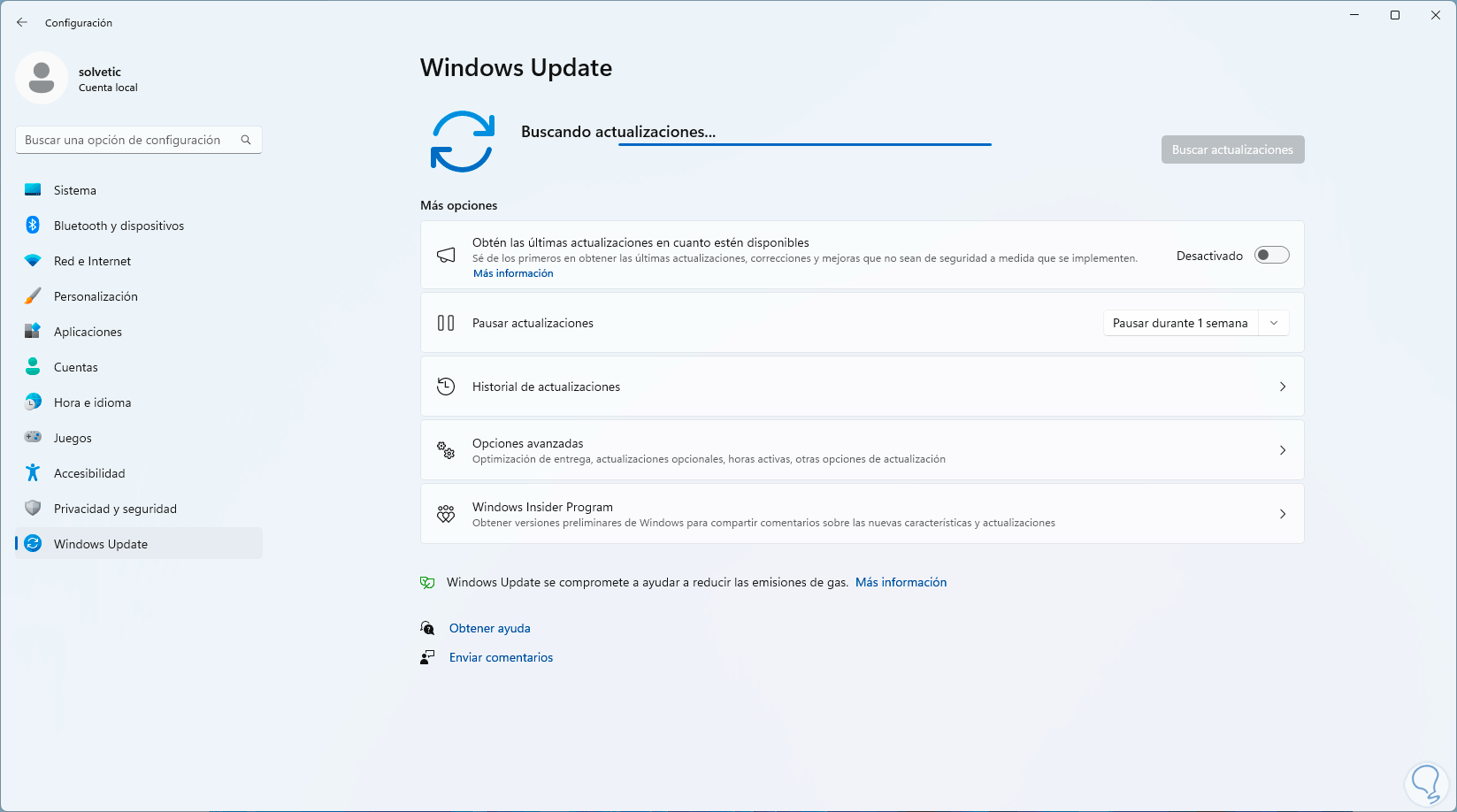
5 Allow Steam in Firewall
Step 1
It is likely that the Steam service is being blocked by the system Firewall affecting its operability, to allow the Firewall not to affect, we open Windows security from the browser:
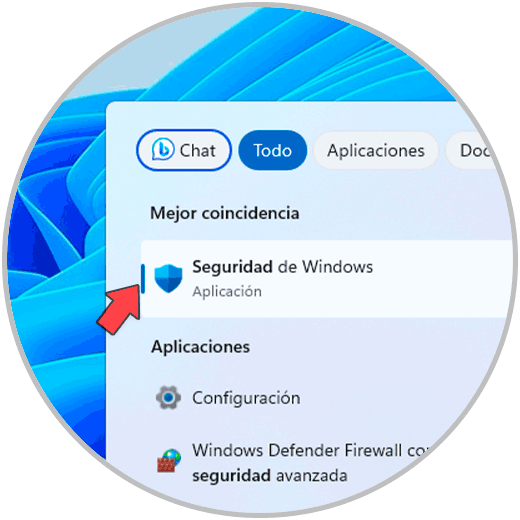
Step 2
There we will go to the "Firewall and network protection" section and then click on the "Allow an application through Firewall" line:
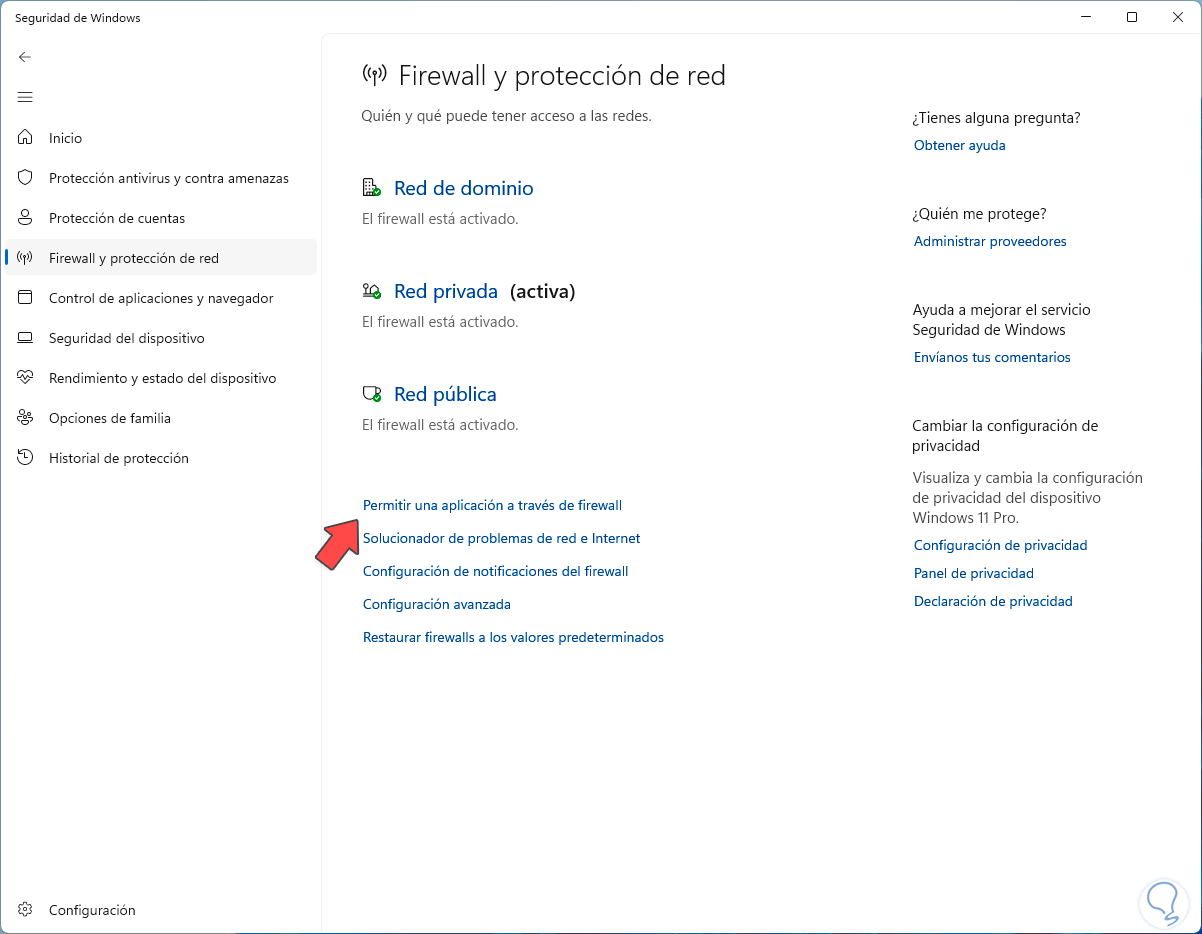
Step 3
In the pop-up window we locate Steam and validate that its boxes are active:
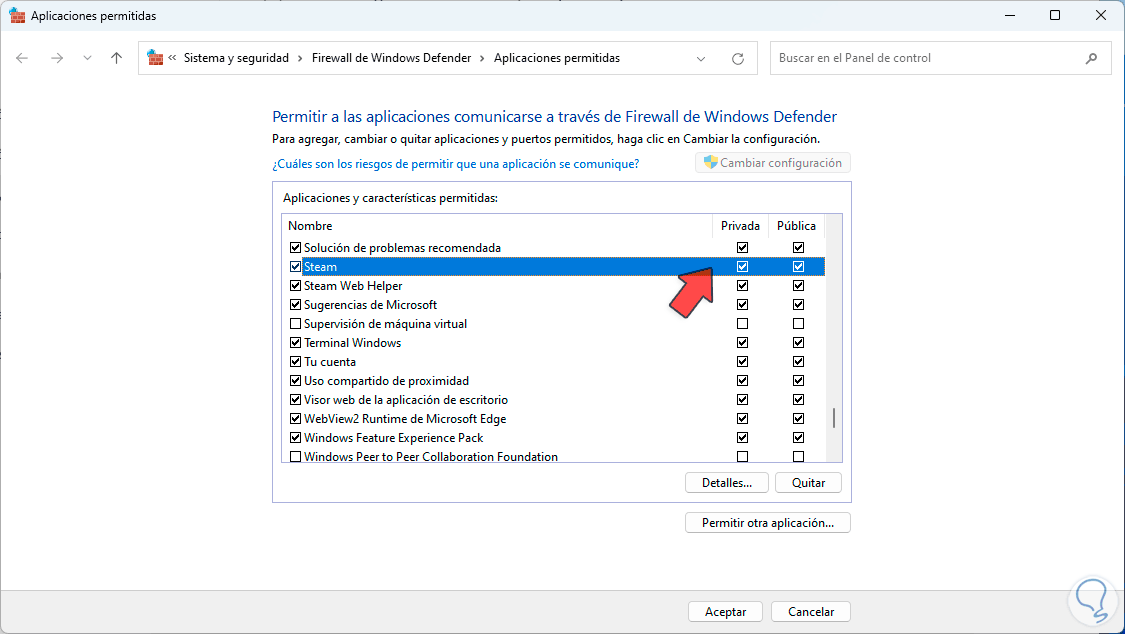
6 Reinstall Steam
Step 1
If none of these solutions help to correct the error, we can reinstall Steam, first of all we are going to go to the route:
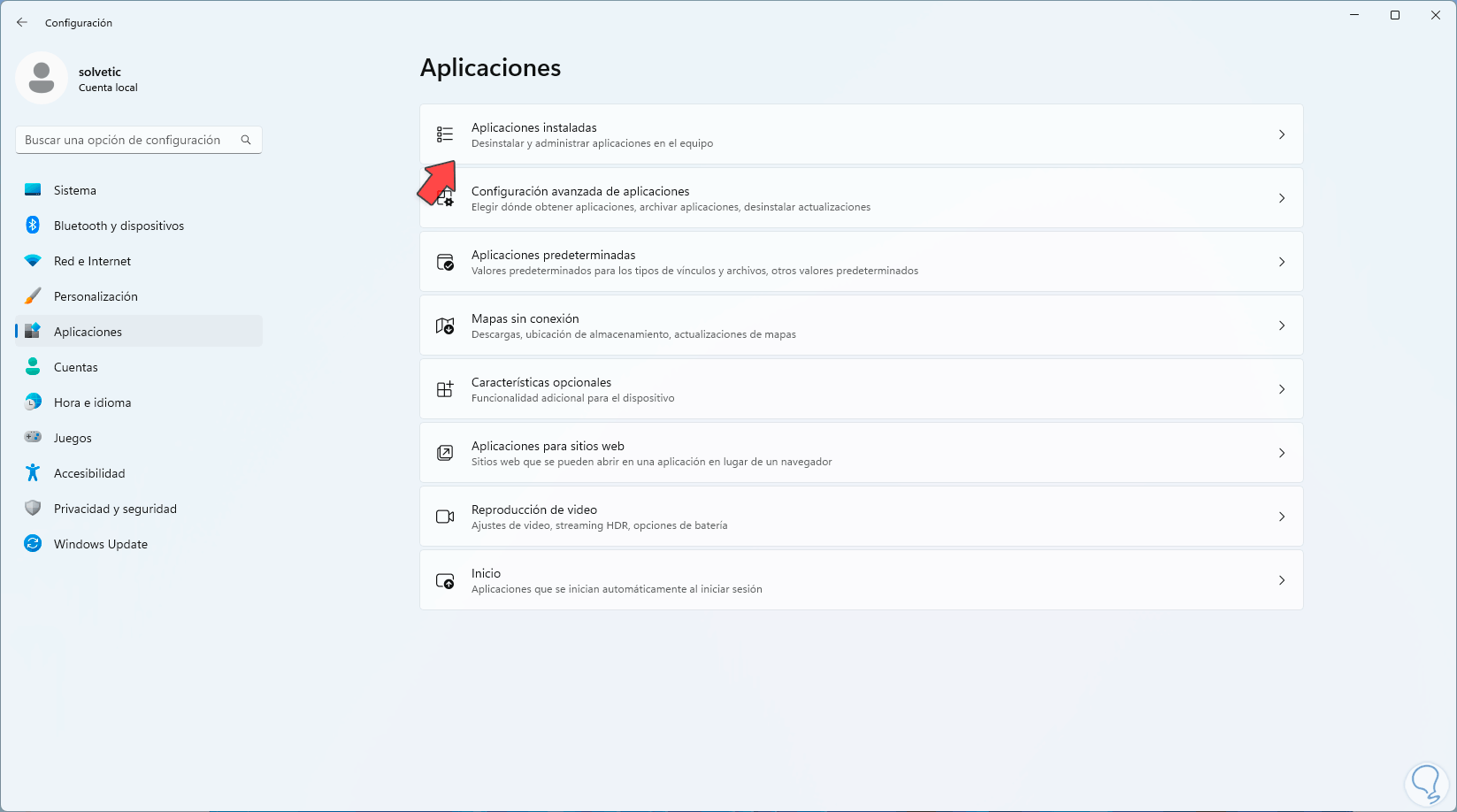
Step 2
Then we click on the Steam menu and select "Uninstall":
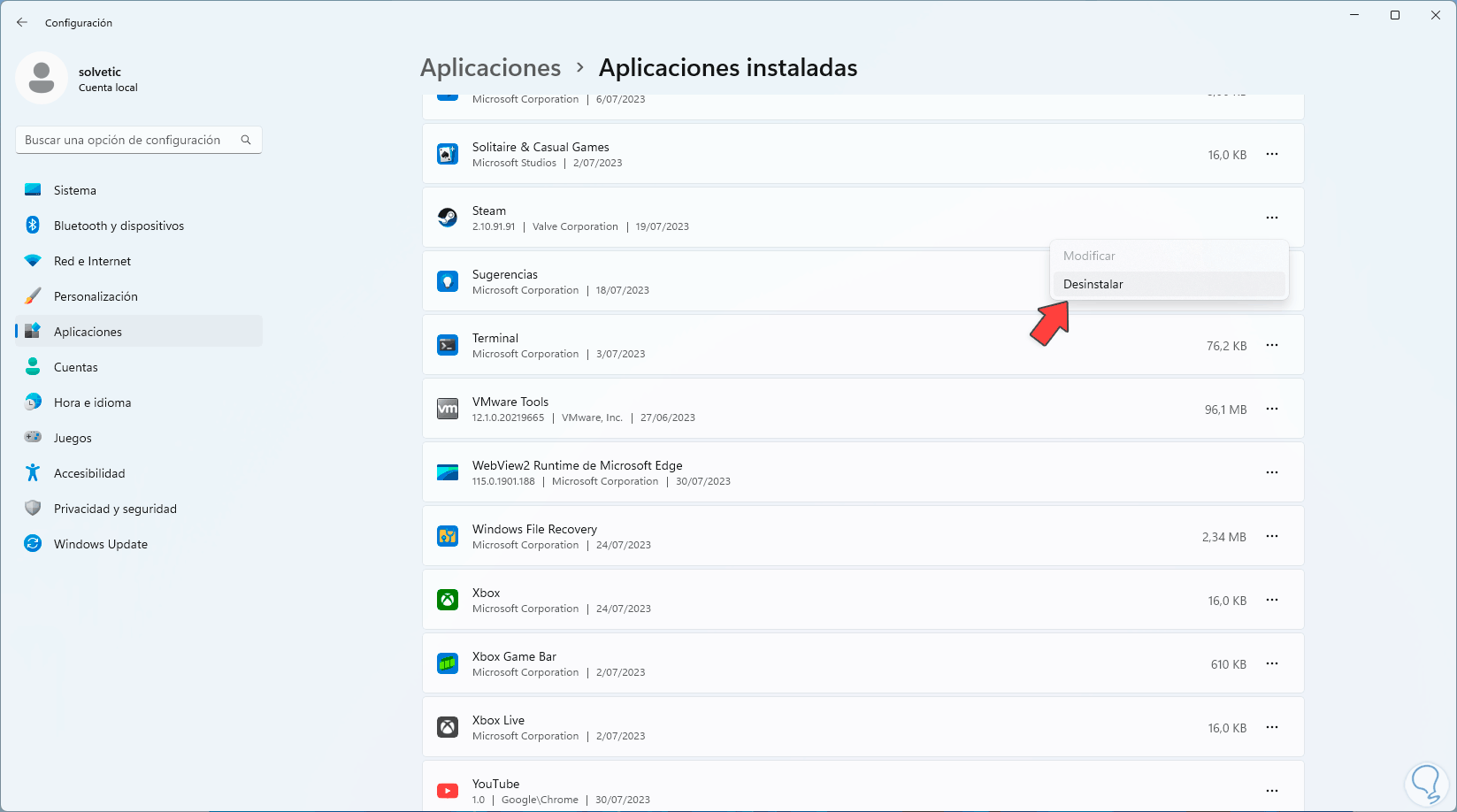
Step 3
We must confirm this operation:
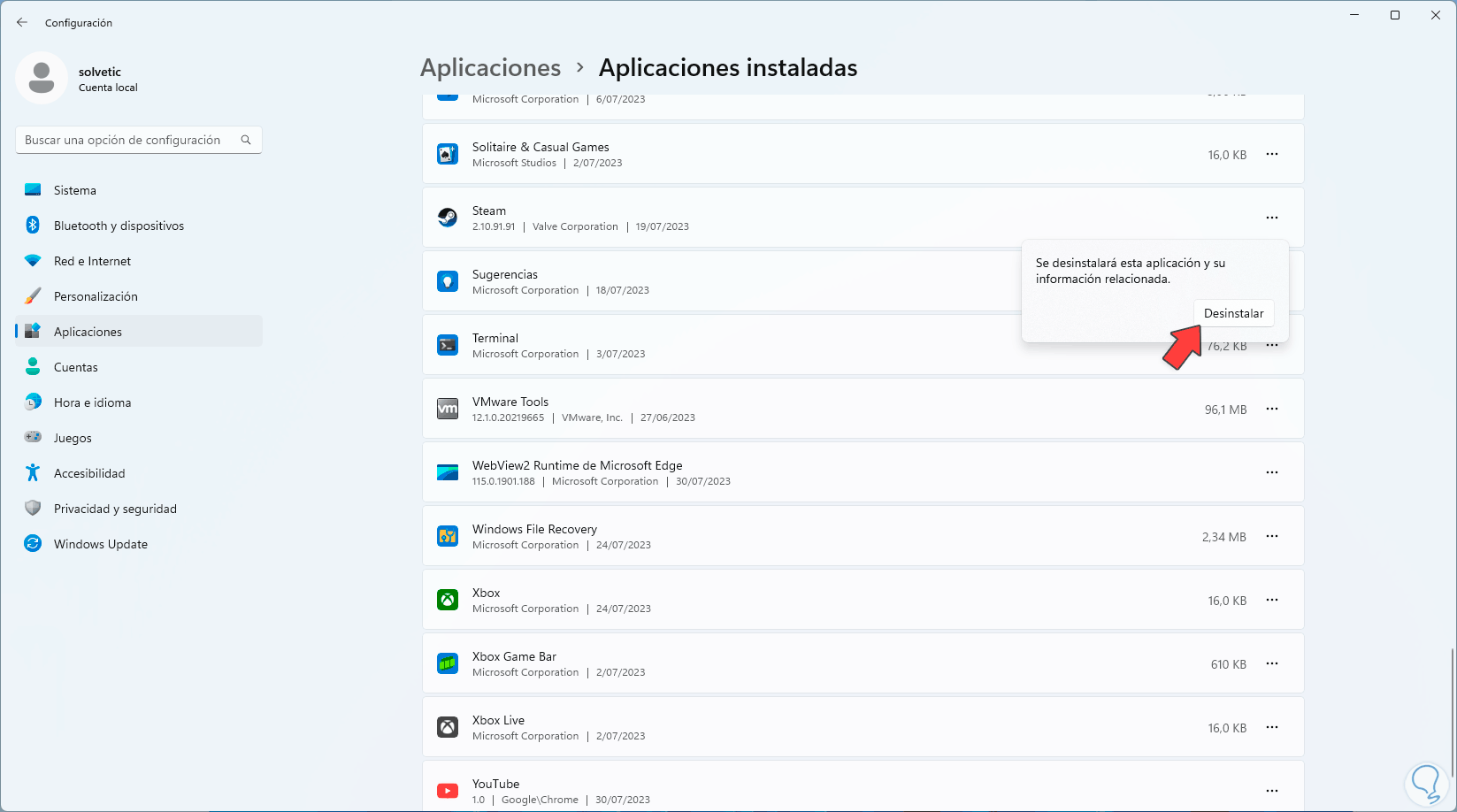
Step 4
The wizard will open:
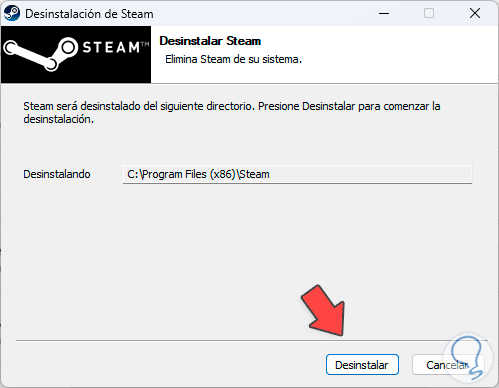
step 5
We complete the uninstallation:
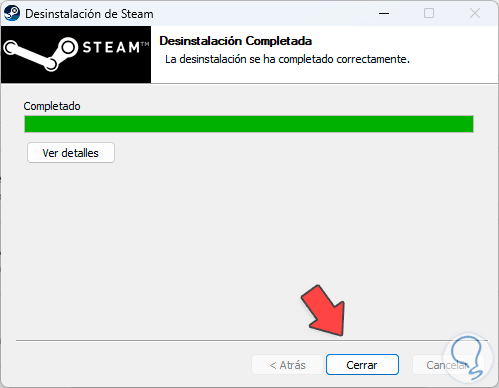
step 6
We see that Steam is no longer available:
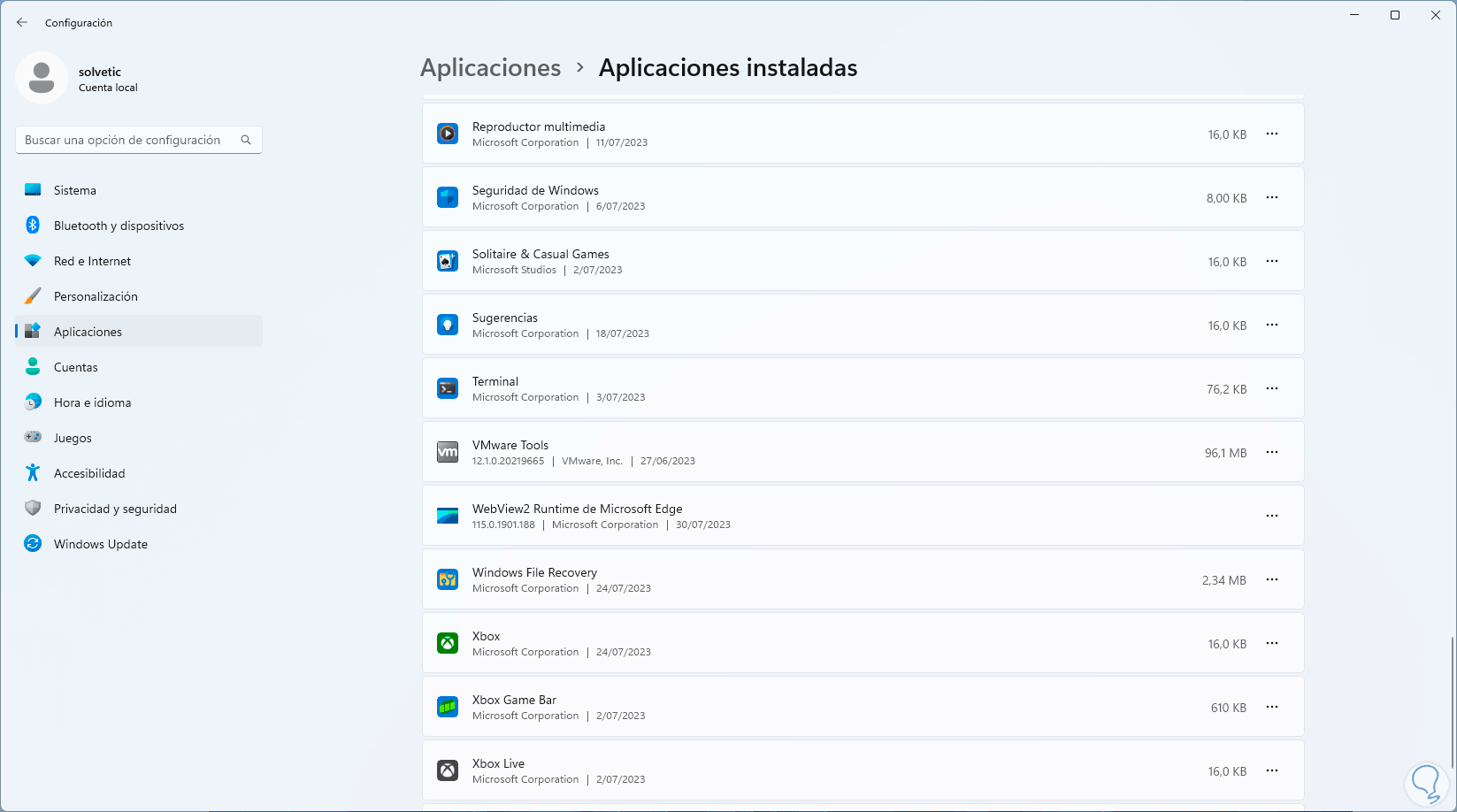
step 7
Let's go to the following link:
Steam
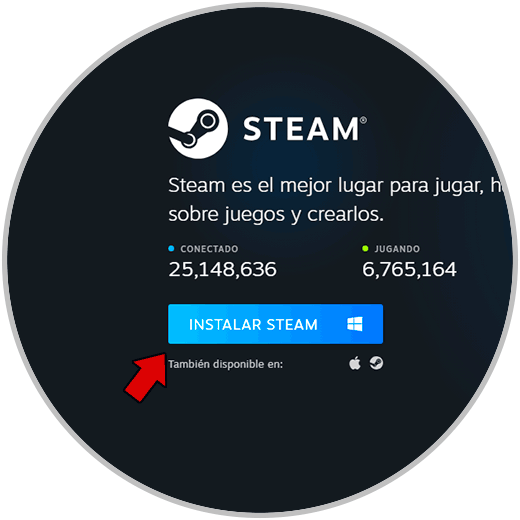
step 8
We download Steam then run this file to see the following:
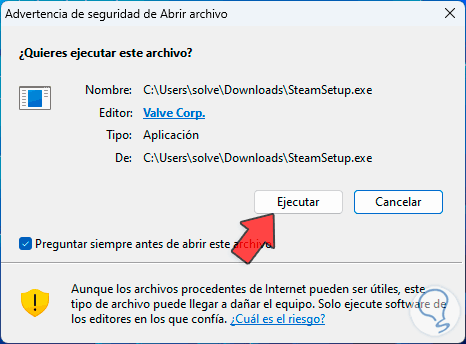
step 9
We click on "Run" and the wizard will open:
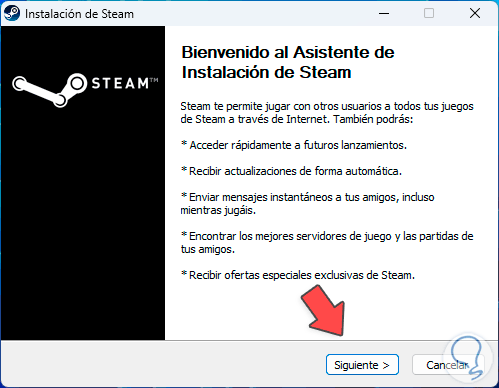
step 10
We select the language:
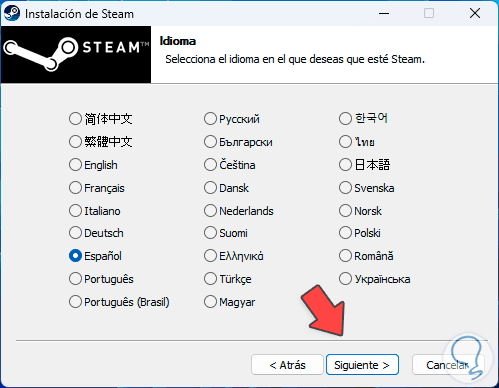
step 11
Then we define where it will be installed:
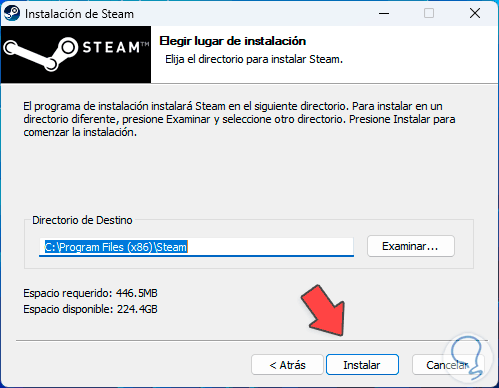
step 12
We complete the installation:
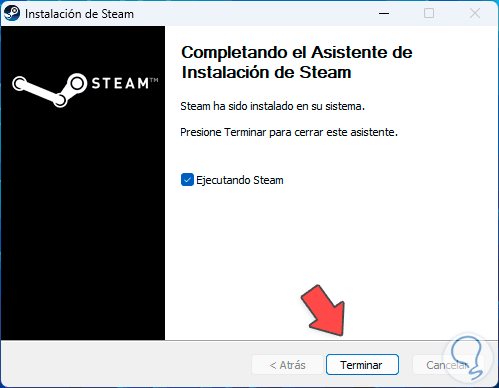
This is how we have solved the Steam service error in Windows..