To stay up to date, remember to subscribe to our YouTube channel!
SUBSCRIBE ON YOUTUBE
Steam is one of the most popular platforms today which has a library of thousands of games, both free and paid, but in addition to this it provides the user with a wide portfolio of administrative options, some of its features are:
Characteristics
- Steam DRM to add user security
- Integrated game and software store
- Steam is available for Windows, macOS and Linux
- Steam Workshop for game hosting, which allows downloading and managing modifications
- Chat and messaging features
- Steam Cloud to store games in the cloud and more
In case we have problems with the application, we will leave you several options to repair Steam not opening..
A problem that we can face is seeing that Steam does not open, this is logically a headache since it does not allow us to do anything, which is why TechnoWikis brings you a series of solutions so that you can select the best one.
Note
Before anything else, we advise you to check the network connectivity on your PC.
1 Fix error Steam does not open from Task Manager
Step 1
With this method we seek to close the Steam processes to “refresh” them and access them again, for this we are going to open the Task Manager from the Start menu:

Step 2
In the Task Manager, we select the Steam service:
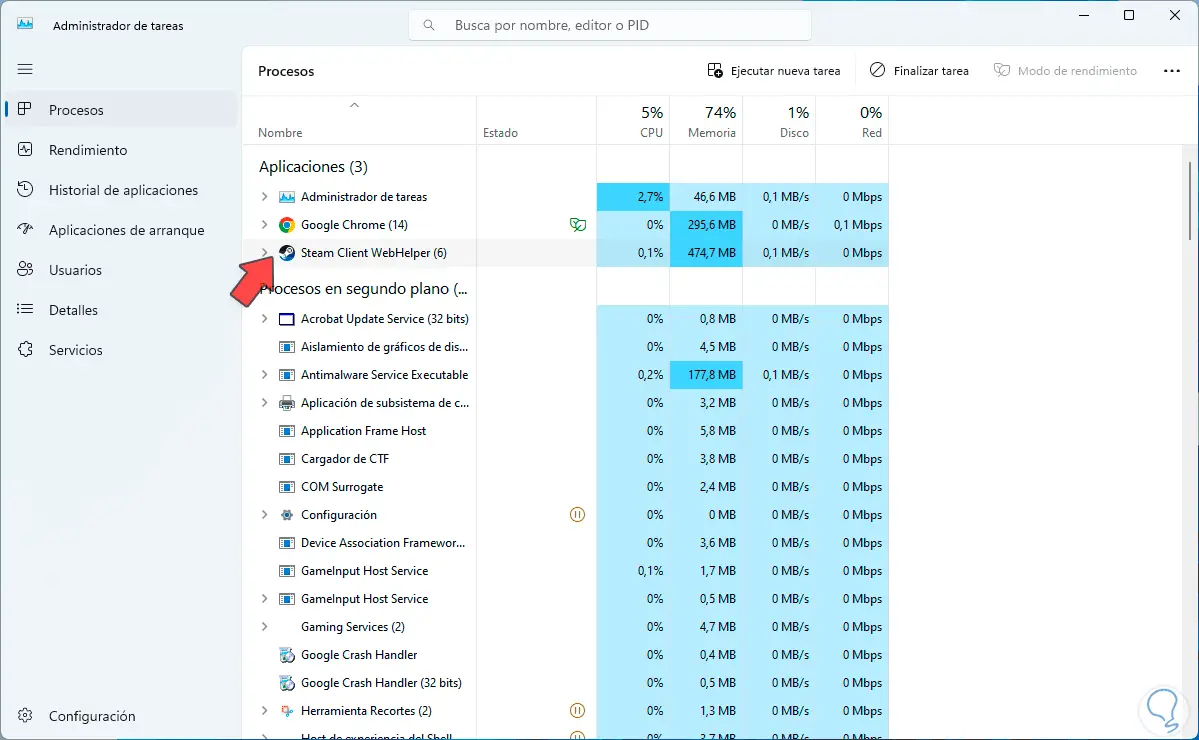
Step 3
Once selected, we click on “End Task”, this will completely close Steam:
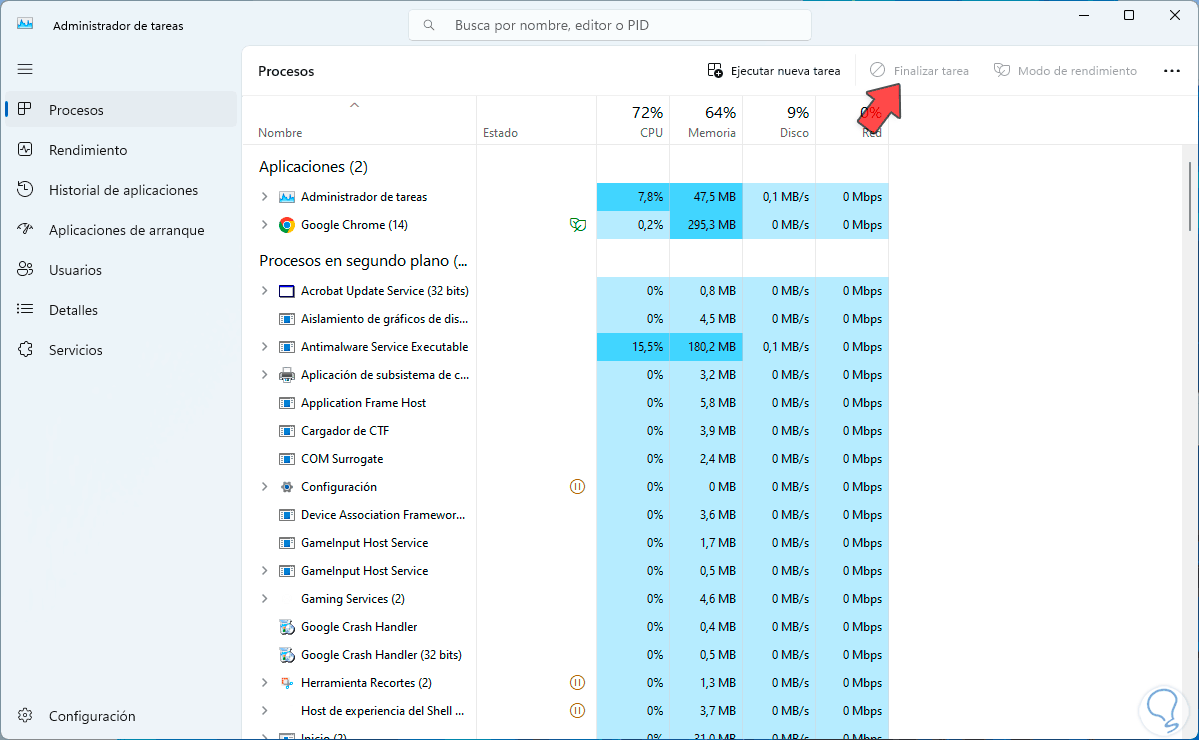
Step 4
After this, we open Steam:
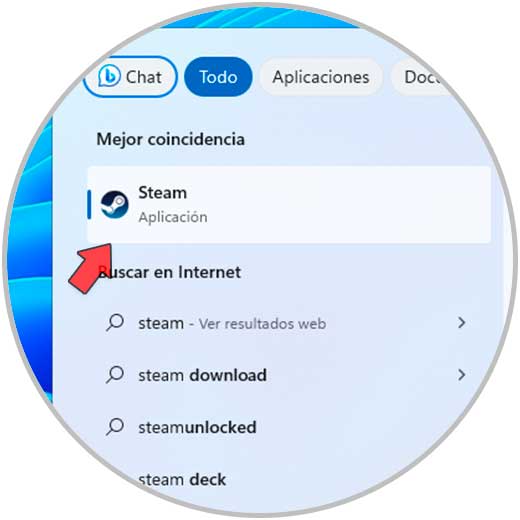
Step 5
We see that it opens without problem:
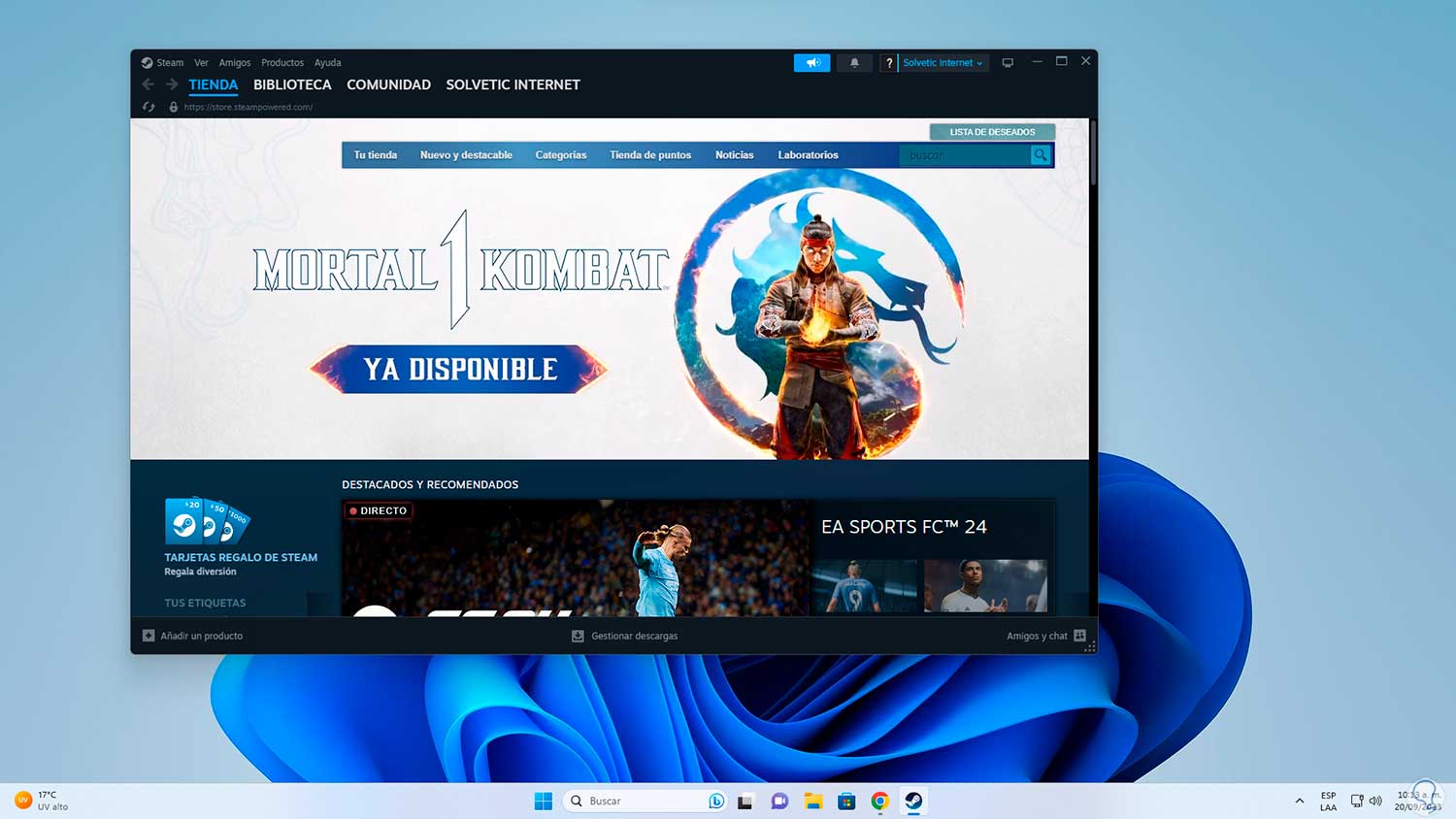
2 Fix error Steam does not open by restarting the PC
Step 1
One of the classic solutions in the IT field is to “restart”, in this case Steam is no exception since with a restart it will be possible to make the processes update and thus have access to Steam, we click on the Start menu , then click on the shutdown button and click on “Restart”:

Step 2
Windows will be restarted:
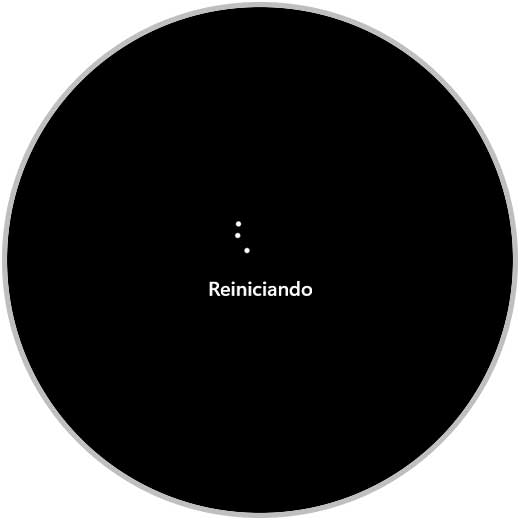
Step 3
When logging in, we open Steam to validate its use:
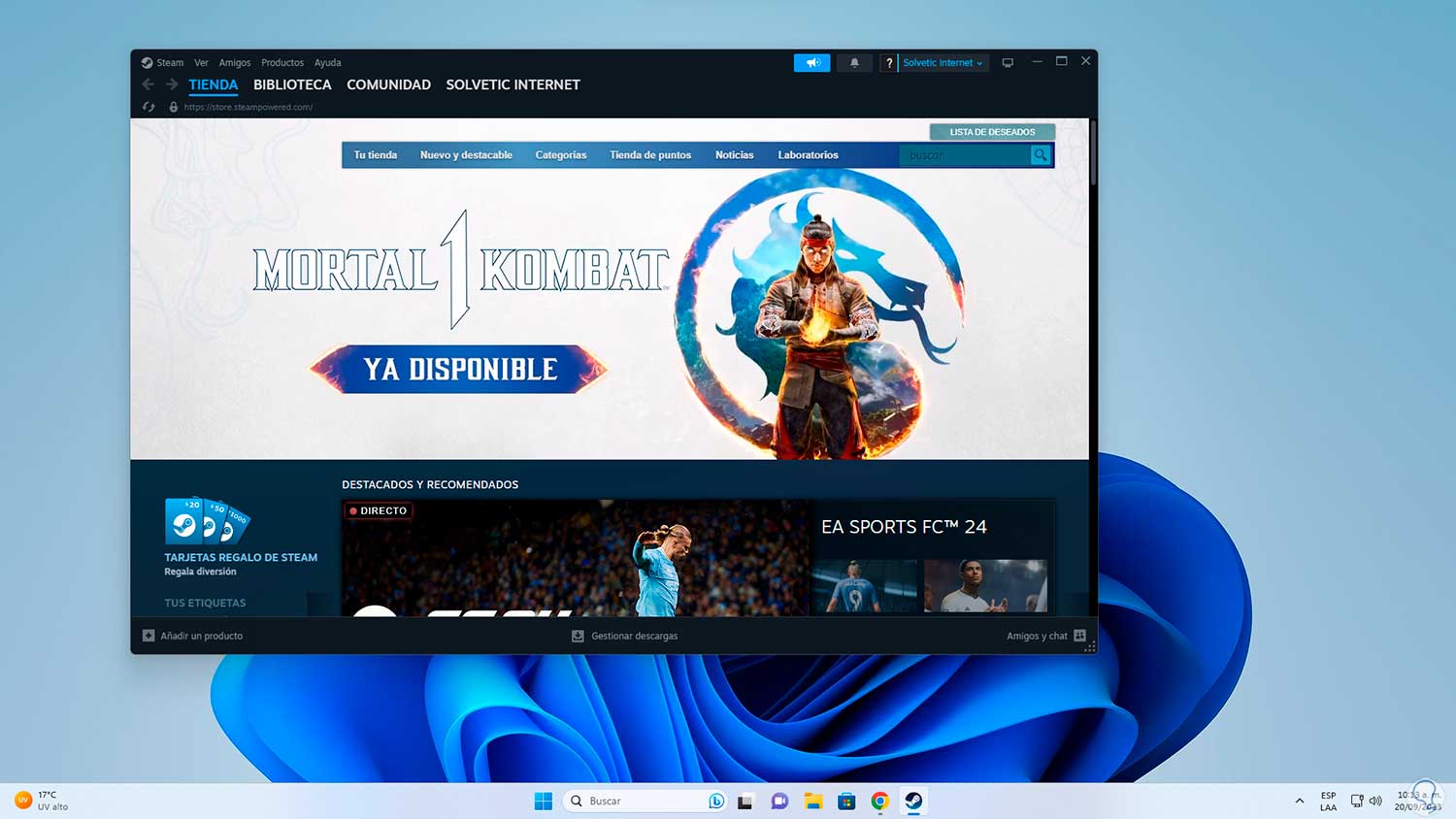
3 Fix error Steam does not open by checking servers
Step 1
If the cause is directly in the Steam servers, it will be impossible for us to access it. It is natural that at some point some of the servers will fail. To review this, we will go to the following link:
Steam Status
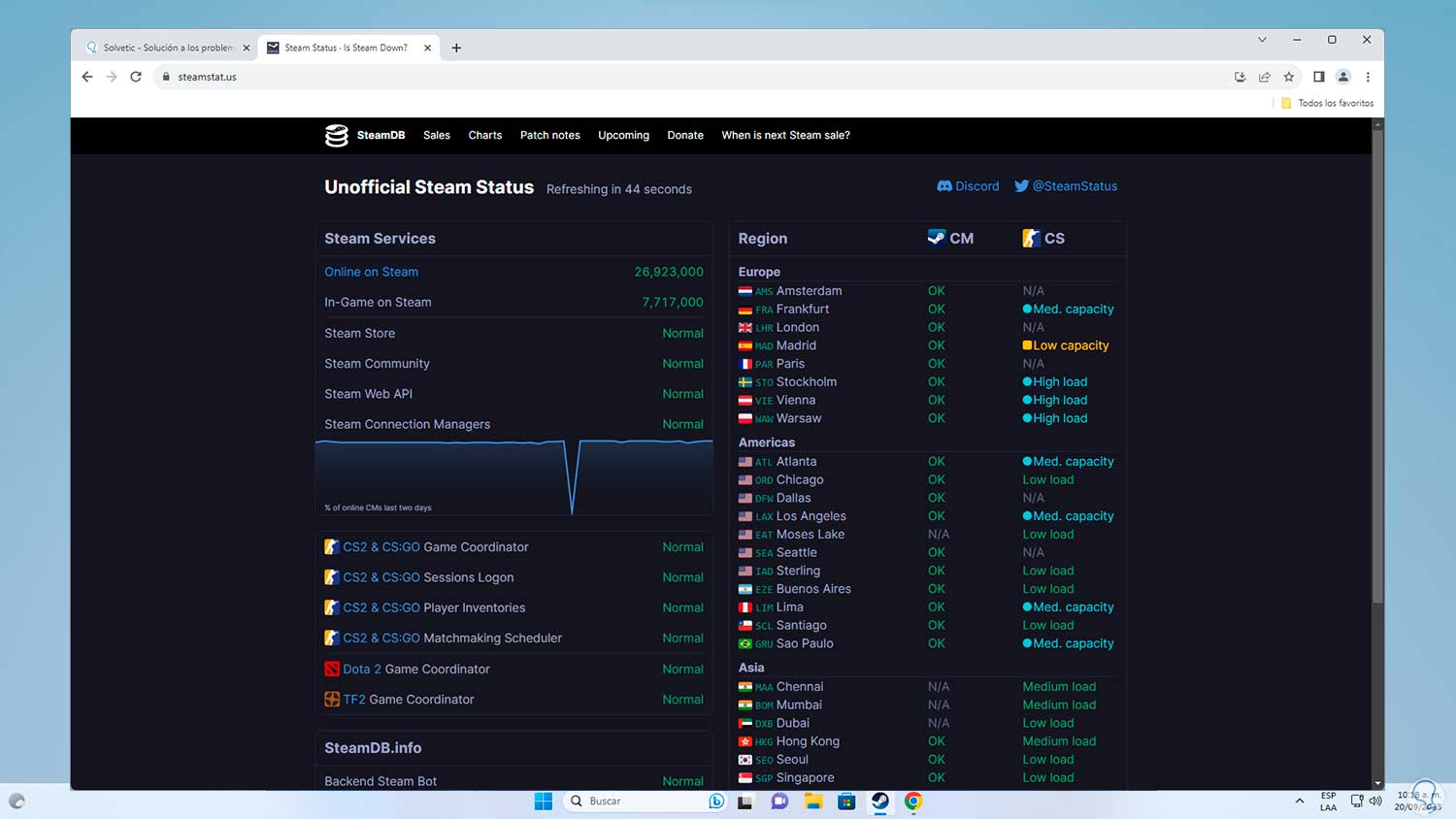
Step 2
There we can track the Steam servers in real time, we see a statistics graph with crashes and so on, this will help us determine whether or not it is possible to open Steam:
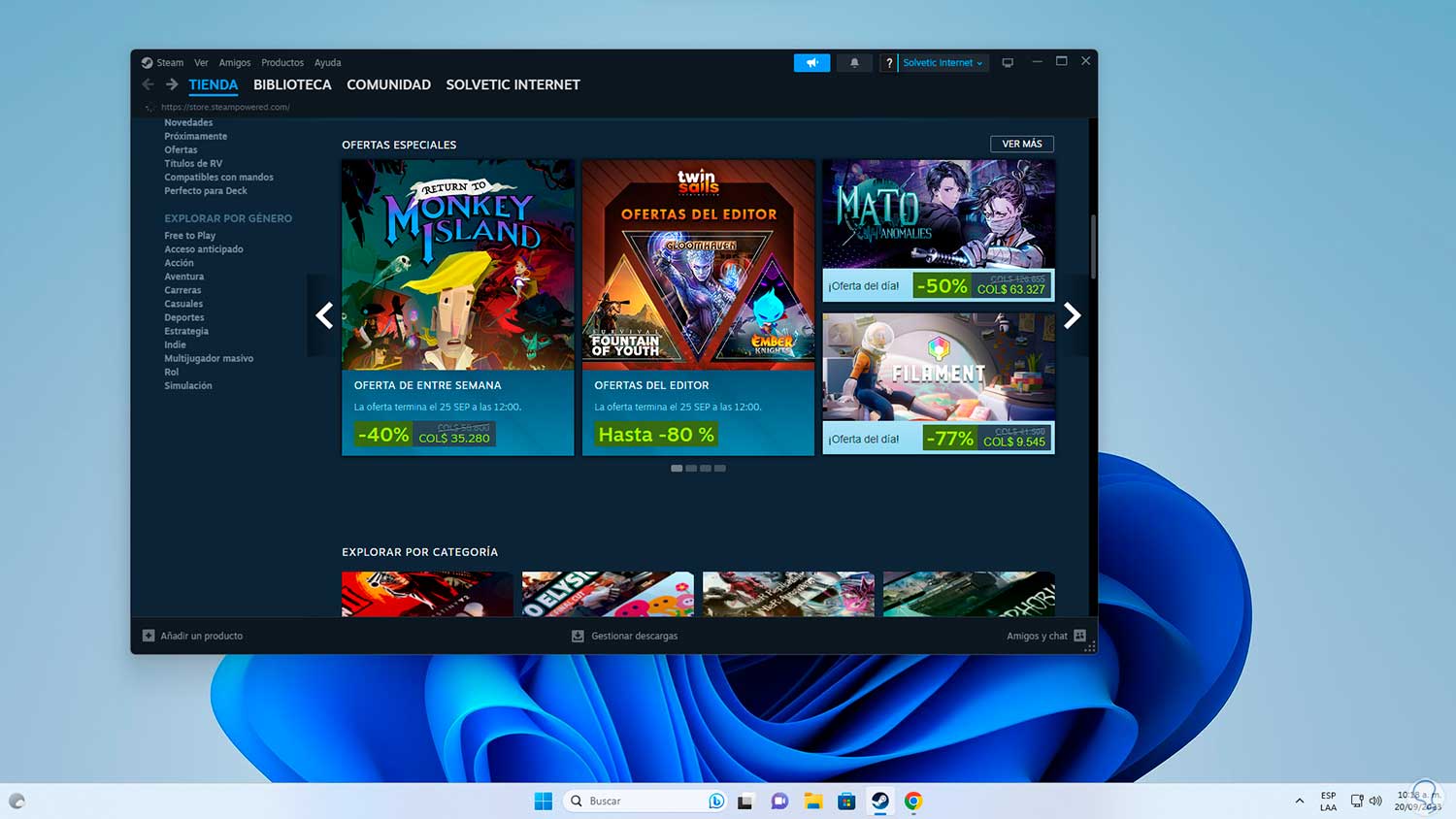
4 Fix error Steam does not open by opening Steam as administrator
An issue that generates many errors in Windows is permissions. Remember that administrative permissions are essential for many tasks, so it will be possible to open Steam as an administrator to see if this is the cause of the error.
Step 1
To do this, in the search engine we enter “steam”, in the result we click on “Run as administrator”:
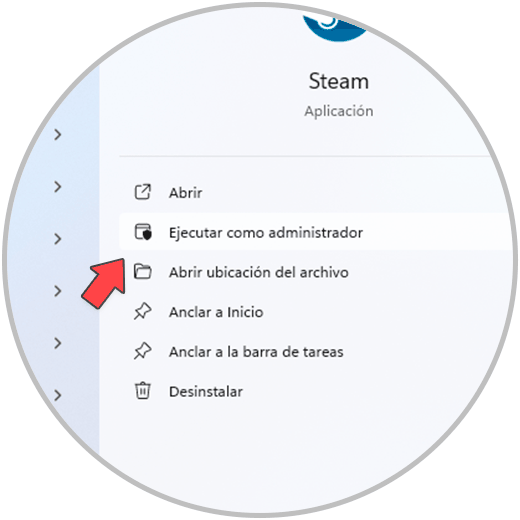
Step 2
Steam will open without error:
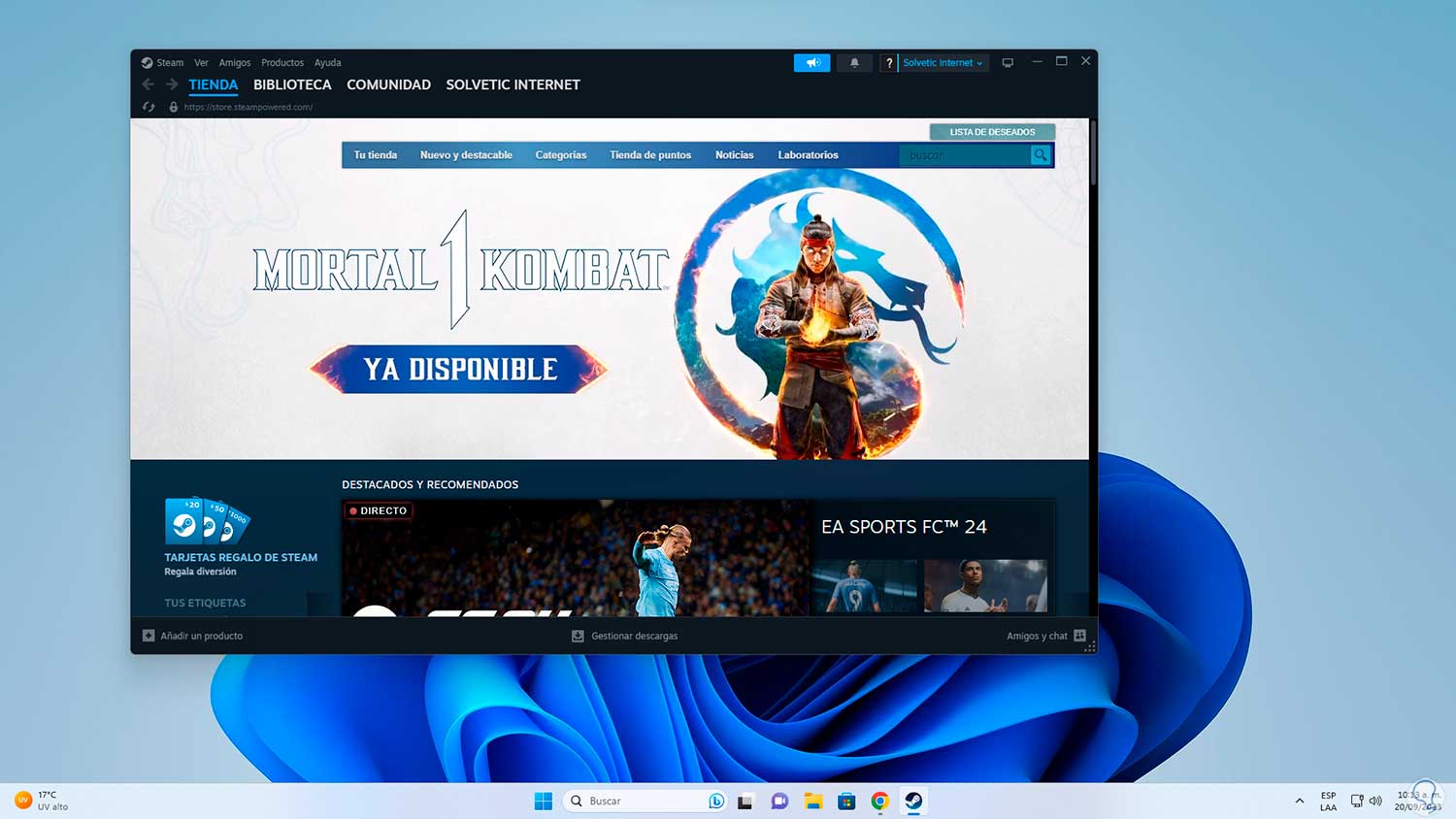
5 Fix error Steam does not open while updating Windows
Now, another error that can prevent access to Steam is that the operating system is outdated, developers release constant updates to improve the general stability of Windows..
Step 1
To check if there are updates, we go to the path “Start – Settings – Windows Update”:
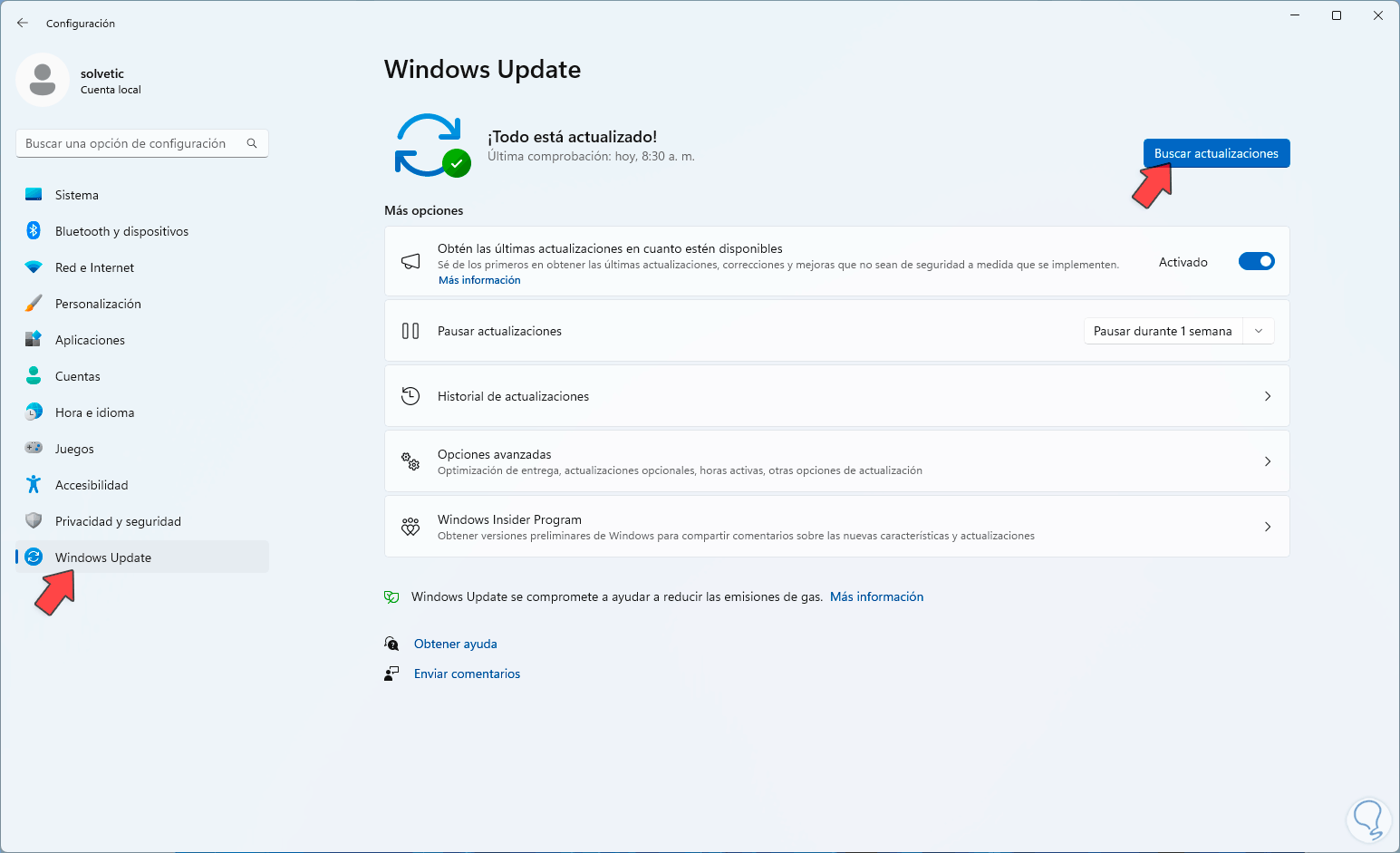
Step 2
There we click on “Check for updates”, we wait for this process to be completed:
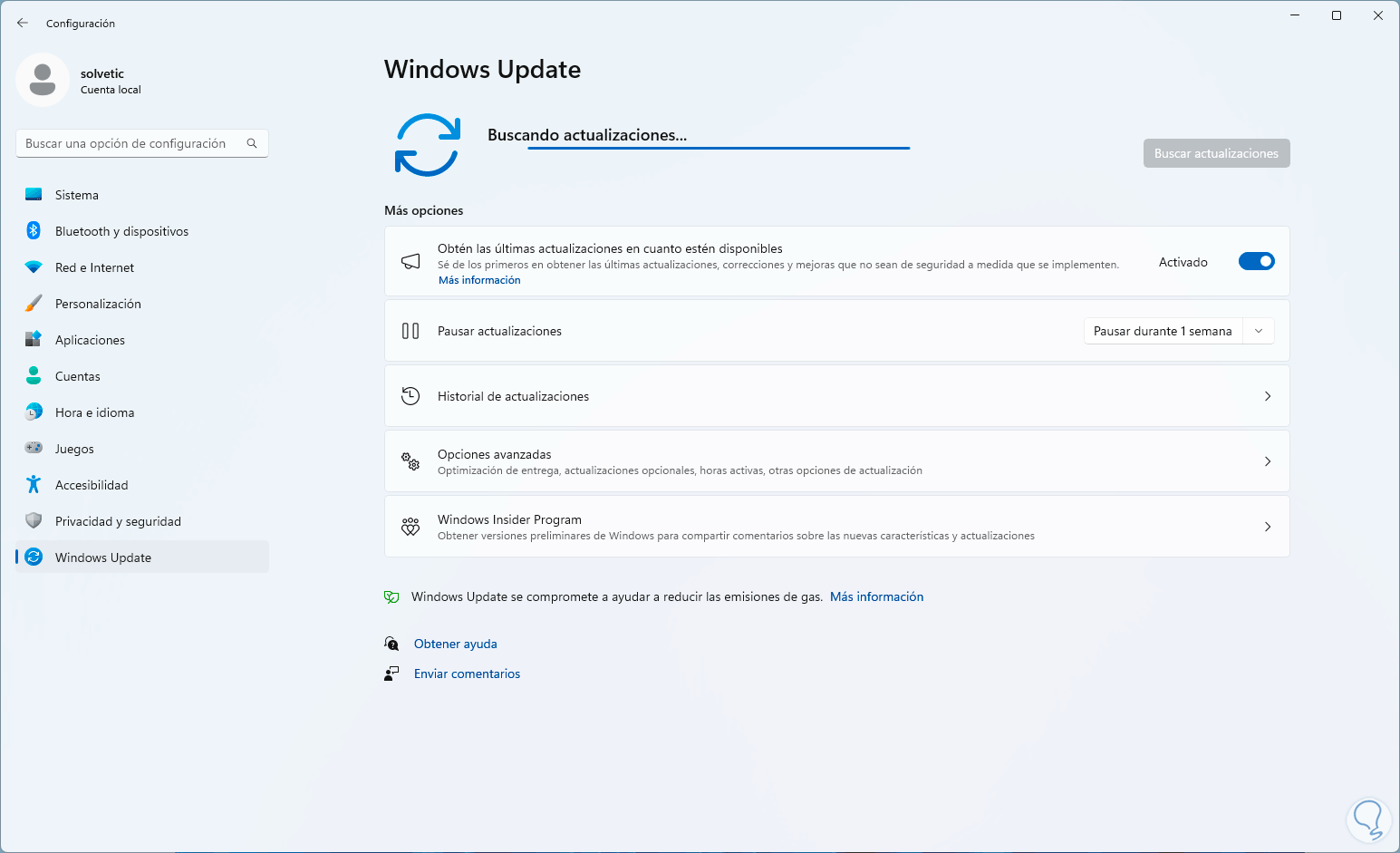
Step 3
At the end we will see if there are updates or not:
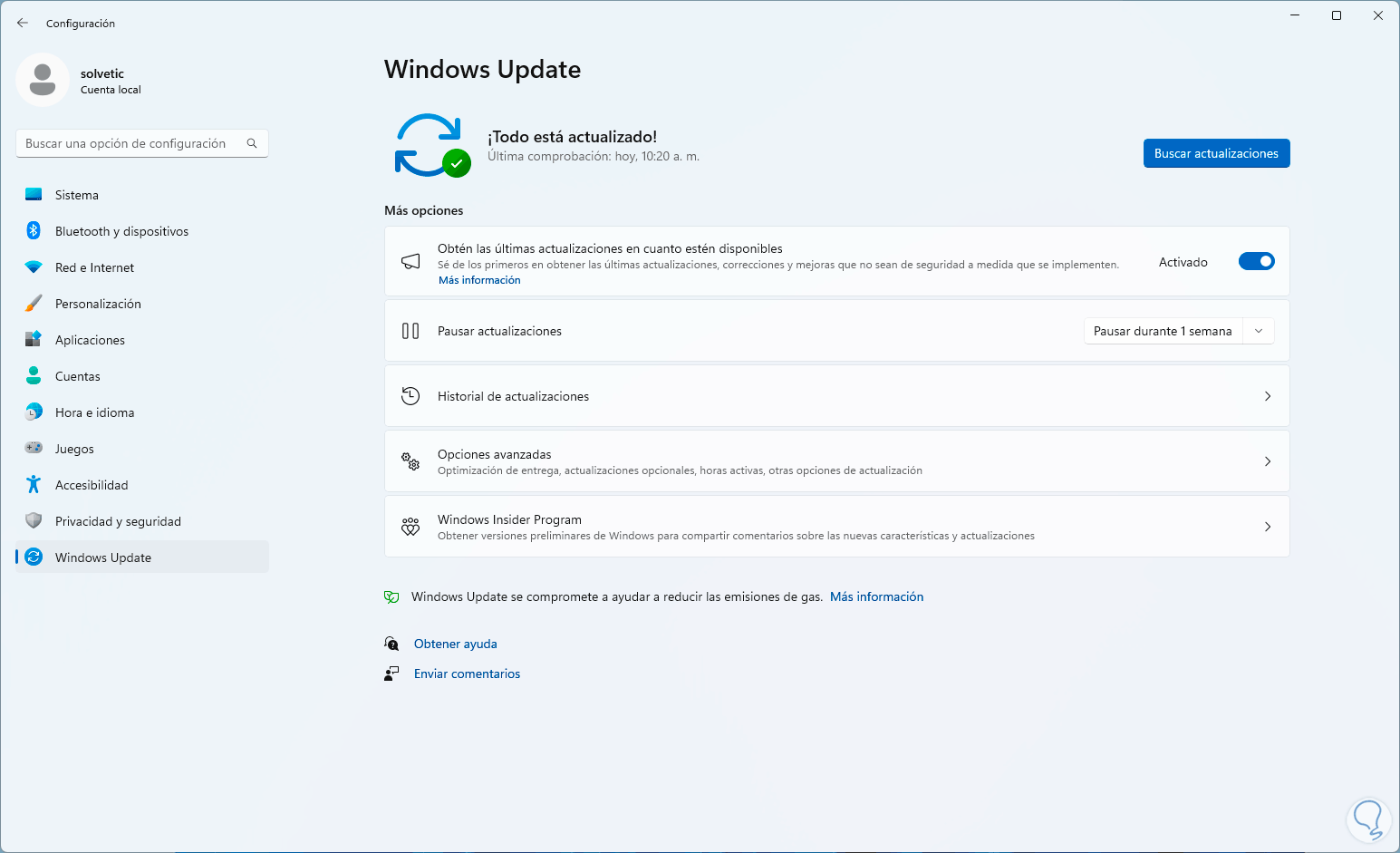
Step 4
We open Steam to validate:
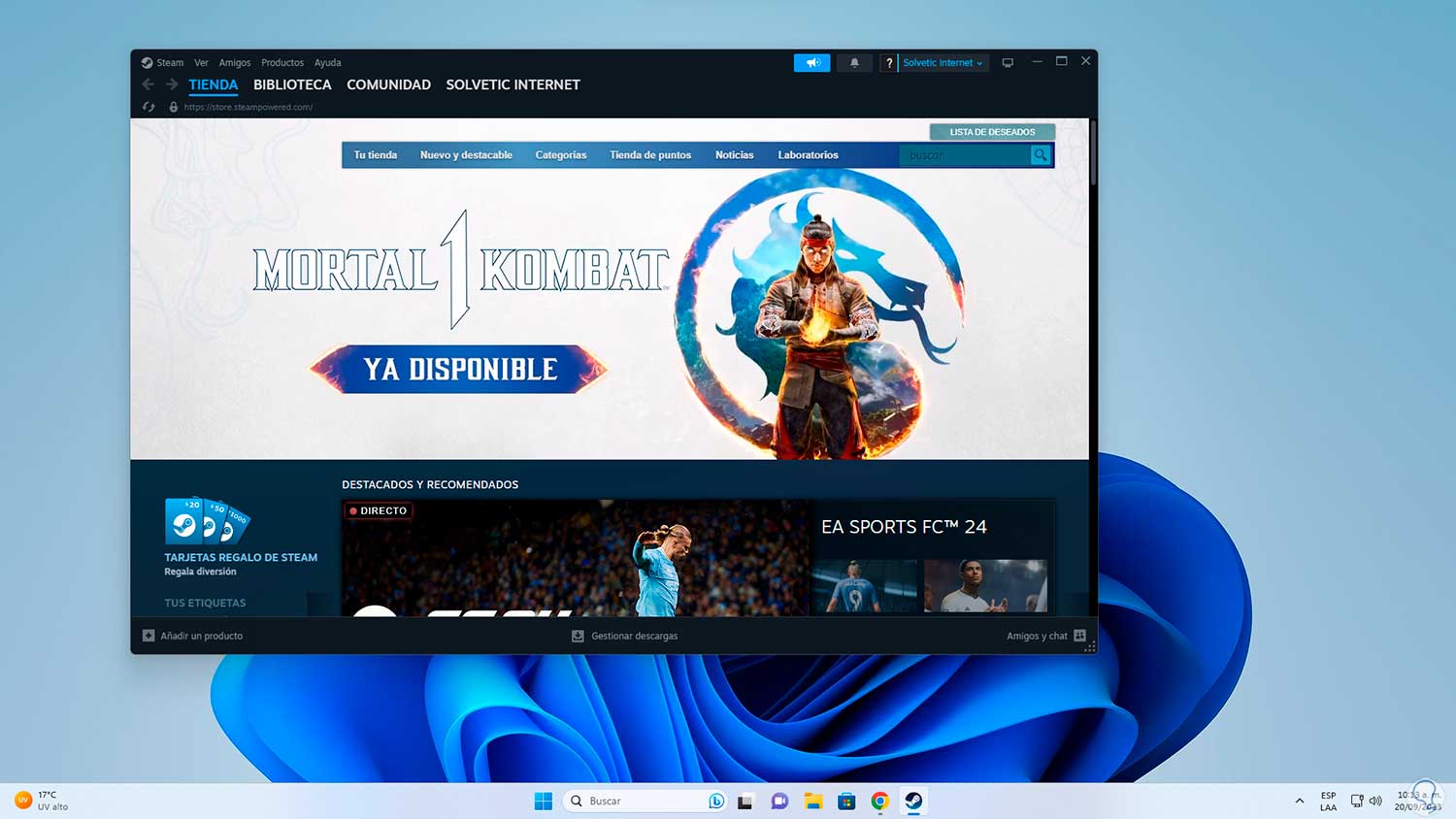
6 Fix error Steam does not open by adjusting compatibility
Step 1
Another cause of the error in Steam is a bad configuration, one of these is the assigned permissions, to rule this out, we right click on the Steam shortcut and select “Properties”:
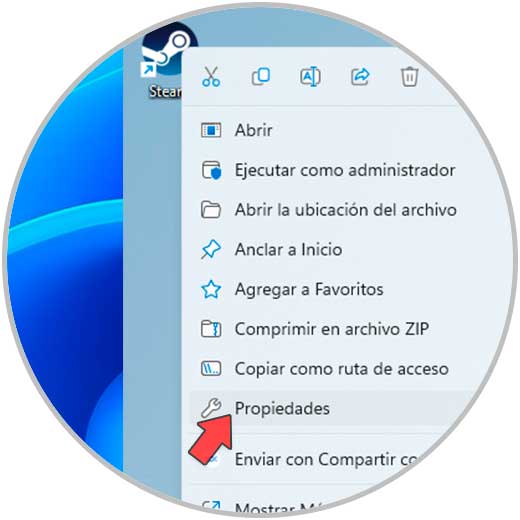
Step 2
In the pop-up window we go to the “Compatibility” tab:
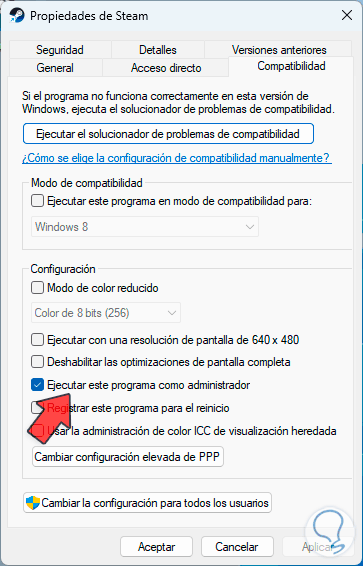
Step 3
There we deactivate the “Run this program as administrator” box and at the same time we check that the “Run this program in compatibility mode for” box is deactivated:
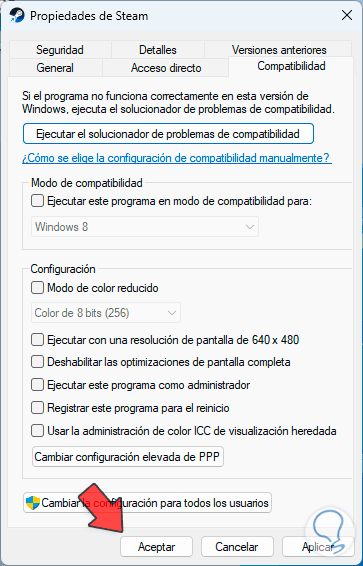
Step 4
We apply the changes and open Steam to validate:
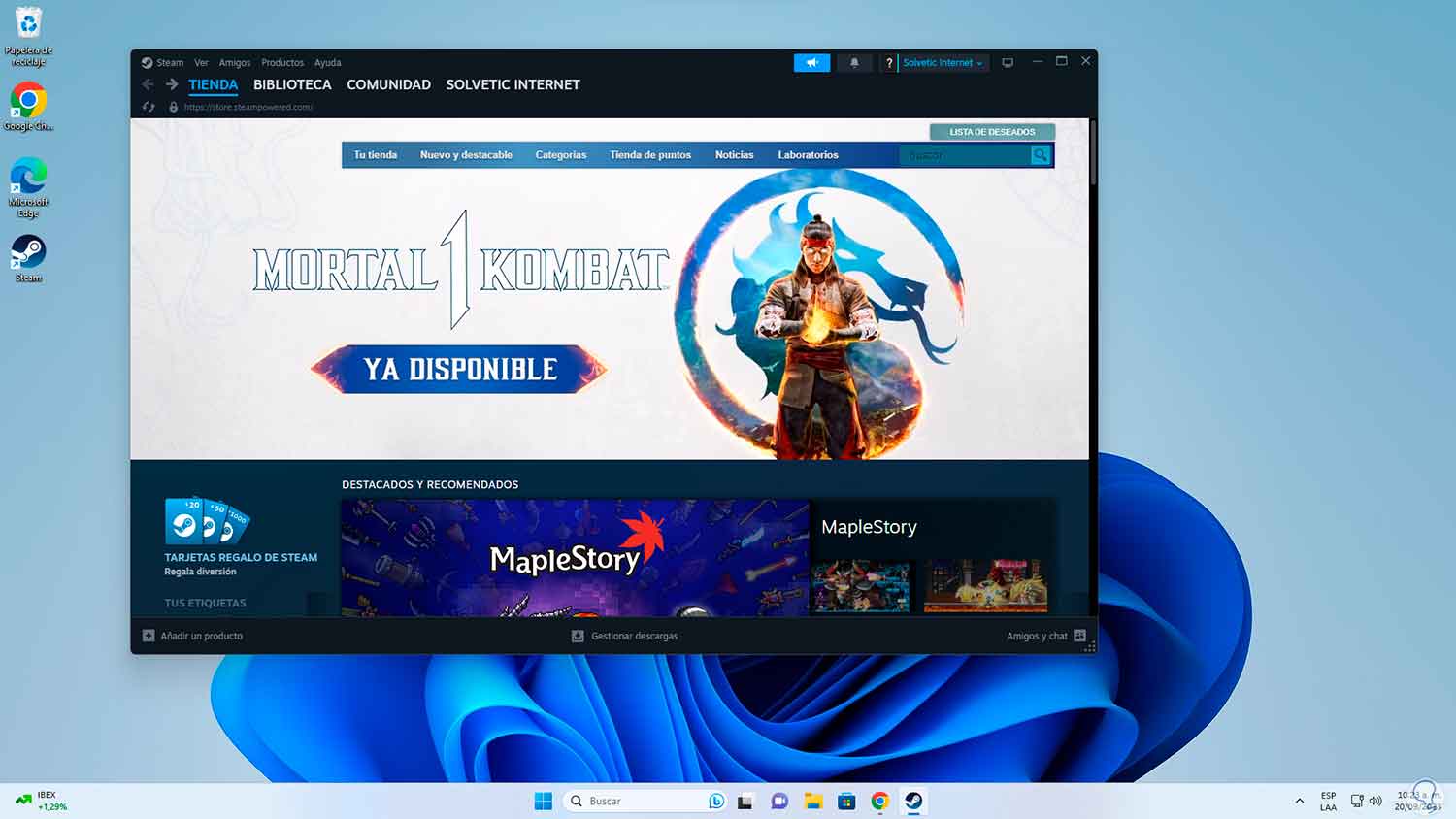
7 Fix error Steam does not open by disabling antivirus
Step 1
One cause of the error is that our antivirus detects Steam as a threat, that is, all packages that are bidirectional when using Steam can be detected as dangerous, although they never are, for this, simply disable the antivirus temporarily, in the search engine. We enter “security”, click on “Windows Security”. There we will go to the “Antivirus and threat protection” section:
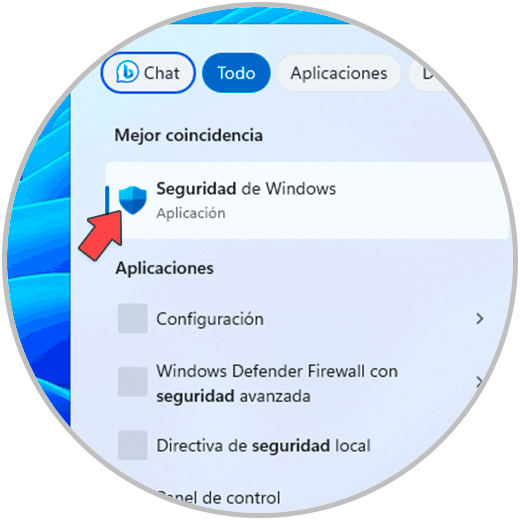
Step 2
We click on “Manage settings”:
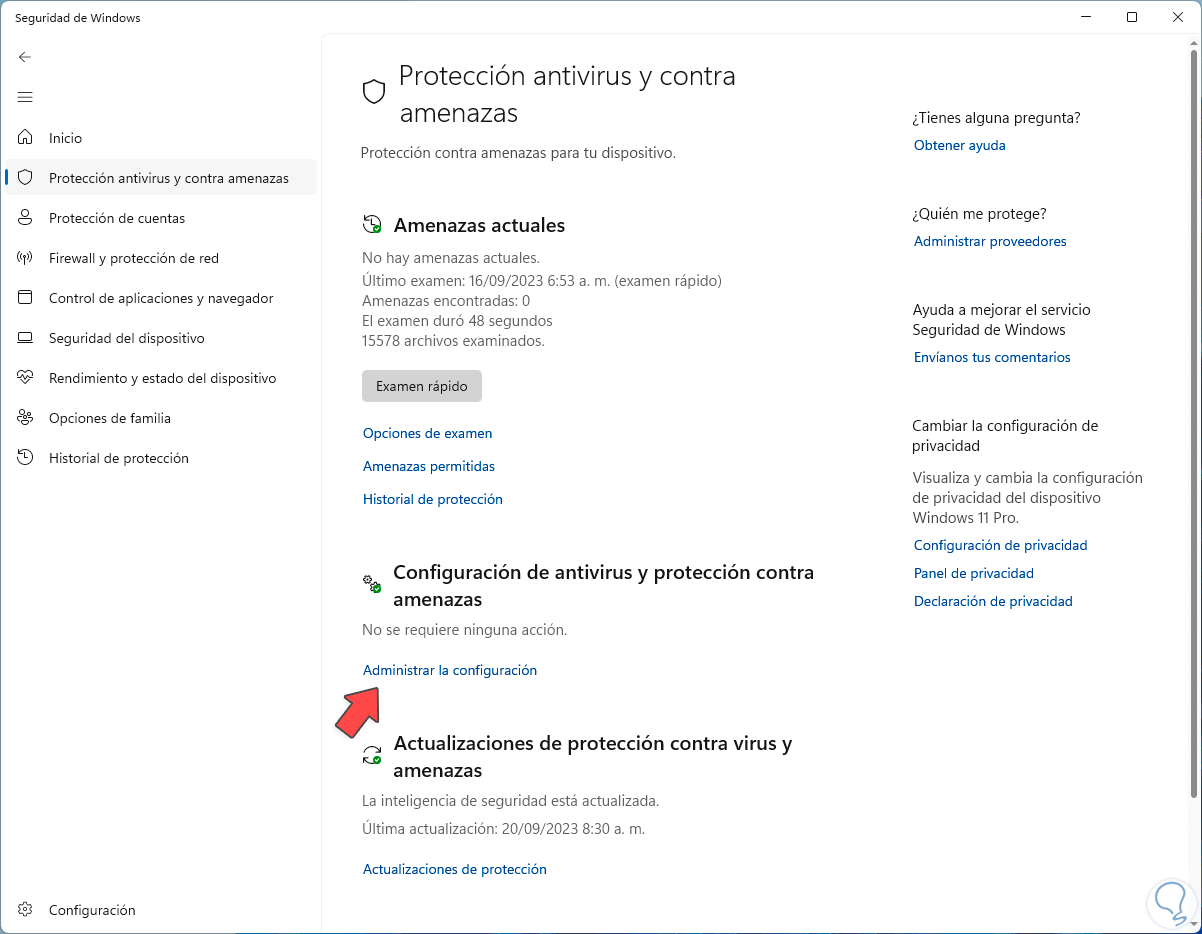
Step 3
We deactivate the “Real-time protection” switch:
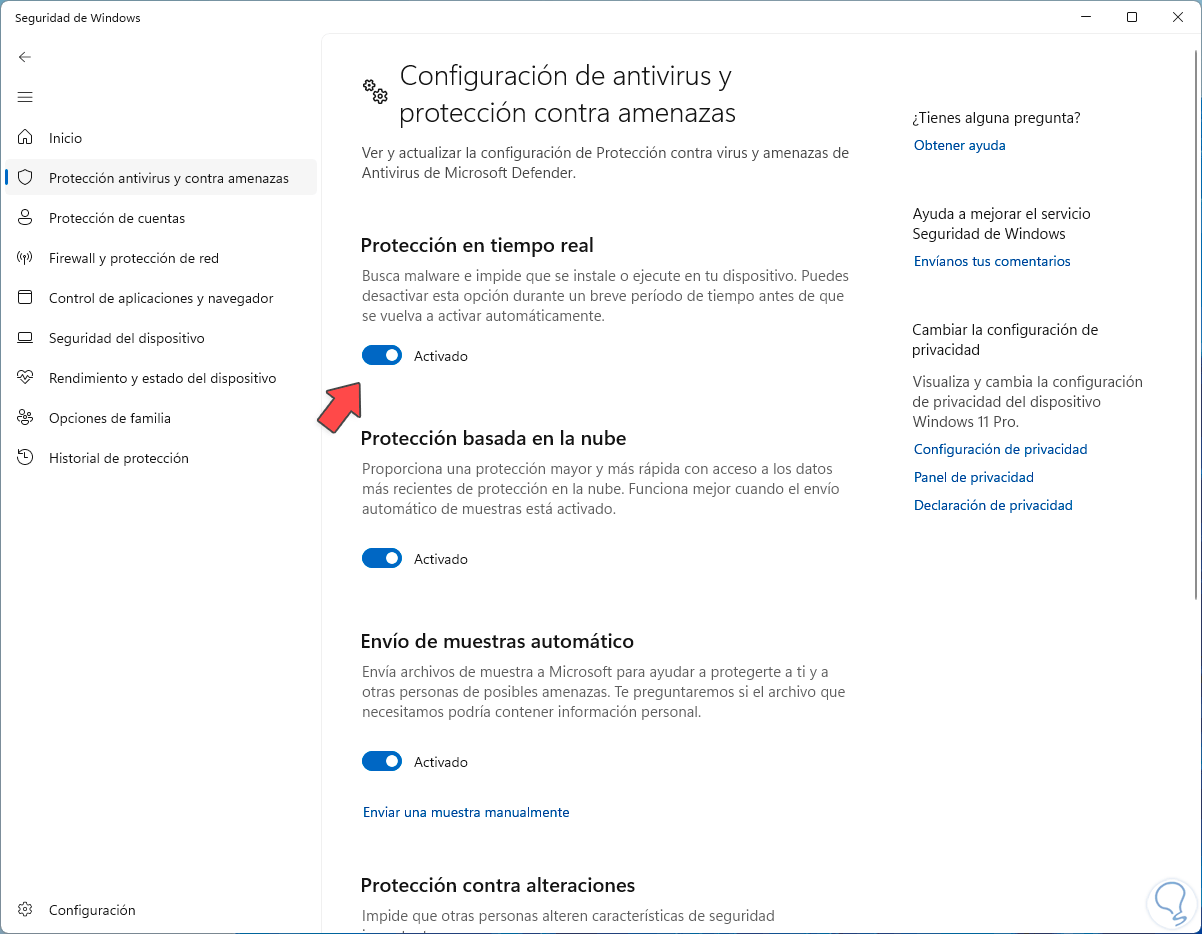
Step 4
We will see that it has been deactivated:
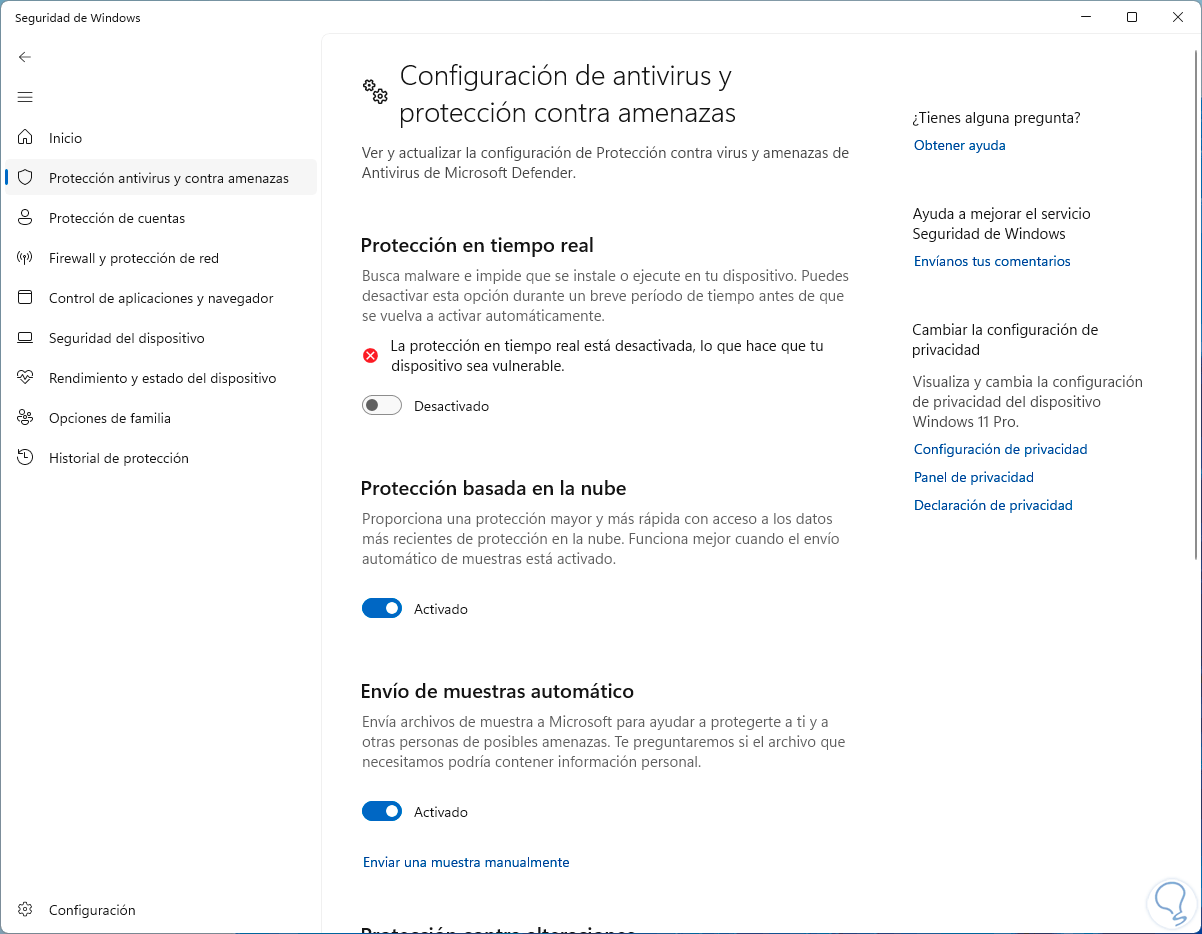
Step 5
After this we open Steam:
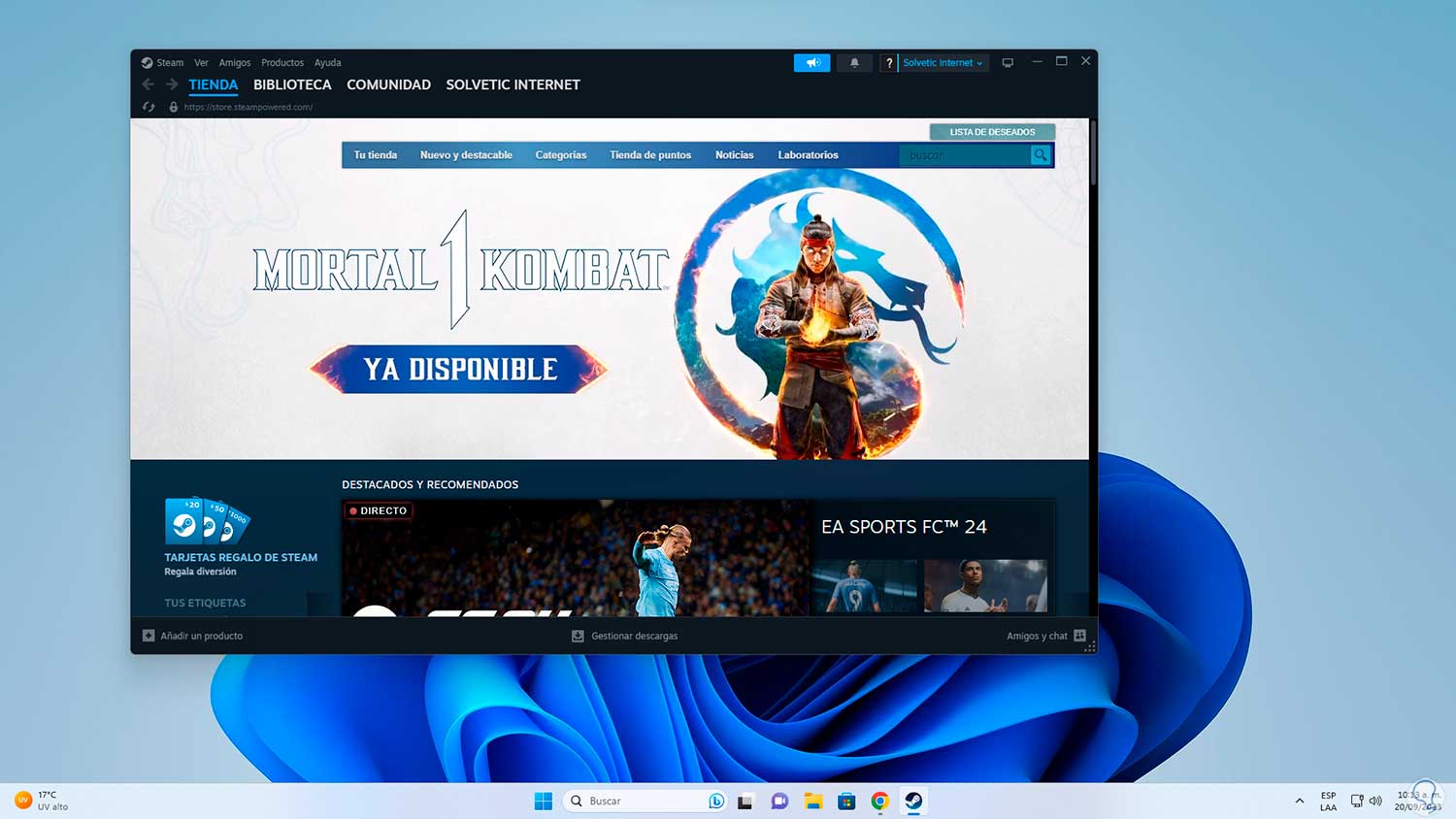
8 Fix error Steam does not open by reinstalling the application
Step 1
If none of the above works, we can reinstall the application, to do this in the search engine we enter “steam”, click on “Uninstall”:
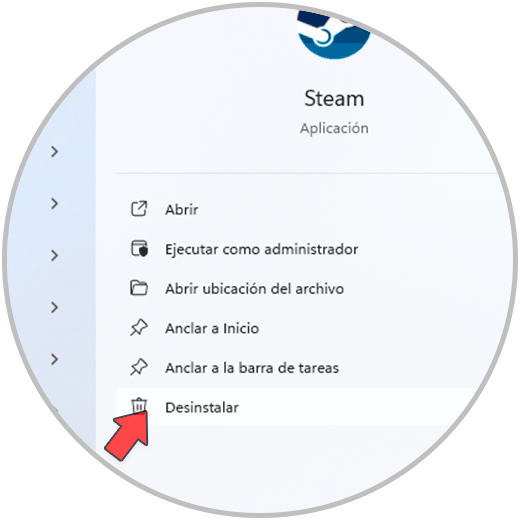
Step 2
The Control Panel window will open, there we select Steam again and click on “Uninstall”:
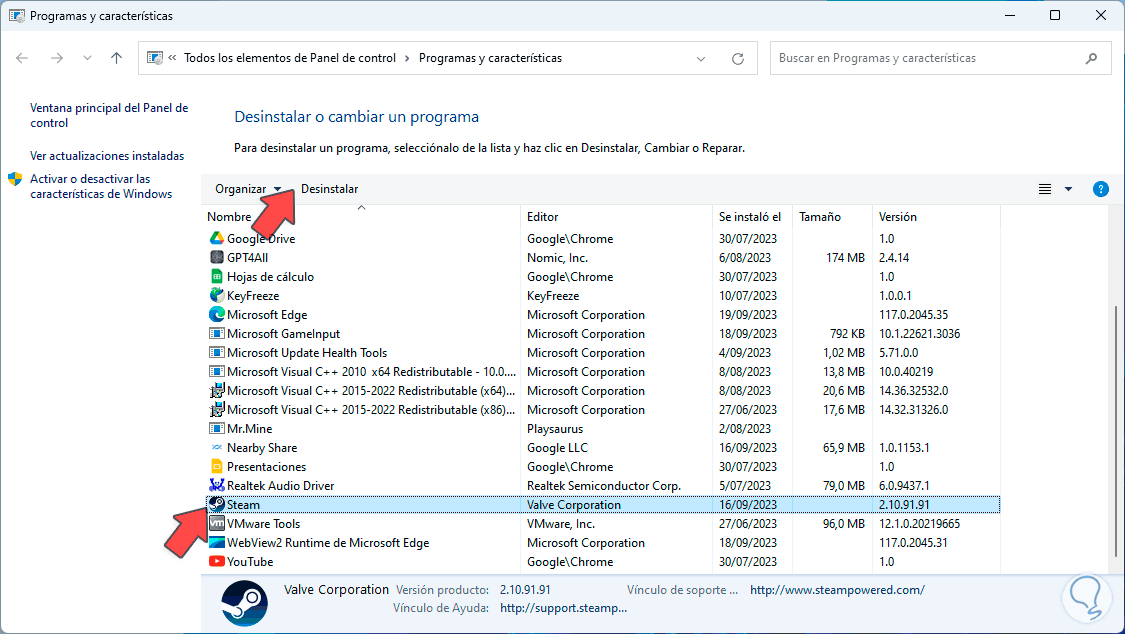
Step 3
The wizard will open:
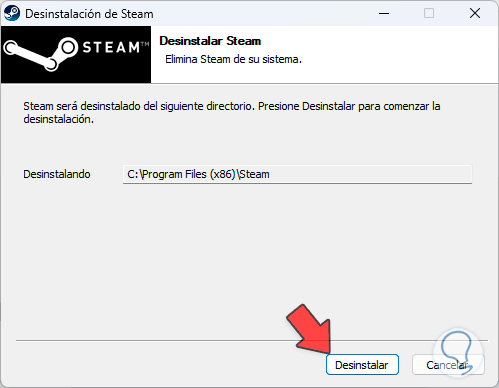
Step 4
We click on “Uninstall” and wait for it to be uninstalled:
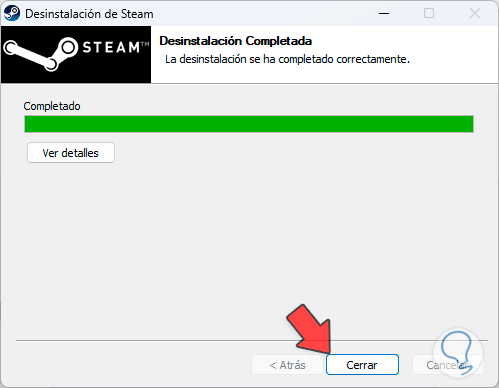
Step 5
We see that it has been uninstalled correctly:
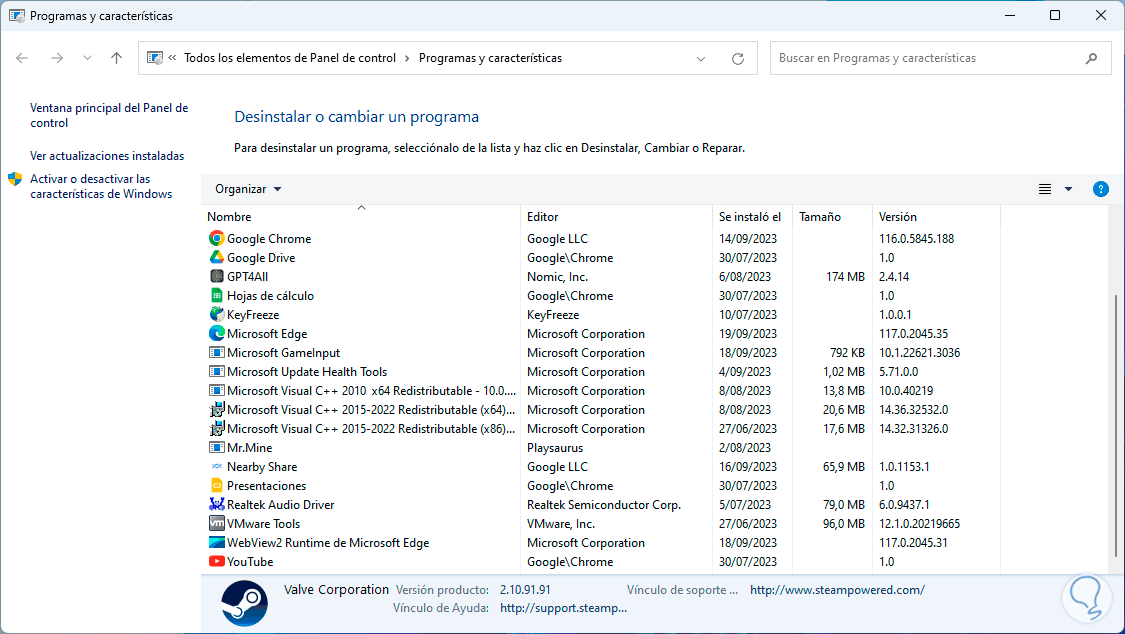
Step 6
Now we will go to the following URL:
Steam
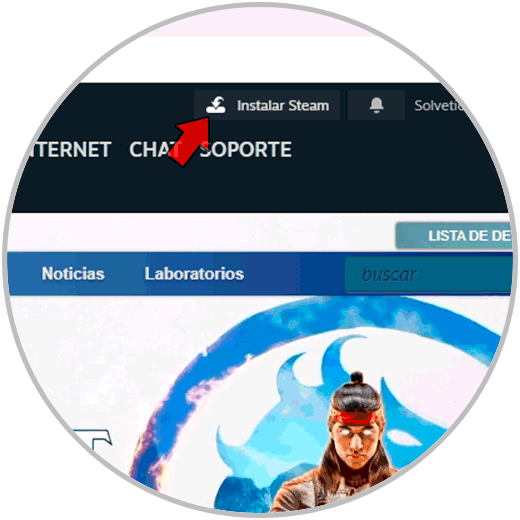
Step 7
We click on “Install Steam”, then confirm again:
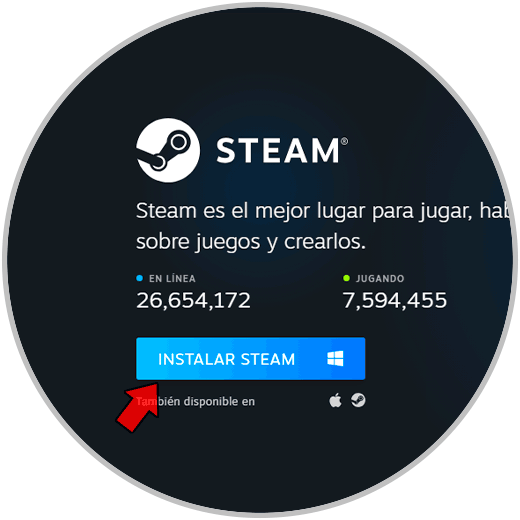
Step 8
We execute the downloaded file and the Steam installation wizard opens:
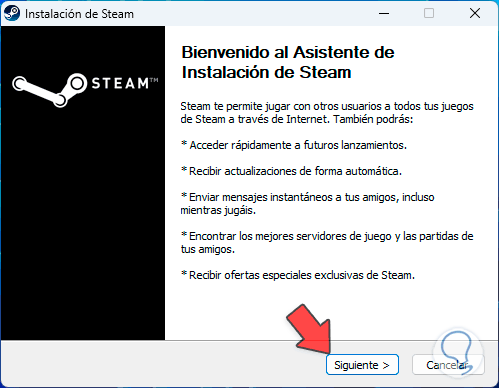
Step 9
We select the language to use:
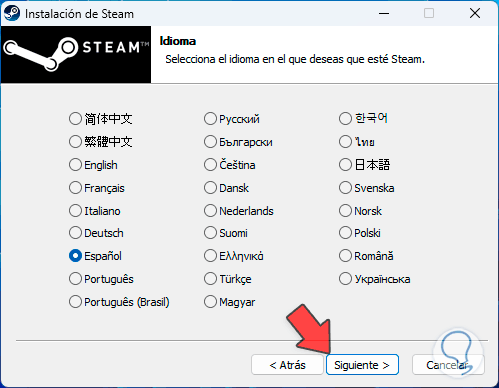
Step 10
We define the installation path:
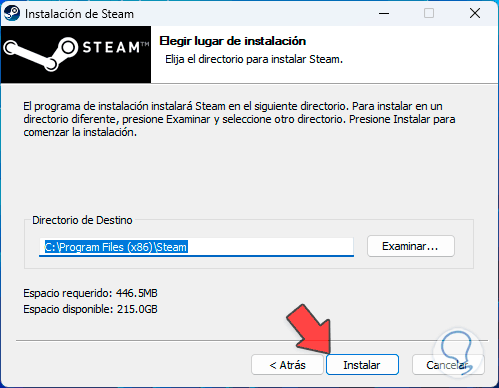
Step 11
We hope Steam is installed:
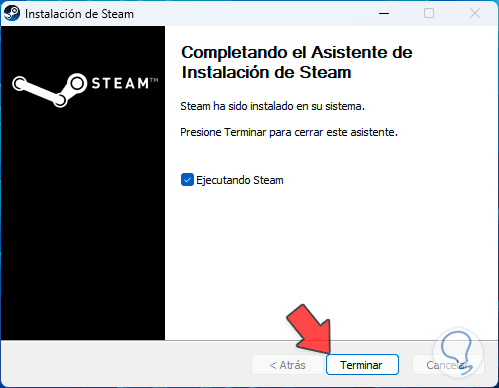
Step 12
We open Steam, we will see that Steam will be updated:
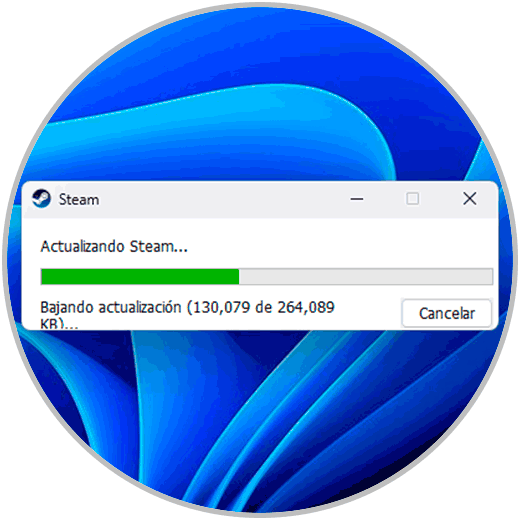
Step 12
After this we log in:
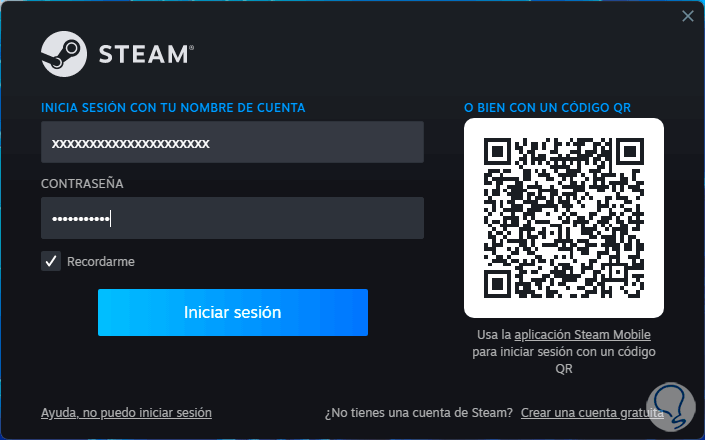
Step 13
We will have access to Steam without error:
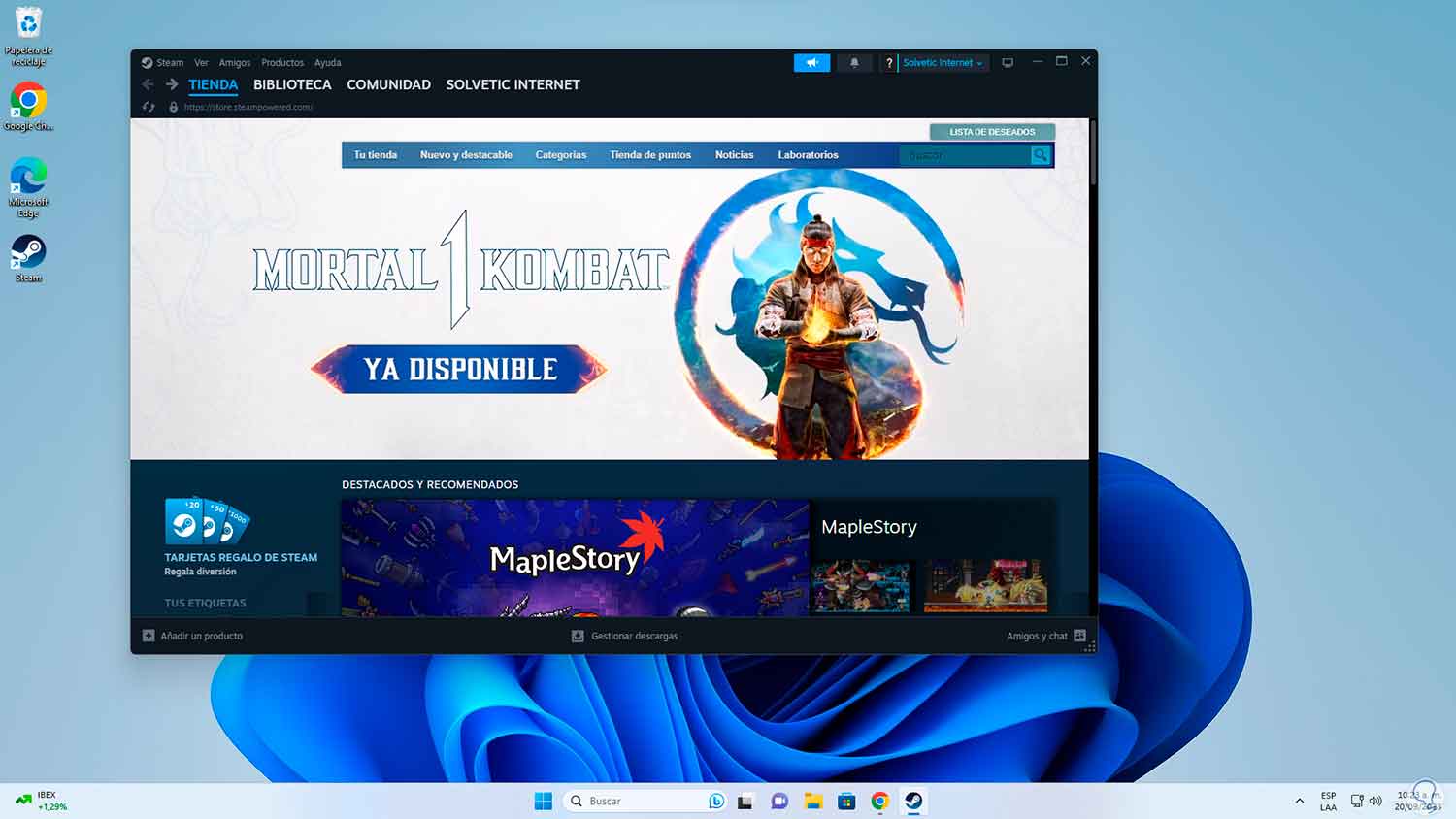
With any of these options it will be possible to access Steam without error and enjoy everything it offers.