To stay up to date, remember to subscribe to our YouTube channel!
SUBSCRIBE ON YOUTUBE
One of the most used applications today for text work issues is Word, which is part of the Office suite and we are aware of the extensive functions we have for excellent work, but many times when we try to access Word we find that It does not open, thus affecting our work or the tasks that we are going to perform there..
If you experience this error, TechnoWikis has a series of steps that will help you correct this error and thus be able to use Word at 100% of its capabilities.
1 How to fix error Word does not open using safe mode
Step 1
This is a method with which you seek to open Word with a number of limited functions precisely to be able to review what is the cause of the error in question that affects the use of the application. For this method, we right click on the Start menu and select "Execute":
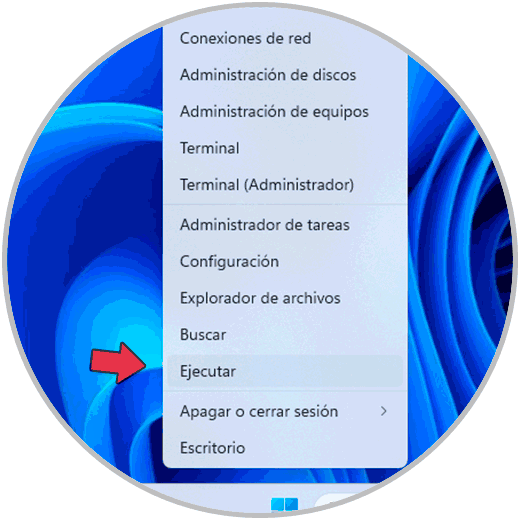
Step 2
In the run window we enter the following command:
windord /safe
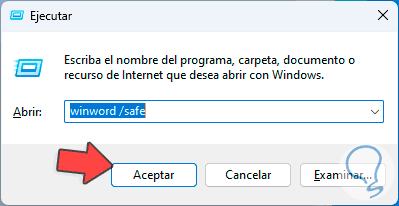
Step 3
We click on “OK” and we can see that Word opens in safe mode or safe mode:
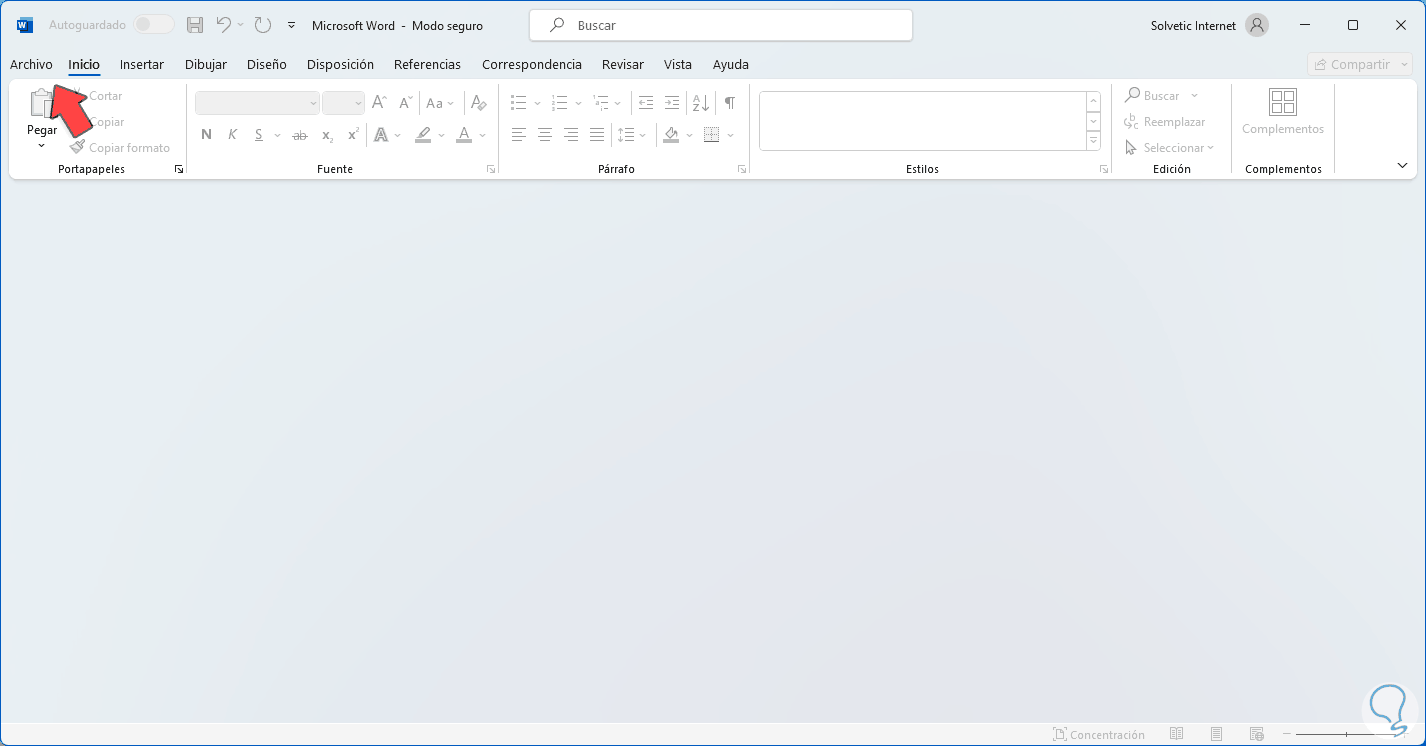
Step 4
After that, we go to the “File” menu and select “Options”:
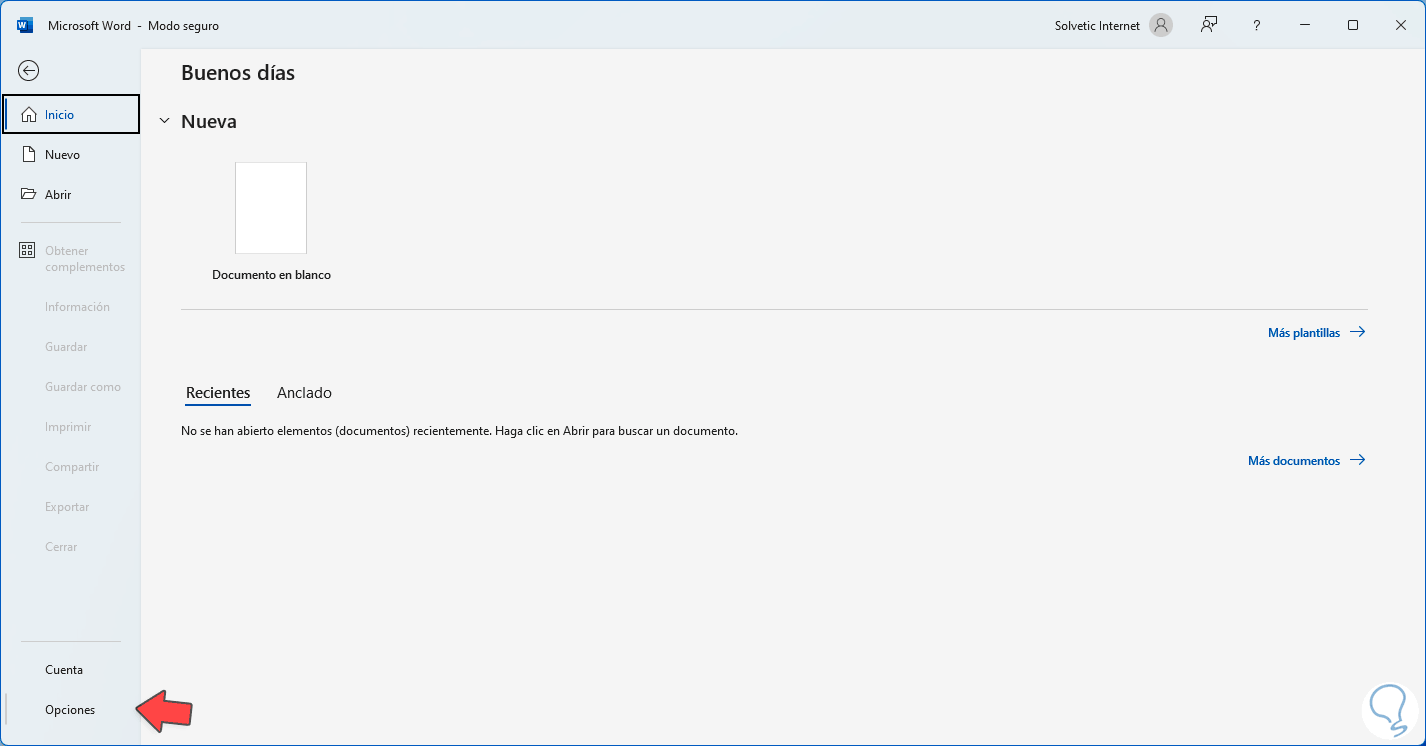
Step 5
In the pop-up window we go to the “Add-ons” section where we will see the following. In “Manage” we click on “Go”, then we can see the plugins used:
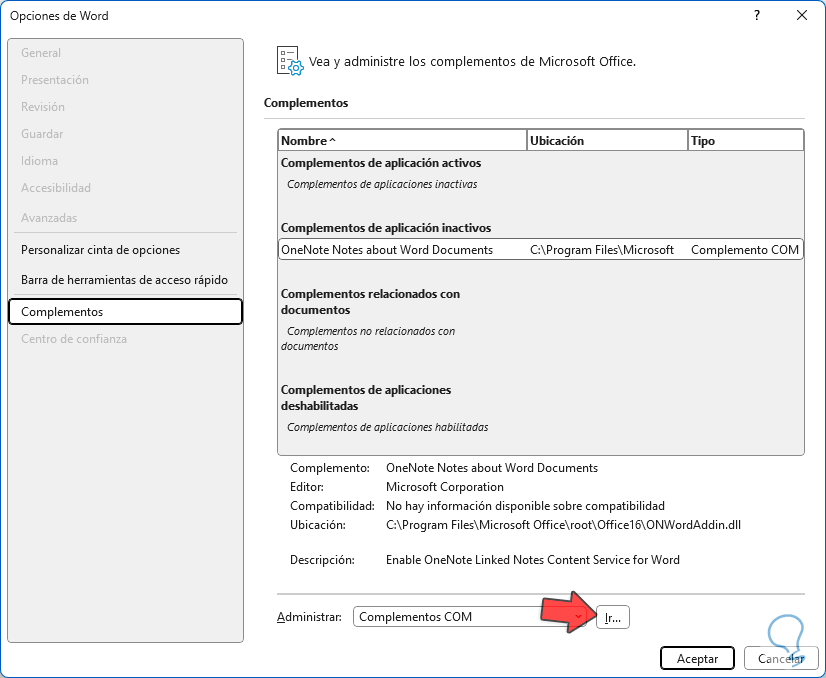
Step 6
There we can disable them and click “Accept”.
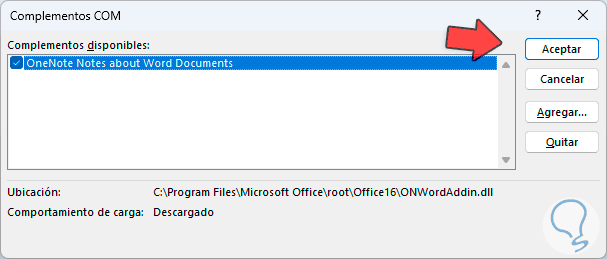
Step 7
Finally, we can open Word:
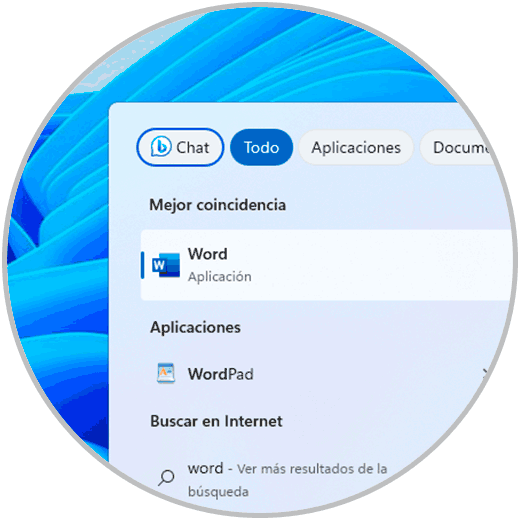
Step 8
We see that it opens without any error:
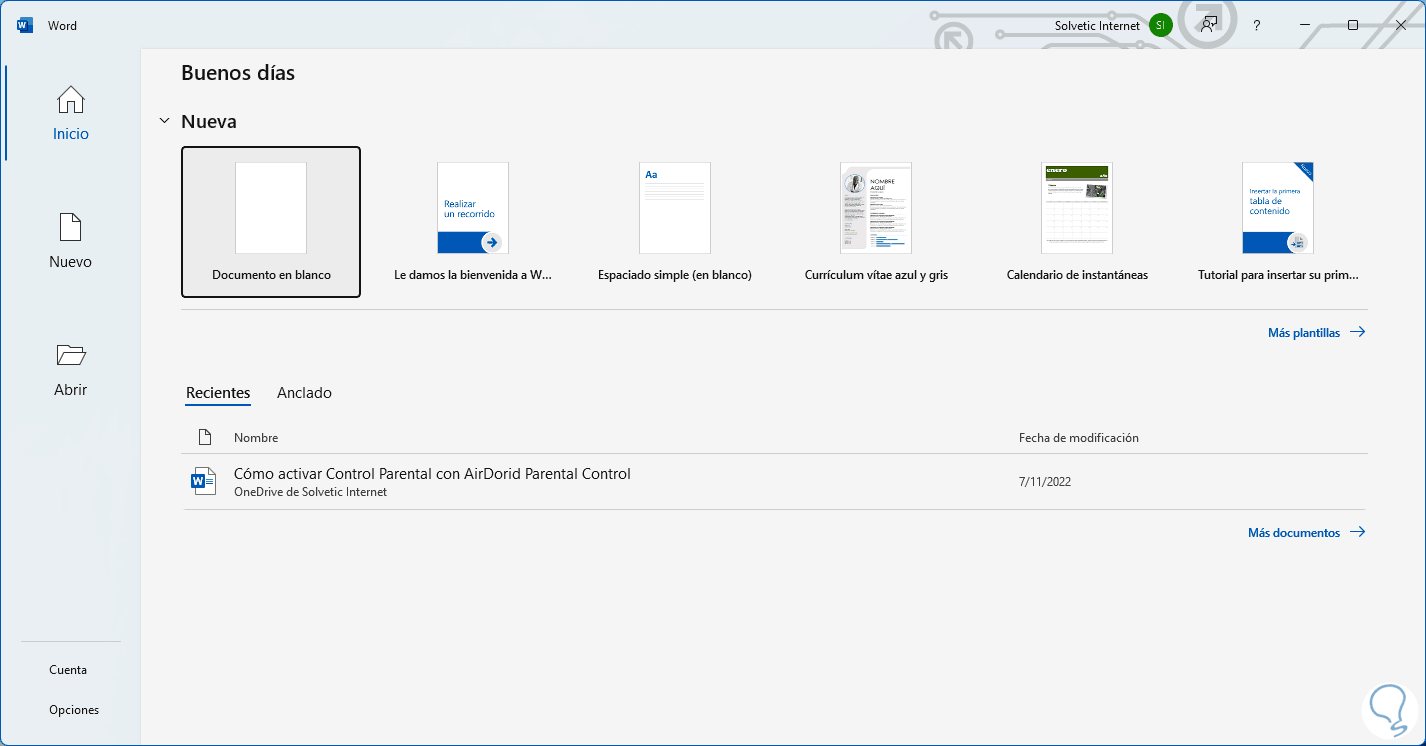
2 How to fix error Word does not open by repairing Office
Step 1
Word is part of the Office suite so we can use the integrated Office repair tool, to use it, go to “Start – Settings” and then go to “Applications”:
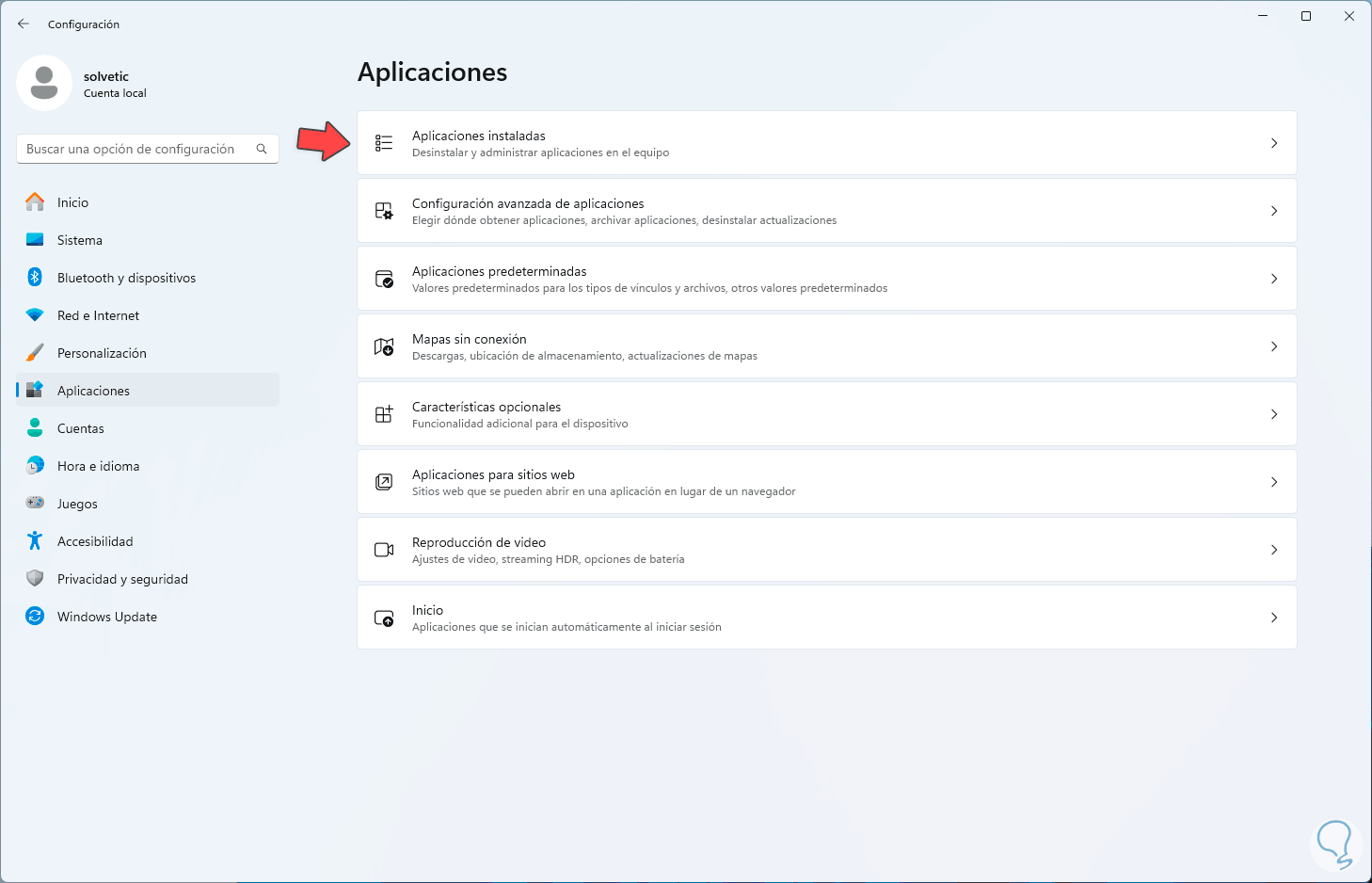
Step 2
There we click on “Installed applications”, after this, we locate Microsoft Office, we click on its context menu (3 points) and we choose the “Modify” option:
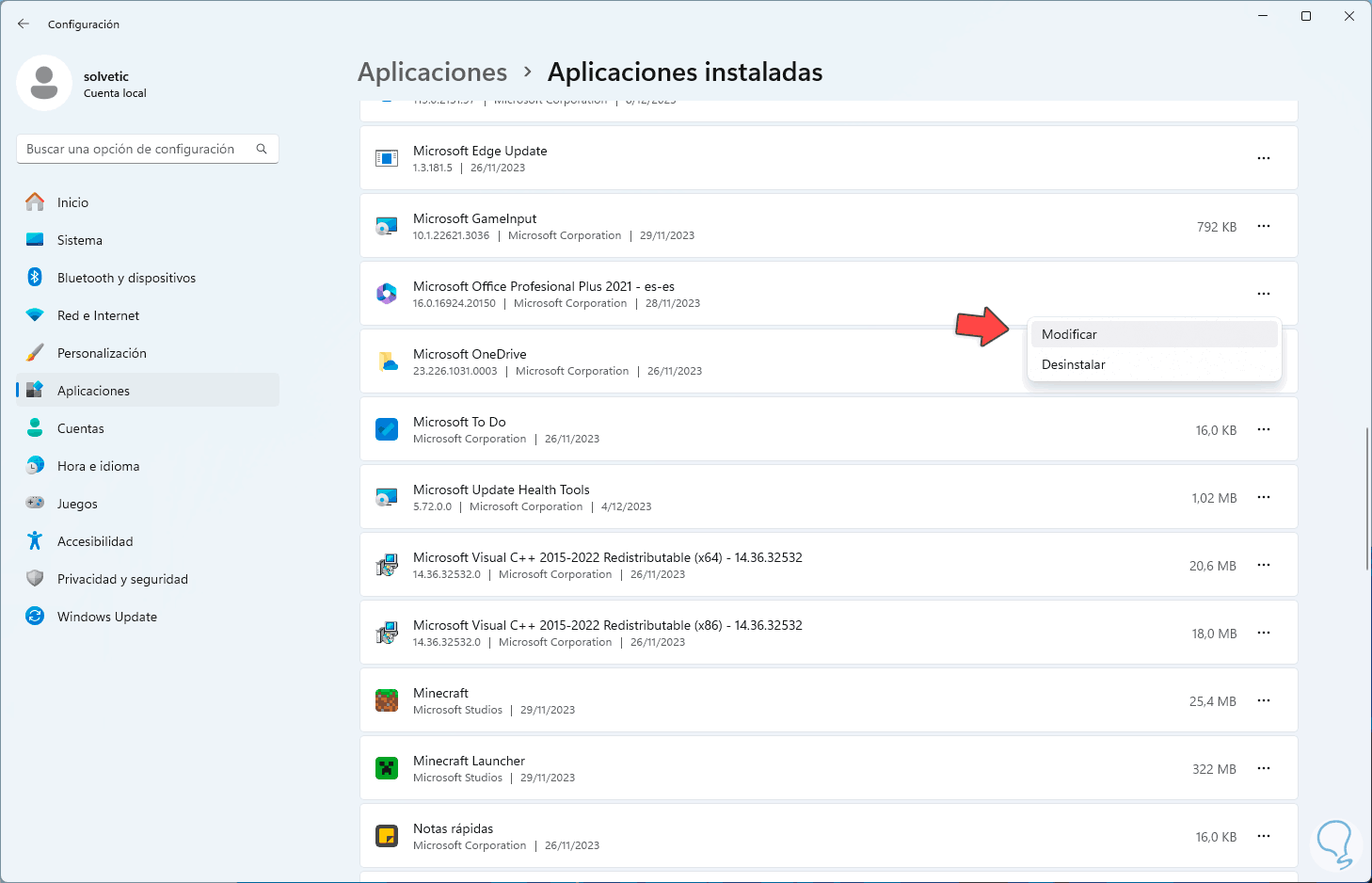
Step 3
By clicking there we must click on “Yes” to confirm the permissions:
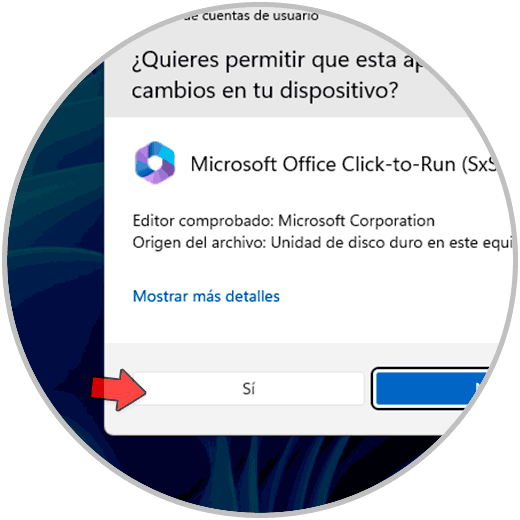
Step 4
The following window will open: We choose the “Quick Repair” option, click on “Repair” to see the following:
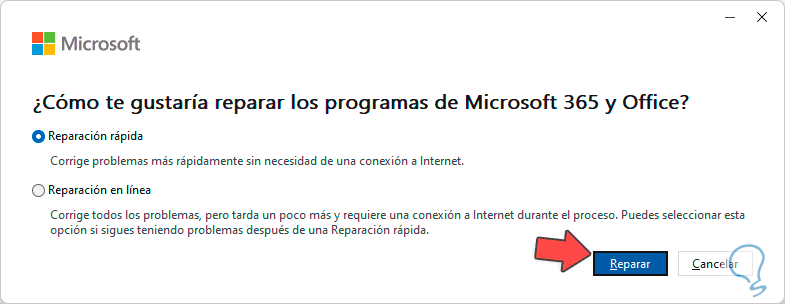
Step 5
Again we click on “Repair”:
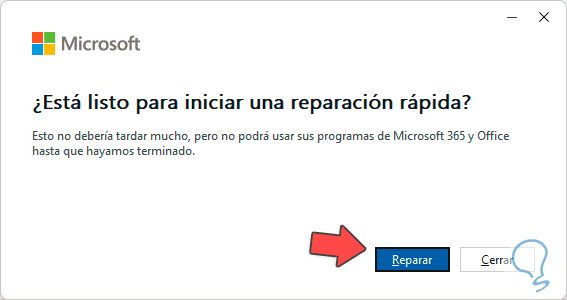
Step 6
The Office repair process will begin:
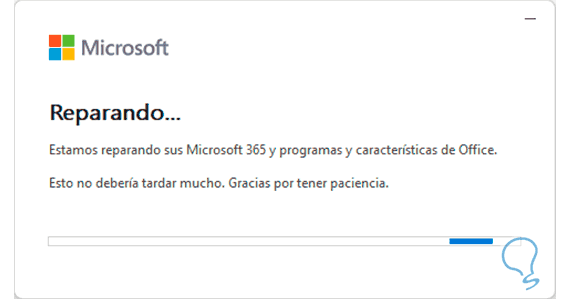
Step 7
We hope this comes to an end:
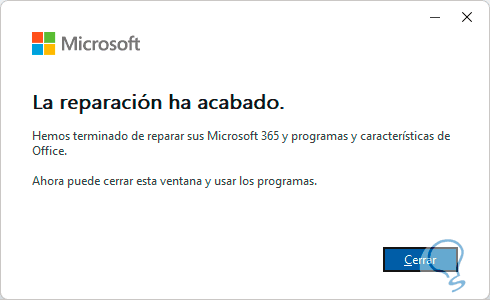
Step 8
Now we can check if Word opens without error:
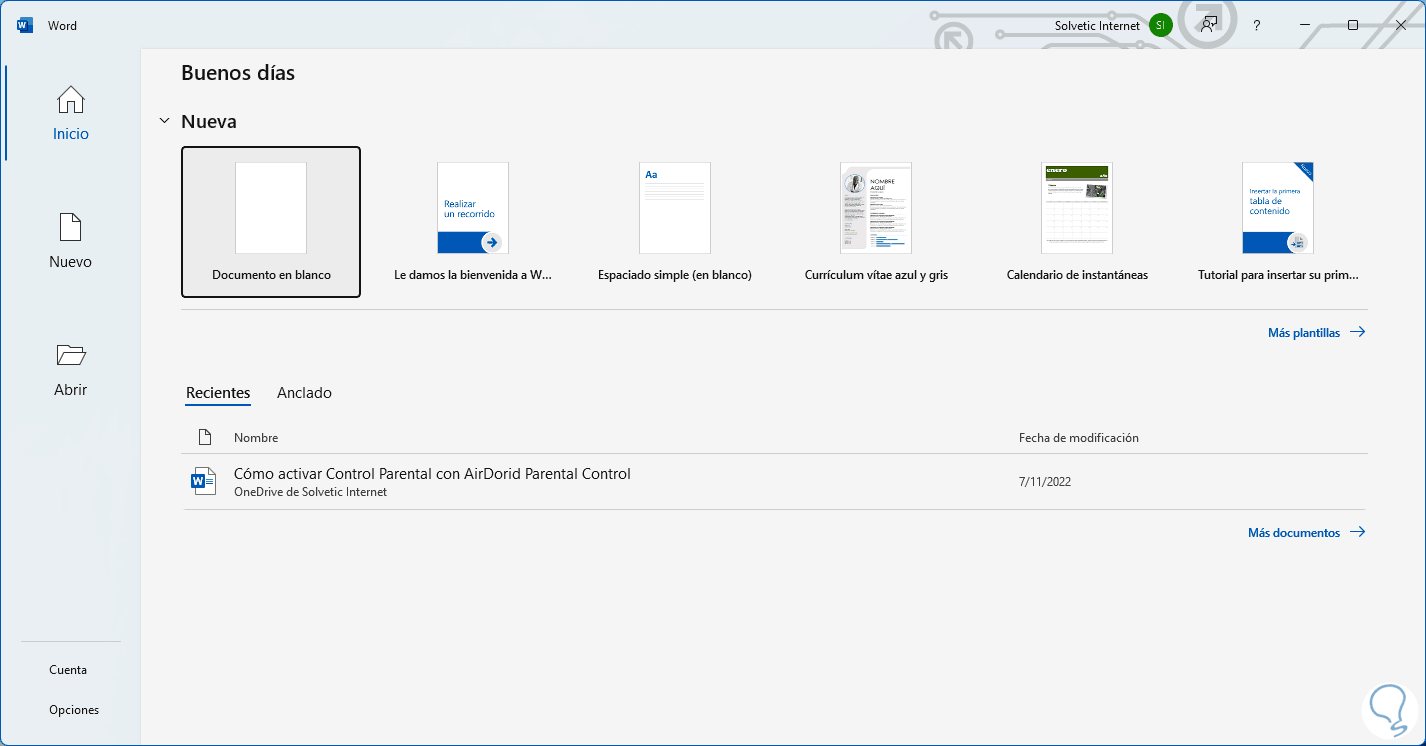
3 How to fix error Word does not open by restarting the process
Step 1
One reason why Word does not open is due to internal failures in its processes. In this case, it is best to restart the program. First, open the Task Manager from Start:
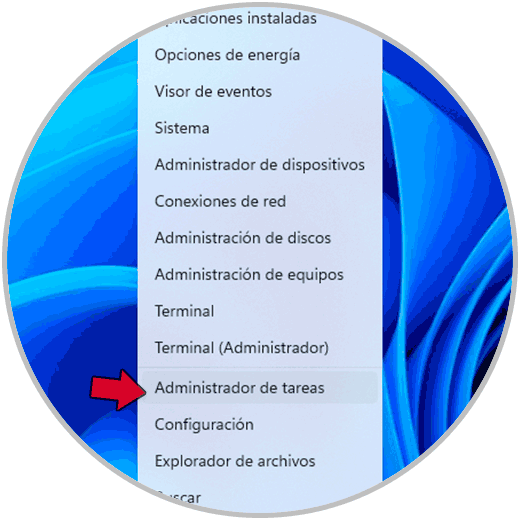
Step 2
There we are going to locate the Word process:
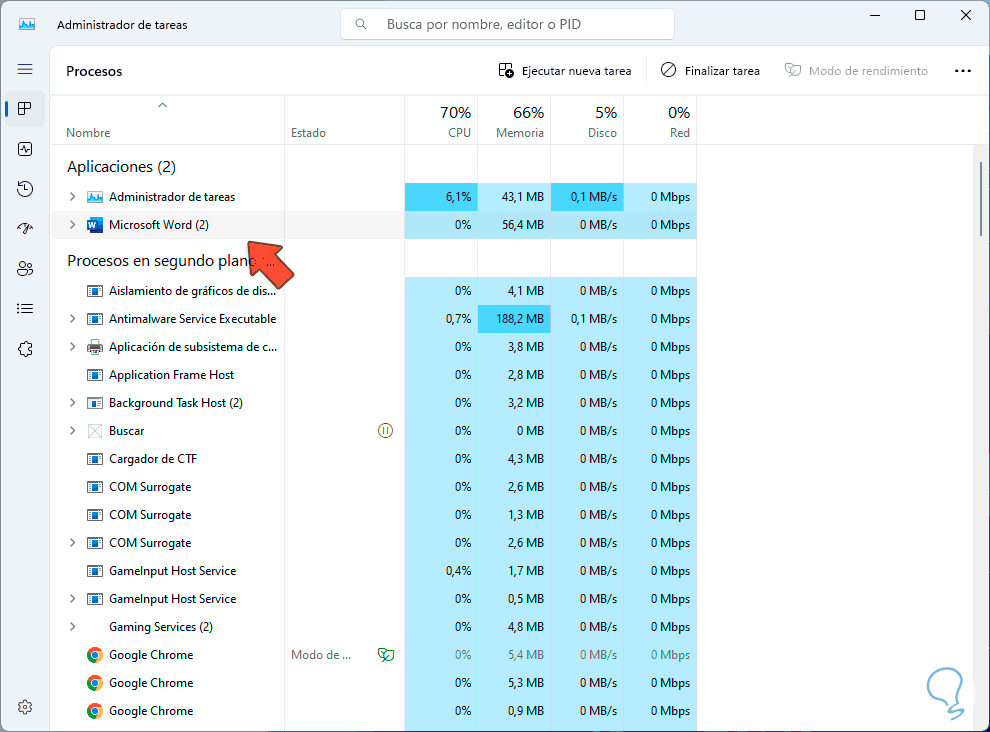
Step 3
When we select it, we click on “End Task” to close it:
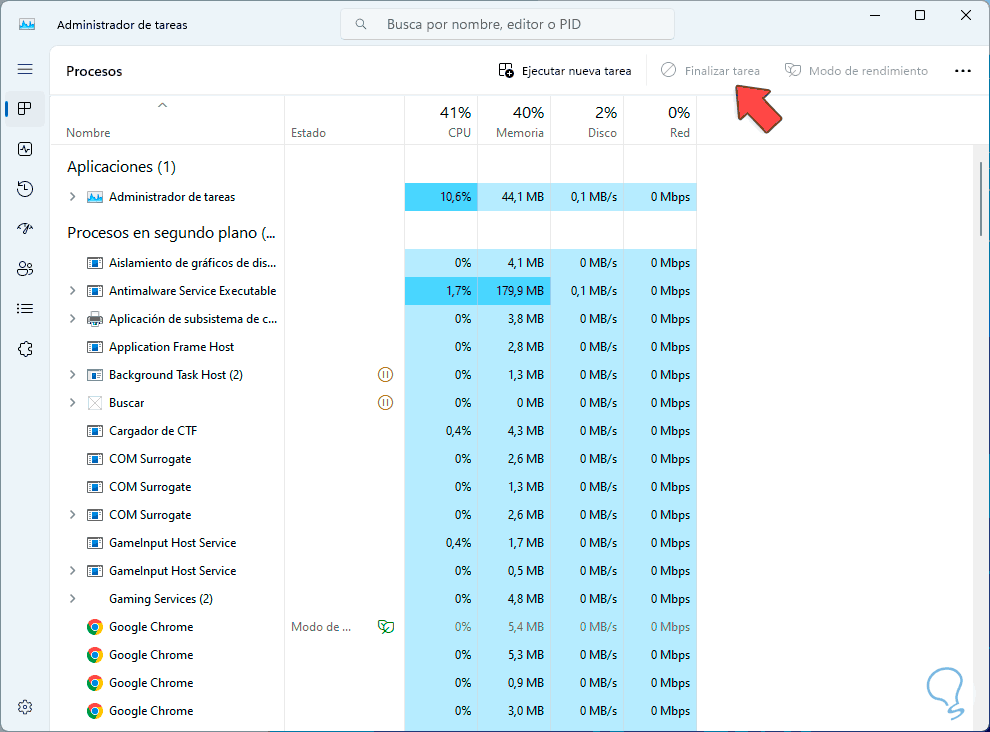
Step 4
Now it will be possible to check if Word opens without any errors:
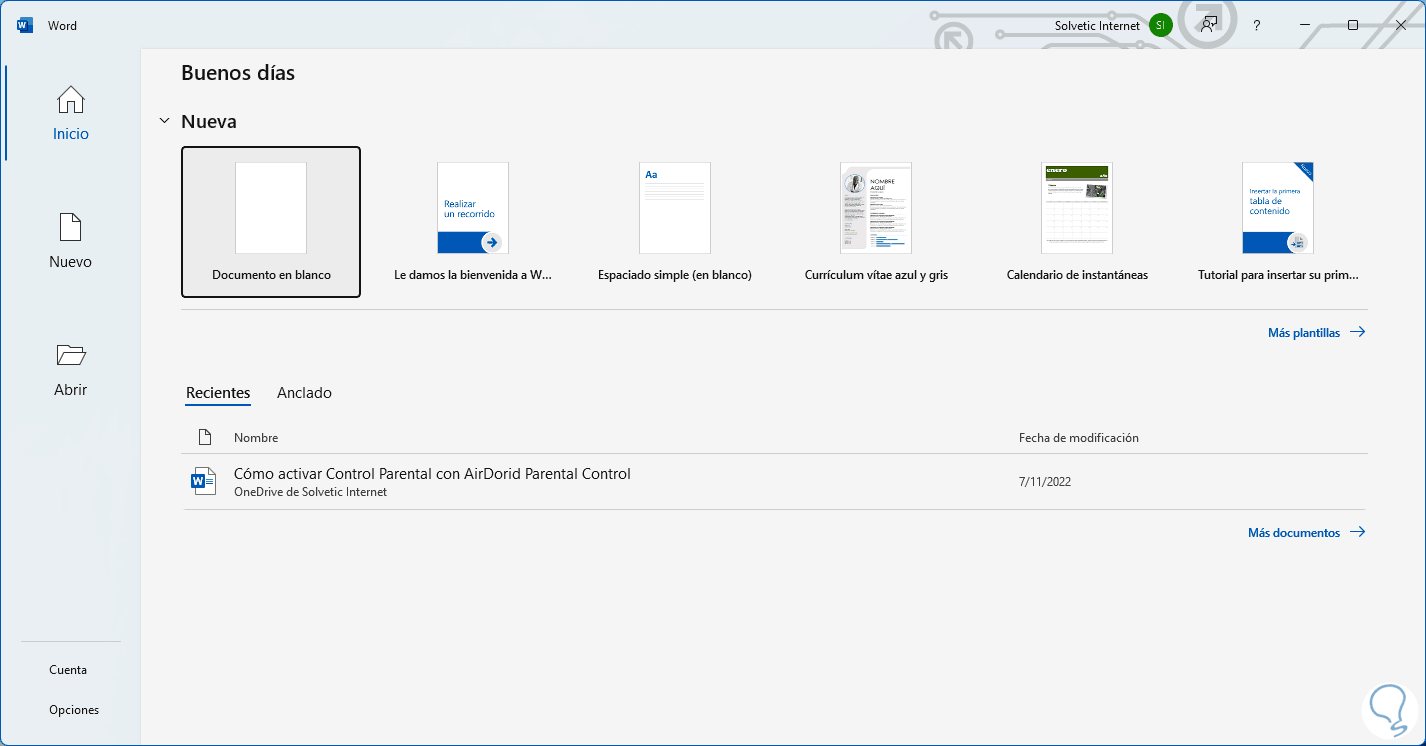
4 How to fix error Word does not open system settings
Step 1
Now, from the local Windows services there may be the error that Word does not open, we can temporarily disable them to rule out this, to do this, enter “msconfig” in the search box and click on “System Configuration”:
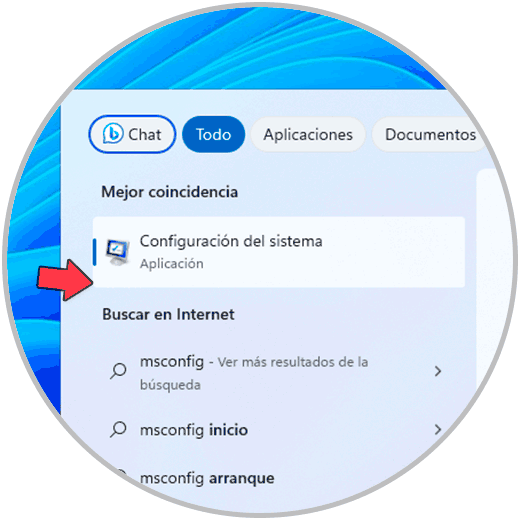
Step 2
In the window we will go to the “Services” tab:
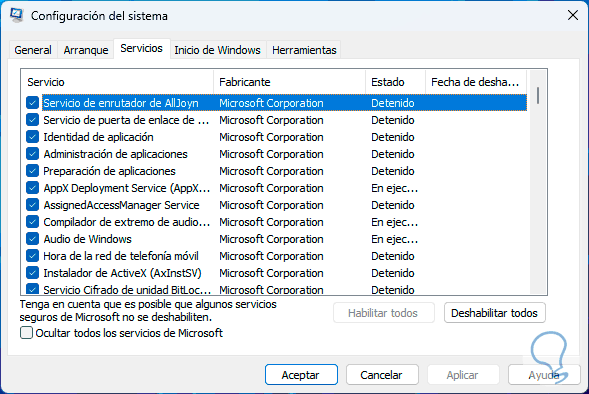
Step 3
Here, we are going to uncheck the “Hide all Microsoft services” box:
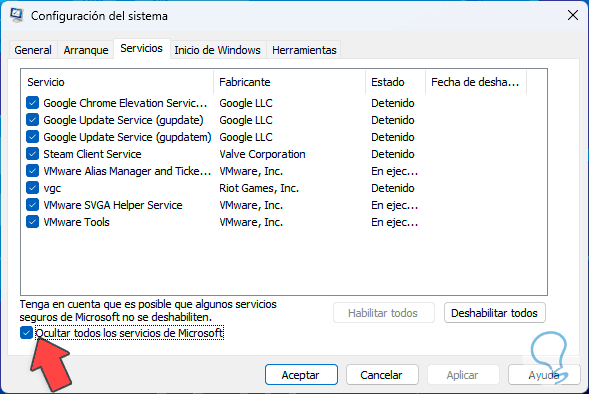
Step 4
Now we are going to click on “Disable all” and we will see the following:
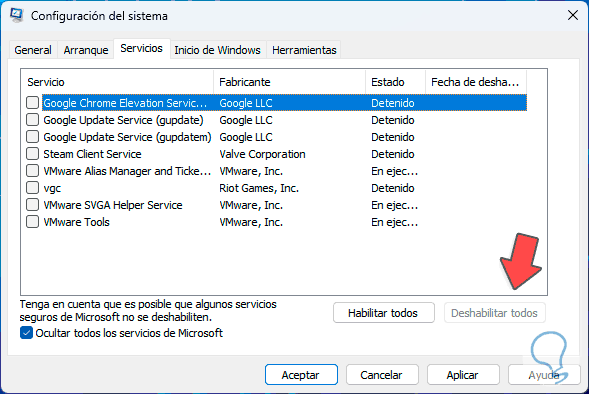
Step 5
When we click “Apply” and “Accept” we will see the following message:
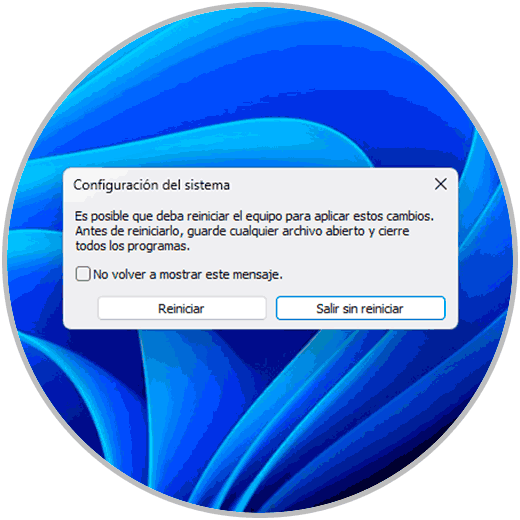
Step 6
We click on “Restart” so that the system restarts and the changes are applied:
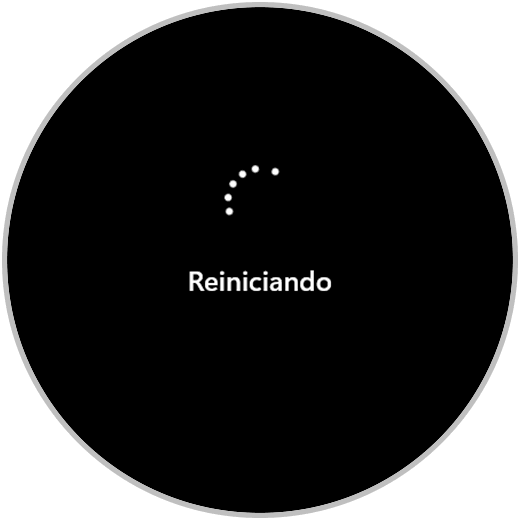
Step 7
When logging in we check that Word opens:
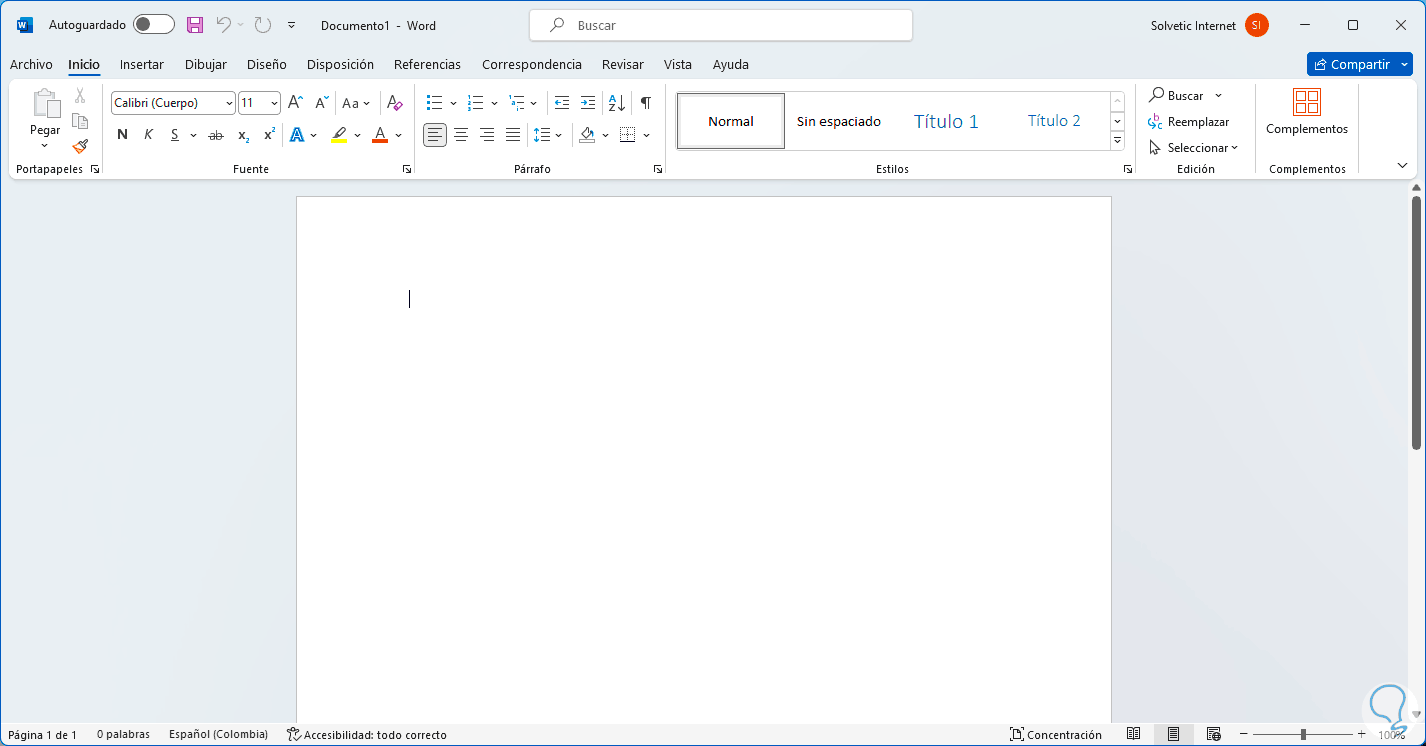
5 How to fix error Word does not open by opening Word as administrator
Step 1
Finally we can access as administrators in Word, to achieve this, in the search box we enter “Word” and click on “Run as administrator”:
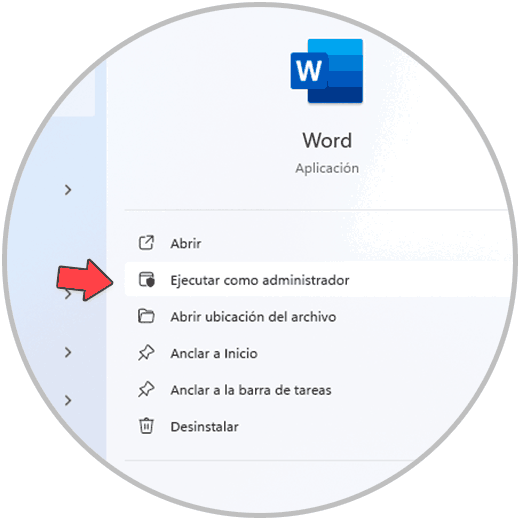
Step 2
We click on “Yes”:
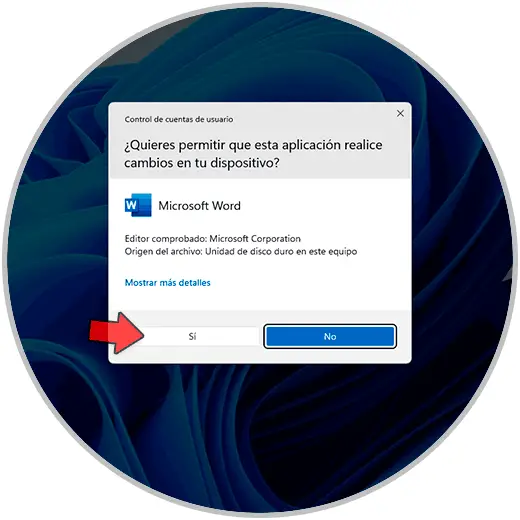
Step 3
We see that Word opens without error:
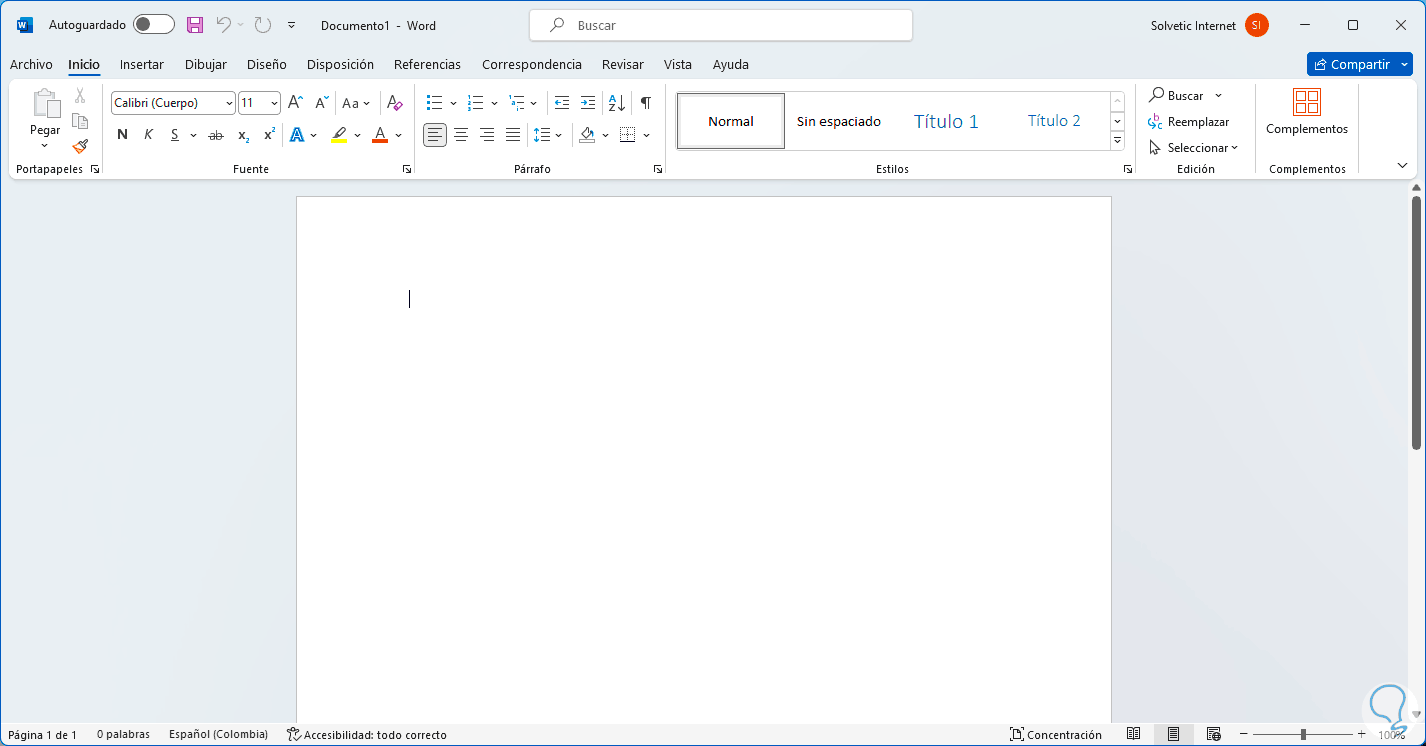
These are simple but effective ways to fix Word errors..