In Windows 11, the Photos application has undergone a renovation in terms of environment, functions, and options so that the end user has more alternatives for use and not just a utility to view photos and images..
Now in Windows 11 the Photos app has been directly integrated with the structure of Windows 11 since now we can perform the tasks available from our photos from a PC, OneDrive, iCloud Photos and other devices with all the available tools, Photos offers us features What:
Characteristic
- It will be possible to view and edit multiple images in various views
- Integrates the “All photos” section from where it is possible to see and organize the photos according to some available criteria
- It is possible to connect to the iCloud account to share and manage photos
- Allows you to import images from devices such as mobile phones or external drives
- Multiple tools to edit the photos and videos
- Add markup function to customize and add some drawings on photos
In Windows 11 there is the option that at some point Photos does not work as expected and that is why in TechnoWikis we will give you a series of solutions so that Photos opens correctly.
To stay up to date, remember to subscribe to our YouTube channel!
SUBSCRIBE ON YOUTUBE
1 Photos Windows 11 does not work | Windows 11 does not open Photos | Solution Restoring Photos
This is one of the most practical solutions to recover the operation of the Photos app in Windows 11 and it is by resetting the application to its default values, it is normal that over time and with some configurations that we make the app is affected in in terms of performance or function.
Step 1
To restore Photos to their original state we will go to the "Start - Settings - Applications - Applications and features" menu:
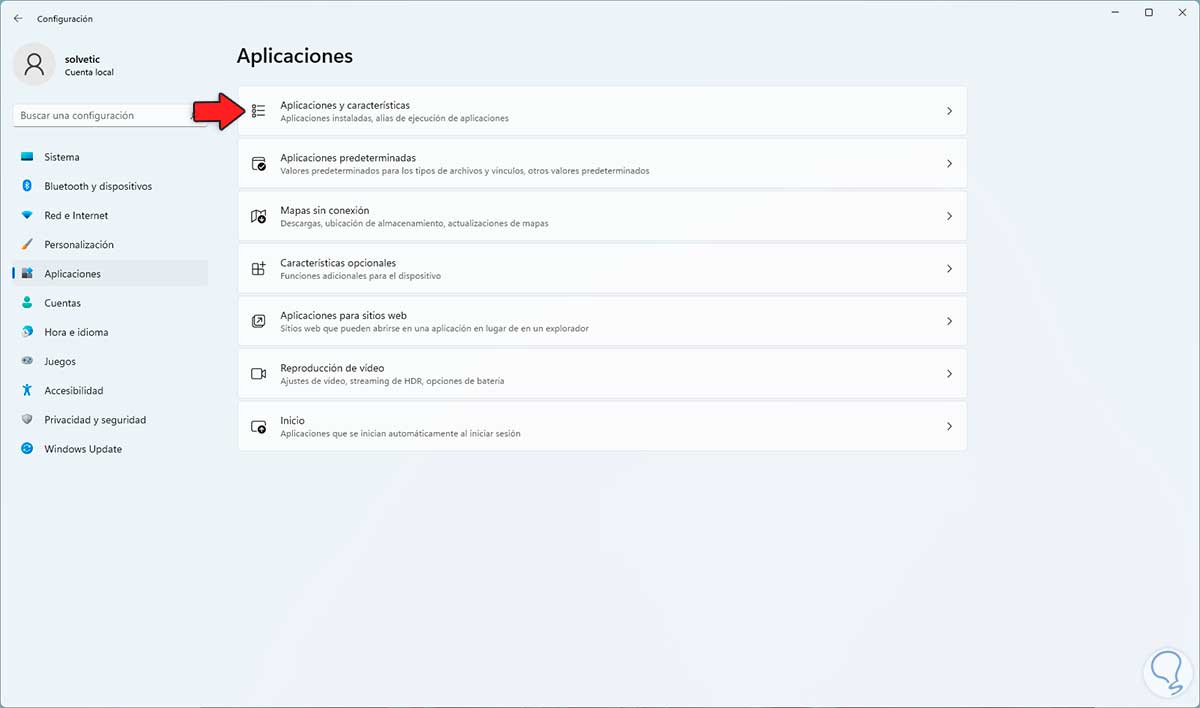
Step 2
When accessing there, in the context menu of Microsoft Photos we click on "Advanced options":
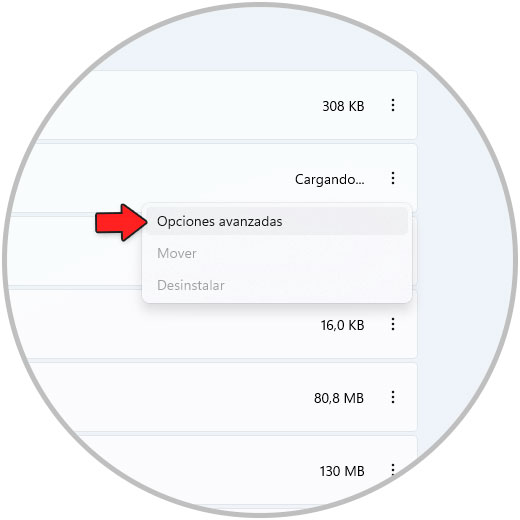
Step 3
Then in the various available options we click on "Reset":
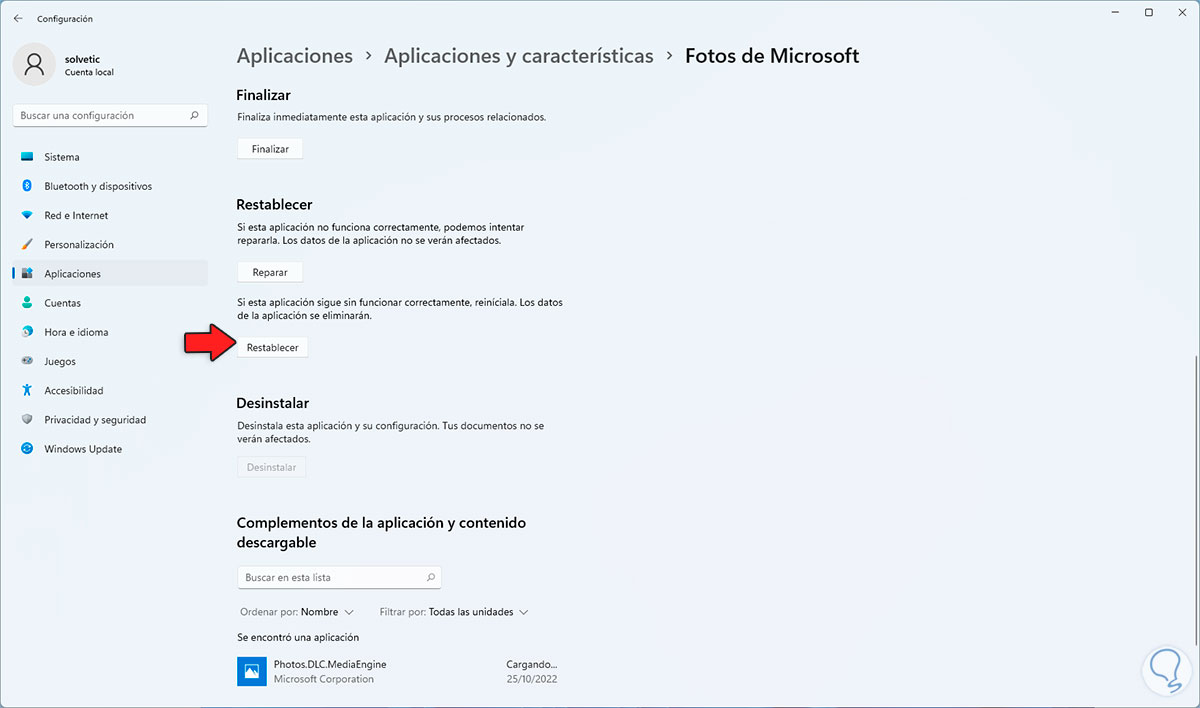
Step 4
By clicking there we will see a new window:
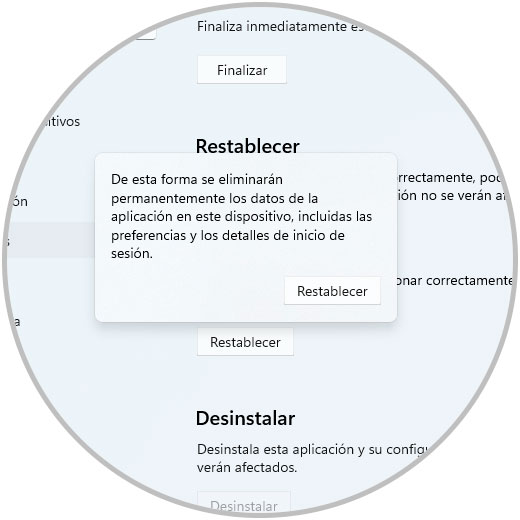
step 5
We confirm the process by clicking again on Reset to start the process:
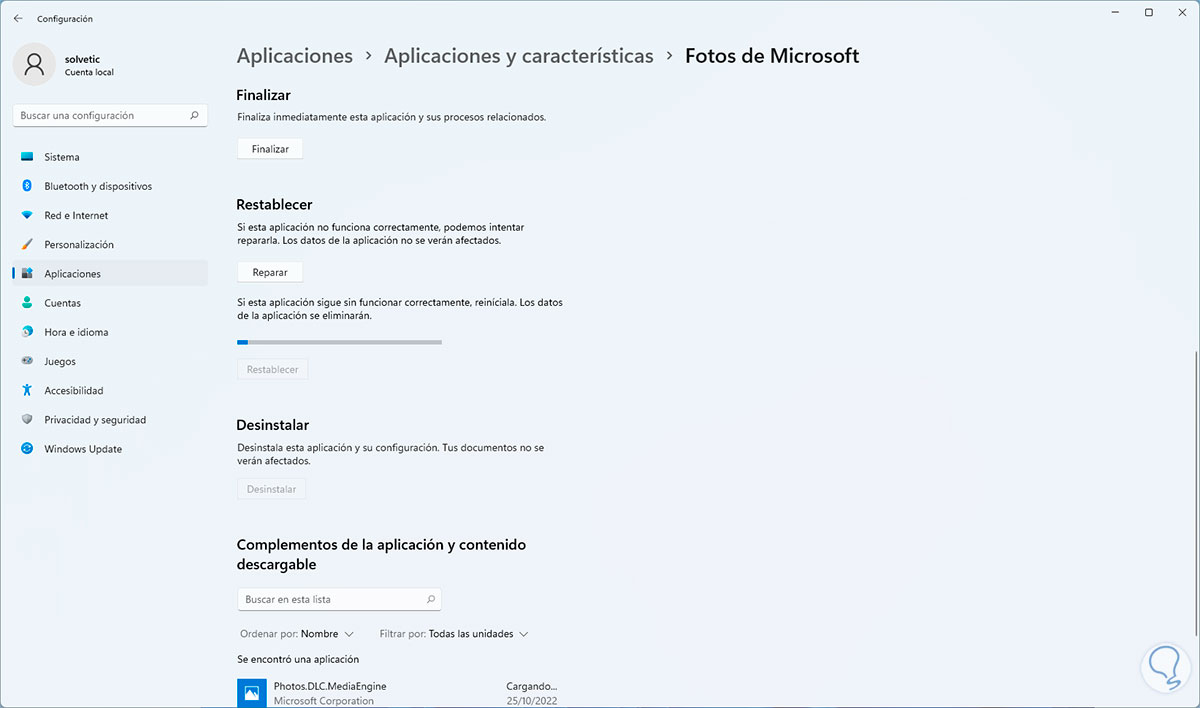
step 6
At the end we will see the following:
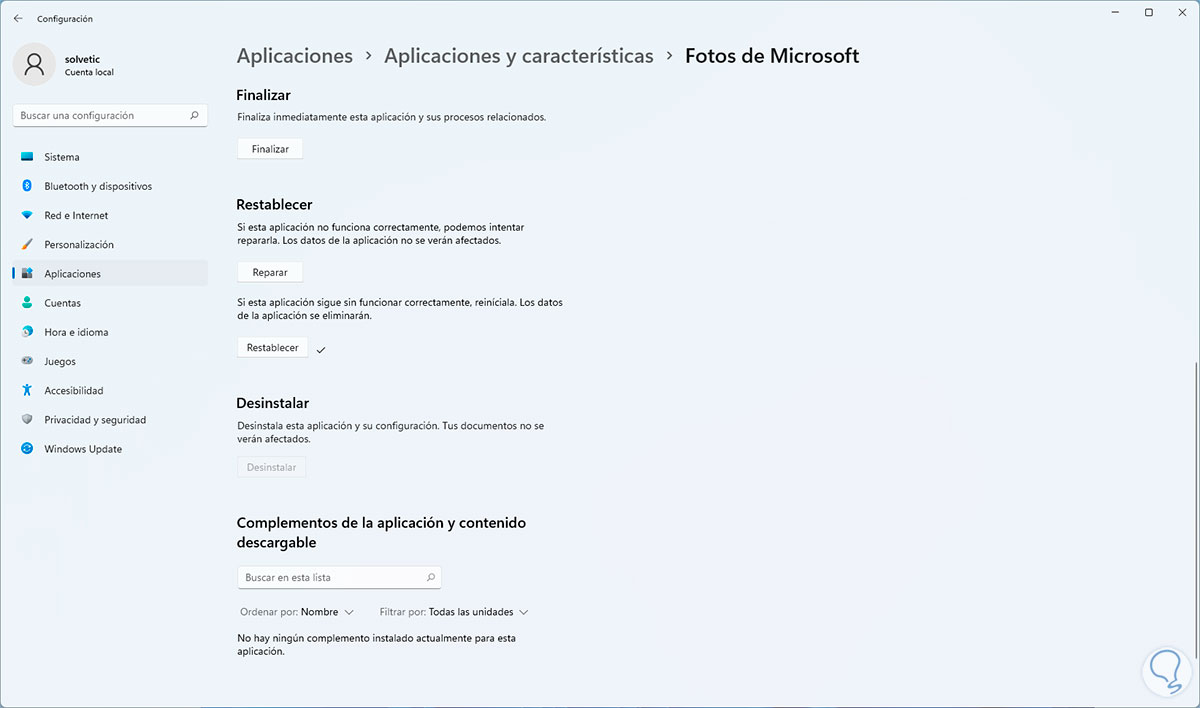
step 8
With this the application has been restored correctly. Open Photos to check that everything is working normally:
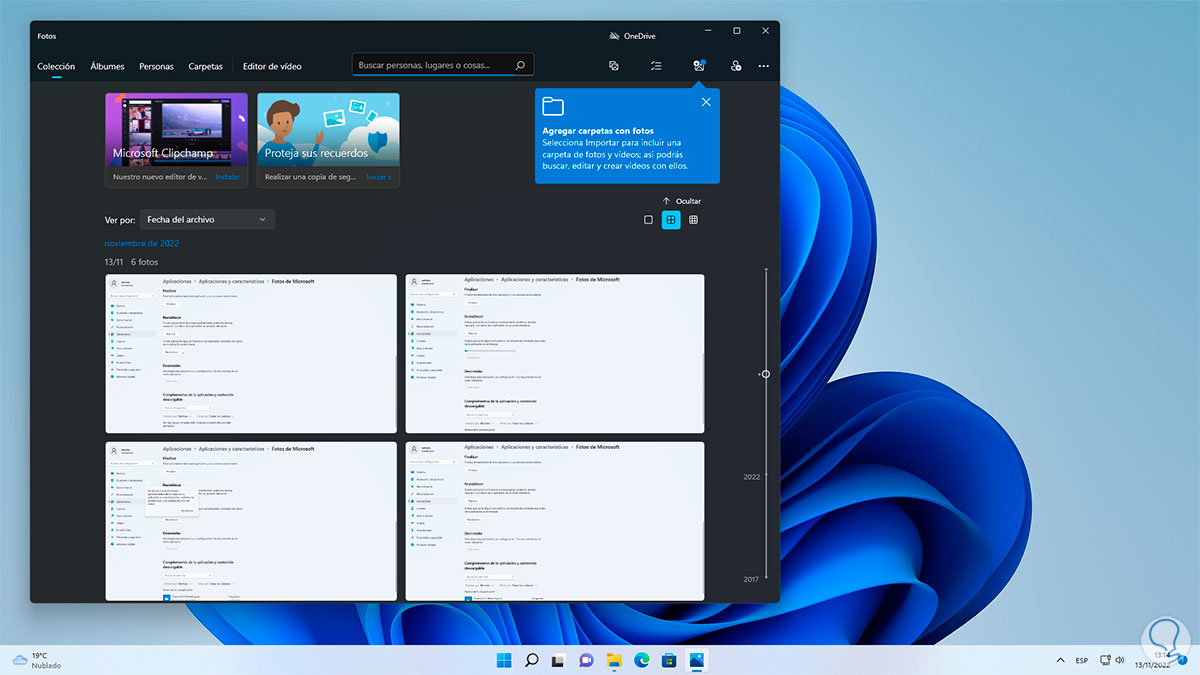
2 Photos Windows 11 does not work | Windows 11 does not open Photos | Solution Reinstalling Photos
This method seeks to completely reinstall Photos and applies in the event that traditional methods do not correct the error, when reinstalling all the settings will be deleted and Photos will be used as when installing Windows 11.
Step 1
To carry out this process we open PowerShell as administrator:
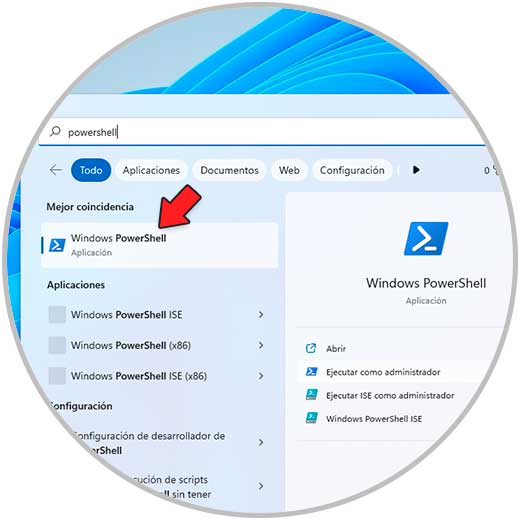
Step 2
We execute the command:
get-appxpackage *Microsoft.Windows.Photos* | remove-appxpackage
Pressing Enter will give way to the uninstall process of Photos in Windows 11:
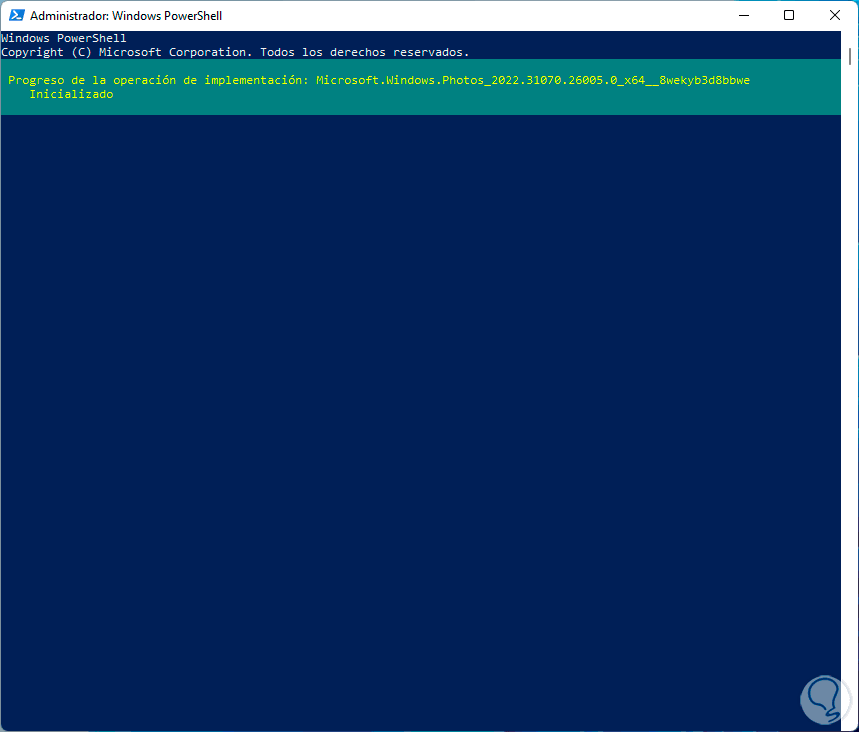
Step 3
When this process is complete we will see this:
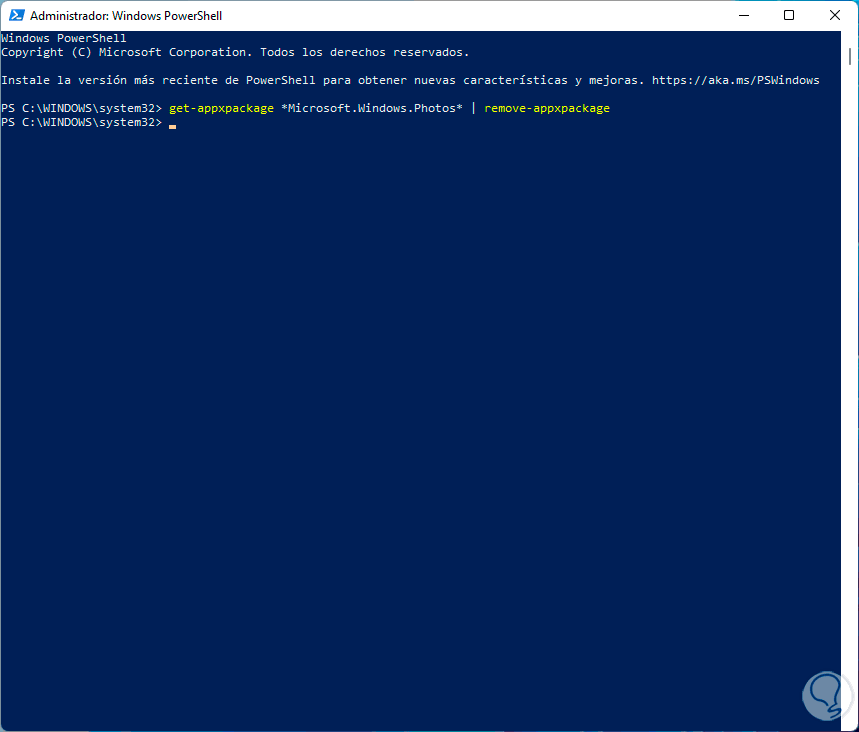
Step 4
Once Windows 11 Photos are uninstalled, we open the Windows Store and there we look for Photos:
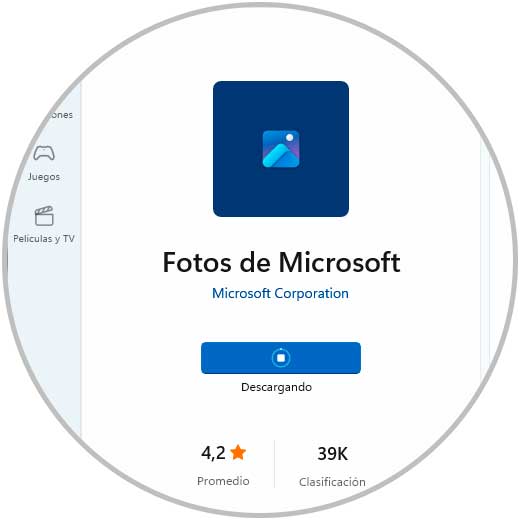
step 5
We click on Get to start the download process:
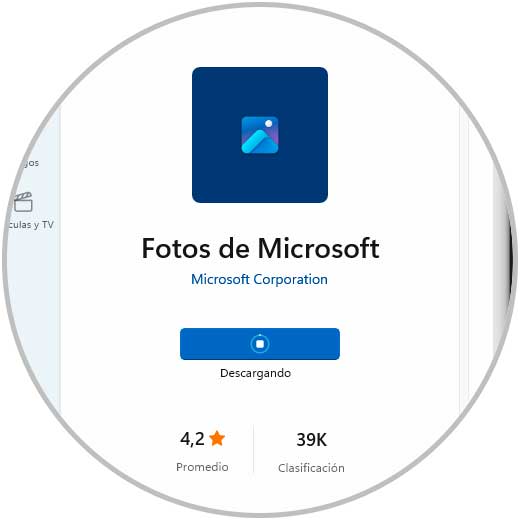
step 6
When the download and installation is complete we will see the following:

Step 7
Open Photos to see that it works as expected:
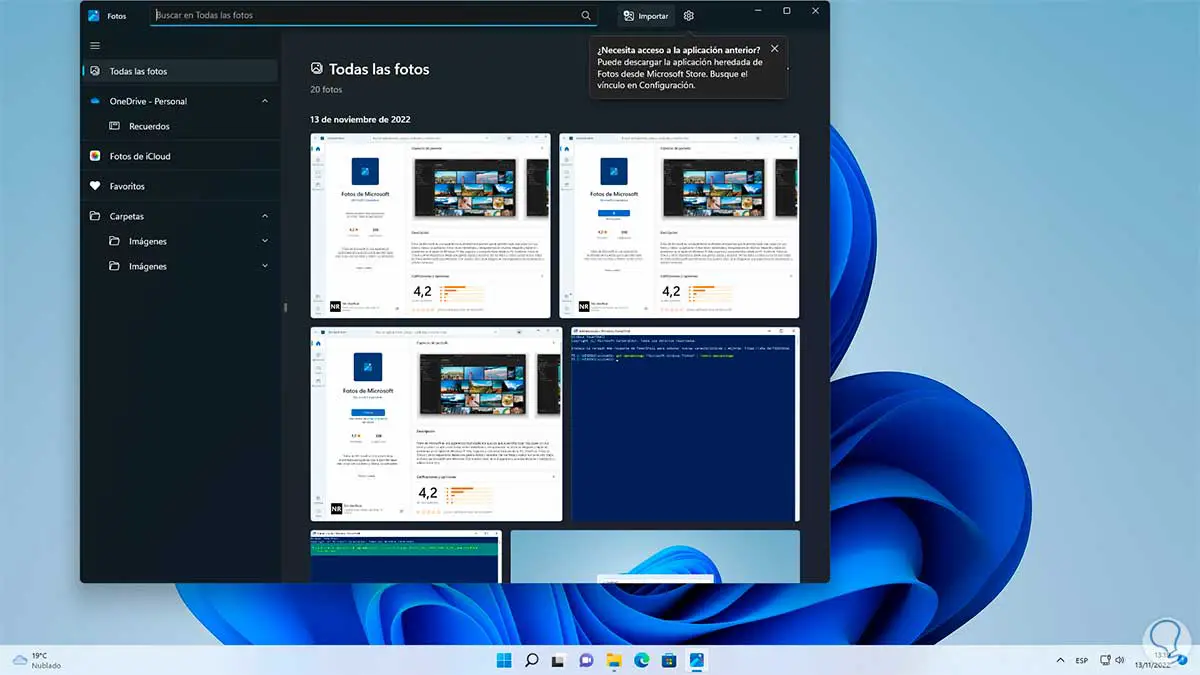
3 Photos Windows 11 does not work | Windows 11 does not open Photos | Solution Associating Photos
The Photos error can be caused by image files not opening with the Photos app but with other Windows 11 options or third-party software that we use.
Step 1
To do this we must associate the image to the Photos application, in this case open the File Explorer, then we right click on an image and select the option "Open with -Choose another application":
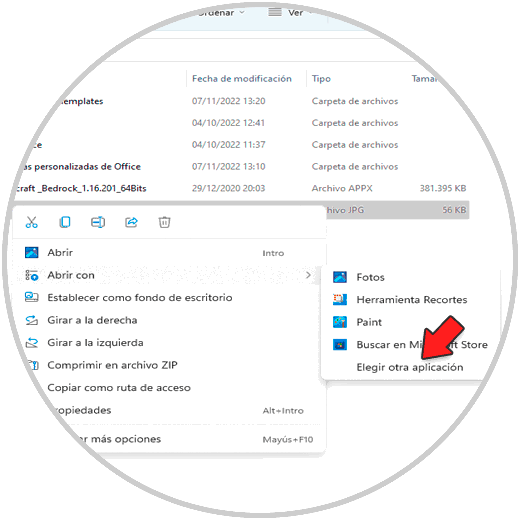
Step 2
In the pop-up window we select Photos and activate the box "Always use this application to open .* files":
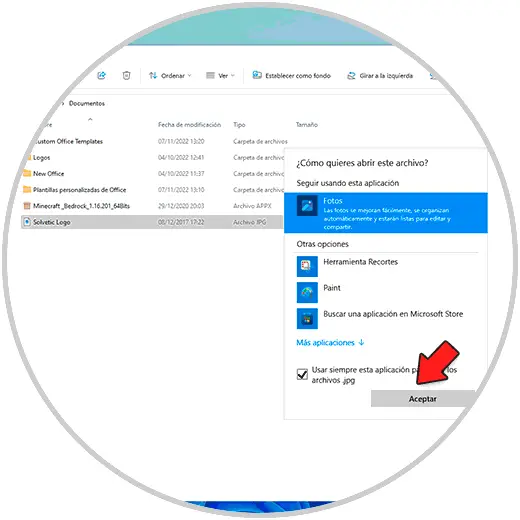
Step 3
We apply the changes and Photos will open with the chosen image:
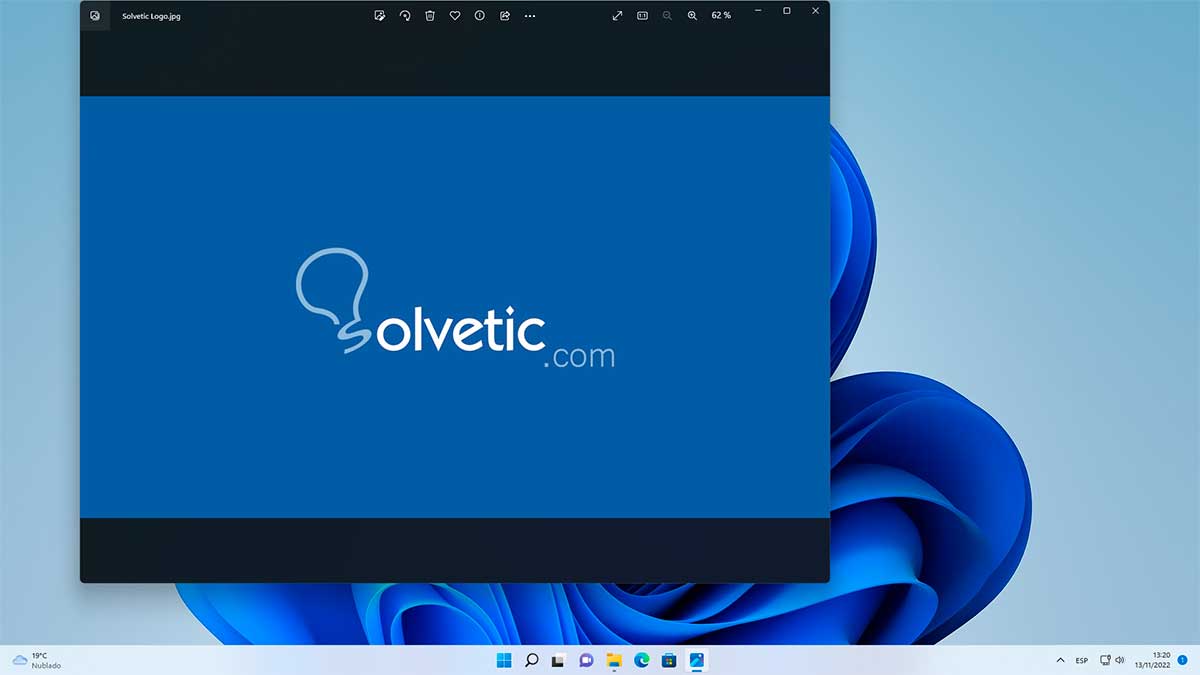
4 Photos Windows 11 does not work | Windows 11 does not open Photos | Solution Setting Default Photos
Another cause of the error may be not setting Photos as the default application to open photos of this type.
Step 1
To configure this in Windows 11 we go to "Start - Settings - Applications - Default applications":
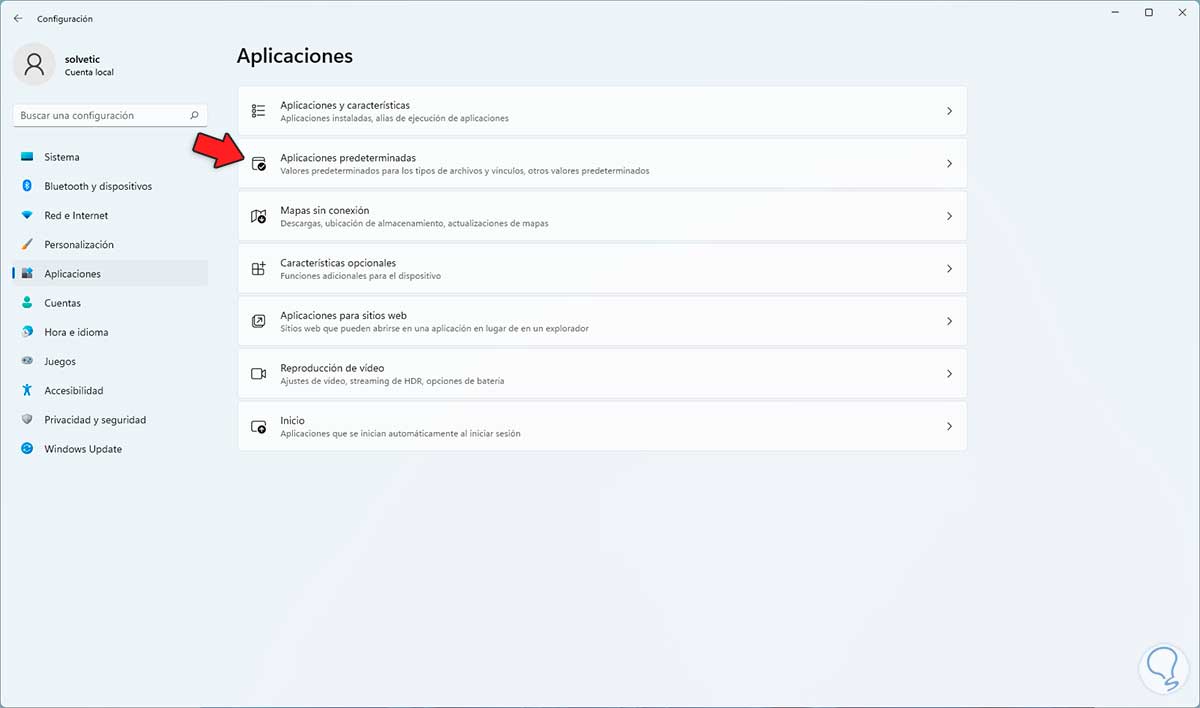
Step 2
Then we search for example ".jpg":
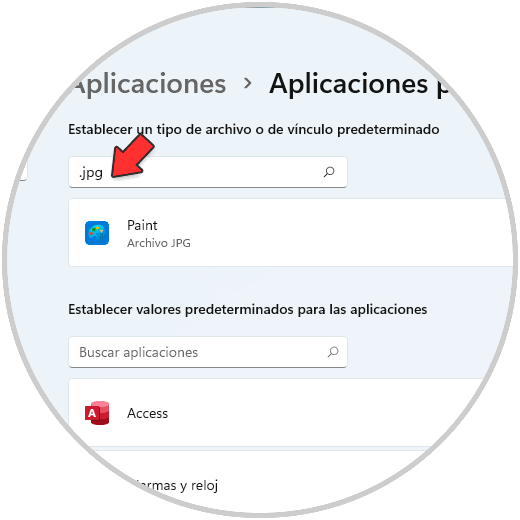
Step 3
There we see with which application or program it is currently opened, we click on the lower icon and set Photos as the default app:
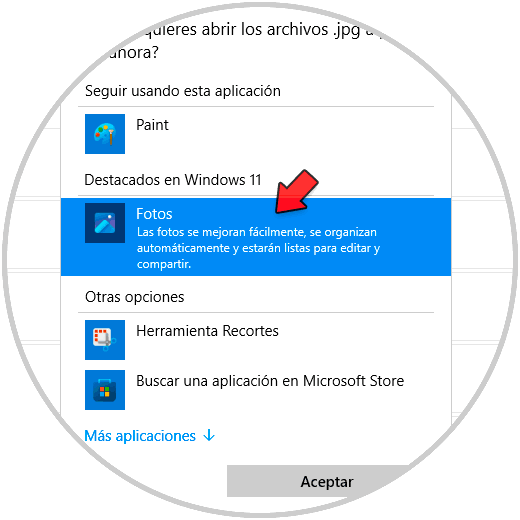
Step 4
We apply the changes and we will see that now this is the application to open this type of photos:
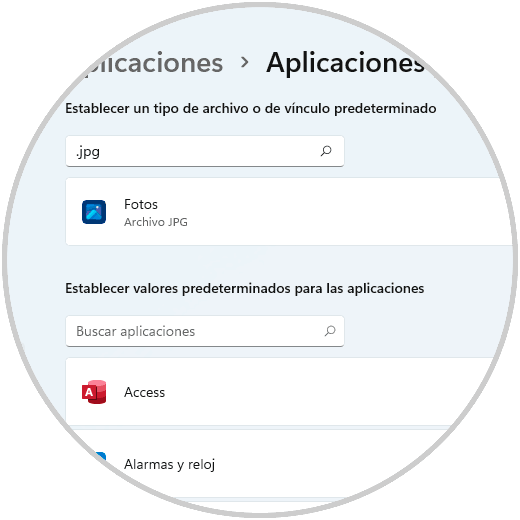
step 5
Repeat this process for the other desired extensions that are image type. Open Photos if necessary to check its operation:
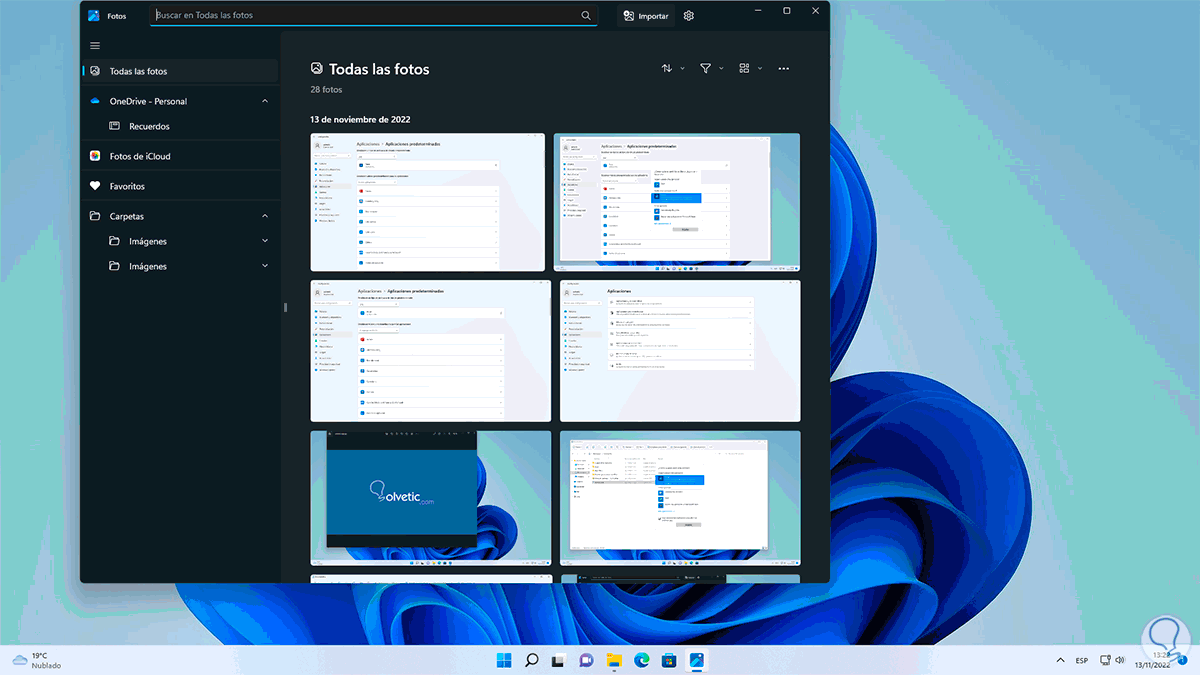
5 Photos Windows 11 does not work | Windows 11 does not open Photos | Solution Using CMD
Finally, it is possible to perform a review of the operating system to rule out that the error is from Windows but not from Photos.
Step 1
Open CMD as administrator:
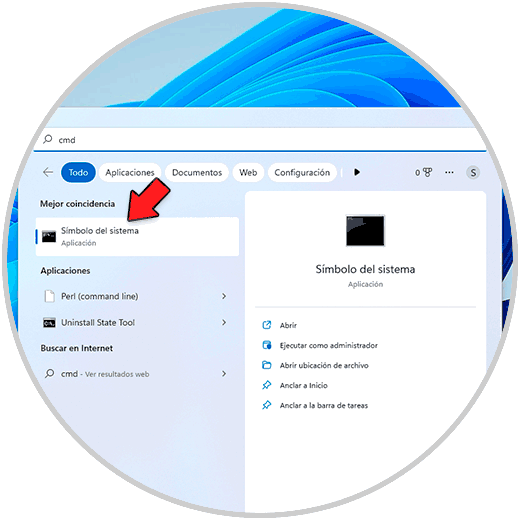
Step 2
Confirm UAC permissions:
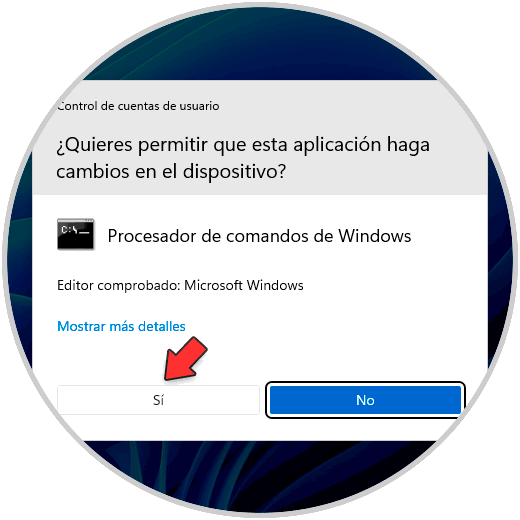
Step 3
Run:
sfc /scannow
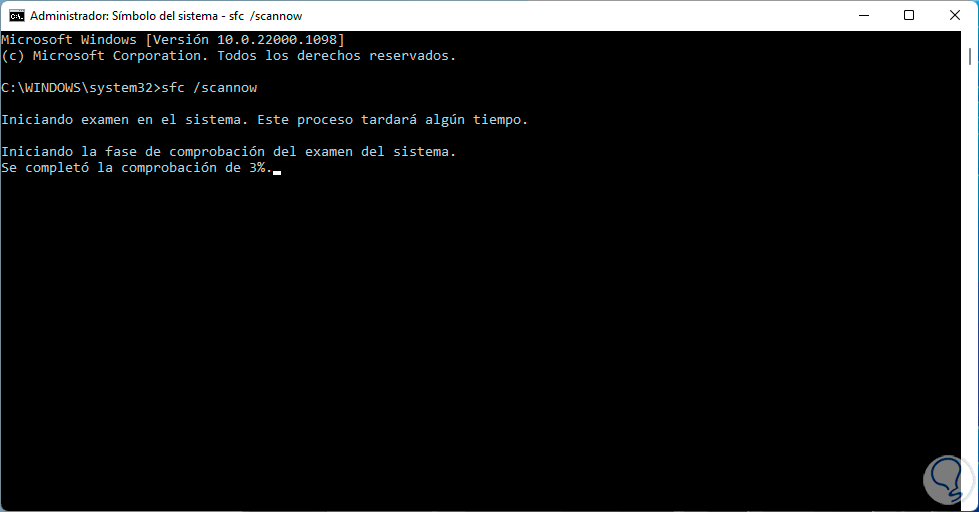
Step 4
SFC (System File Checker) is responsible for analyzing the file system to rule out errors or correct them, we wait for the process to finish:
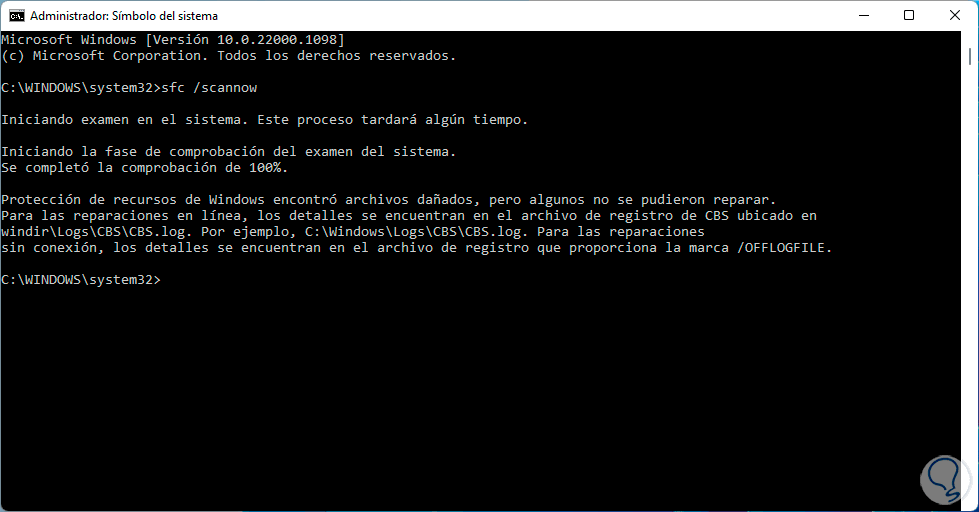
step 5
Run:
dism /online /cleanup-image /restorehealth
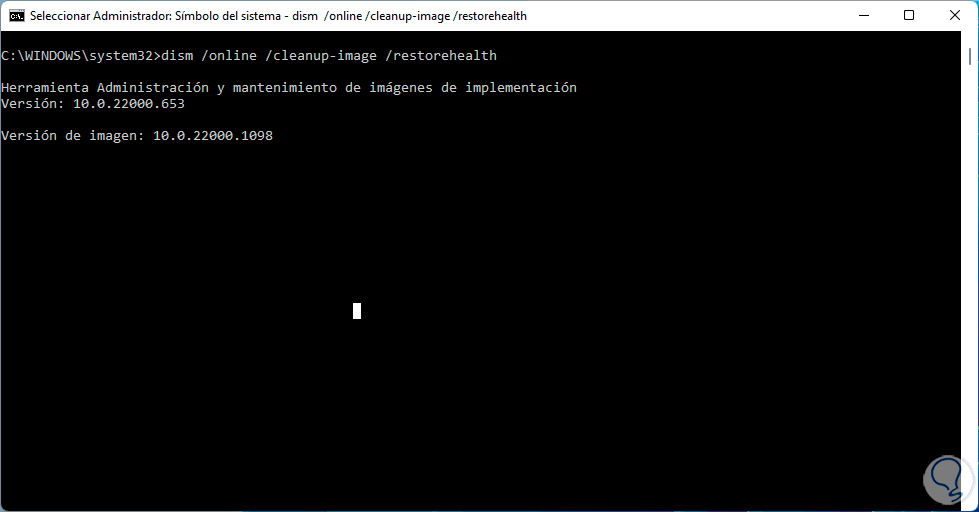
step 6
DISM is another command that analyzes the Windows 11 image, we wait for it to finish:
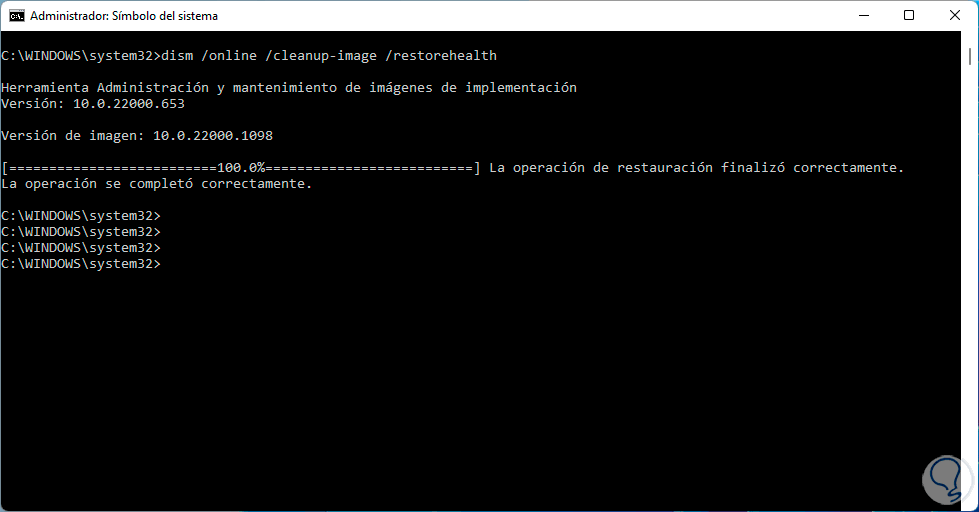
Step 7
Now we check that Photos opens correctly:
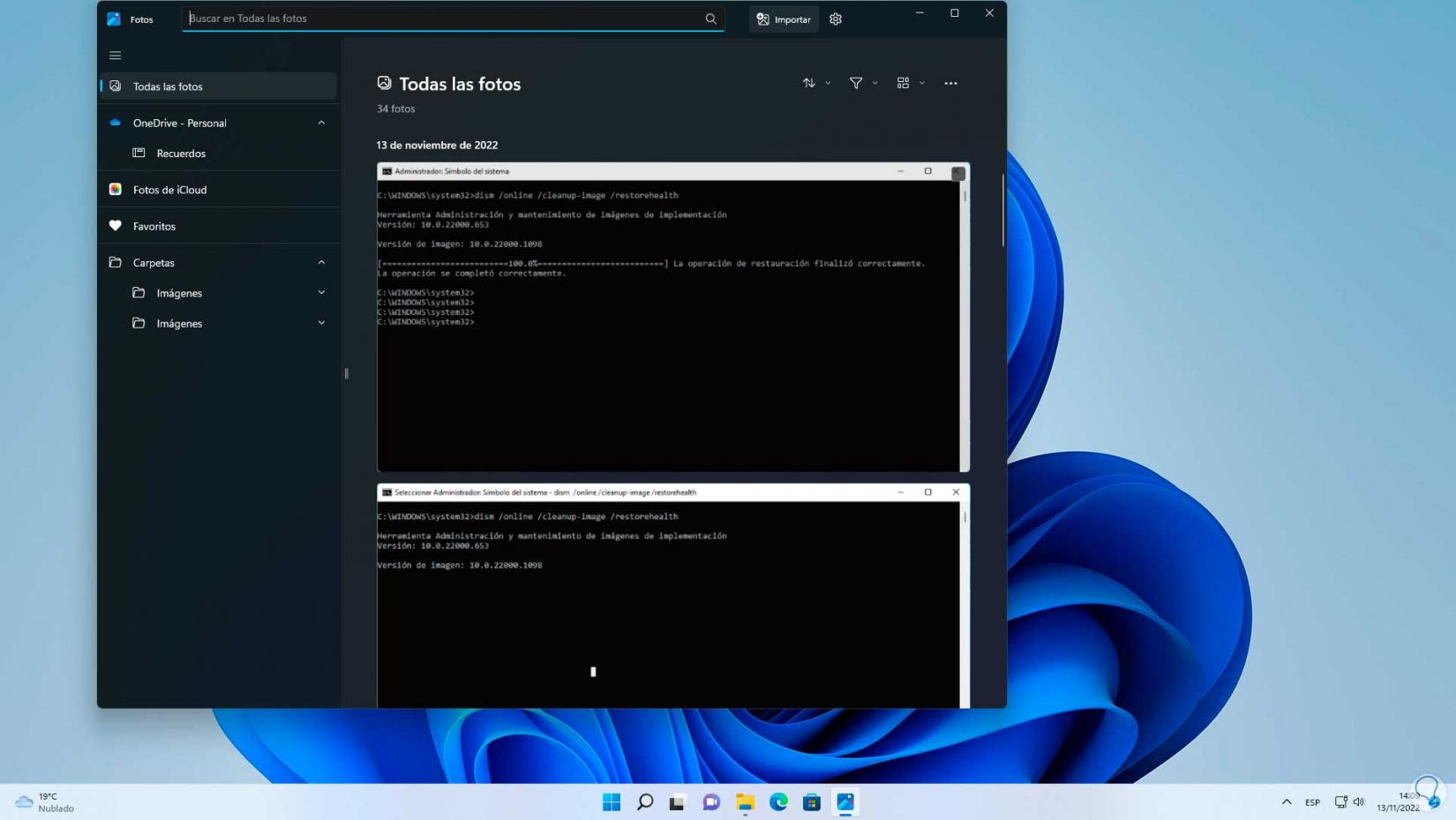
Each of these steps will help get Photos working again in Windows 11..