To stay up to date, remember to subscribe to our YouTube channel!
SUBSCRIBE ON YOUTUBE
Windows 11 has integrated numerous applications into its system with which it seeks to provide the end user with a wide set of tools that will help them improve their user experience, one of these is the calendar which has received new features and new functions such as:
Features
- Option to add tasks and events based on day, week and month.
- Integration with Exchange thanks to which it is possible to organize meetings and manage the various schedules that we have created.
- Integrates Microsoft Word functions for creating tasks and events.
- Improved and optimized navigation bar.
For various reasons, the Calendar application may not open in Windows 11. If this is your case, TechnoWikis has a series of solutions for you that will help you provide a complete solution to this error..
1 Repair Windows 11 Calendar by resetting the application
With this method we are looking for two things, first to repair any error in the application and secondly to restore Calendar to its default values, the reason for this is that it is likely that the configurations and changes that we have made will affect the use of this .
Step 1
To perform these tasks, we open Settings from the Start menu and there we go to “Applications”, here we click on “Installed applications”:
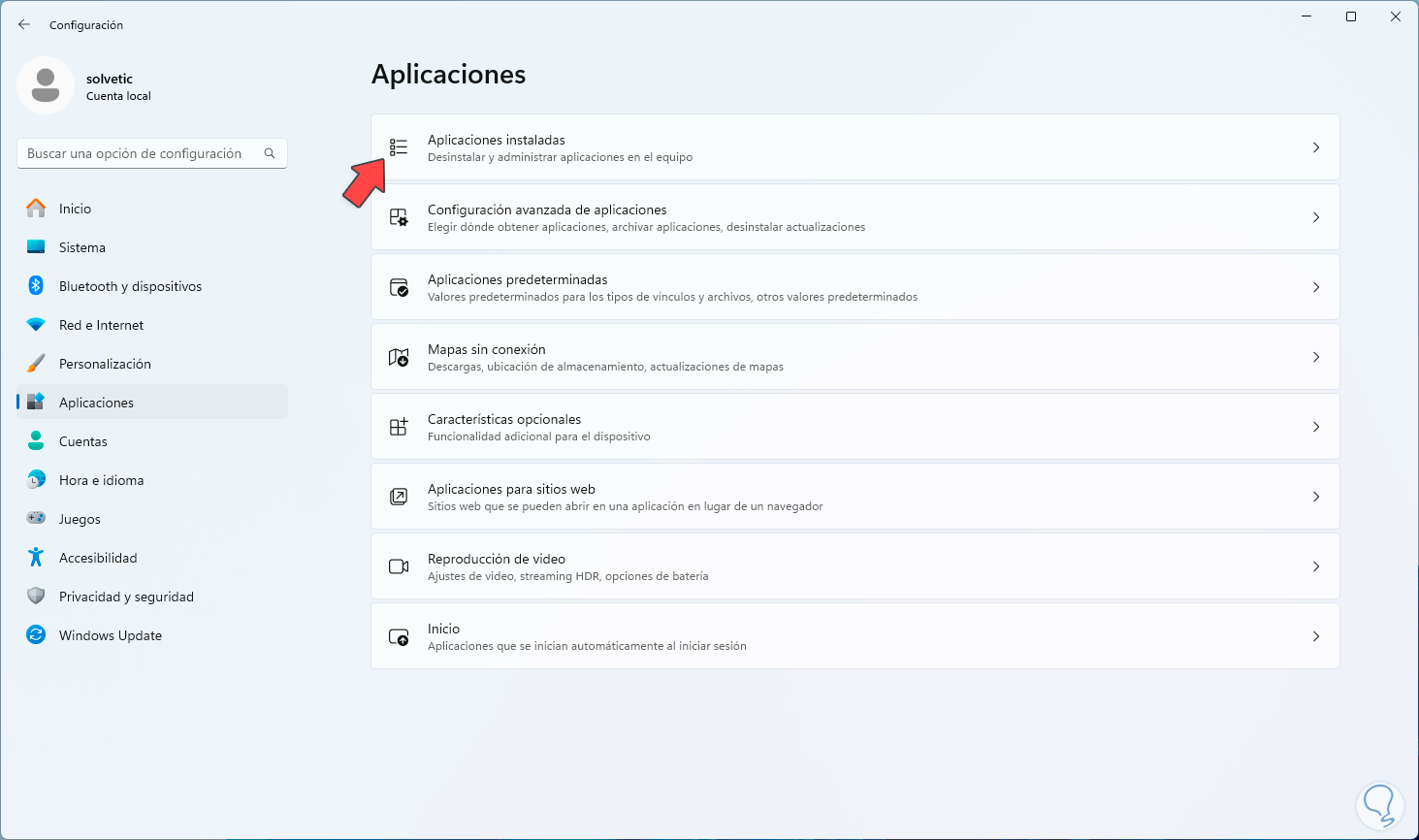
Step 2
Then, we click on the context menu (three horizontal dots) of Mail and calendar, in the menu we click on “Advanced options”:
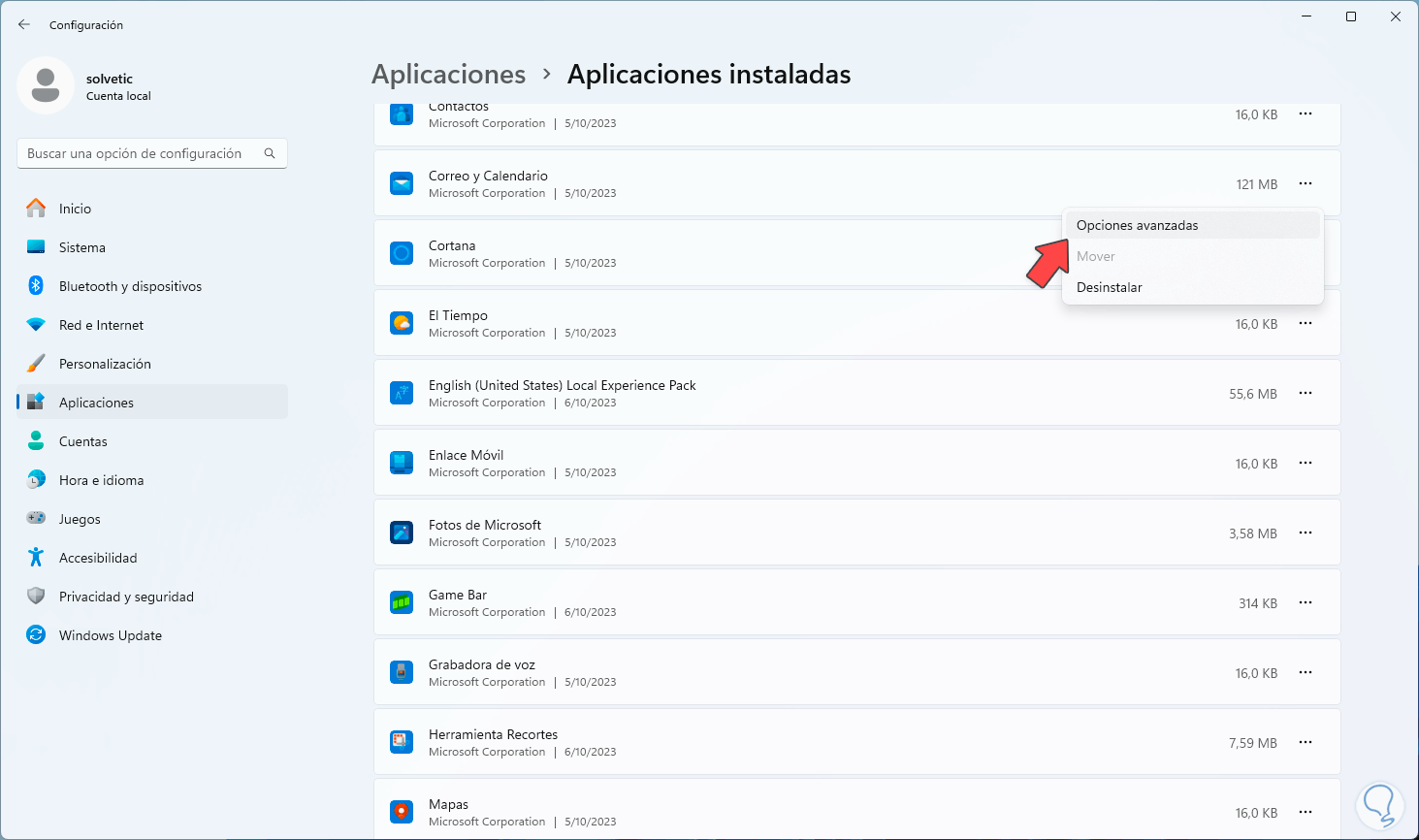
Step 3
Then, at the bottom we will see the following. We click on “Repair” and wait for this operation to start:
At the end we will see confirmation that it has been repaired.
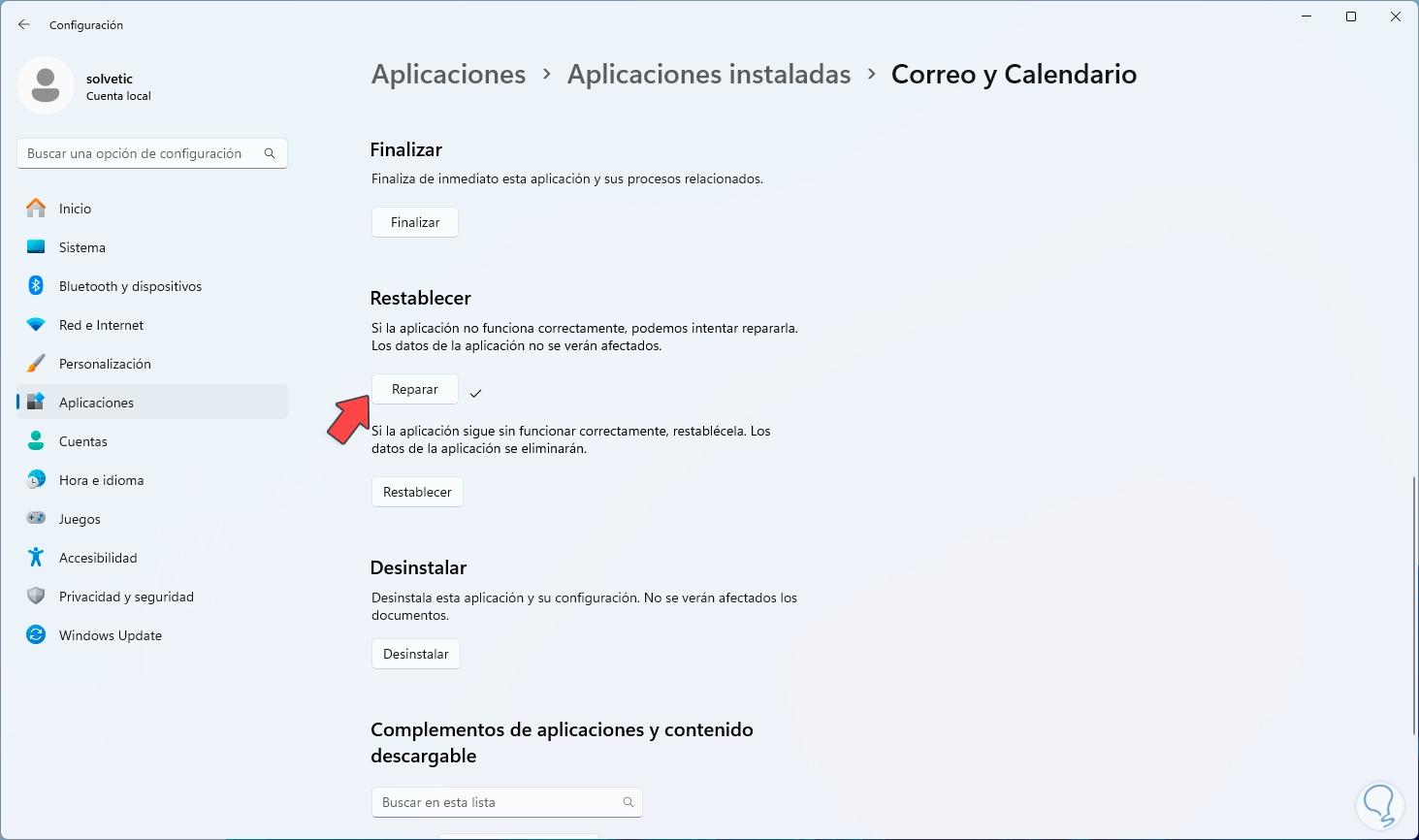
Step 4
Now, if this does not work, we click on “Reset”, it will be necessary to confirm this action:
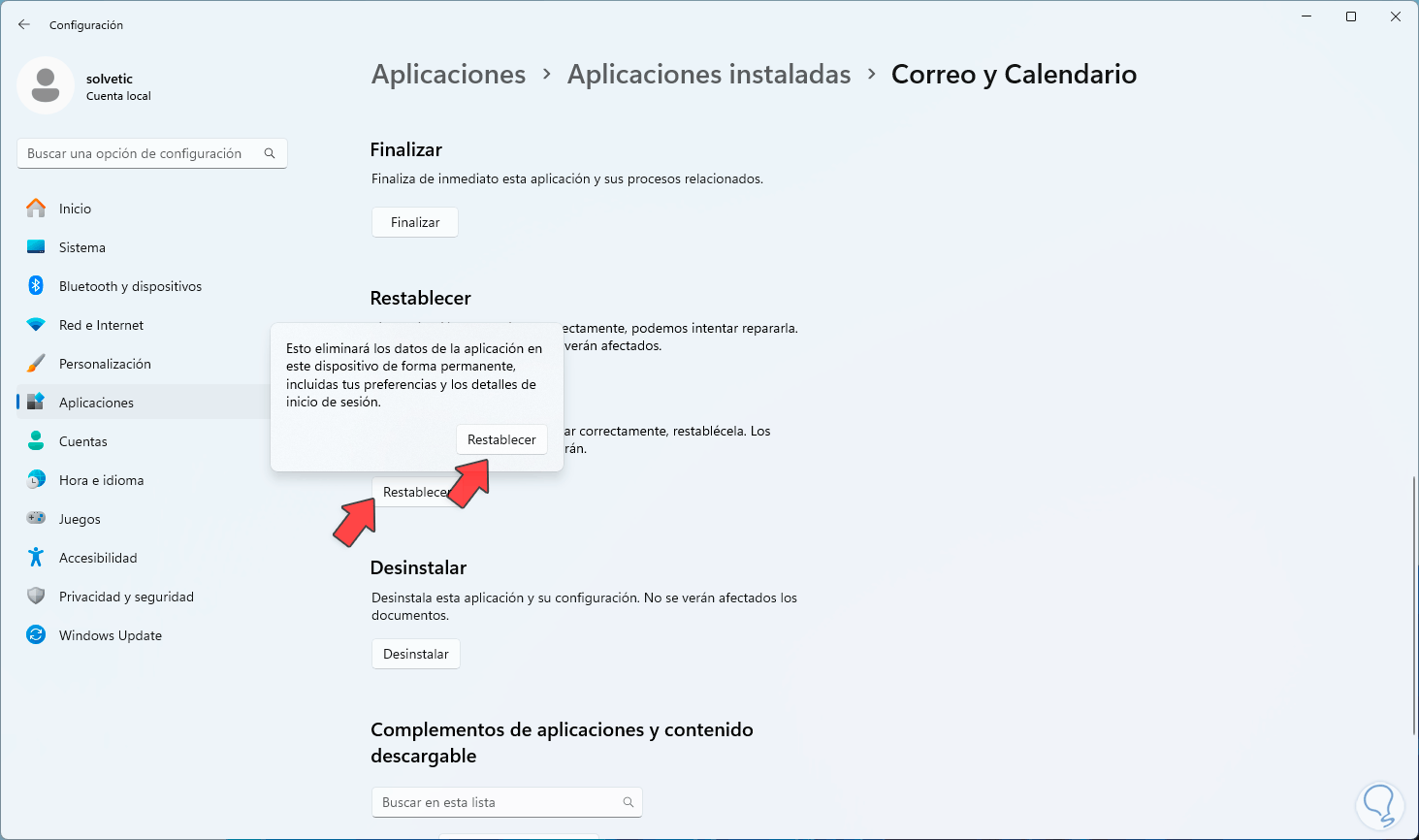
Step 5
We wait for you to start the reset process. At the end we confirm that the Calendar application has been restored:
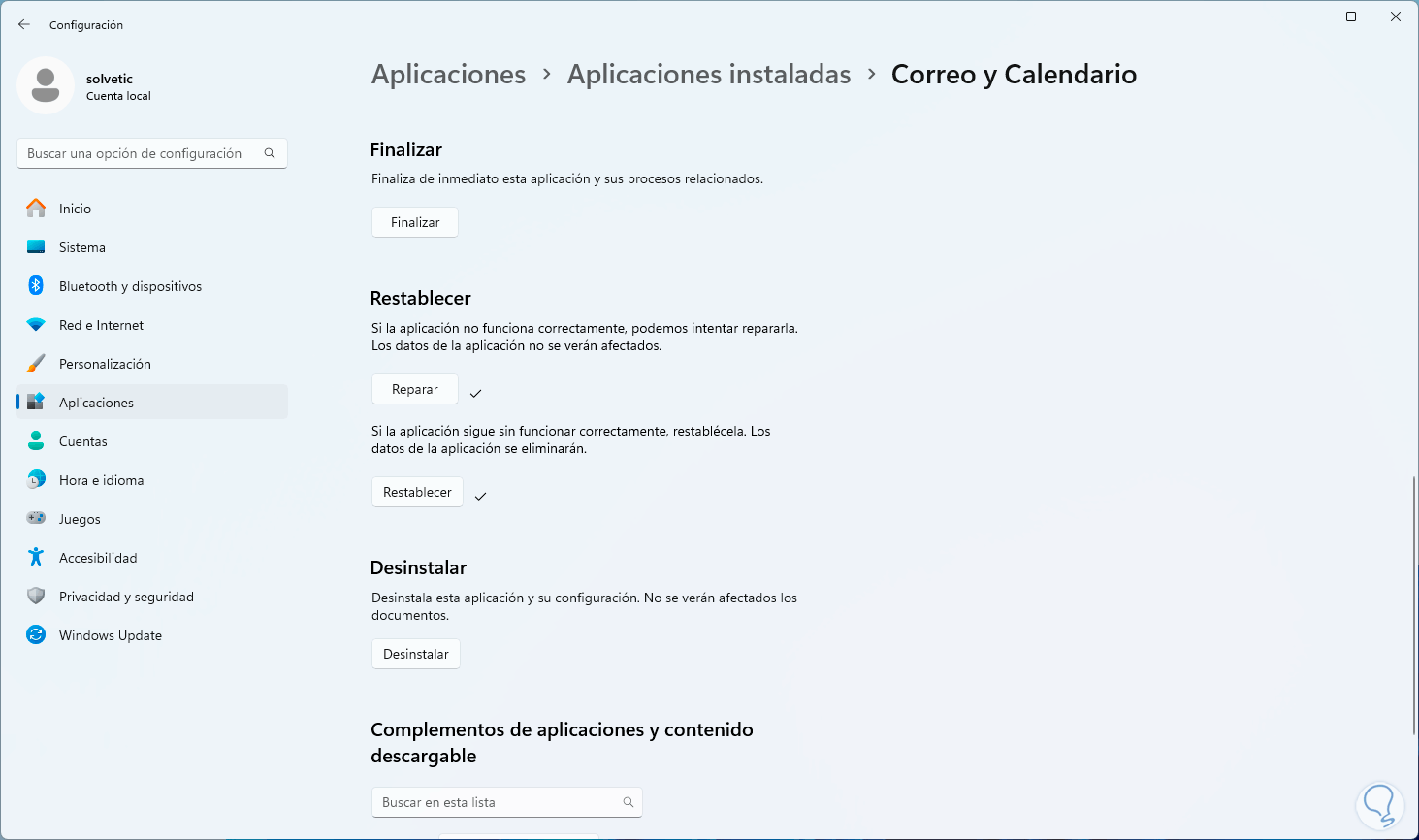
Step 6
We open the application to see that it works correctly:
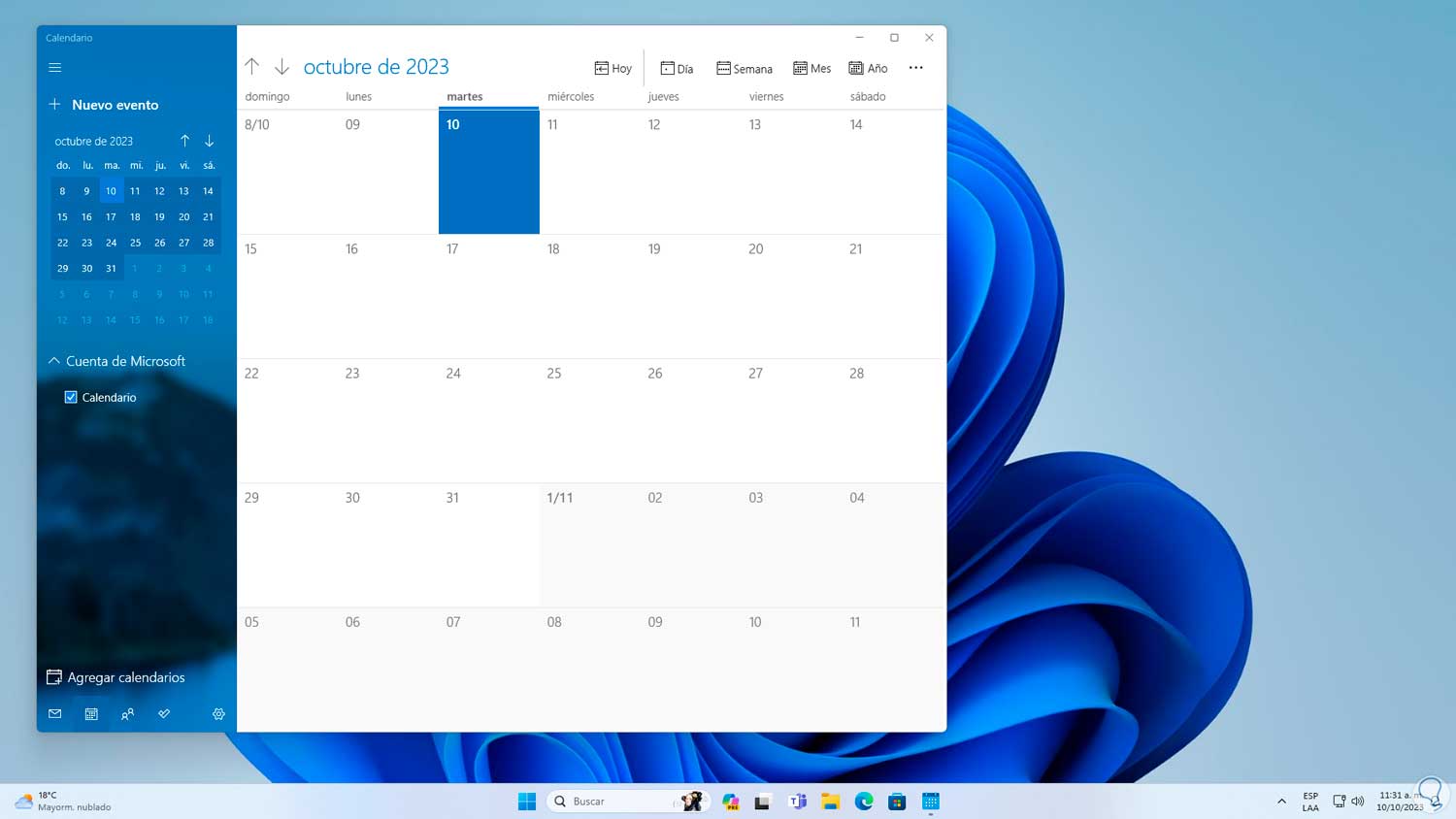
2 Repair Windows 11 Calendar from the Mail application
Step 1
Another option we have to access the Calendar application is through Mail, remember that these are two applications that go hand in hand for events, tasks and other functions, to use this method, we open Mail from Home:
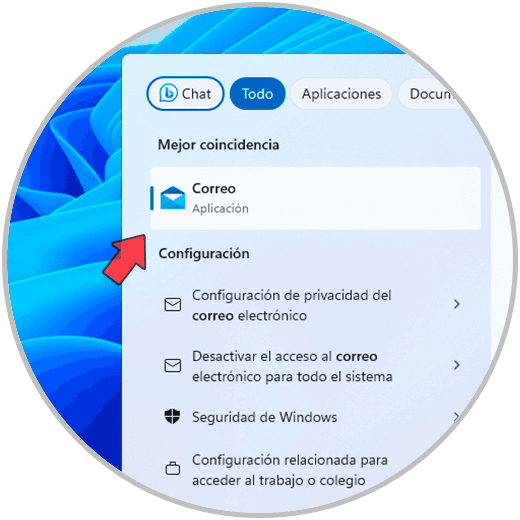
Step 2
In the Mail application, at the bottom we click on “Switch to calendar”:
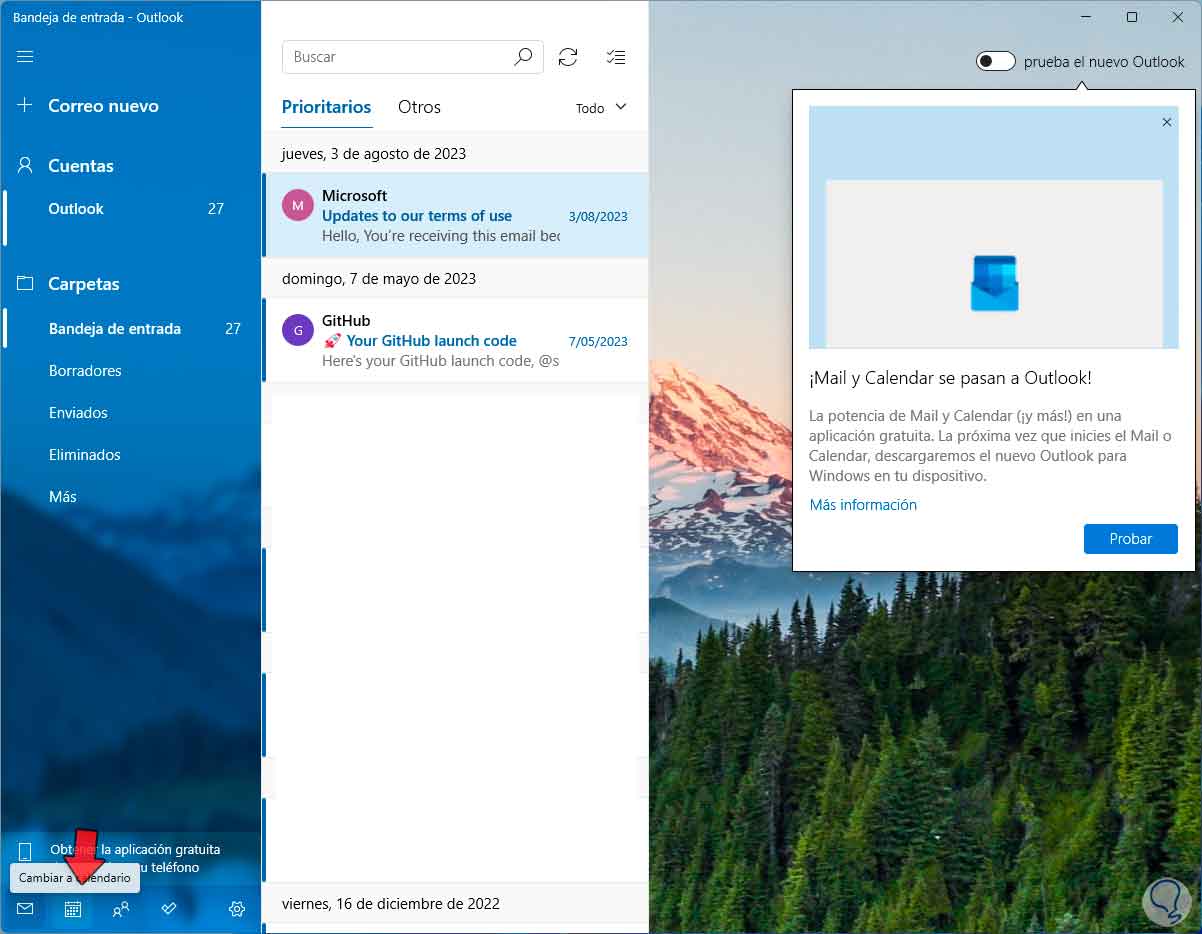
Step 3
This will open the Calendar app:
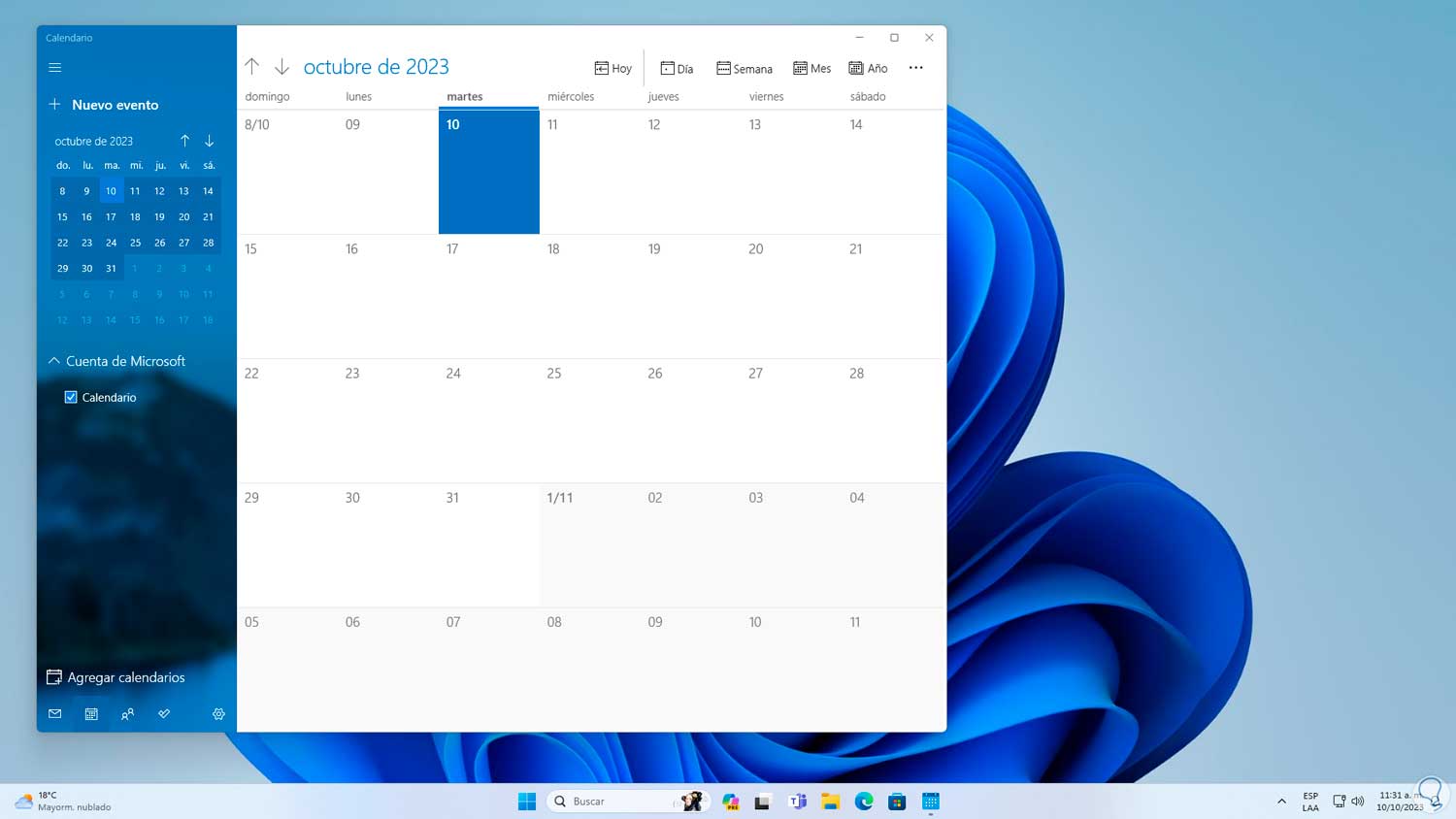
3 Repair Windows 11 Calendar by resetting the store
Step 1
Because Calendar is a Windows Store application, if the Store presents an error it may be the cause of this error affecting access to the Calendar, to avoid this we can reset the Windows Store in a very simple way, To achieve this in the search box we enter “wsreset”:
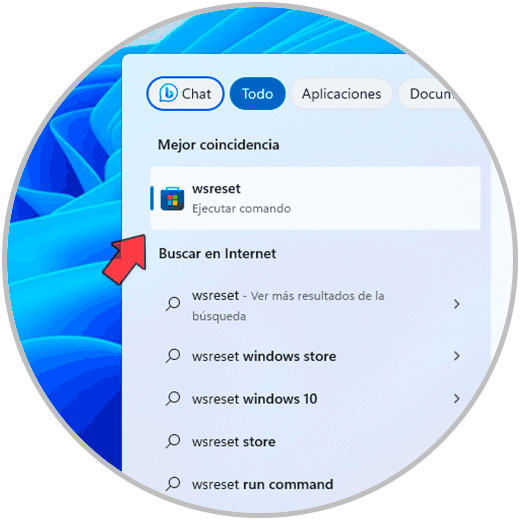
Step 2
We click on the command and the restoration processes run in the background:
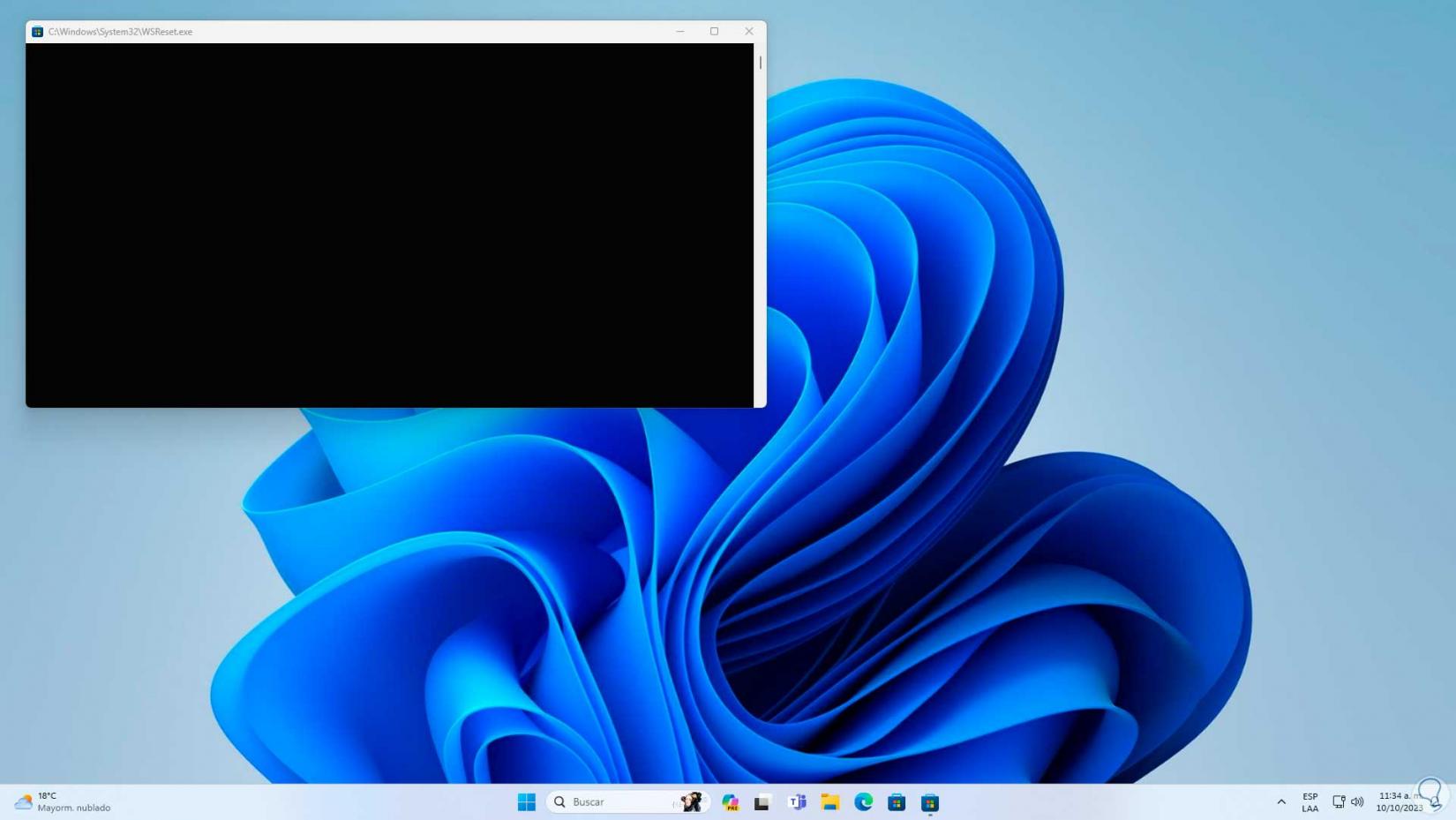
Step 3
Once this is achieved, the Windows Store will open:
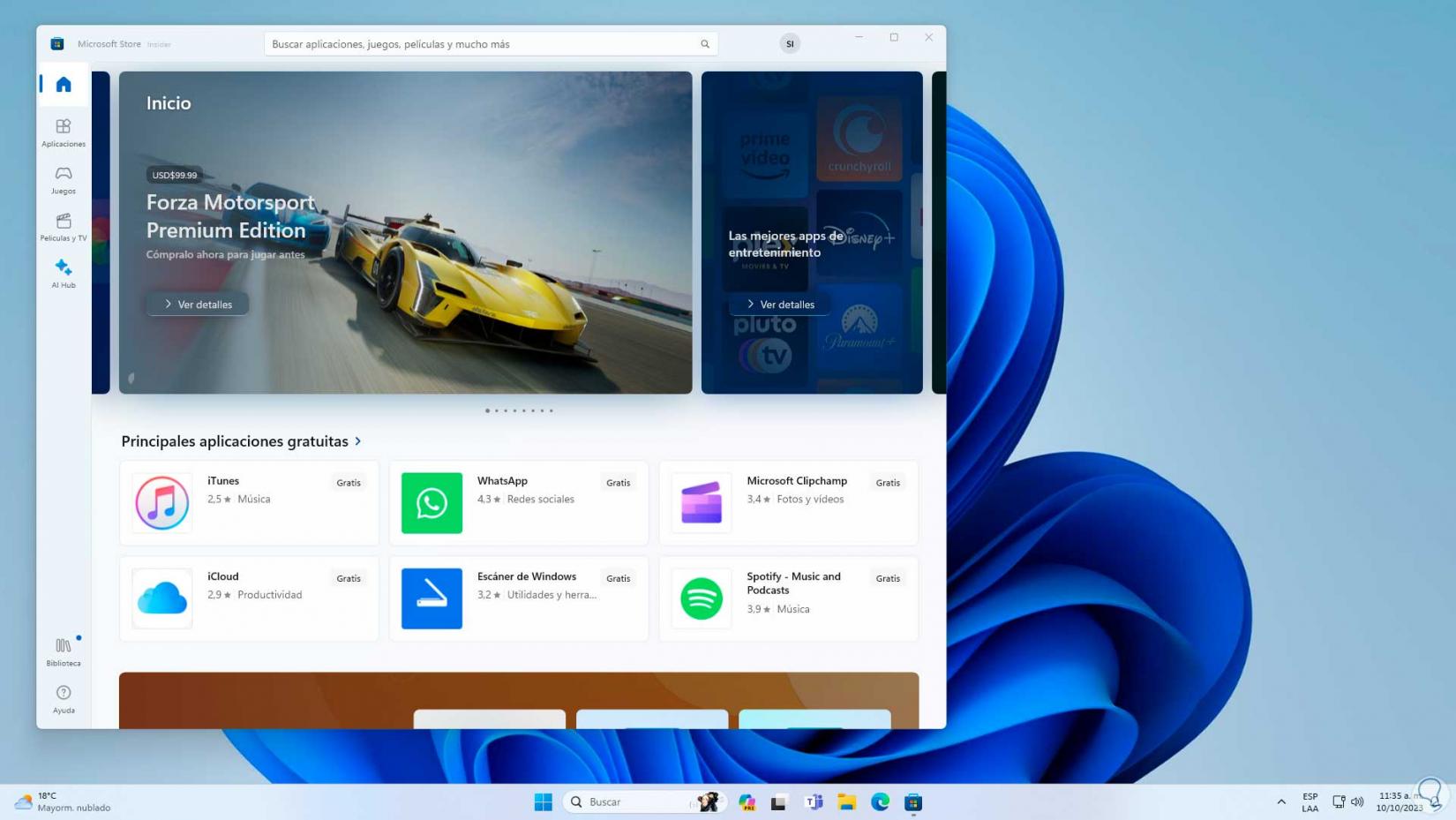
Step 4
Now we can verify that the Calendar opens without any problem:
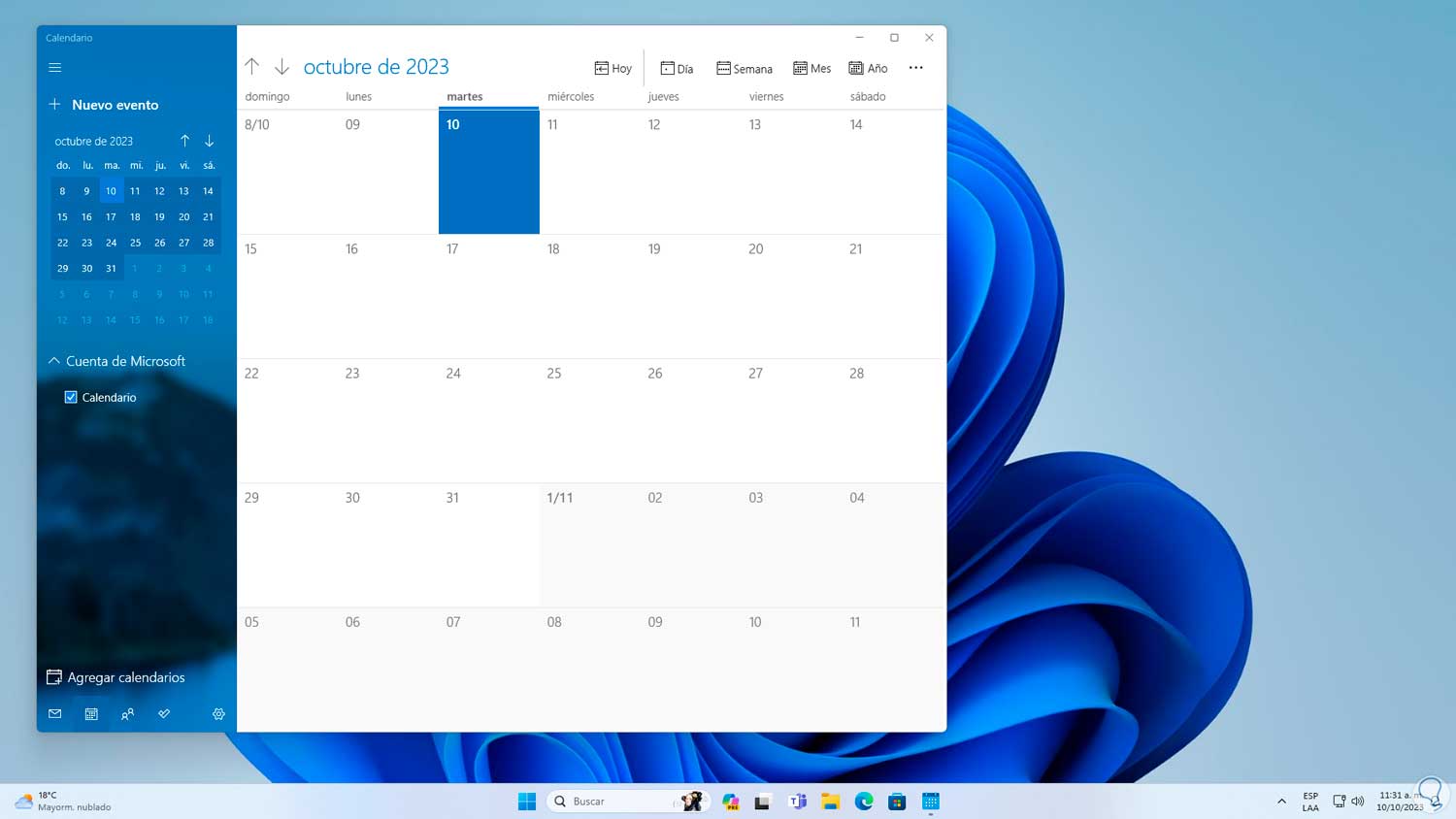
4 Repair Windows 11 Calendar checking synchronization
When using the Calendar, it is required that it be synchronized with the registered email, otherwise this error of no access to the utility may occur.
Step 1
To check the status of the synchronization we go to the route:
- Start
- Setting
- Accounts
- Email and accounts
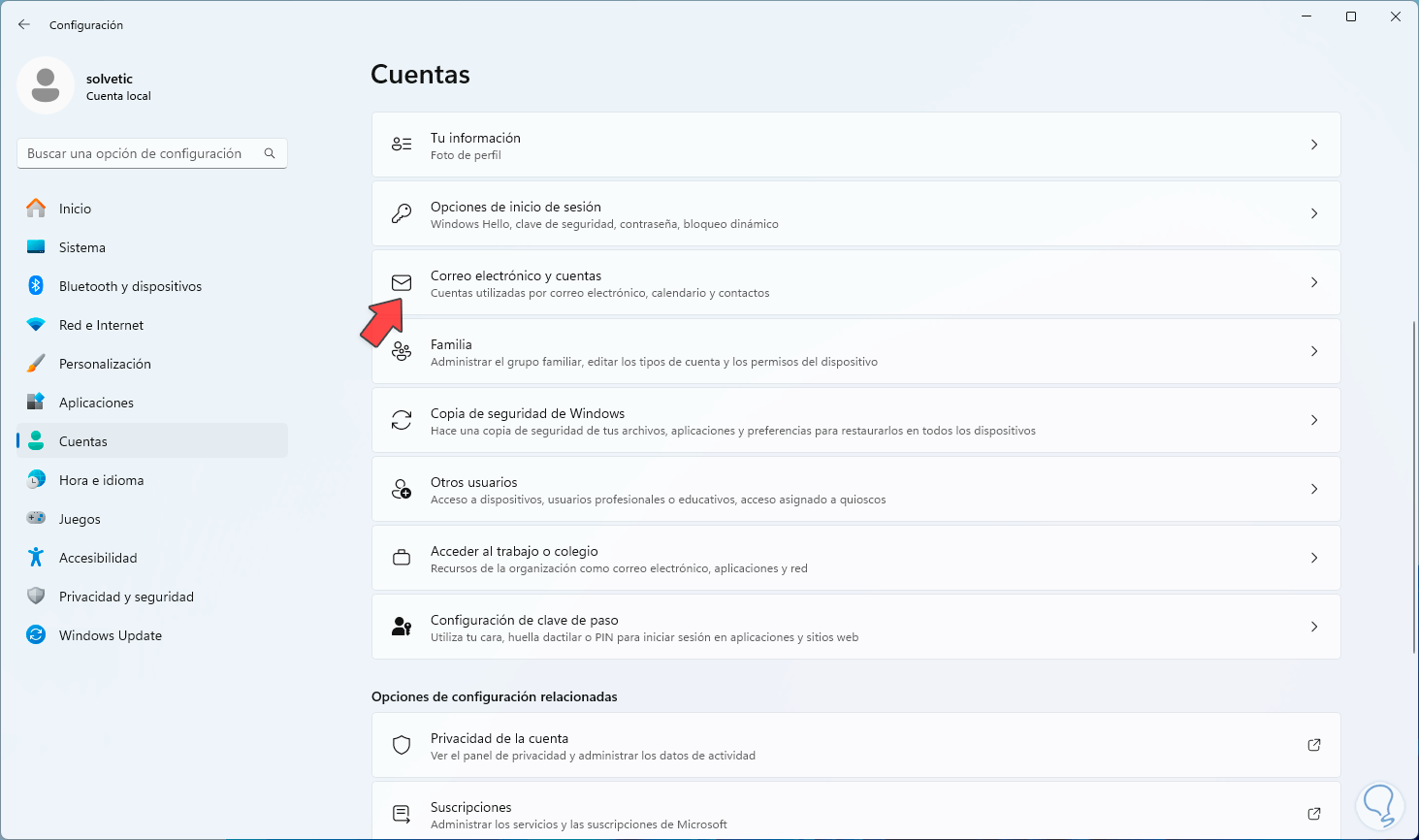
Step 2
When accessing there, we click on the email account, click on “Manage”:
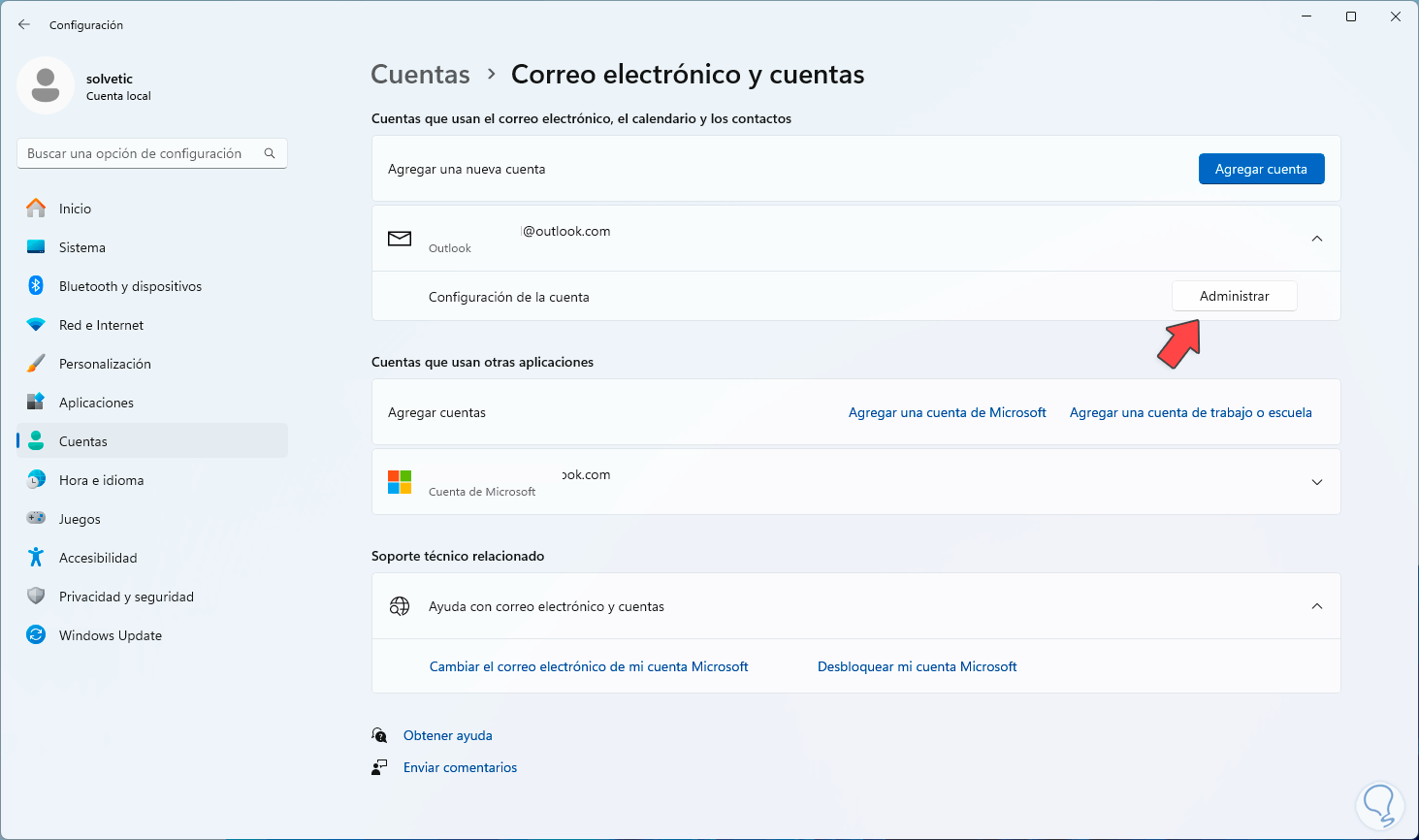
Step 3
The following pop-up window will open. We click on the option “Change mailbox synchronization settings”
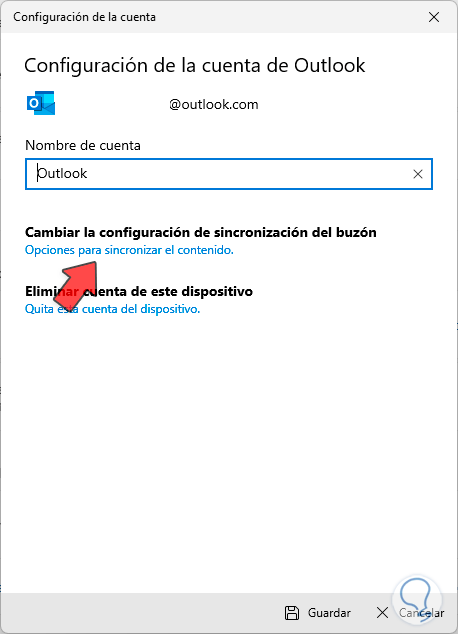
Step 4
Next, we must confirm that the calendar option is active:
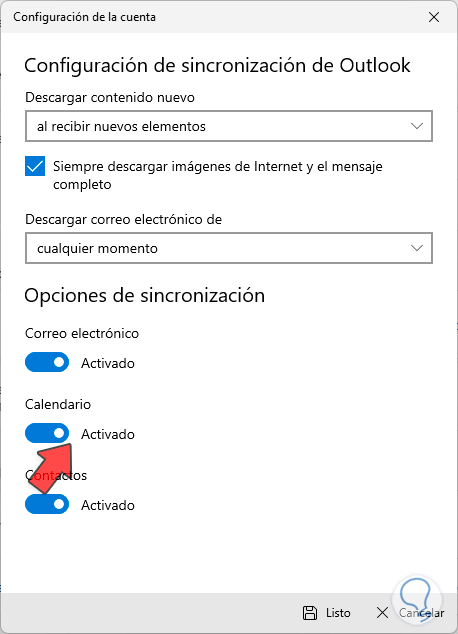
We exit this window and we can check that the Calendar application is working correctly.
5 Repair Windows 11 Calendar from Services
Step 1
As with practically all applications in Windows, they depend on services that help them not only have access to them but also ensure that all their features and functions work as expected, to review the service that may affect the Calendar application in Windows 11, we open Services from the search box:
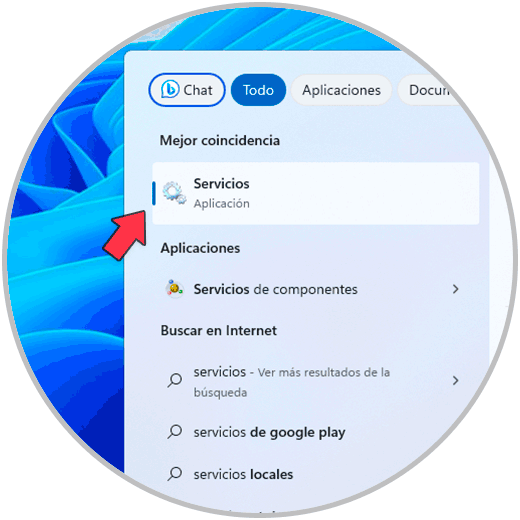
Step 2
In the console we locate the service called “Windows Update”:
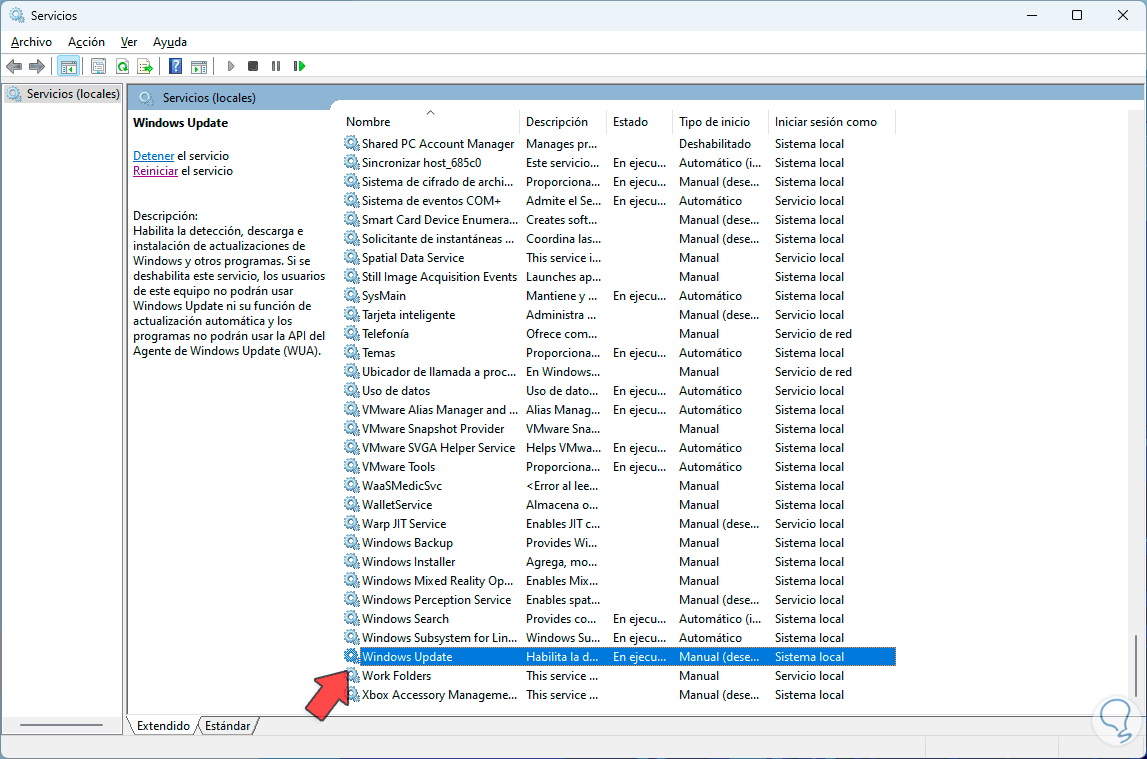
Step 3
The reason for this service is because it is responsible for all updates not only of the system but also of Windows applications, so if it fails, we can stop receiving any updates that help us repair the Calendar access error, double click Click on the service to see its properties:
In the “Startup type” field we set the value “Automatic”:
We apply the changes:
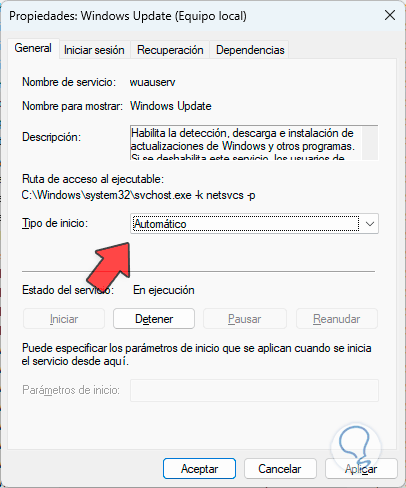
Step 4
After this we open the Calendar application:
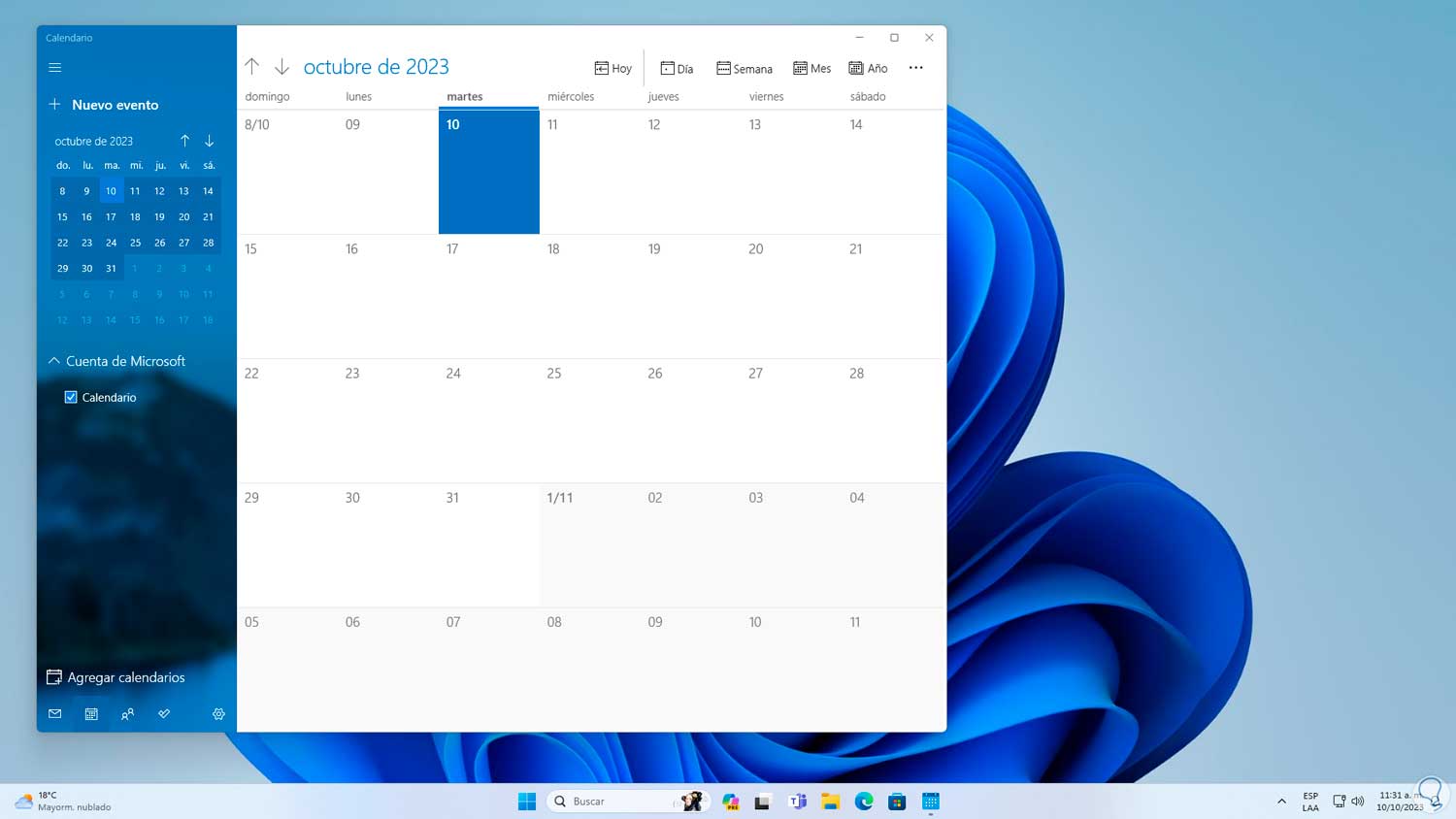
6 Repair Windows 11 Calendar by reinstalling Calendar
Step 1
If the error persists, we can resort to reinstalling the application, this will naturally delete all the settings and is responsible for leaving the application in its original state, to uninstall it, in the search box we enter “calendar”:
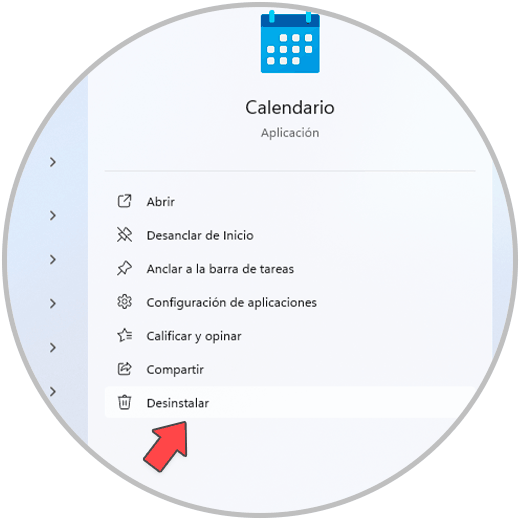
Step 2
We click on “Uninstall” and it will be necessary to confirm this operation:
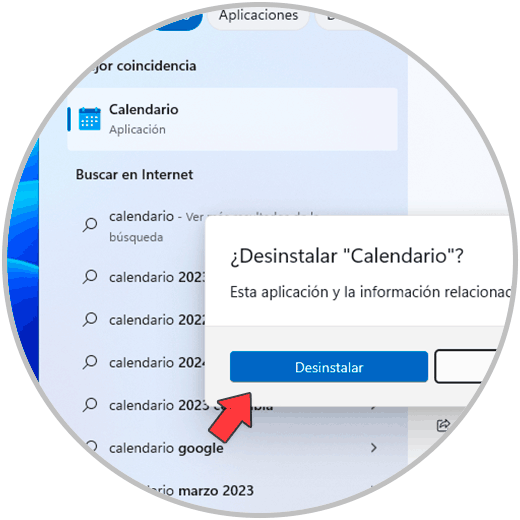
Step 3
We hope that this process comes to an end. Once it has been uninstalled, we open the Windows Store and search for “calendar”, click on “Mail and calendar”:
We click on “Install” and wait for it to be installed locally:
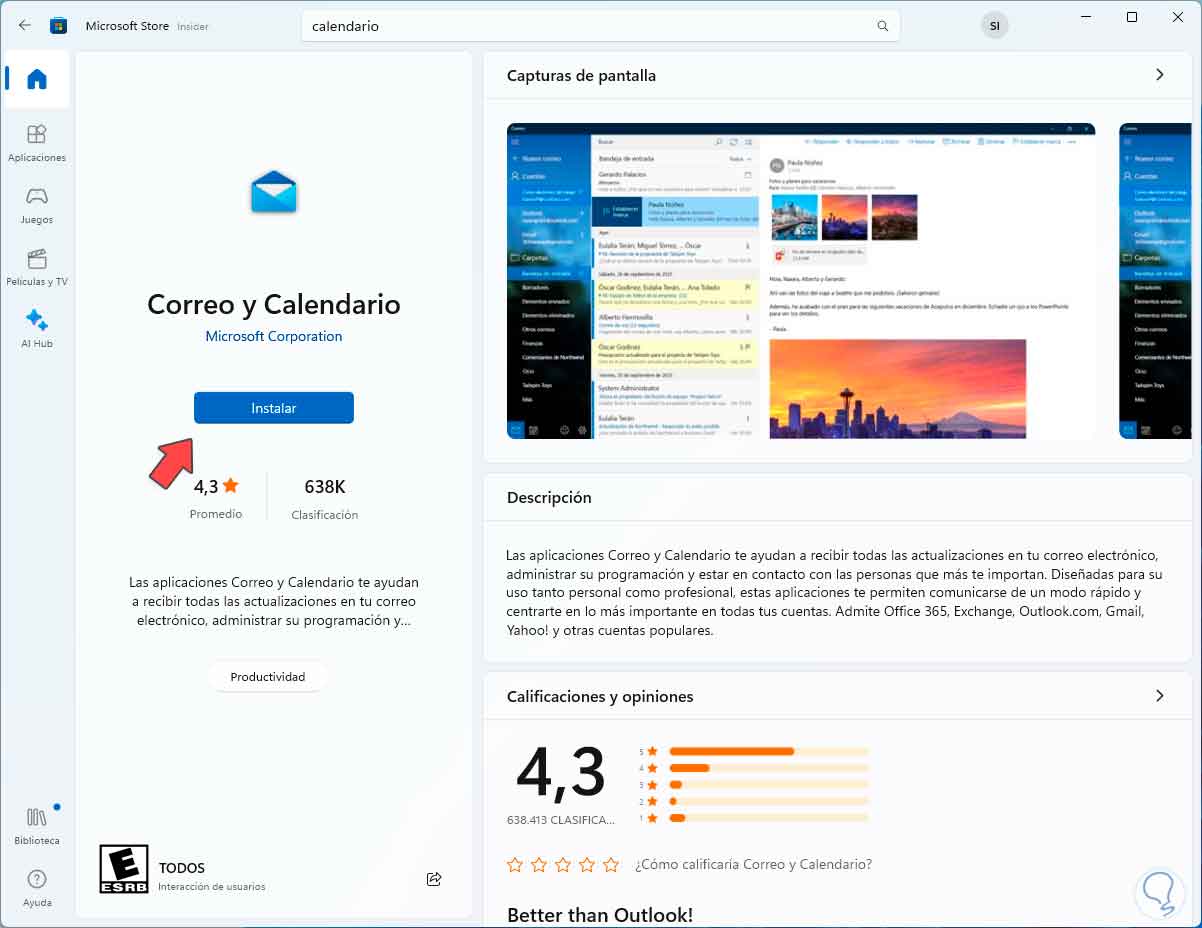
Step 4
After this, we open Calendar to confirm that everything has been correct:
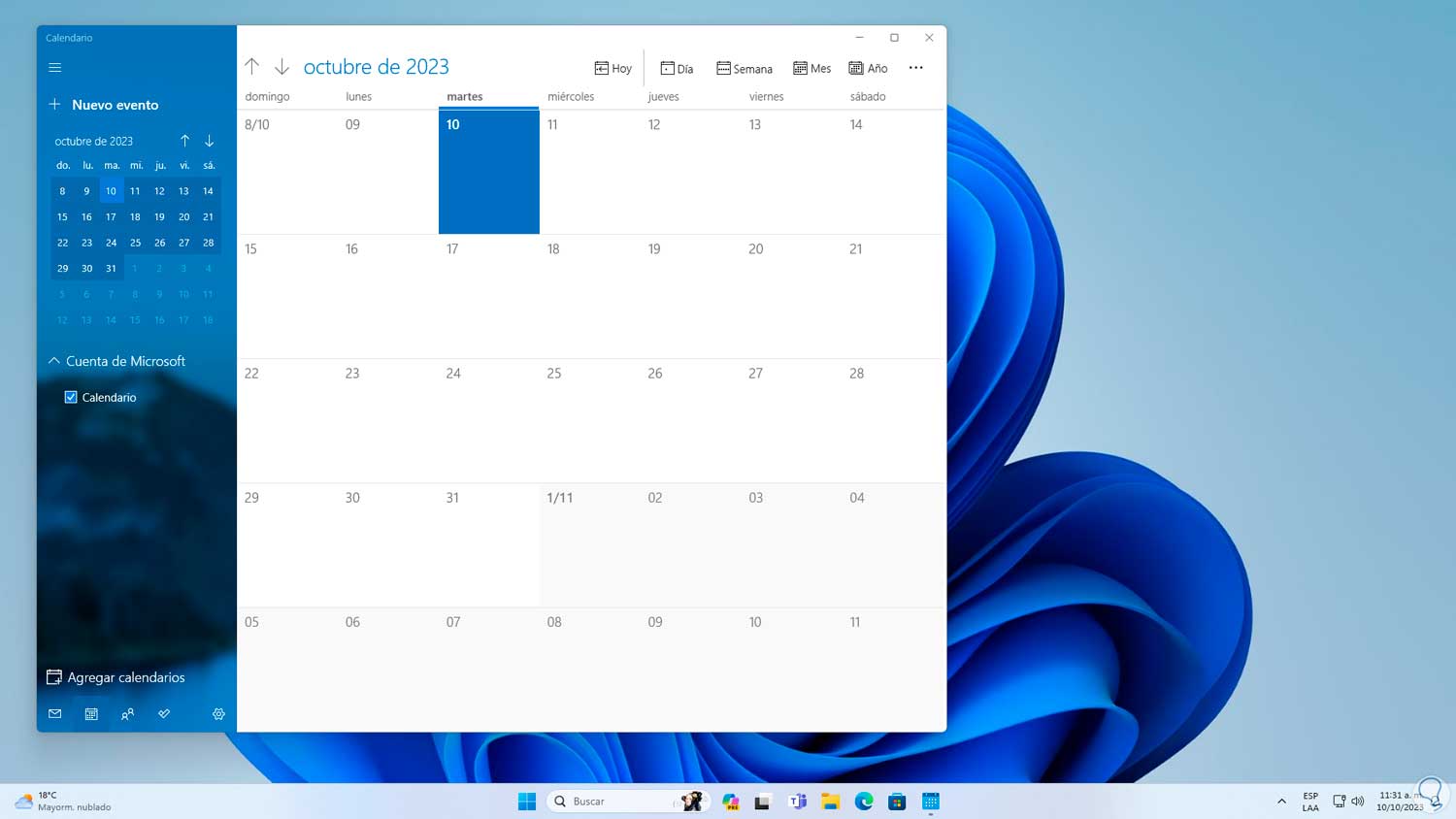
7 Repair Windows 11 Calendar checking permissions
Step 1
A common error for not having access to Calendar is linked to permissions, without the appropriate permissions, Windows will detect that you are not authorized to open this application.
To check this, let's:
- Start
- Setting
- Privacy & Security
Step 2
There we click on “Calendar”
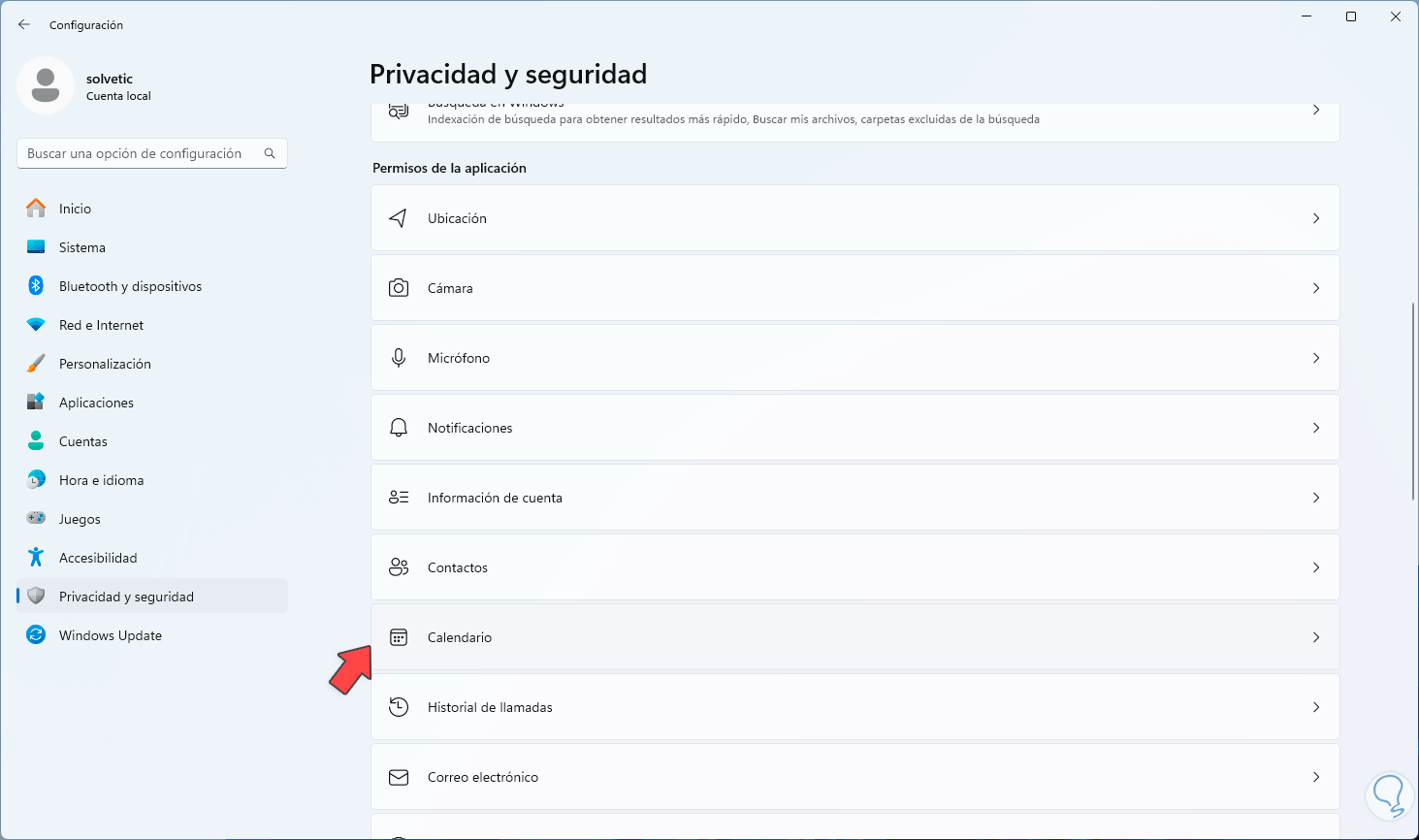
Step 3
Then we check that the permission switches are active:
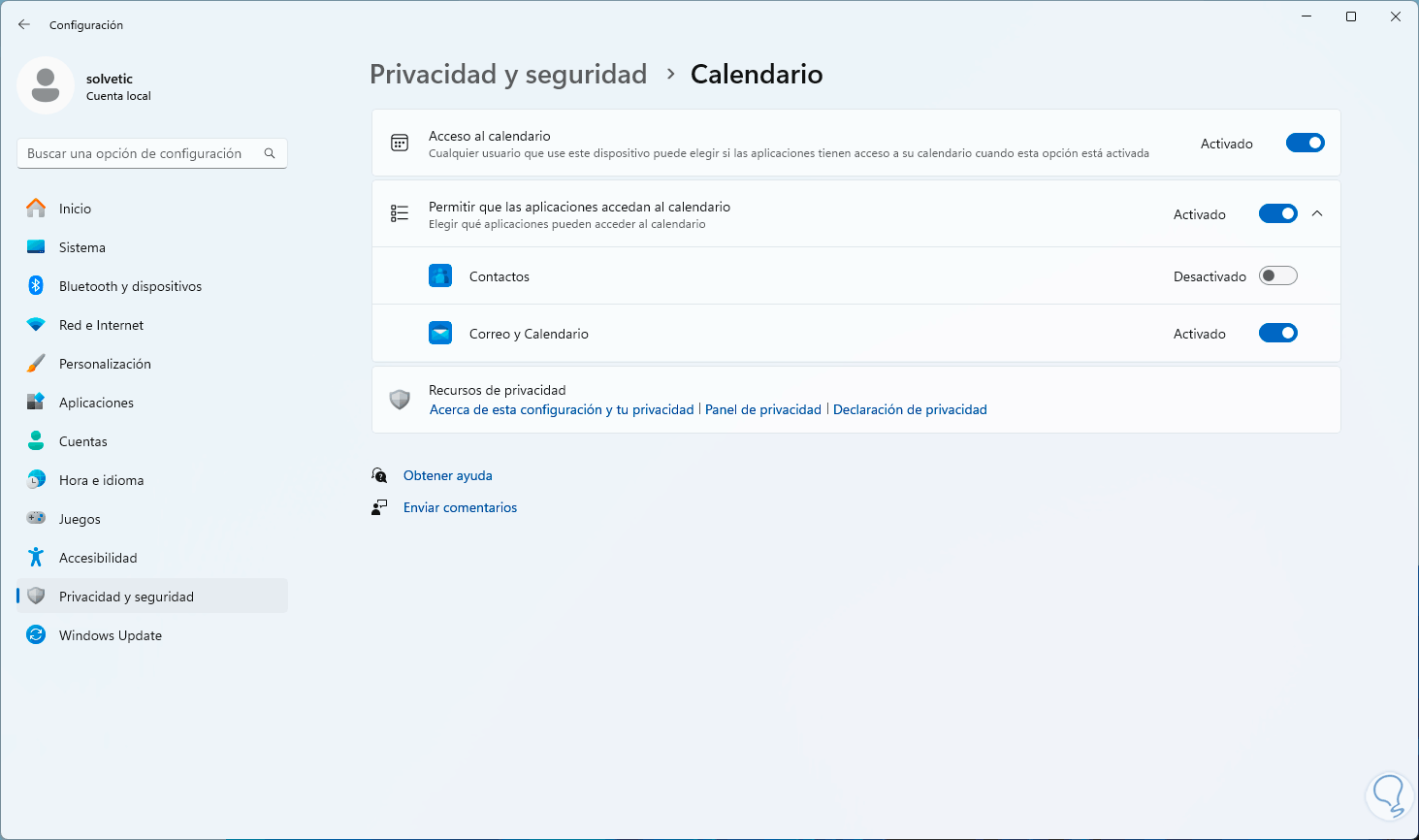
8 Repair Windows 11 Calendar by uninstalling updates
Step 1
Finally, it is possible that a Windows update affects access to Calendar, let's:
- Start
- Setting
- Windows Update
- We click on “Update History”
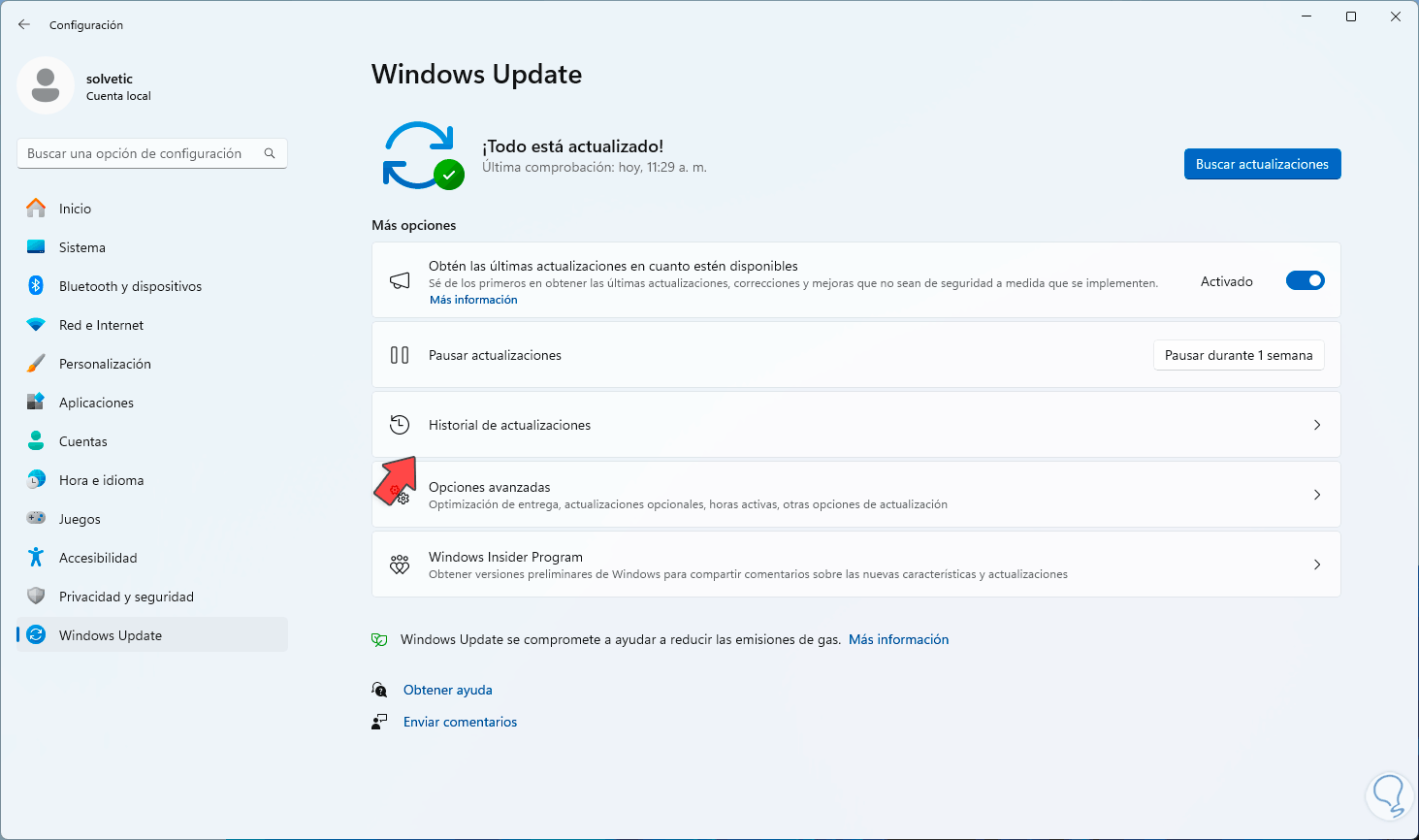
Step 2
There at the bottom we click on “Uninstall updates”:
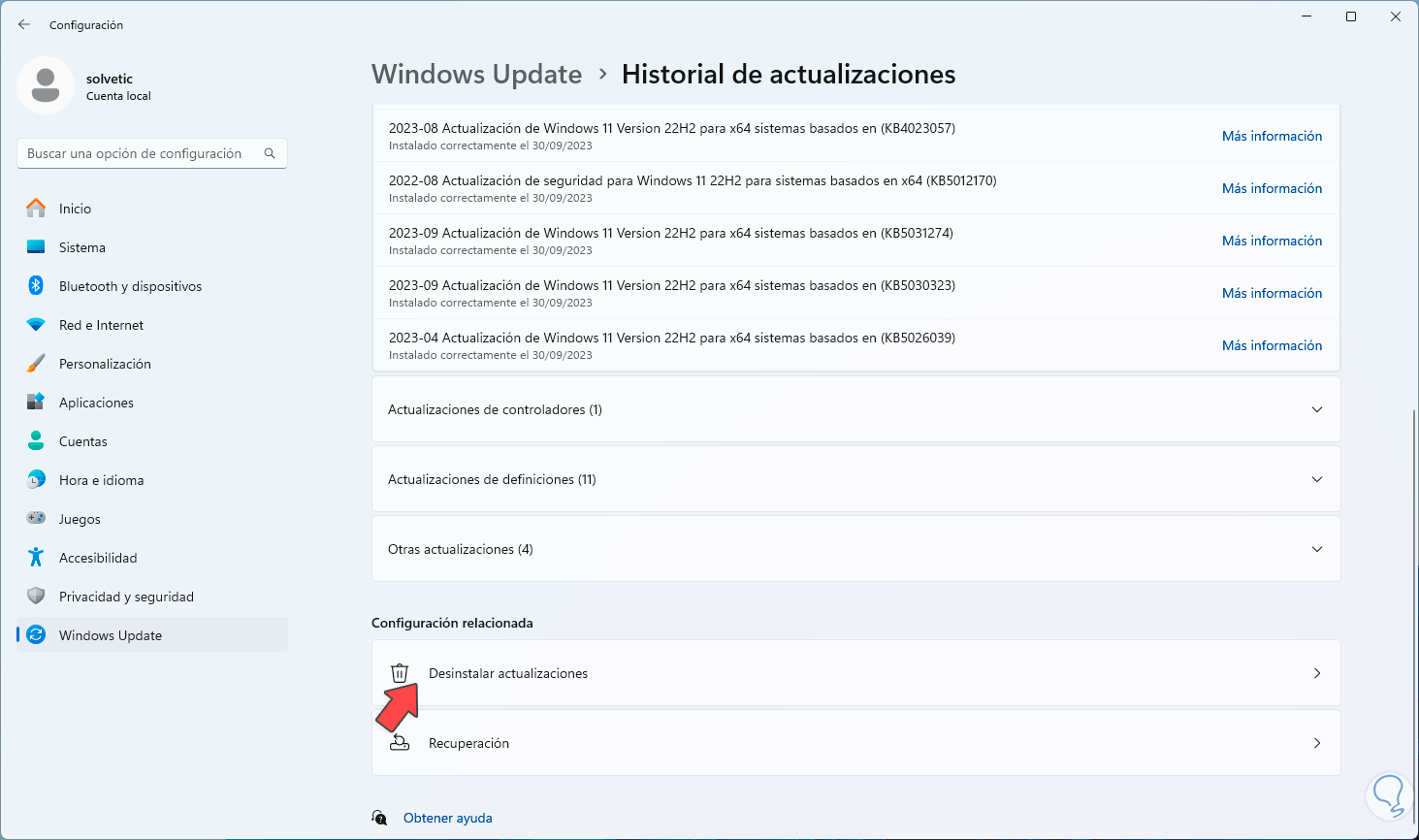
Step 3
We will be able to see the different updates, if one is causing the error we must uninstall it:
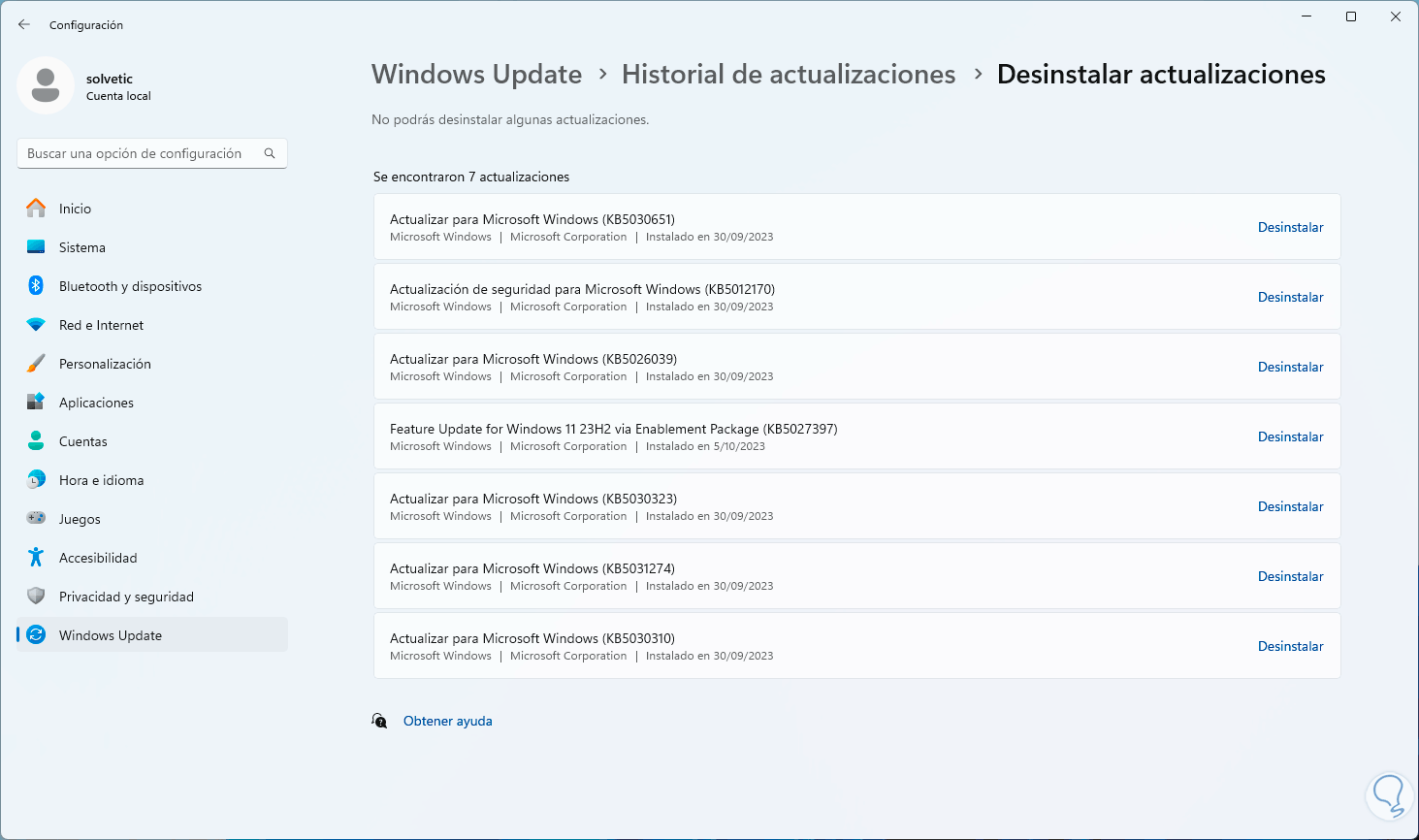
Step 4
After that we open Calendar:
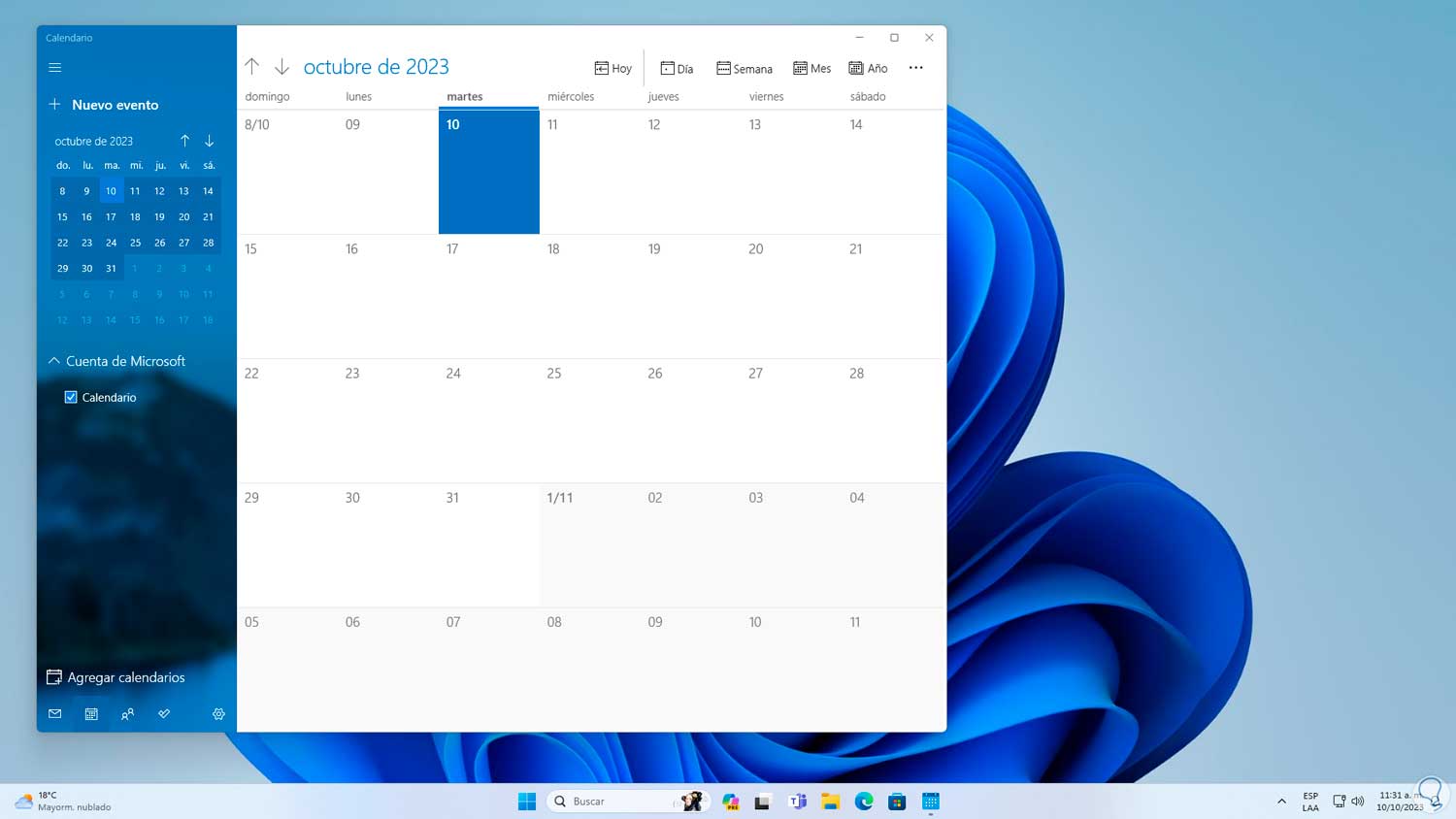
Each of these options will help us regain access to Calendar and thus have this valuable utility..