Chromebook terminals have little by little gained a new boom in millions of users thanks to their simplicity of use, we only require our Google account to access and 99% of the information worked will be hosted in the cloud, this allows the information is always available and does not require too much hardware in the equipment..
In some versions of Chromebook , all of the year 2019 for here and before 2019 some models, integrate a function called Linux (Beta). Linux (Beta) is a function with which it is possible to develop software through Chromebook, there it is possible to install all the necessary tools from the command line, the IDEs and the Linux code editors , this gives us the opportunity to write code, create apps and much more, it integrates the Debian distribution for its development.
To stay up to date, remember to subscribe to our YouTube channel! SUBSCRIBE
1. Open Chromebook terminal from applications
Step 1
To access the terminal on Chromebook we must go to the applications and search for it directly:
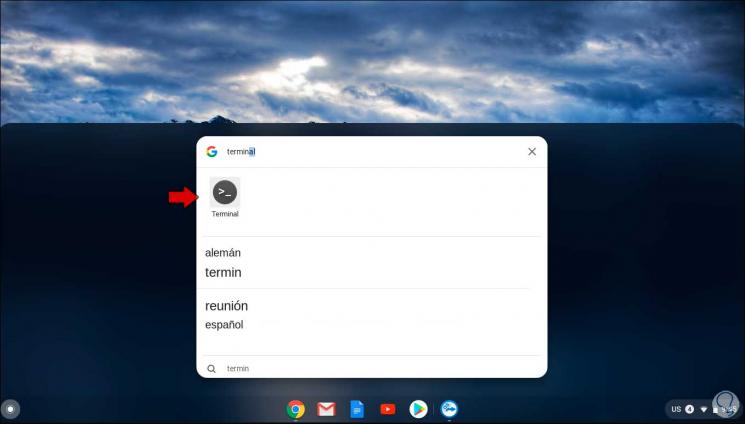
Step 2
Once open, we can carry out the necessary management tasks through the commands:
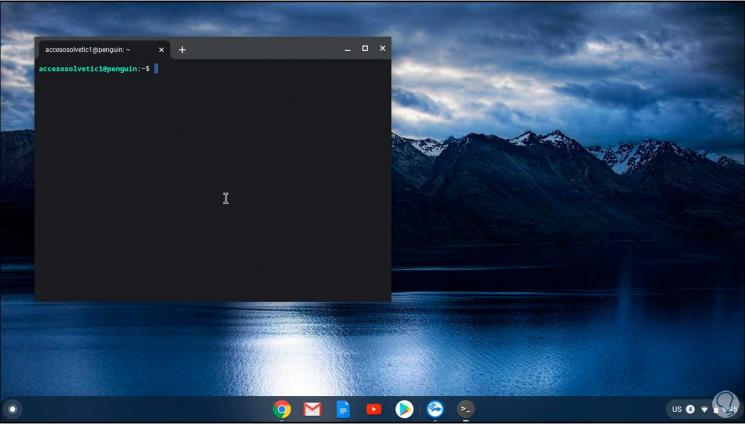
2. How to fix the terminal on Chromebook
If for some reason the terminal fails or does not execute the orders, TechnoWikis will explain how to correct this error.
Step 1
We open Configuration and then we go to the "Linux (Beta)" section:
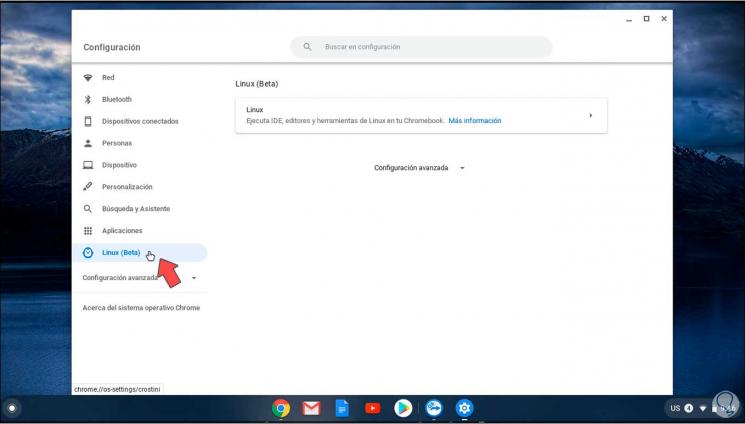
Step 2
We click on Linux and in the next window we click on "Remove":
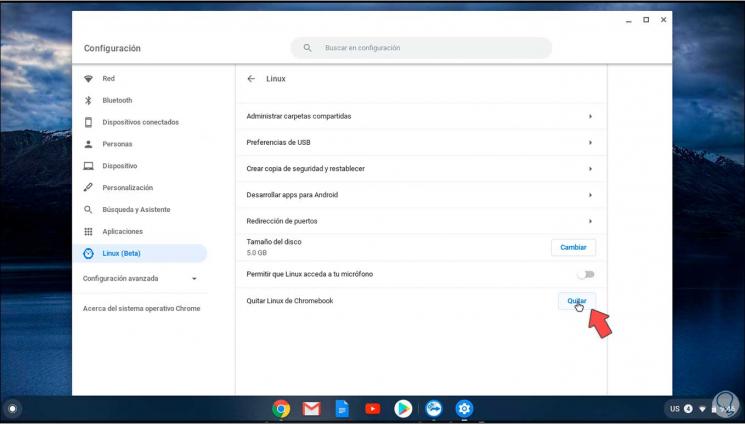
Step 3
We will see the following message. We confirm the removal of the terminal by clicking on "Delete".
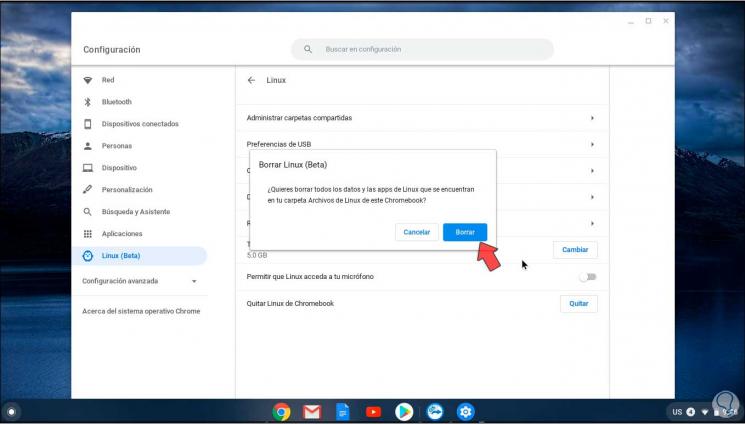
Step 4
After this we are going to reinstall the terminal again, we will see this in the Linux section:
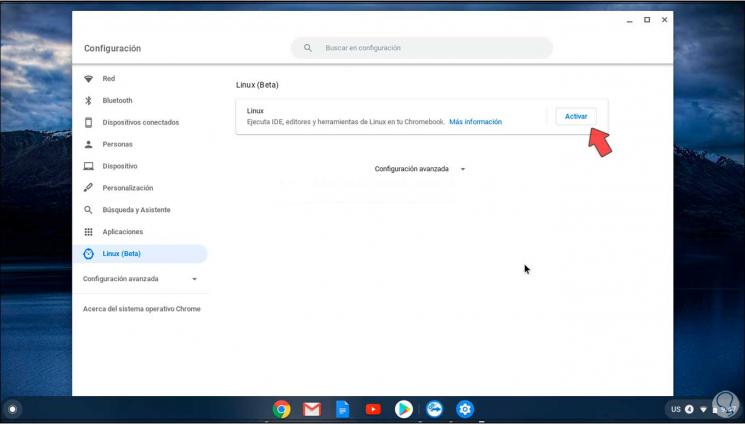
Step 5
We click on "Activate" and we will see the following window:
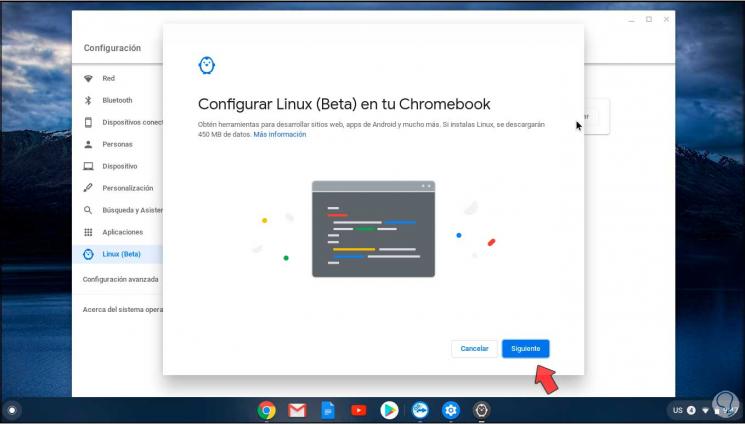
Step 6
We click Next and then define:
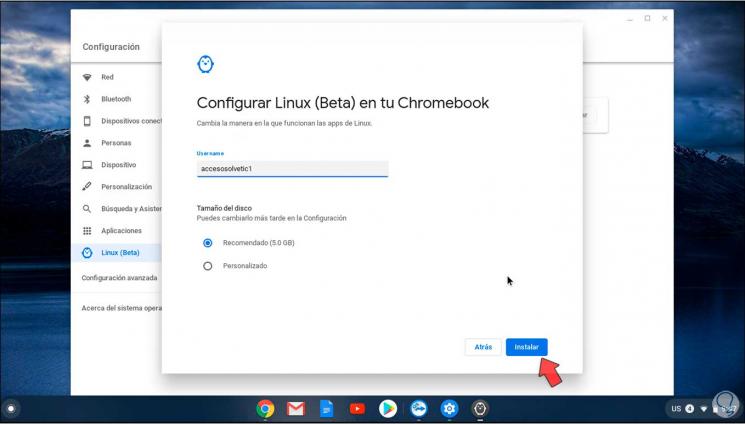
Step 7
We click on "Install" to begin the terminal installation process:
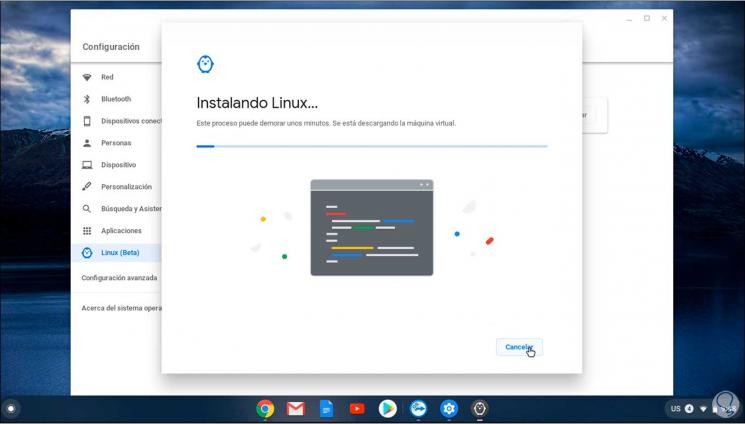
Step 8
Once the process comes to an end, the terminal will automatically open on Chromebook:
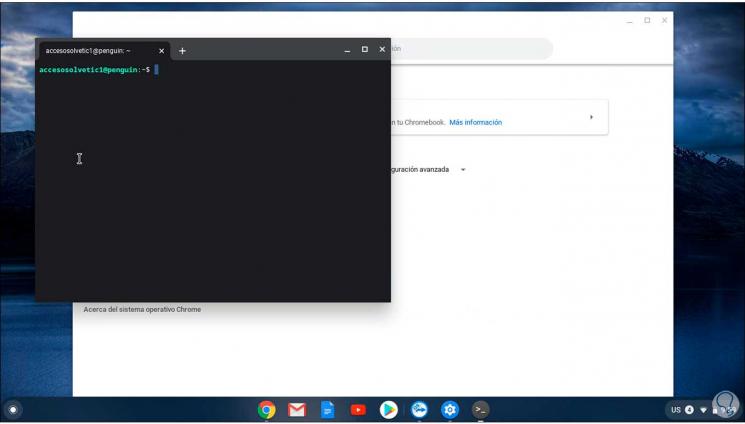
Step 9
There we execute the following command to update it:
sudo apt update
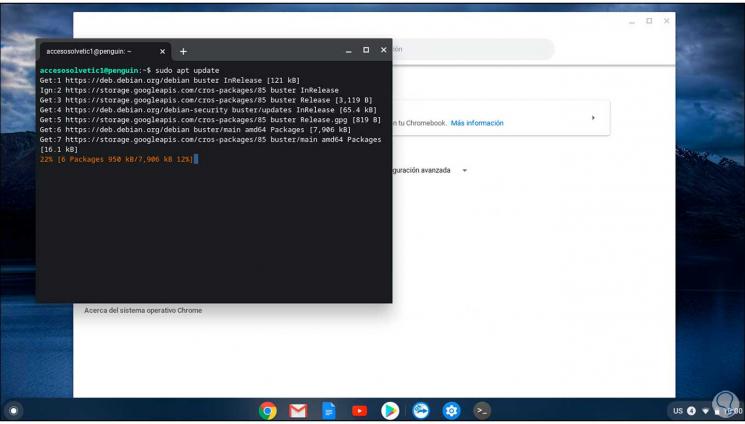
Step 10
When the update is finished we will see this:
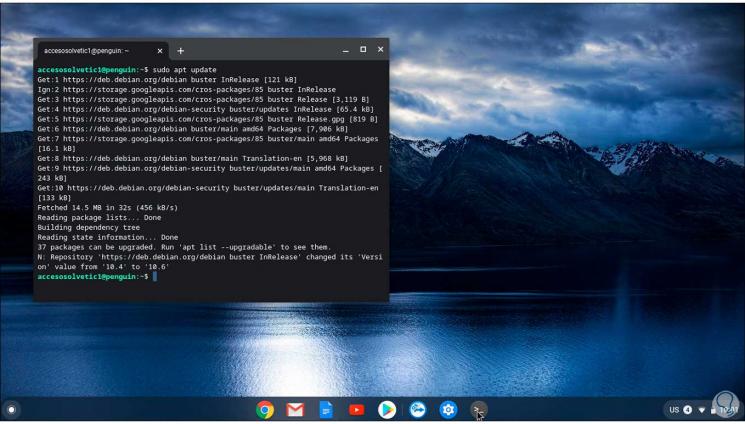
Now we are able to use the terminal in Chromebook fully and without errors, let's remember the care when running it there..