Roblox is a gaming platform that has gained a lot of strength thanks to the fact that it offers us the possibility of creating and building our own virtual worlds using a wide group of tools and resources that are integrated into the Roblox platform itself, by default Roblox is a stable platform but in some moments we can find the error "an Error Occurred while Starting Roblox" which simply does not let us start the platform, affecting everything that includes both playing and managing the content..
This error can occur for various reasons and at TechnoWikis we will teach you some methods to give a definitive solution to these errors.
To stay up to date, remember to subscribe to our YouTube channel!
SUBSCRIBE ON YOUTUBE
1 How to Fix Roblox Error from CMD
Our first option will be to empty or clear the DNS cache of the system as websites are opened, the system and its applications are navigated and Roblox is played, in the background something called cache will be stored on the hard drive, which is information from those elements for faster access in subsequent opportunities but this can affect the behavior of Roblox..
Step 1
To clear this cache in Windows, we are going to open the CMD console as administrators:
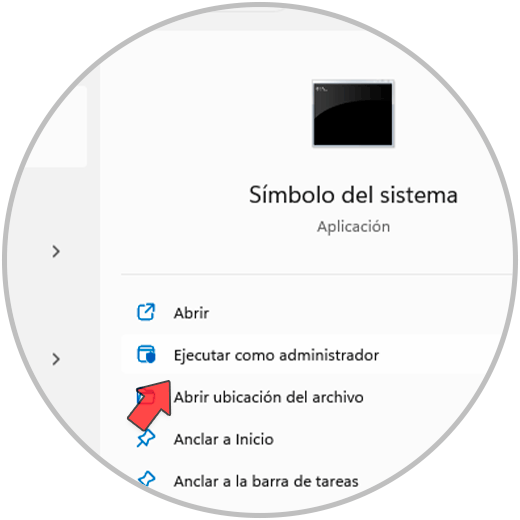
Step 2
In the console that opens we are going to execute the command:
ipconfig /flushdns
Step 3
Press the Enter key to confirm this command and thus empty the system's DNS cache.
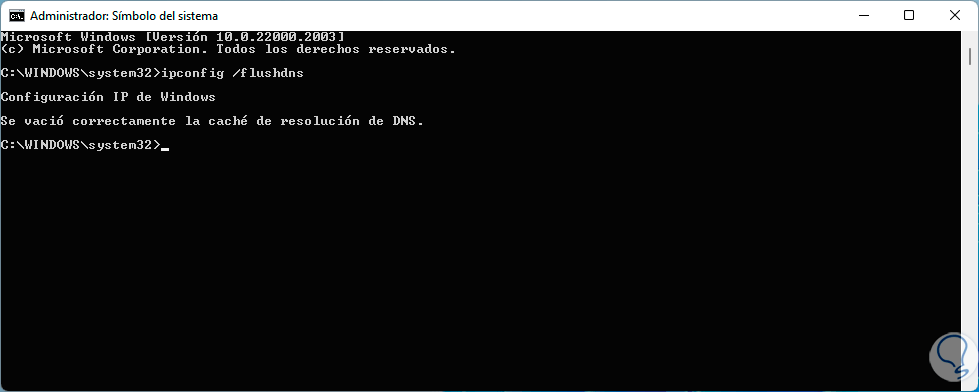
Step 4
TechnoWikis advises you to restart the PC but now it is possible to open Roblox to verify that it is now accessed normally:
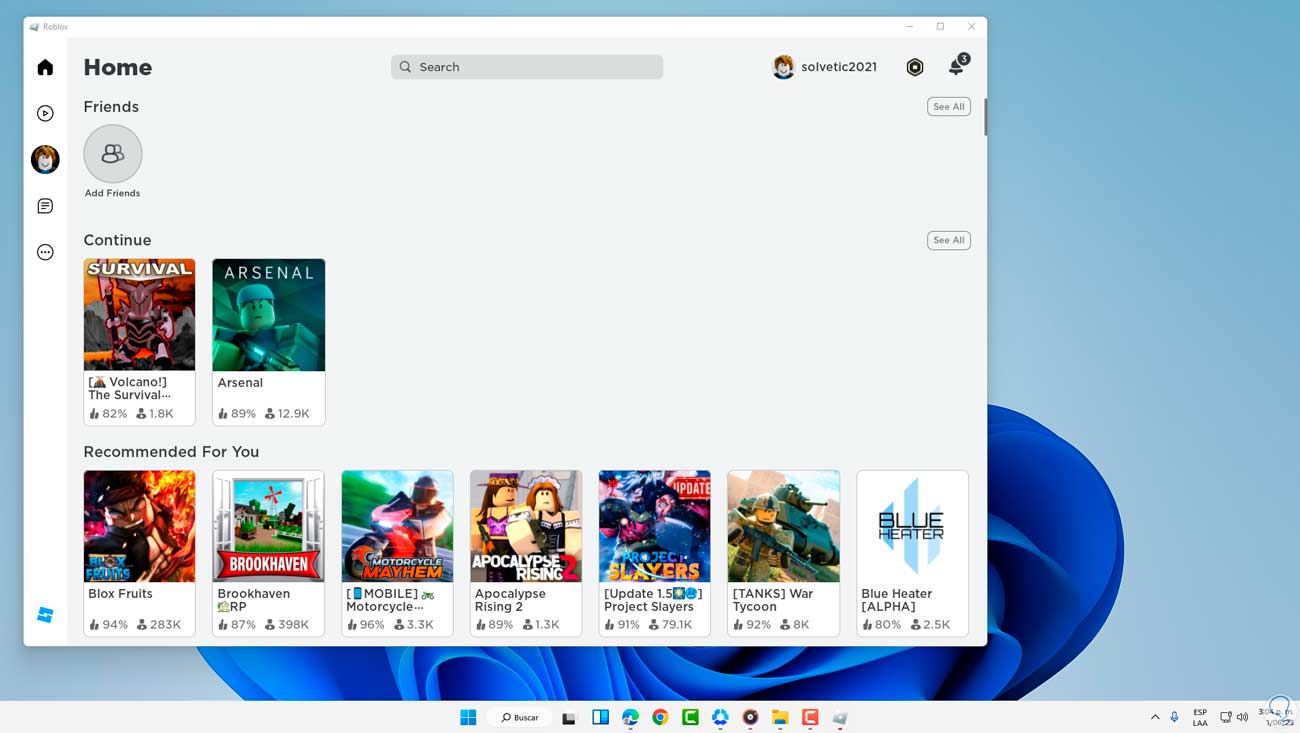
2 How to Fix Roblox Error by reinstalling Roblox
Some of the failures that generate this error are directly linked to failures in Roblox's internal configuration, so we have no choice but to reinstall it.
Step 1
To uninstall Roblox we will go to the route:
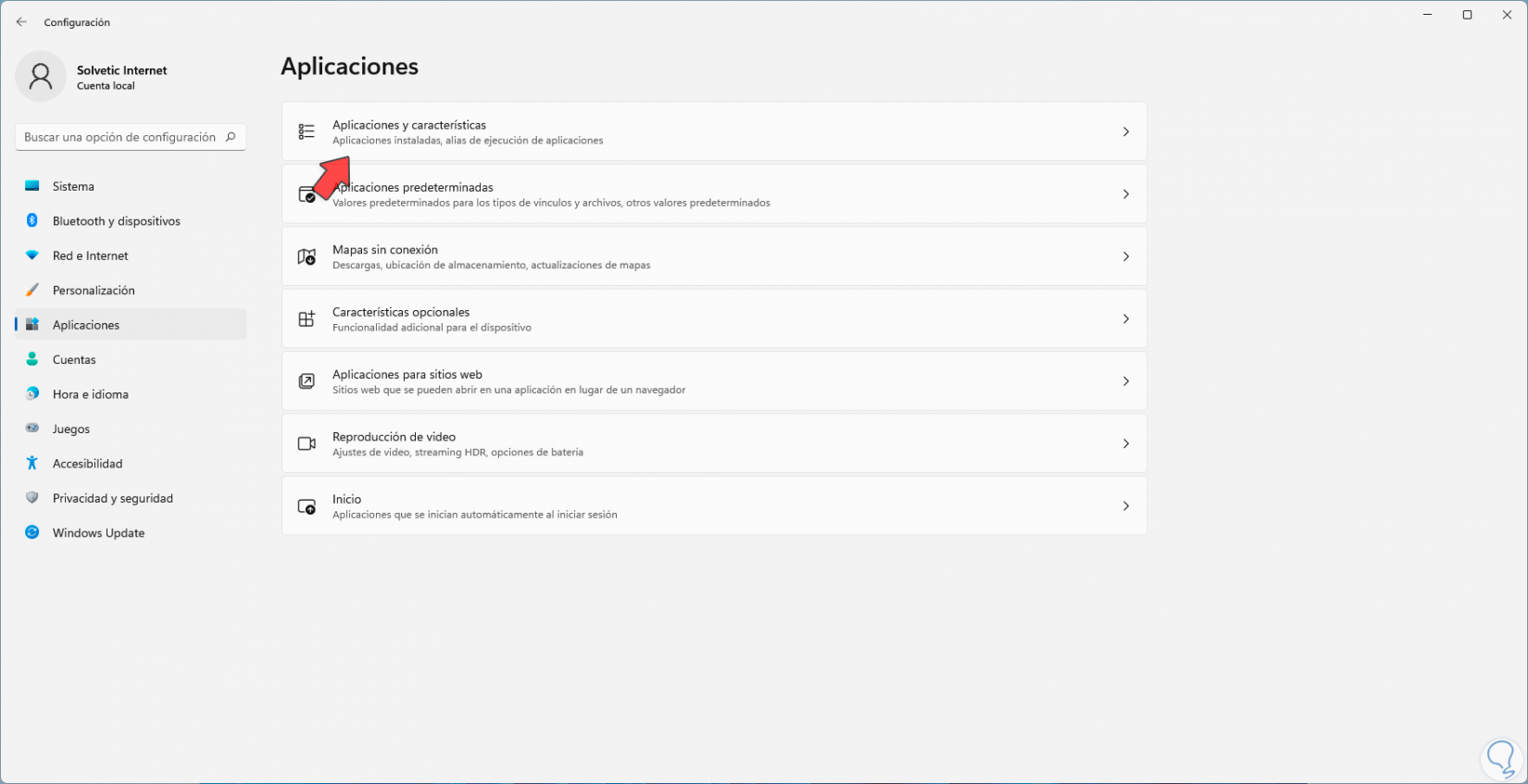
Step 2
By accessing there we are going to locate Roblox Player, on this option we are going to click on its context menu to select the "Uninstall" option:
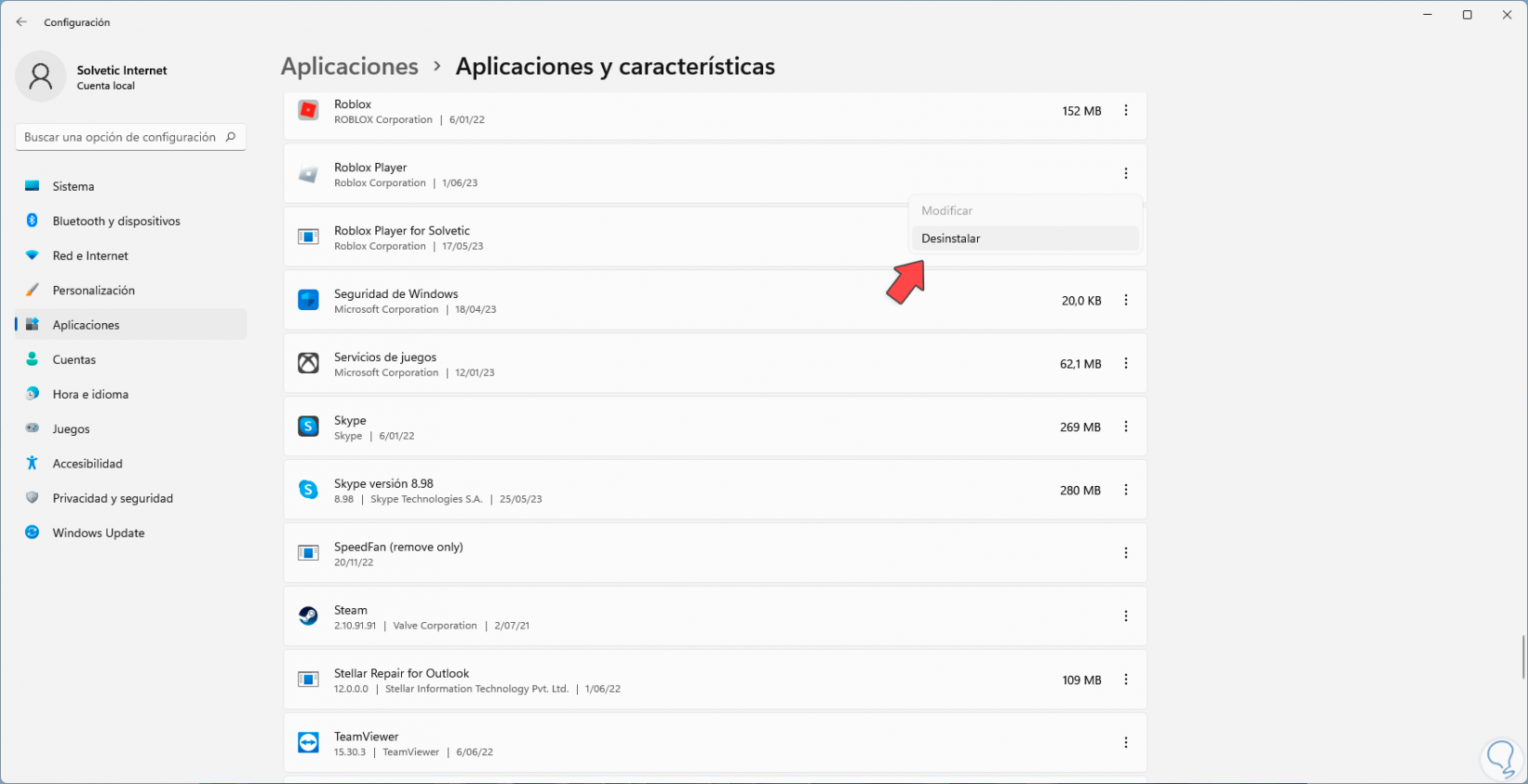
Step 3
A new window will open, we must click on "Uninstall" again to start this process:
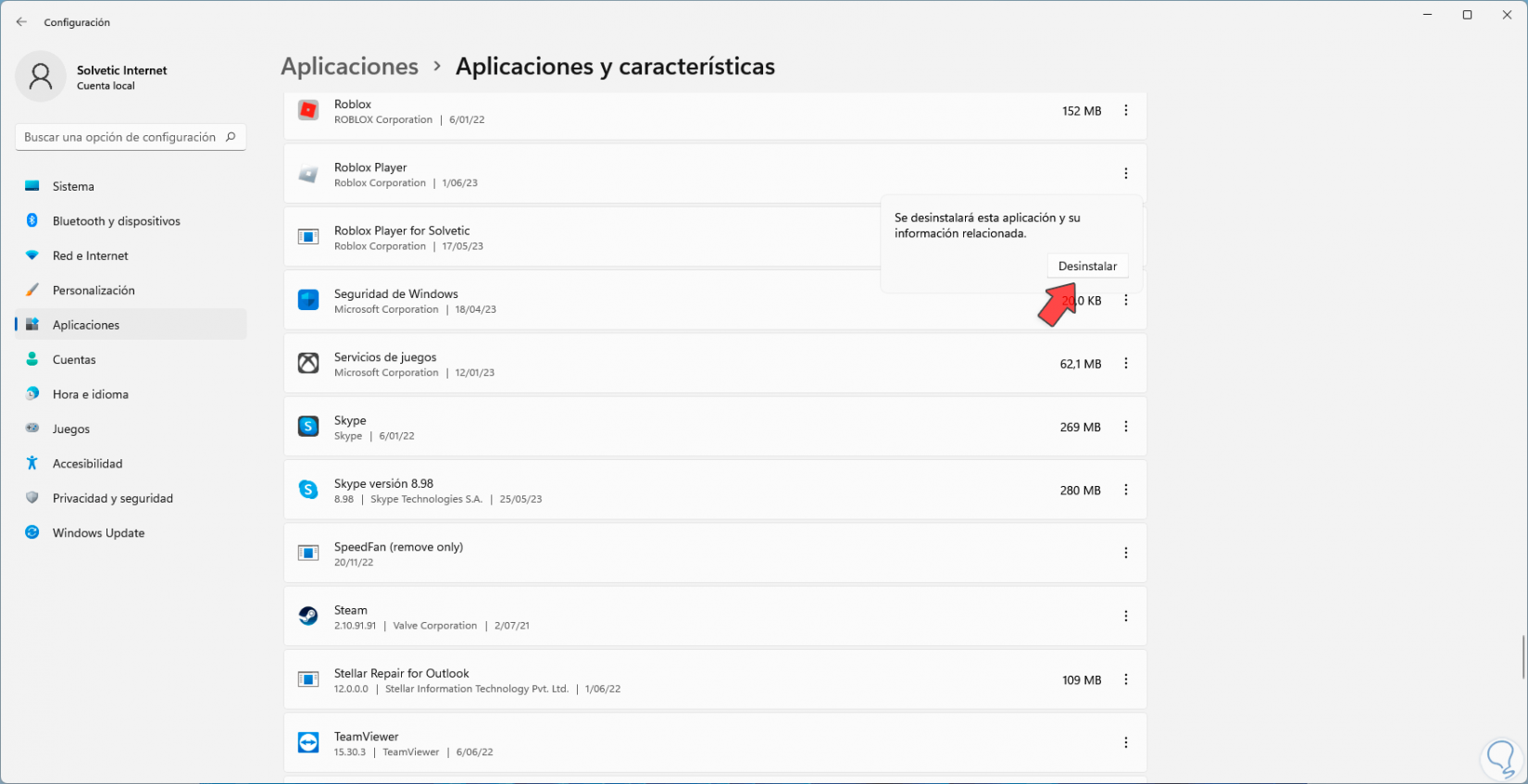
Step 4
The Roblox uninstall will begin:
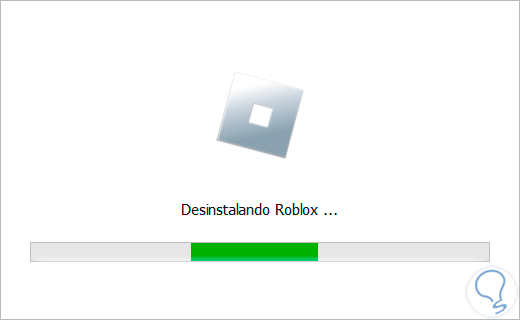
step 5
At the end we will see the following:
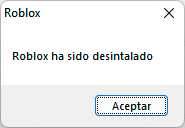
step 6
We can verify that Roblox is no longer available in the system:
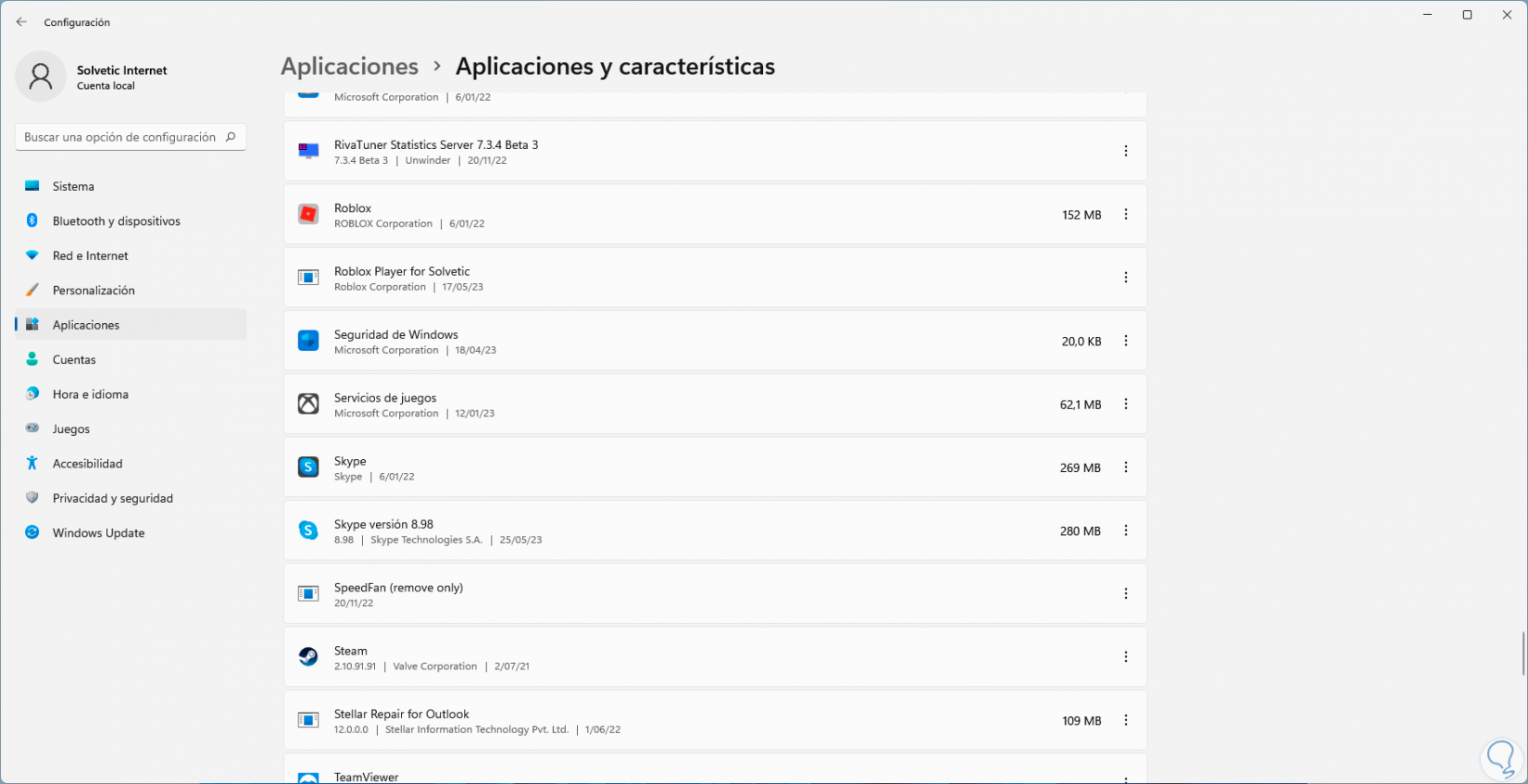
step 7
Now we are going to go to the official Roblox page at the following link:
Roblox
step 8
There we are going to click on any game and then click on the playback icon that is displayed:
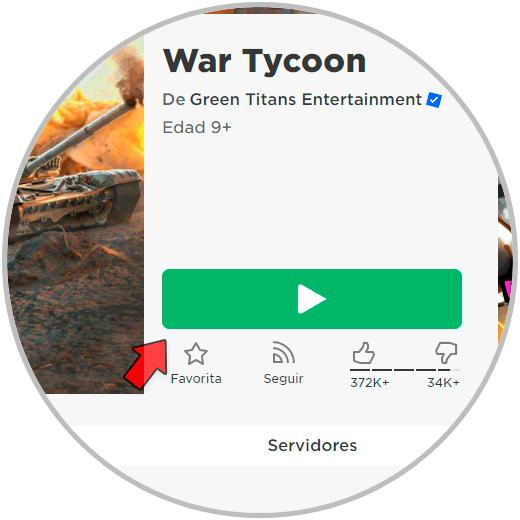
step 9
By clicking there in a few seconds we will see the following:
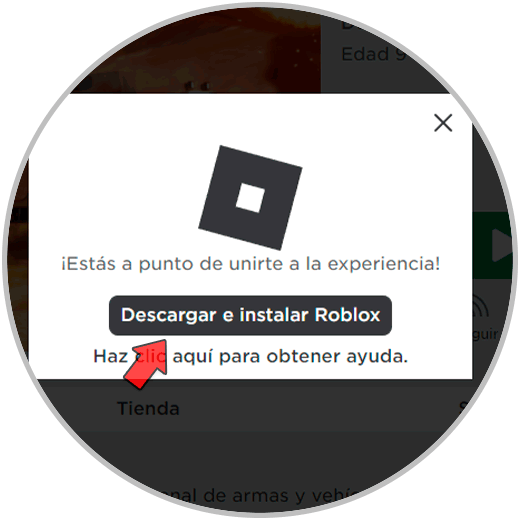
step 10
We click on "Download and install Roblox" to start the download of the installer:
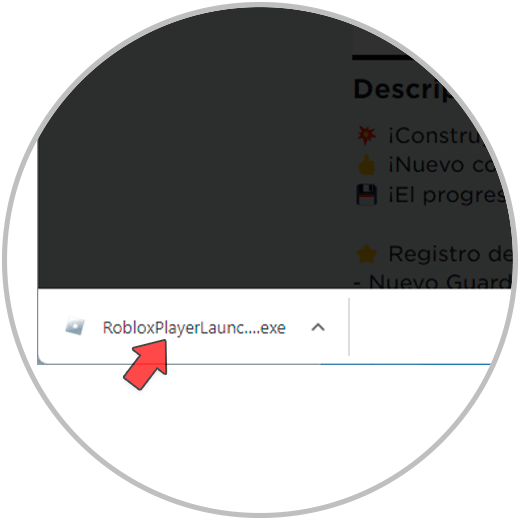
step 11
We must wait for the file to be downloaded. Now we are going to execute the downloaded file and the installation wizard will open:
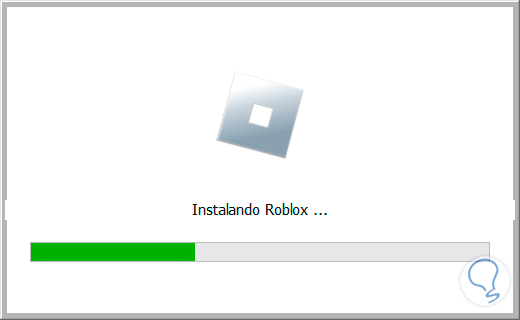
step 12
We hope this comes to an end with the installation of Roblox. We click on Accept
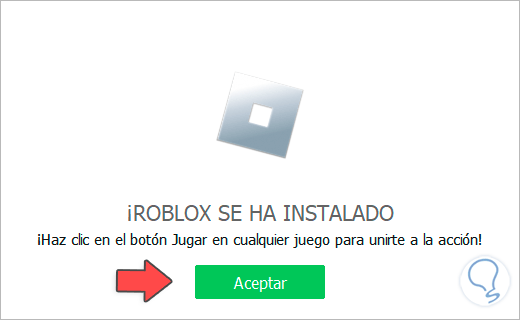
step 13
Now we can open Roblox to see that everything works as normal:
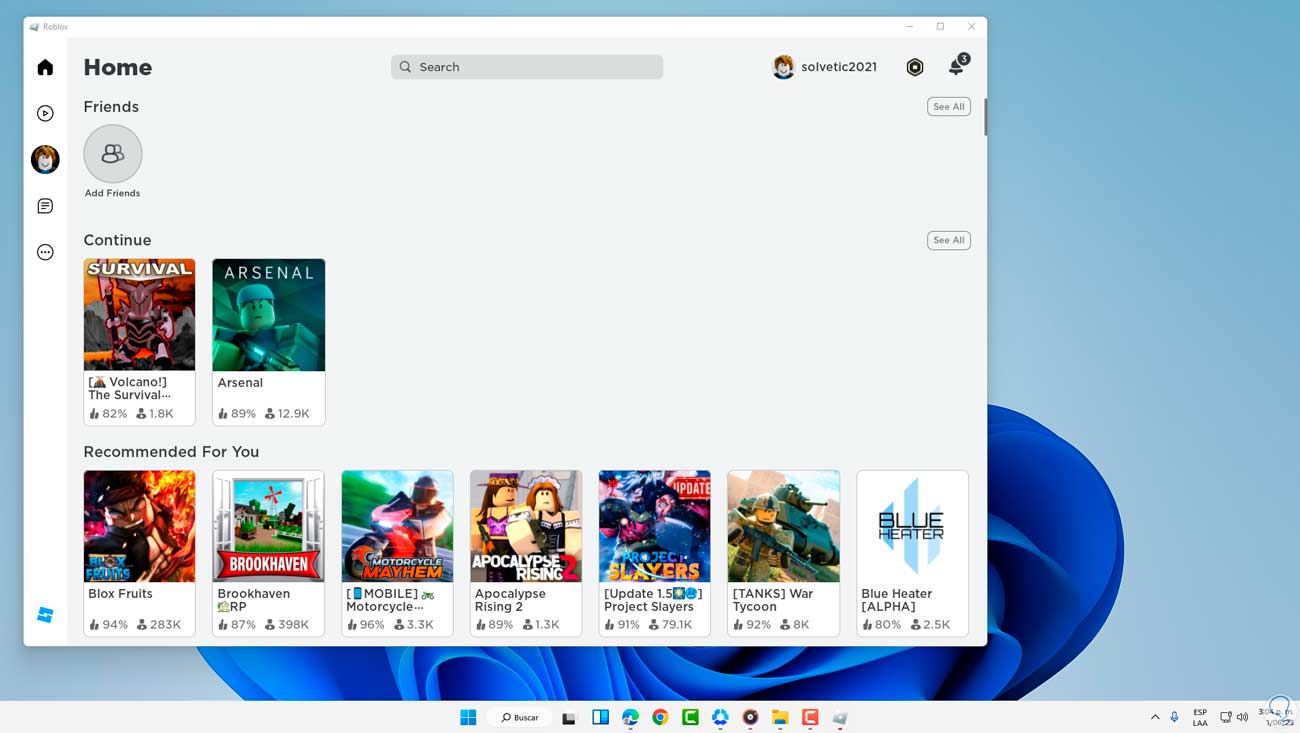
3 How to Fix Roblox Error Checking Compatibility
A common error in these errors is everything associated with system compatibility, despite the fact that Roblox is fully compatible with Windows 11, it may cause it to fail in this regard.
Step 1
To discard or confirm this we are going to right click on the Roblox shortcut on the desktop and there we select the "Properties" option:
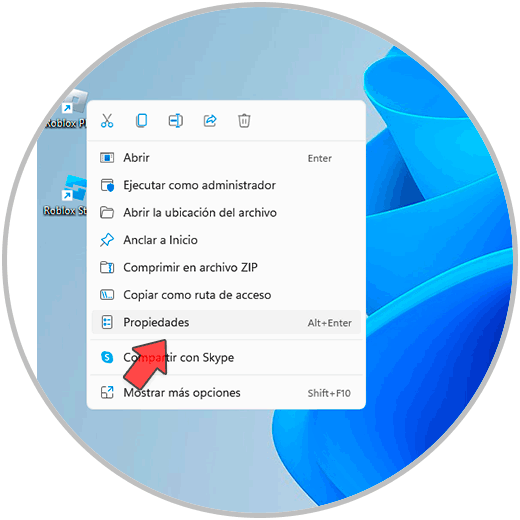
Step 2
In the pop-up window we will go to the "Compatibility" tab. We will click on "Run the compatibility troubleshooter":
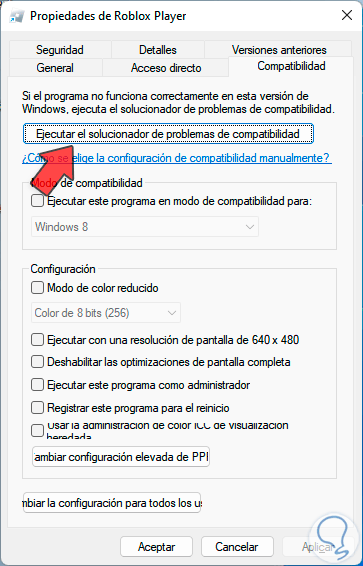
Step 3
and the wizard will open:
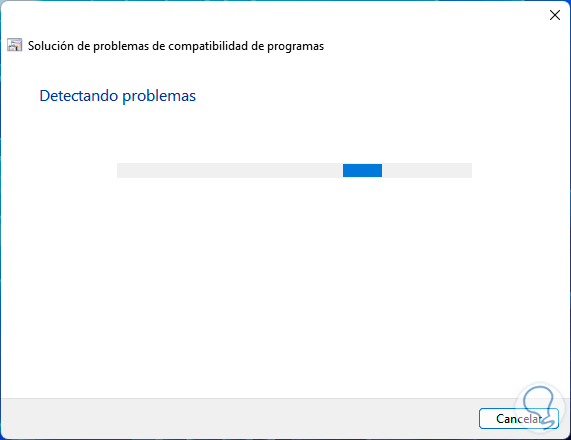
Step 4
The wizard that opens will be in charge of analyzing the possible causes why Roblox does not open and displaying them on the screen:
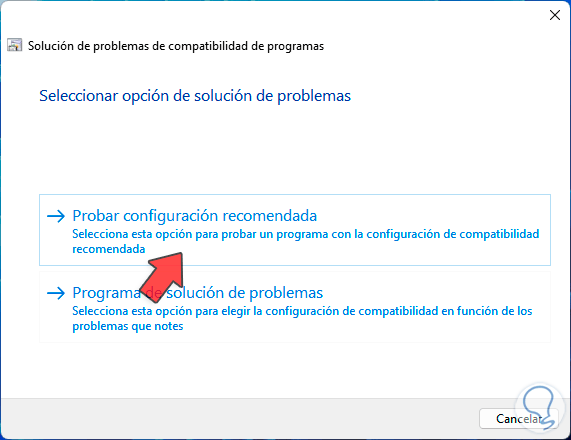
step 5
We click on "Try recommended configuration" and we will see this:
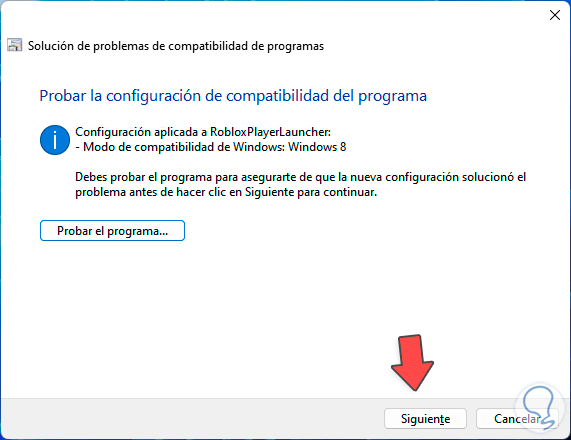
step 6
We click on "Try the program" and Roblox will be installed again:
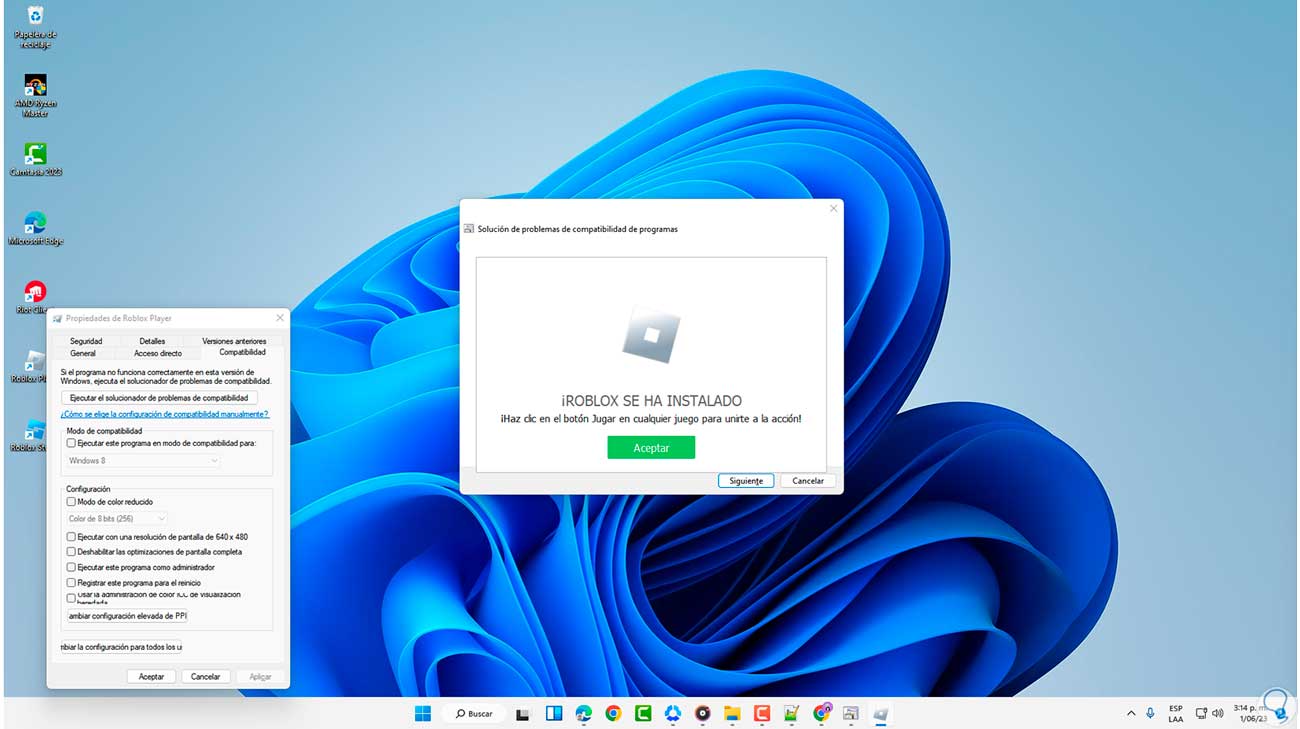
step 7
We click OK and then "Next" in the wizard window:
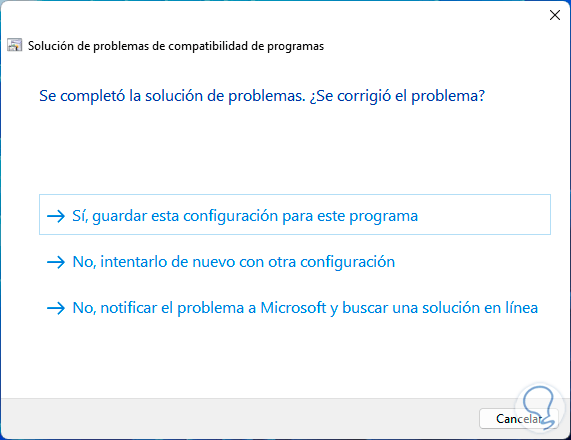
step 8
We hope it reaches its end with the fix applied:
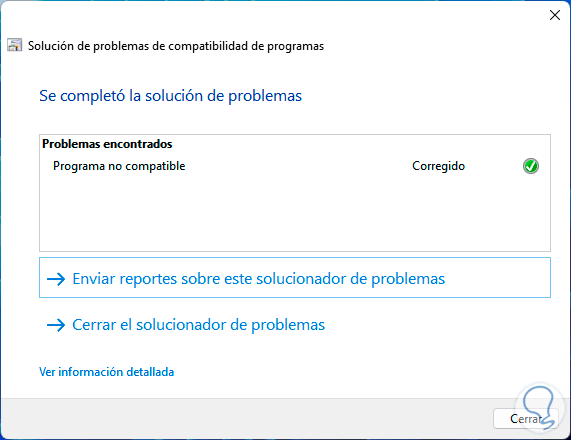
step 9
Finally we open Roblox:
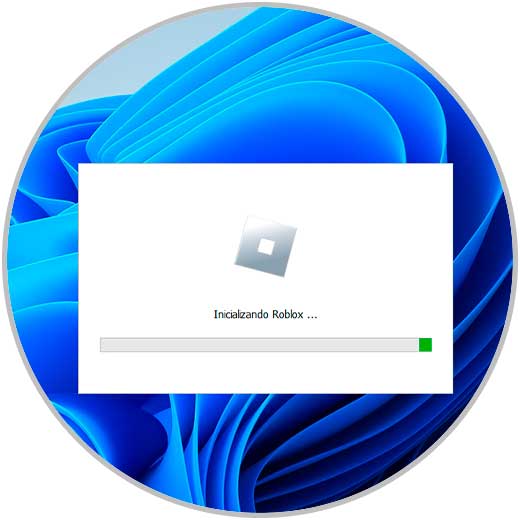
step 10
We will see that it opens correctly:
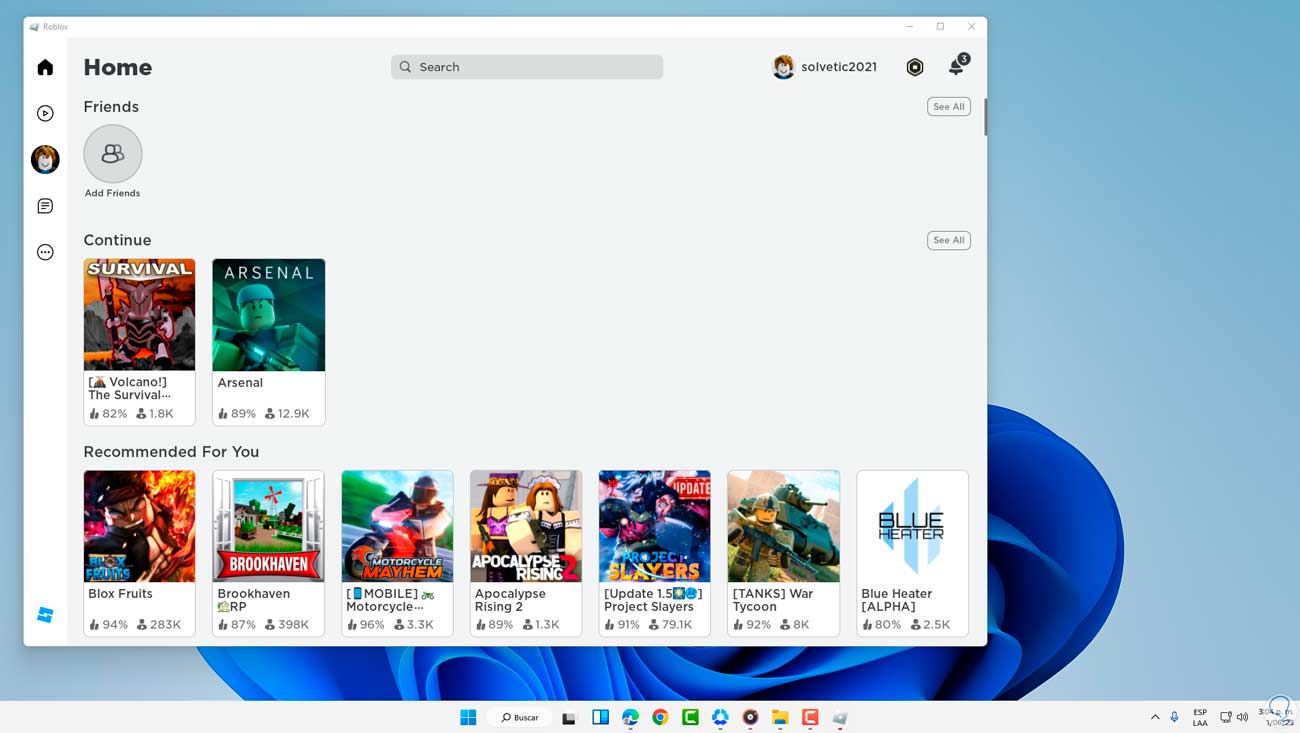
These steps that TechnoWikis has taught you will be useful to give a definitive solution to this error and to be able to use Roblox fully.