Roblox is an application both online and downloadable with which it will not only be possible to play hundreds or thousands of games (role playing, racing, simulation, strategy) but it will also give us the possibility to create our own games thanks to the programming and scripting tools already integrated into the platform facilitating this operation, but despite all this there may come a time when Roblox does not open affecting all our games and if this is your situation we will give you some solutions to correct it..
Like any software application, it is possible that at some point you will find that Roblox is not working today and you cannot play your games on a regular basis. This problem can occur for various reasons and that is why it is convenient to have different options to try to solve Roblox not working in Windows 10 or Windows 11. If you see that your Roblox does not open normally, try one of the following options that we propose in TechnoWikis.
To stay up to date, remember to subscribe to our YouTube channel!
SUBSCRIBE ON YOUTUBE
1 Solve error Roblox does not work by reinstalling the app
This is the simplest and most functional solution to recover access to Roblox, this will cause everything to be installed again, recovering the default values..
Step 1
First of all we are going to uninstall Roblox, to achieve this in the search engine we enter "roblox", then in the contextual menu we click on "Uninstall":
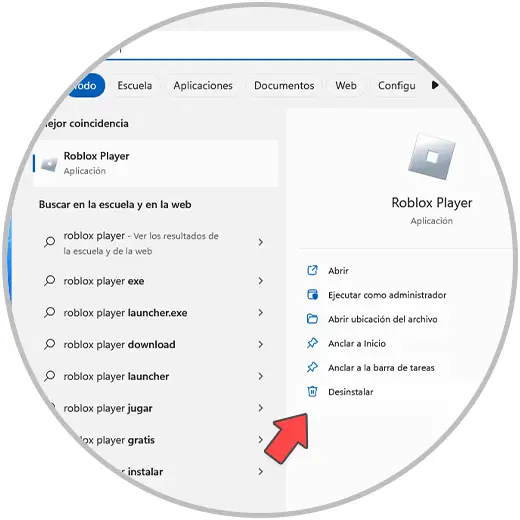
Step 2
This will redirect us to the Control Panel. Select "Roblox Player for (user)", click on "Uninstall":
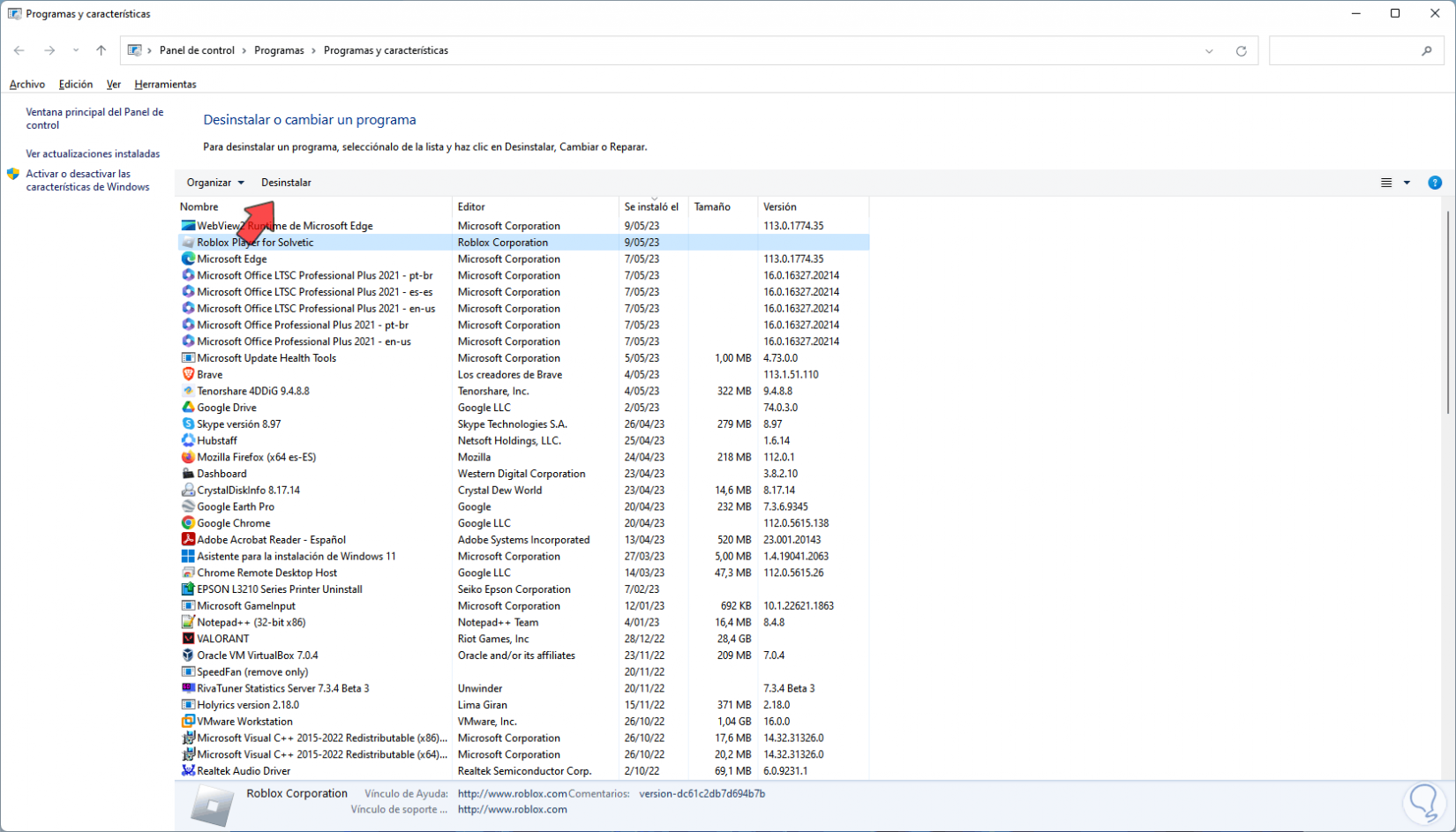
Step 3
We wait for the process to finish:
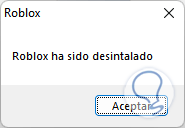
Step 4
We can see that Roblox is no longer available:
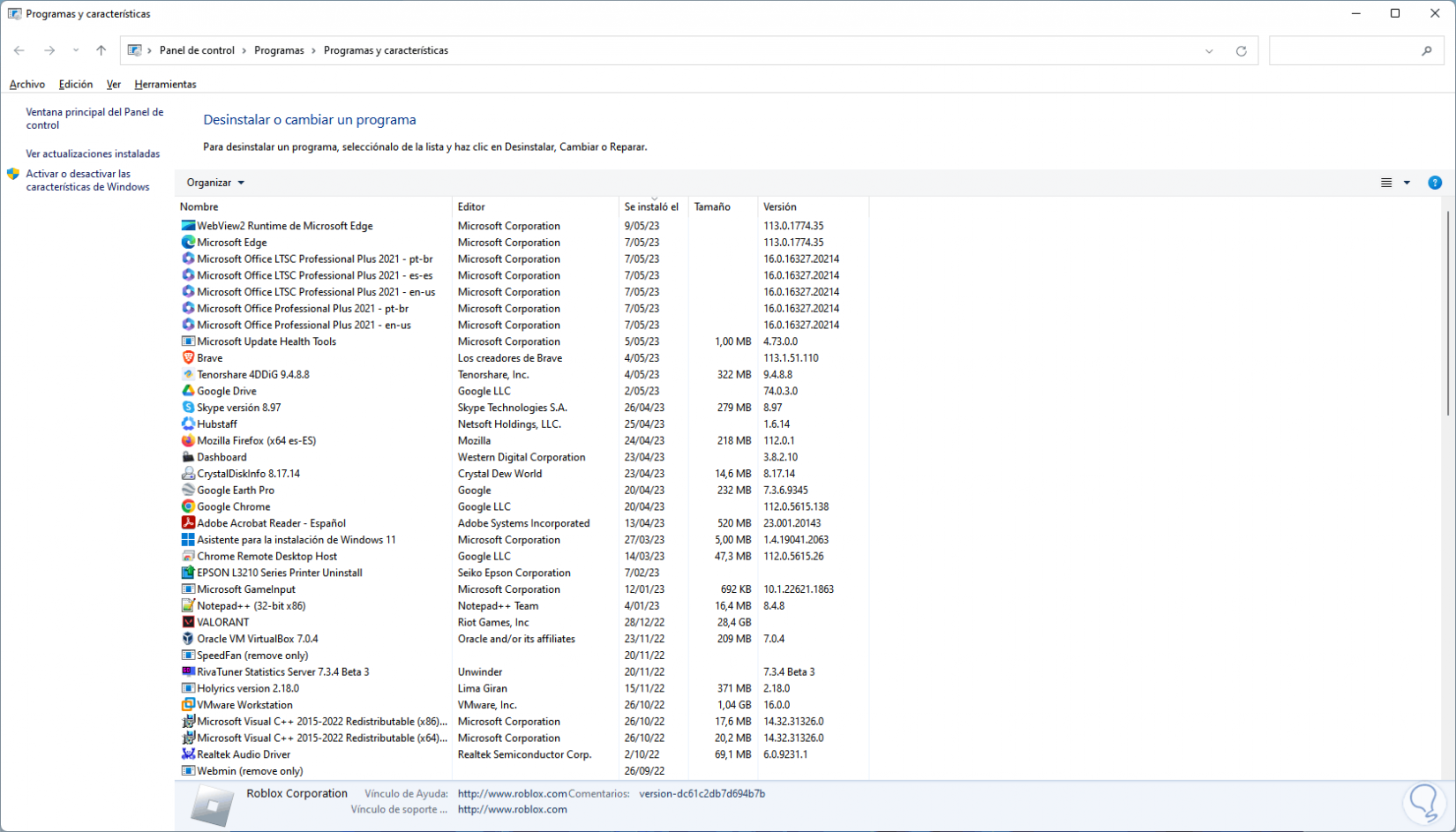
step 5
Now we log in to Roblox in a browser at the following URL:
Roblox
step 6
There we click on one of the options available to play:
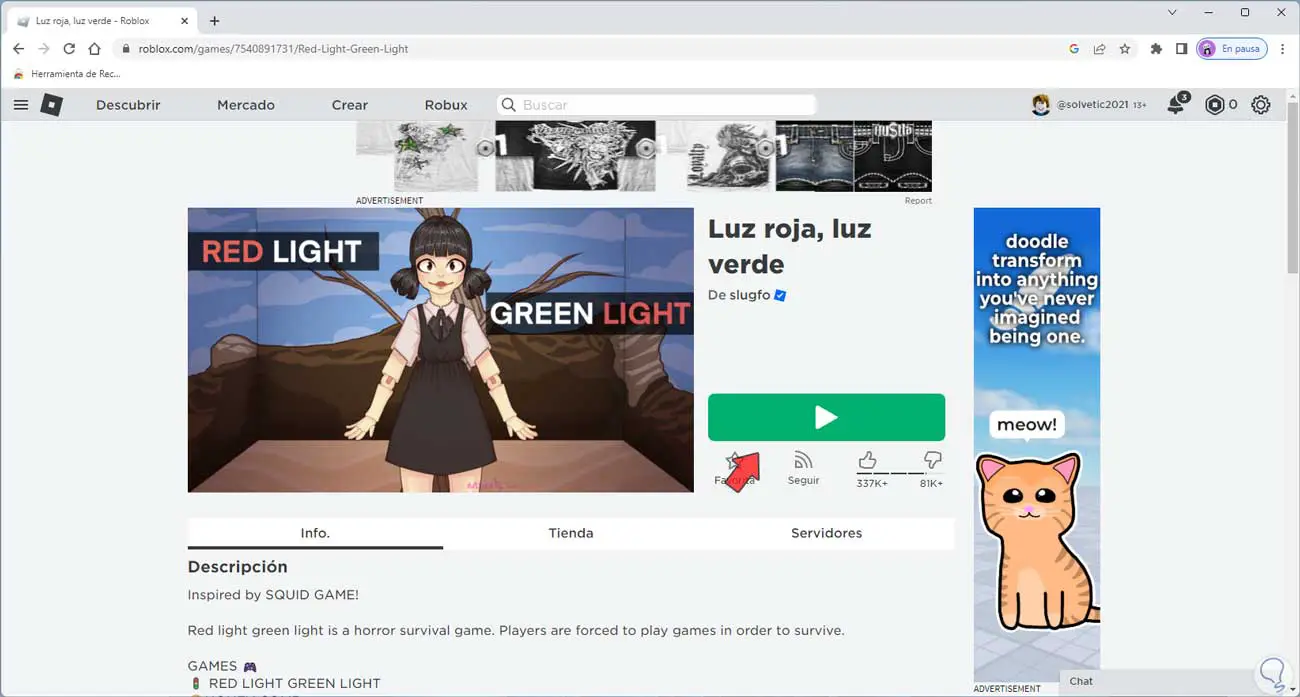
step 7
We click on the play button and after a moment we click on "Download and install Roblox":
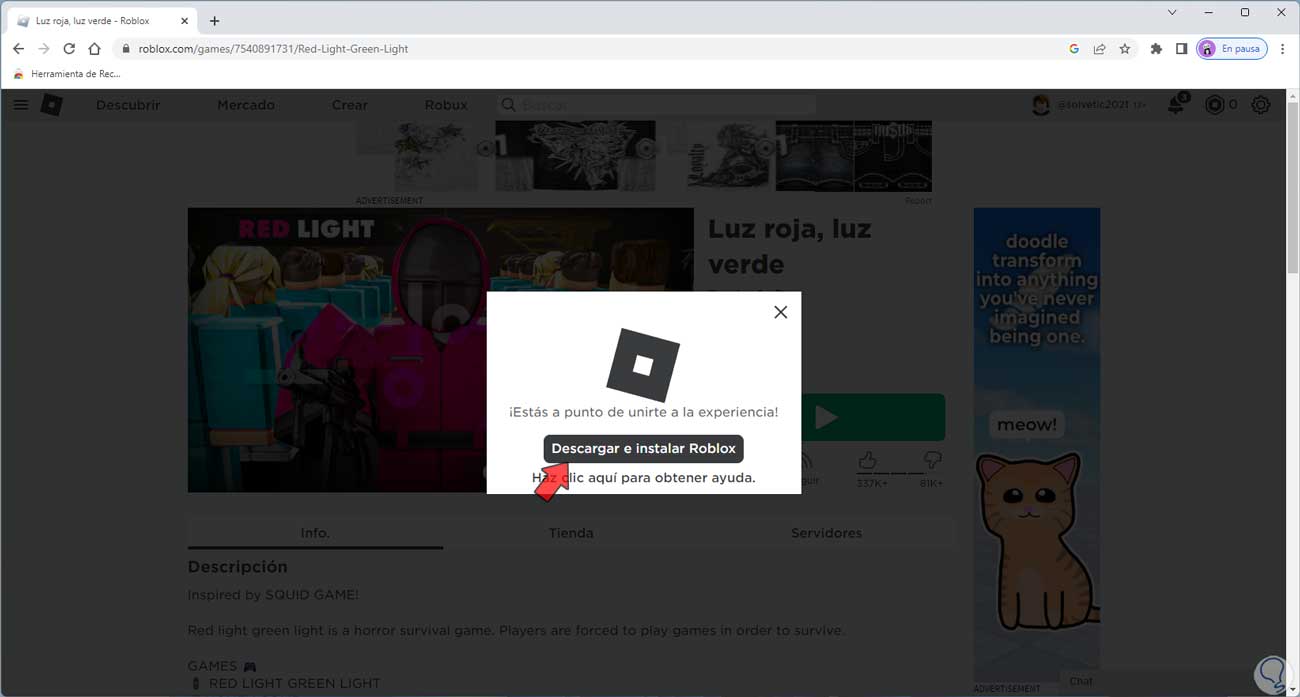
step 8
We wait for the download to complete:
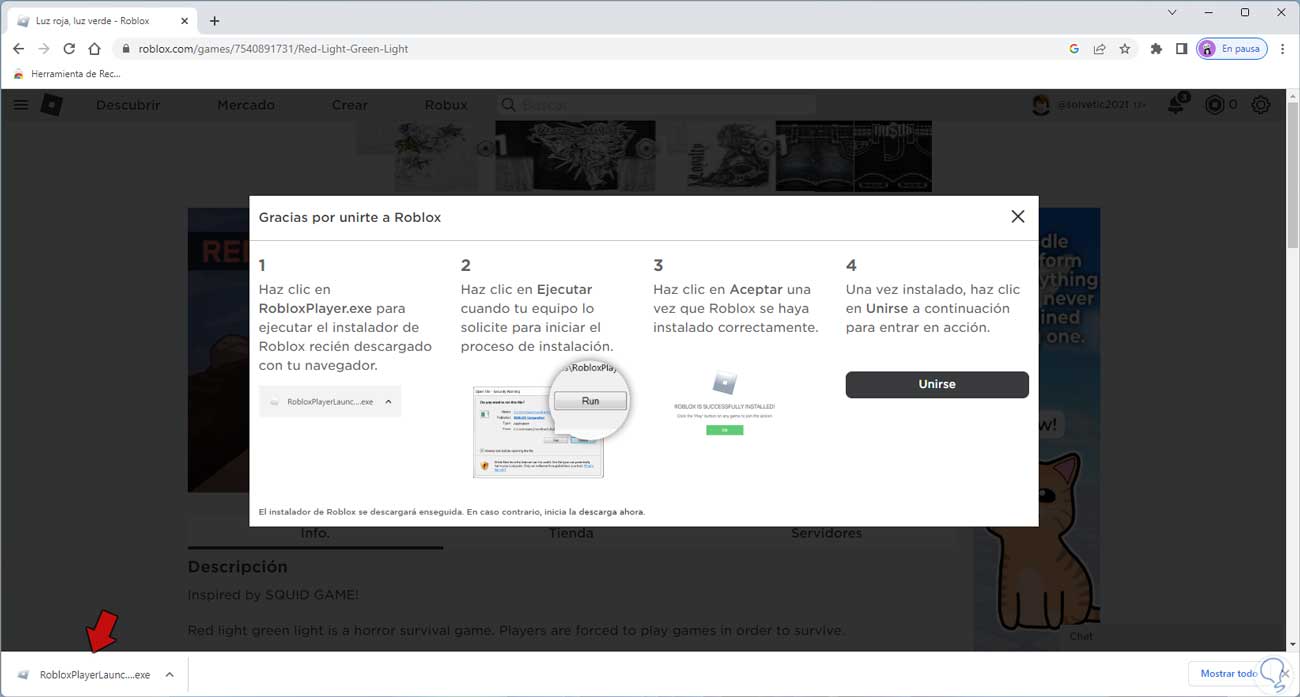
step 9
We run the installer and wait for Roblox to be installed:
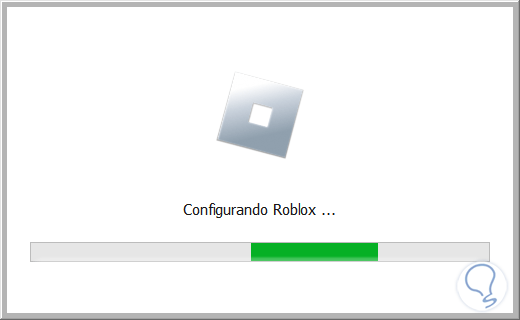
step 10
At the end we will see the following:
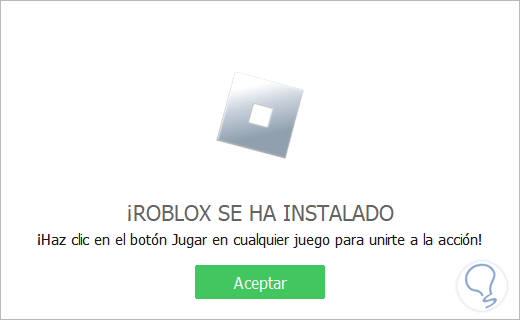
step 11
Open Roblox to validate that it works:
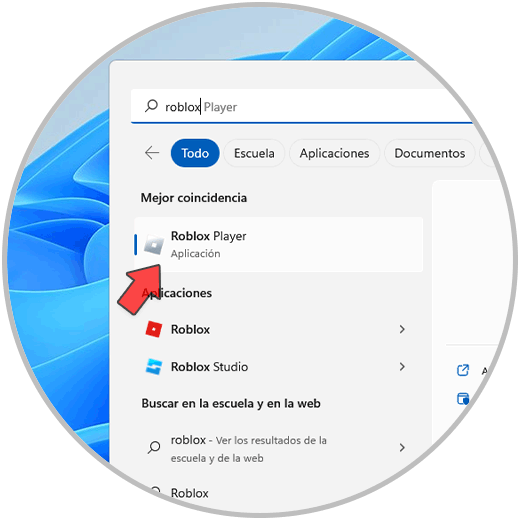
step 12
The environment will be loaded:
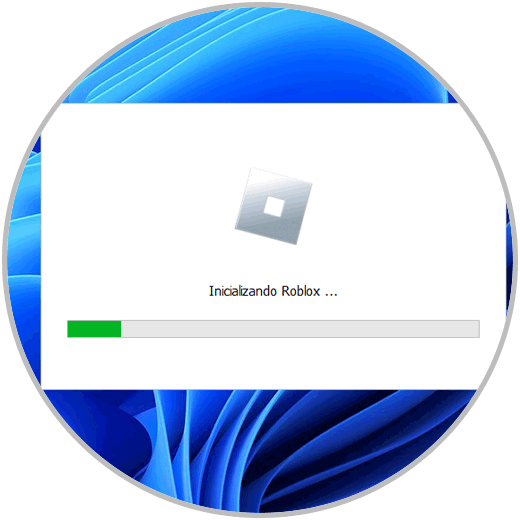
step 13
Roblox will open correctly:
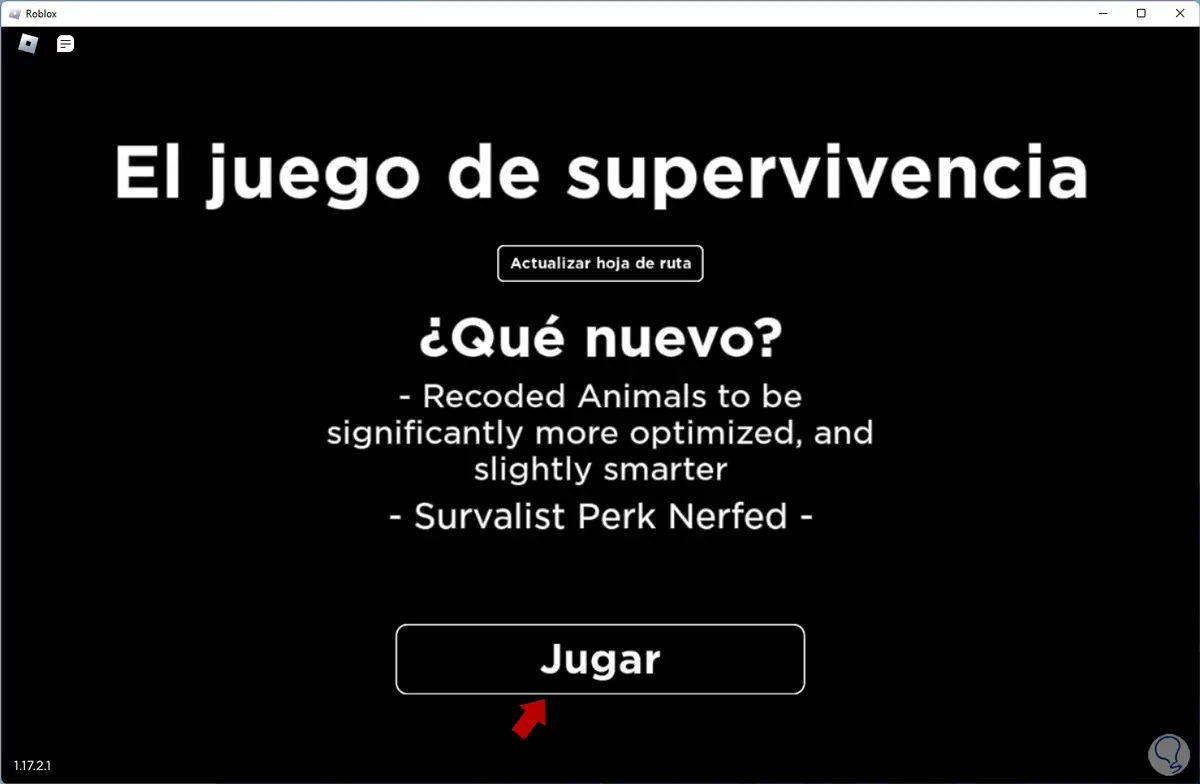
2 Solve error Roblox does not work by cleaning the temporary
Temporary files are small files that are stored on the hard drive as we use the various applications, but having too many temporary files can affect Roblox from running.
Step 1
To delete these temporary we are going to:
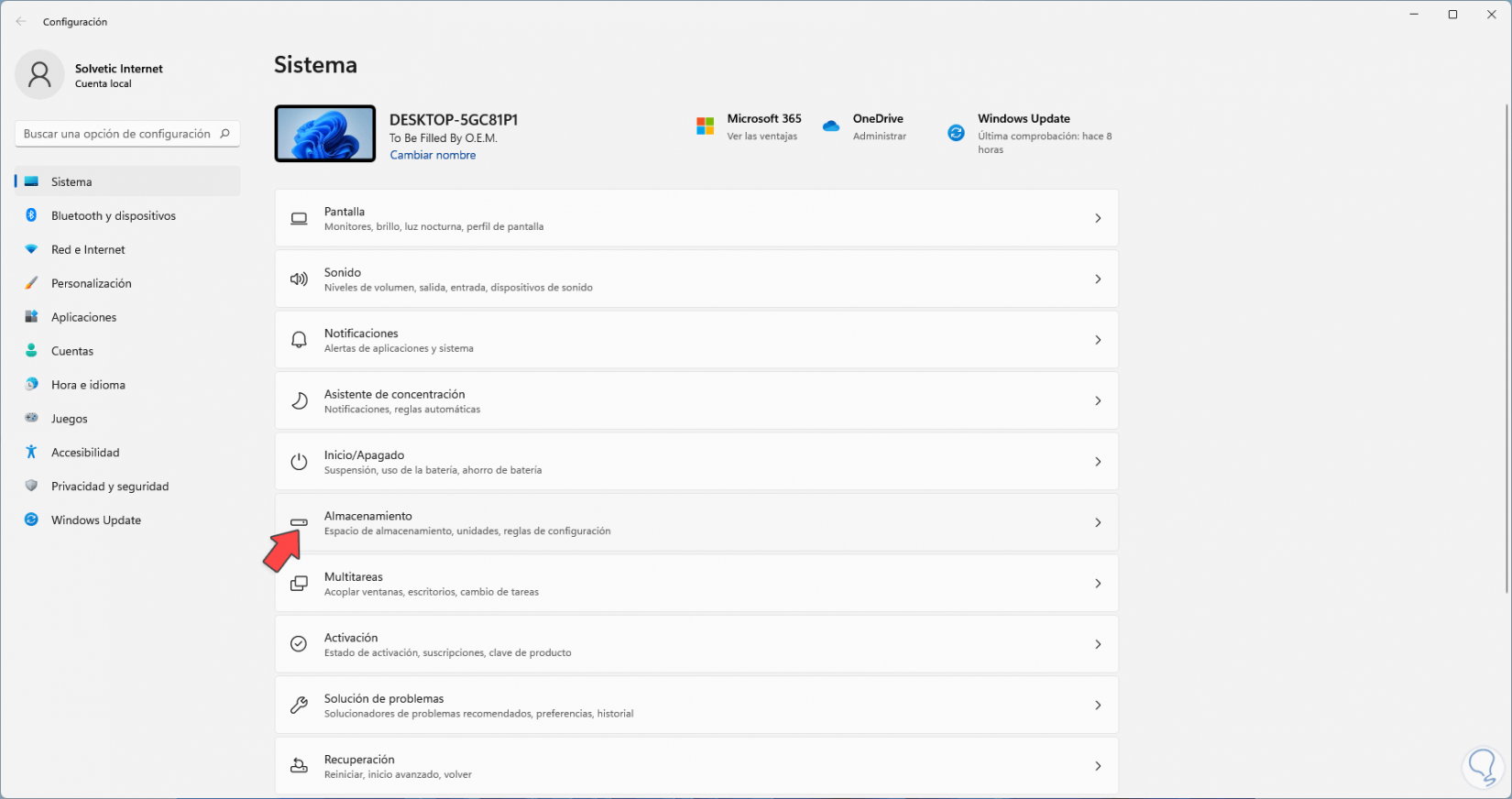
Step 2
We will see the following options. We click on "Temporary files":
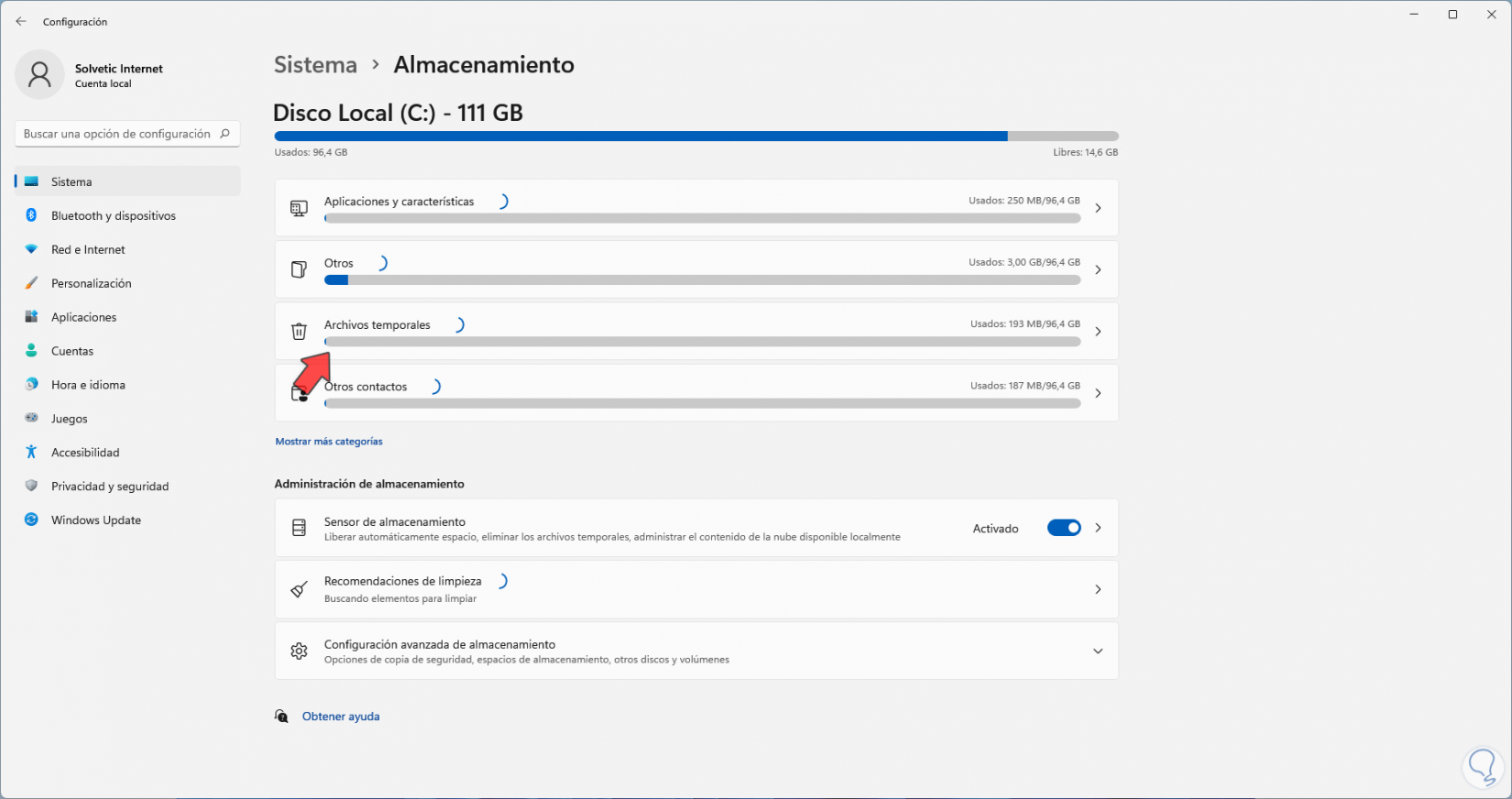
Step 3
We hope that it will be completed in analysis:
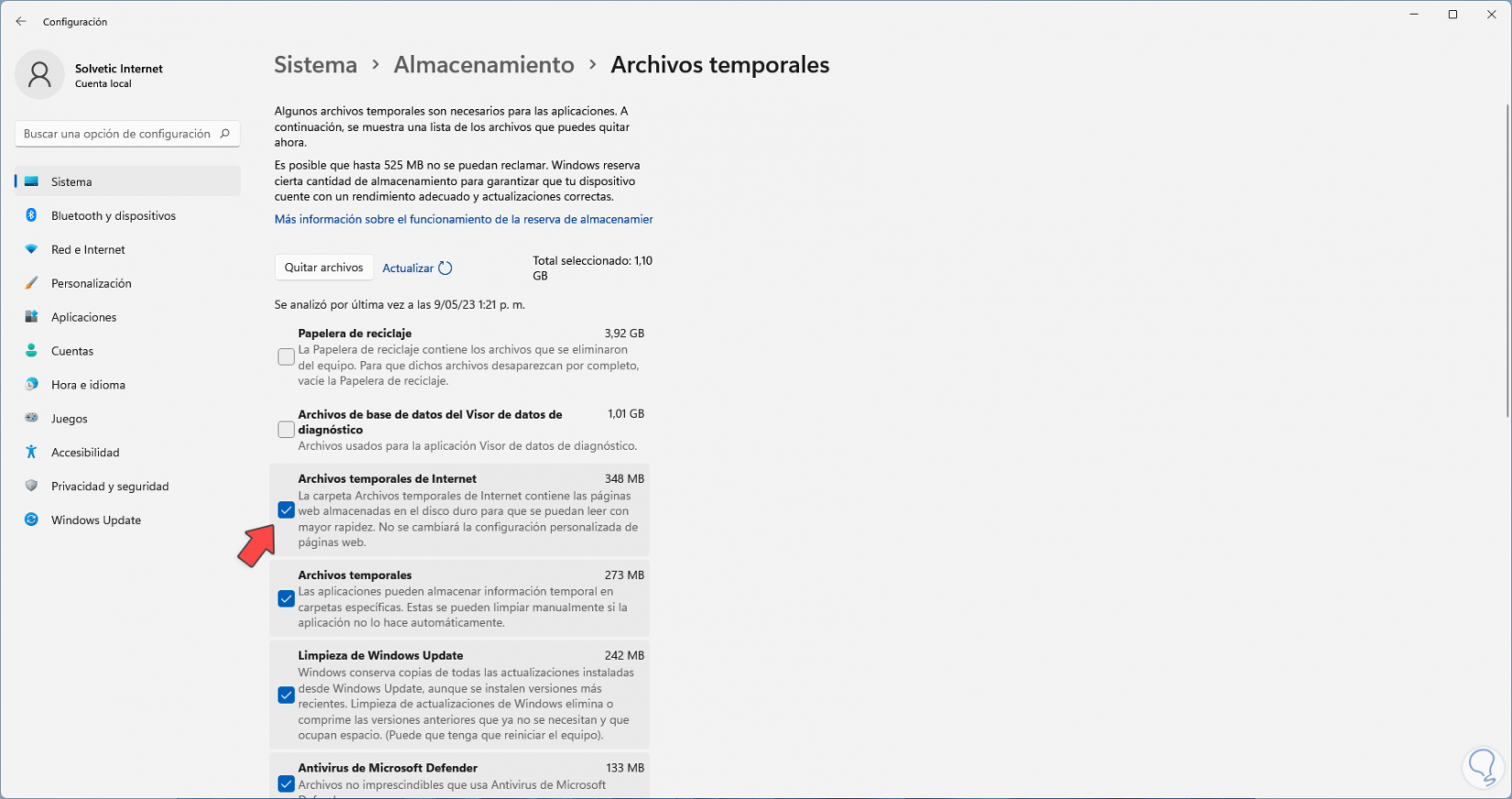
Step 4
Leave the "Temporary files" box only active:
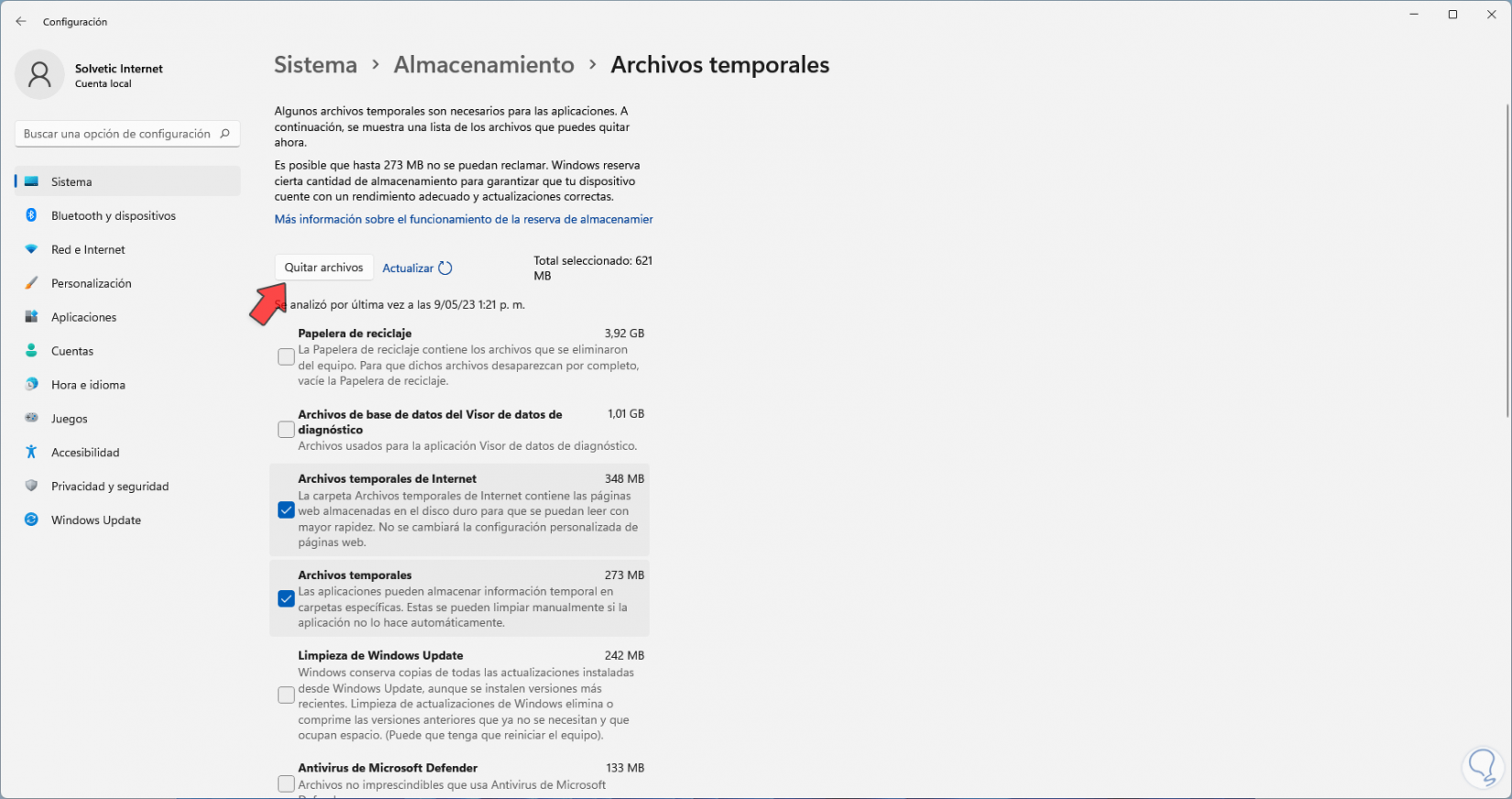
step 5
We click on "Remove files" and we must confirm the process:
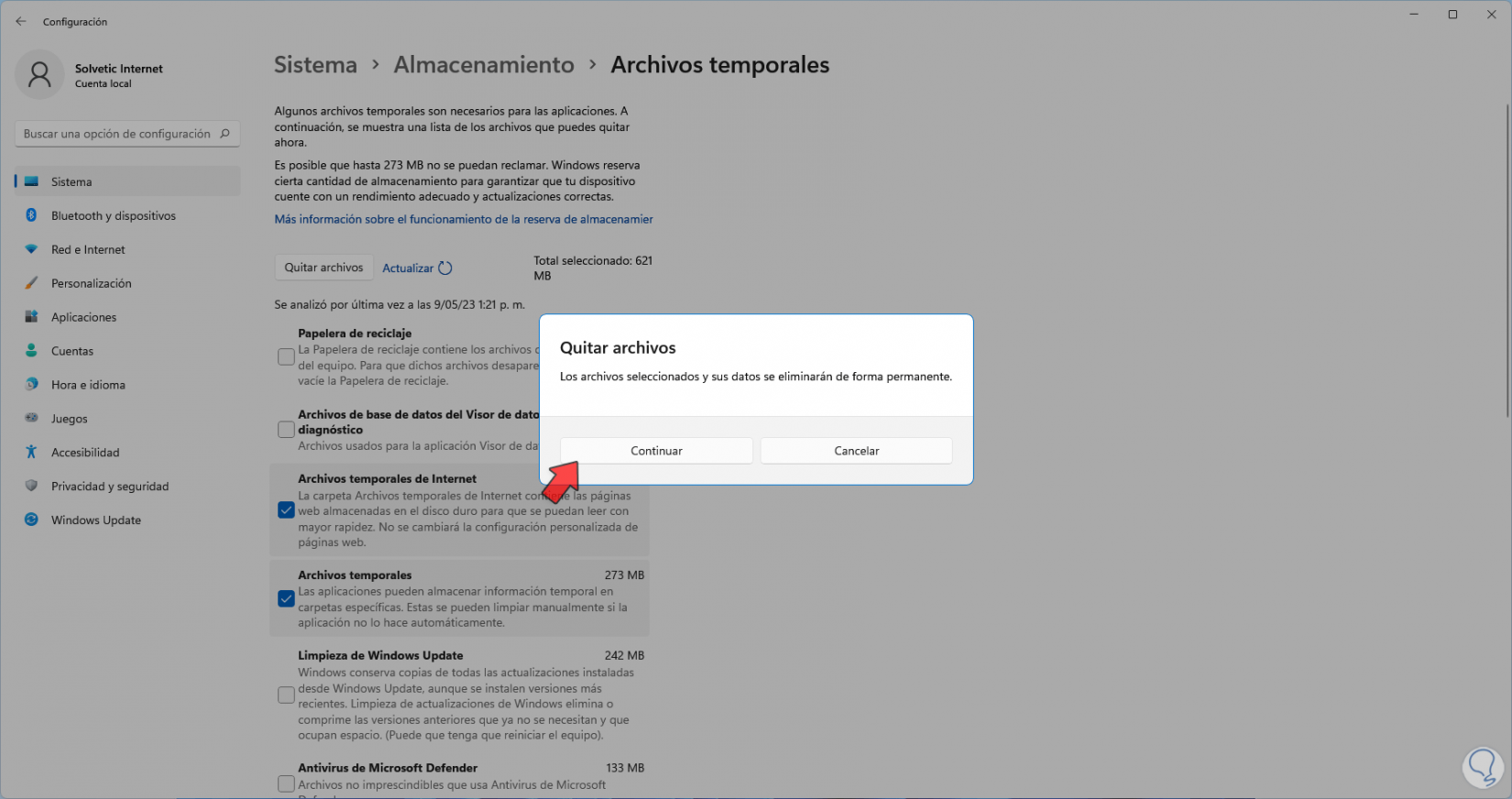
step 6
The changes will be applied:
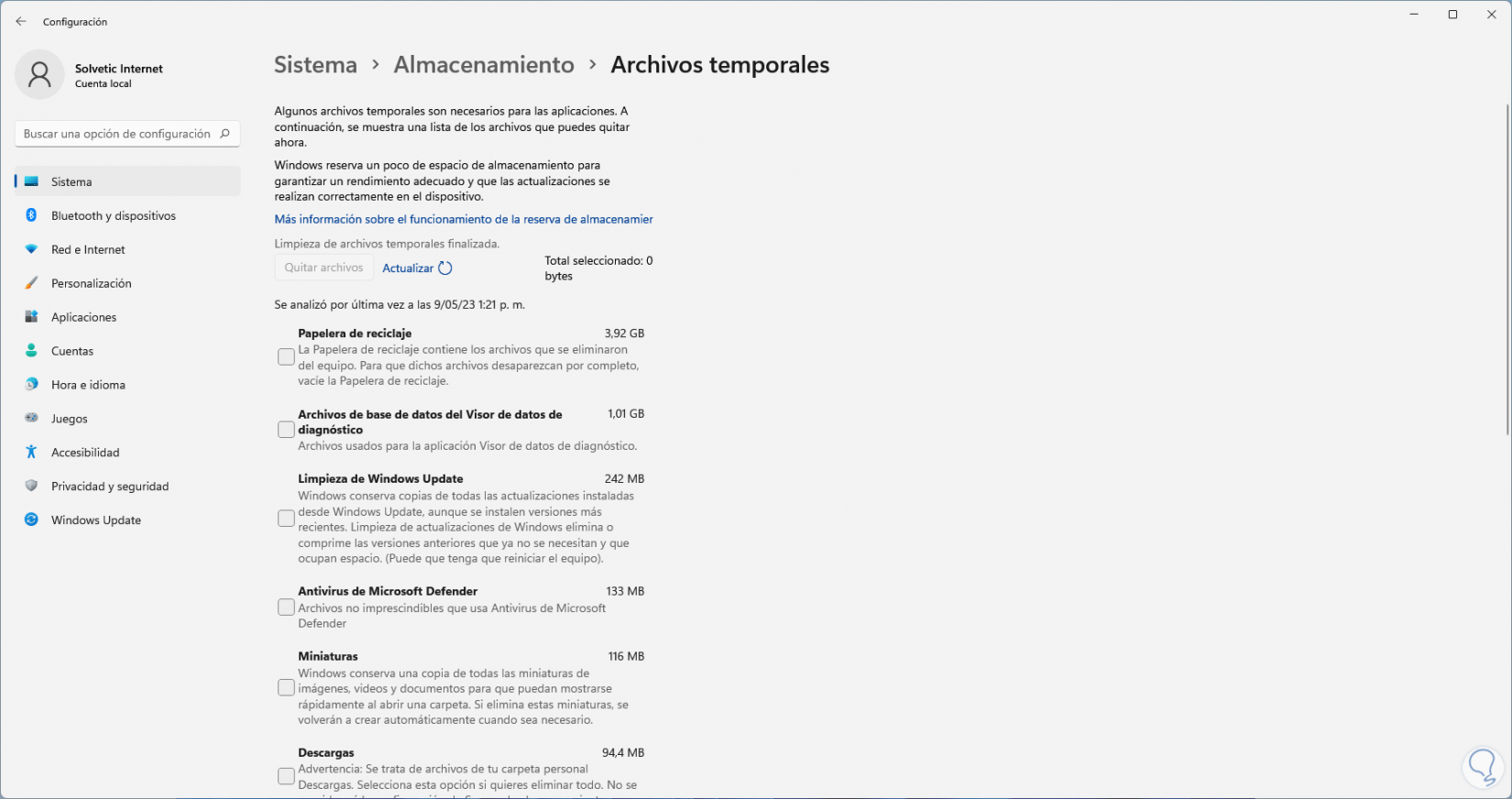
step 7
Open Roblox:
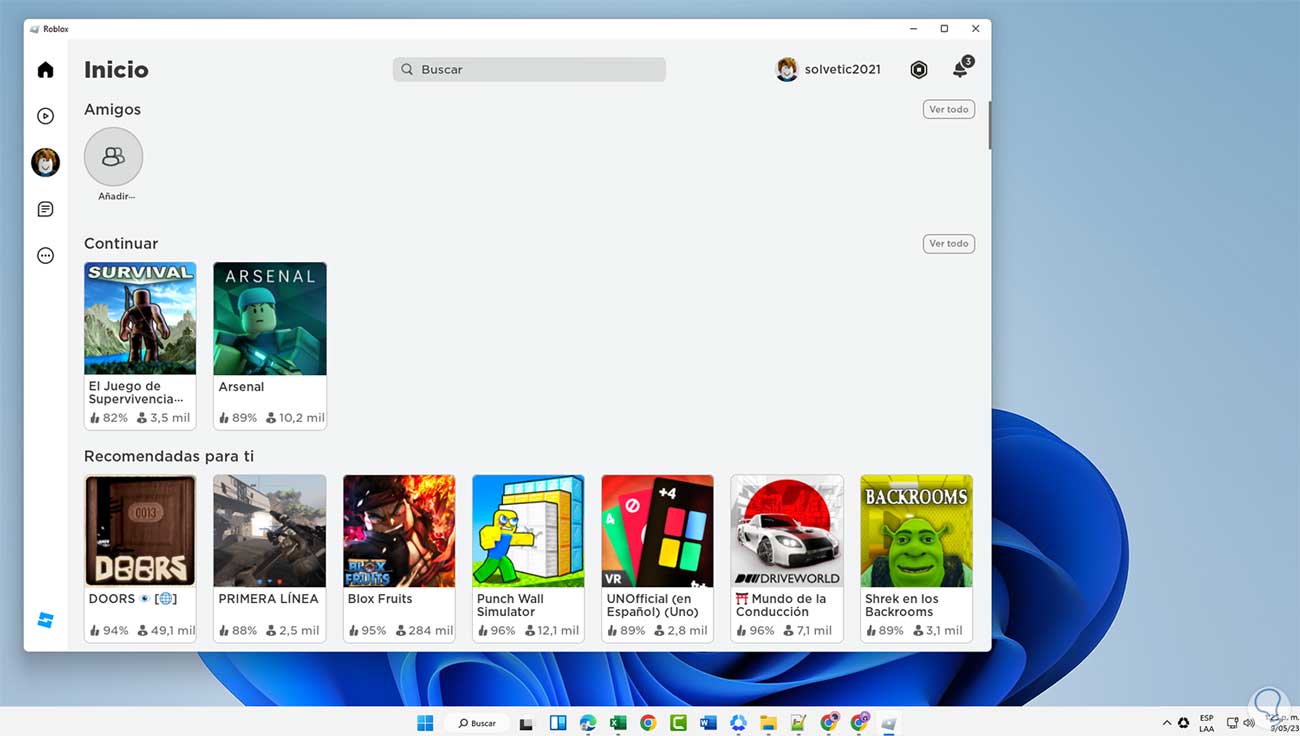
As we can see, thanks to these solutions, the normal operation of Roblox will be recovered to have access to all its functions.