To stay up to date, remember to subscribe to our YouTube channel!
SUBSCRIBE ON YOUTUBE
Steam is one of the most used platforms today by millions of people thanks to each of its benefits in terms of functions and features. Let us remember that Steam has been developed as a digital video game platform in which it will be possible to buy, download and play video games within its extensive catalog of both free and paid games..
Steam requires network access to keep it constantly updated and to be able to provide the user with the complete experience, but in Windows we can currently encounter Steam connection errors, this will prevent both access to the application and its general use.
Previous solutions
Before giving you solutions, TechnoWikis advises you:
- Check network connections and the status of your Internet
- Validate that Steam is active and it is not a server failure
- check on another computer that Steam works (to rule out our PC)
Now TechnoWikis will give you the series of tips to correct this Steam connection error..
1 Repair connection to Steam from Steam Properties
With this method we seek to make an adjustment to the protocol with which Steam opens and carries out all the update processes and access to the servers, in this case we will make Steam use the TCP protocol (Transmission Control Protocol - Transmission Control Protocol ), this protocol allows the reliable and secure delivery of data on the network, hence the importance of forcing this protocol when opening Steam.
Step 1
To perform this task, we first open the Task Manager from the Start menu:
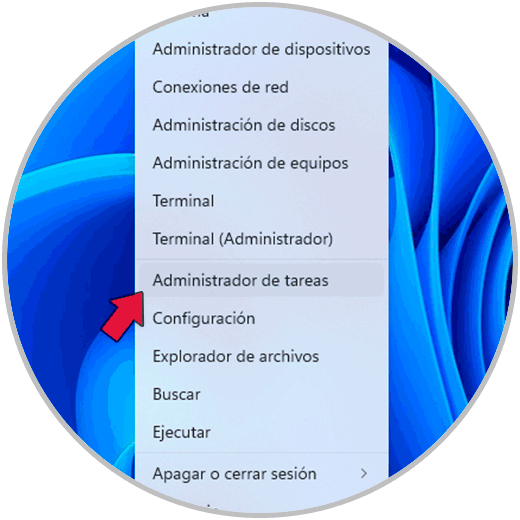
Step 2
In the console, we locate the Steam process:
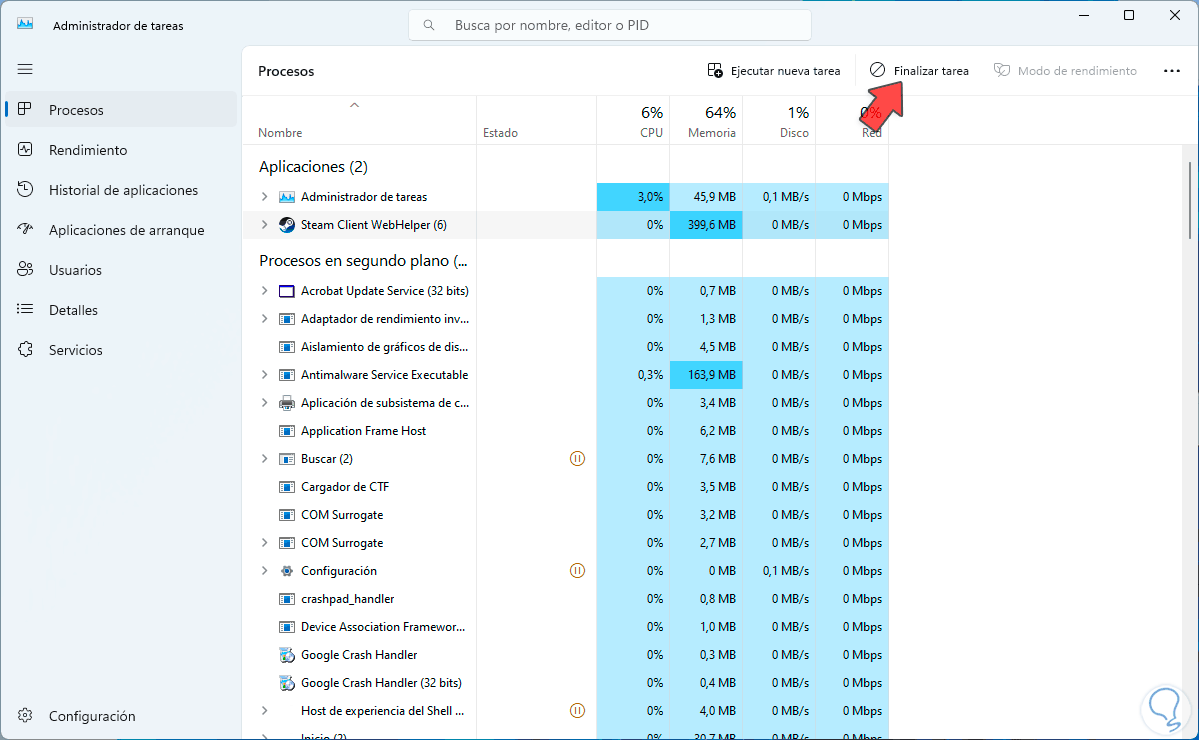
Step 3
We select it and then click on “End task” to close all the processes associated with it:
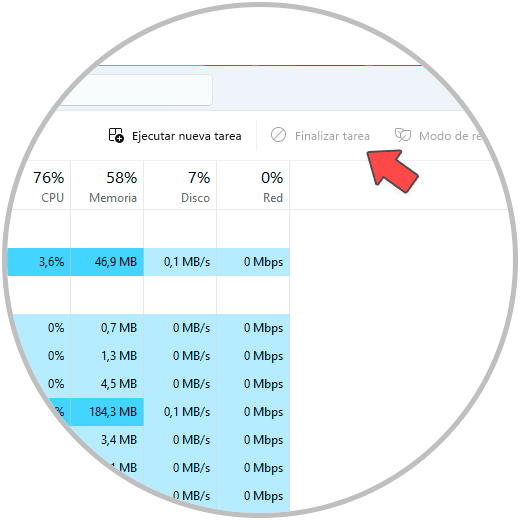
Step 4
After this, we right click on the Steam shortcut and select the “Properties” option:
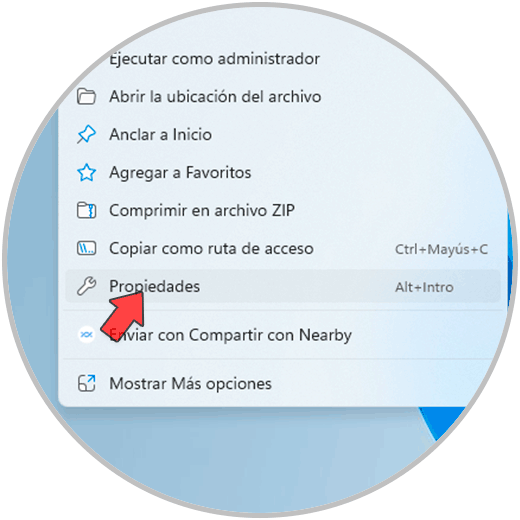
Step 5
The following window will open. In the “Destination” field, go to the end of the text and enter the line “-tcp”:
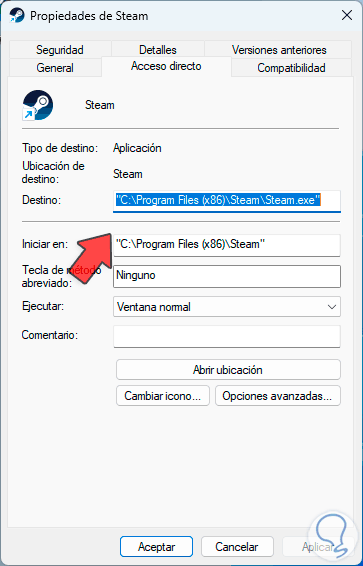
Step 6
When we click “Apply” we will see the following message:
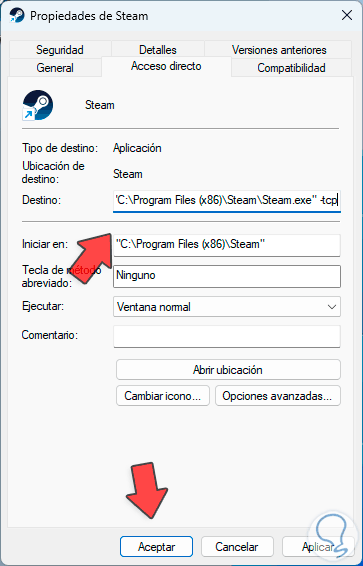
Step 7
We click on “Continue” to confirm the changes.
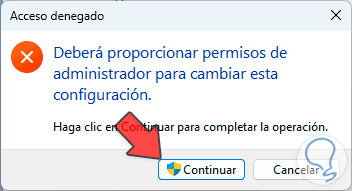
Step 8
After this we open Steam to see that no errors are generated:
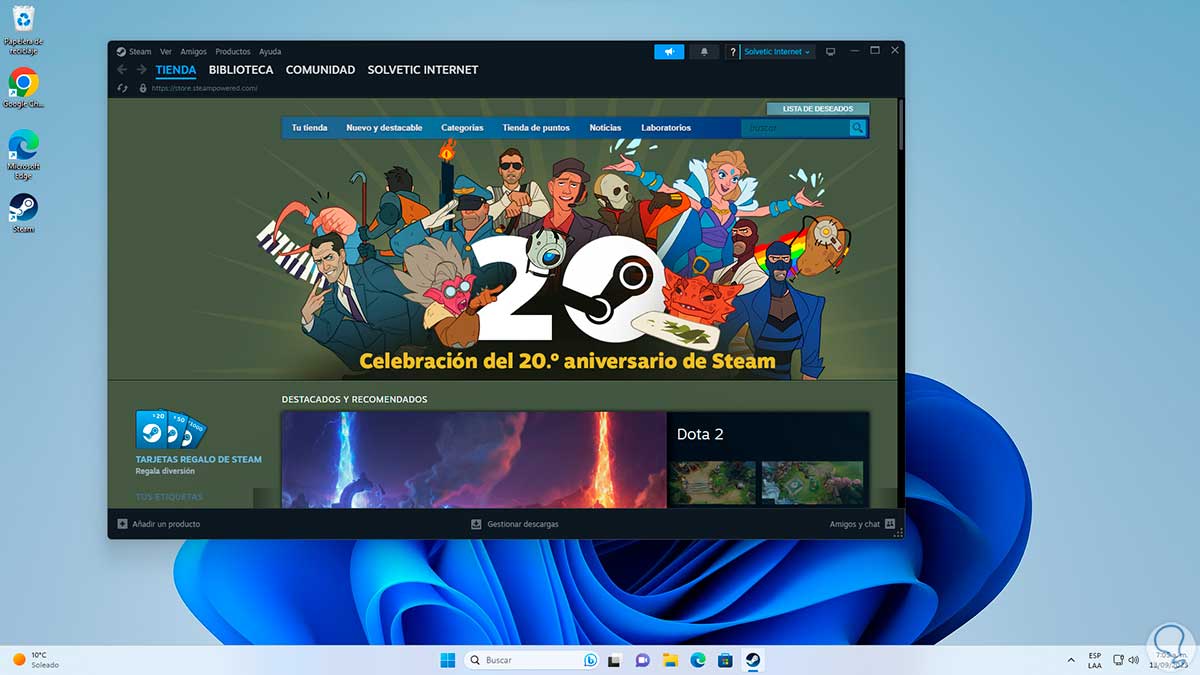
2 Repair connection to Steam in compatibility mode
Step 1
This mode allows us to always start Steam in administrator mode, this will ensure that all processes have the necessary permissions. To achieve this, we right-click on the Steam shortcut and select the “Properties” option:
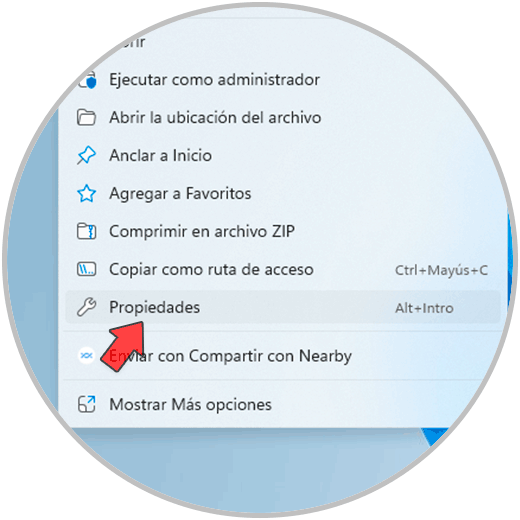
Step 2
In the displayed window we go to the “Compatibility” tab:
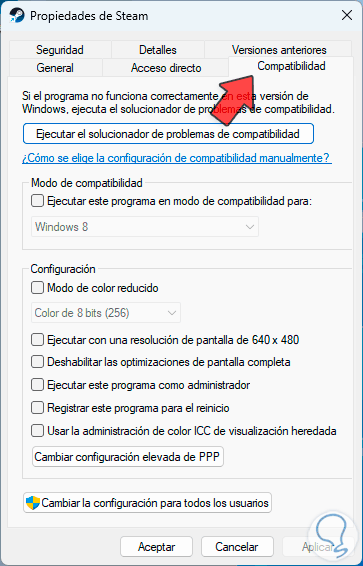
Step 3
There we activate the “Run this program as administrator” box:
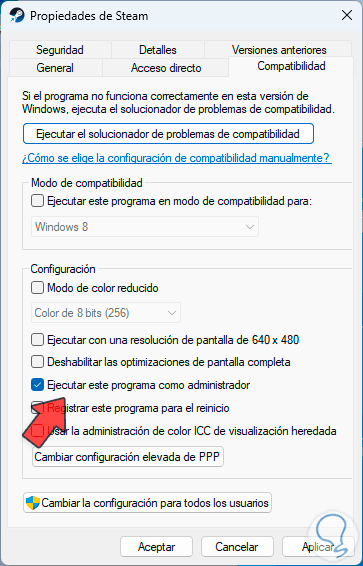
Step 4
We apply the changes, so we can access Steam as administrators on each access:
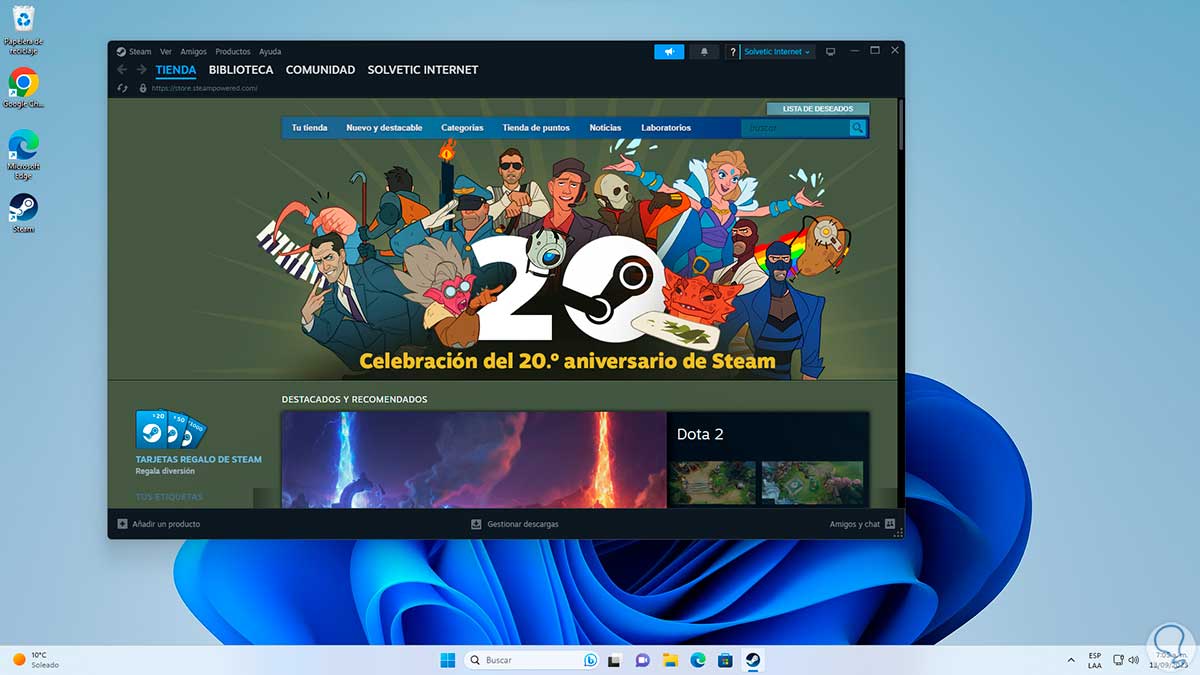
3 Repair connection to Steam by disabling the Firewall
A recurring problem in the Steam error is that the Windows firewall can block incoming and outgoing packets from the utility by identifying them as a threat, this is something wrong since we know that Steam is trustworthy, to rule out this being the reason we can Temporarily disable the firewall..
Step 1
To achieve this, in the search engine we enter the word “firewall” and in the results we click on “Windows Defender Firewall”:
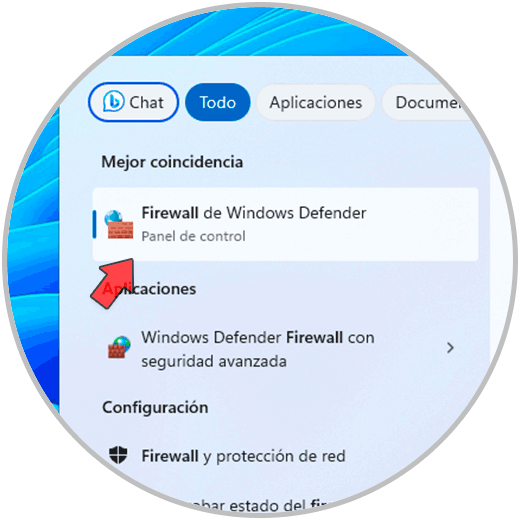
Step 2
When it opens we will see the following:
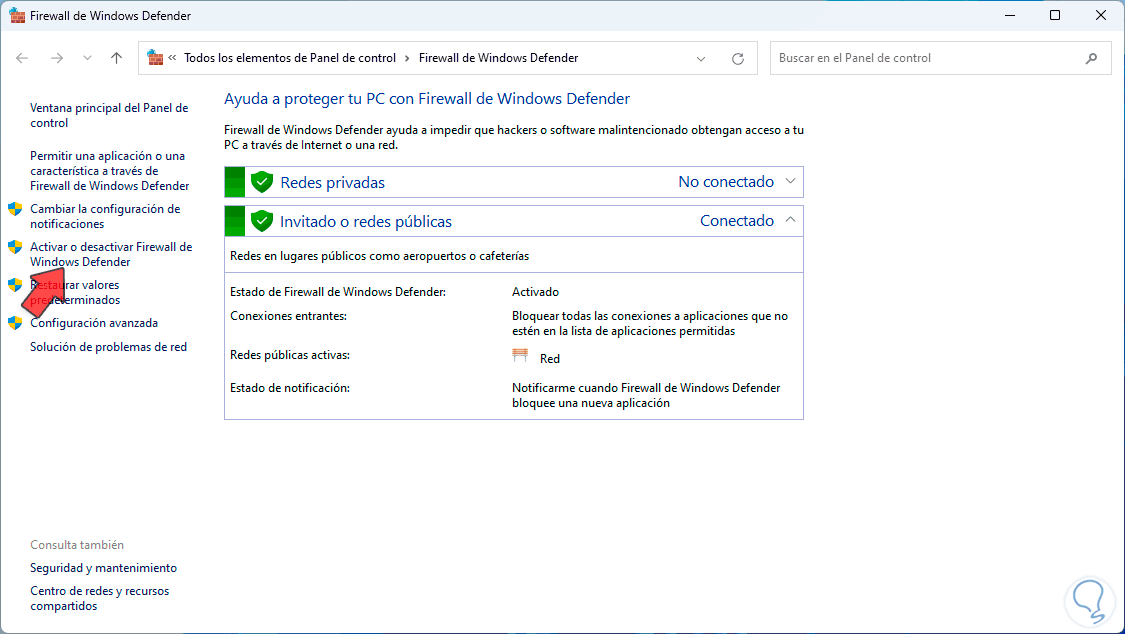
Step 3
There we click on the option “Enable or disable Windows Defender Firewall”, the following will open:
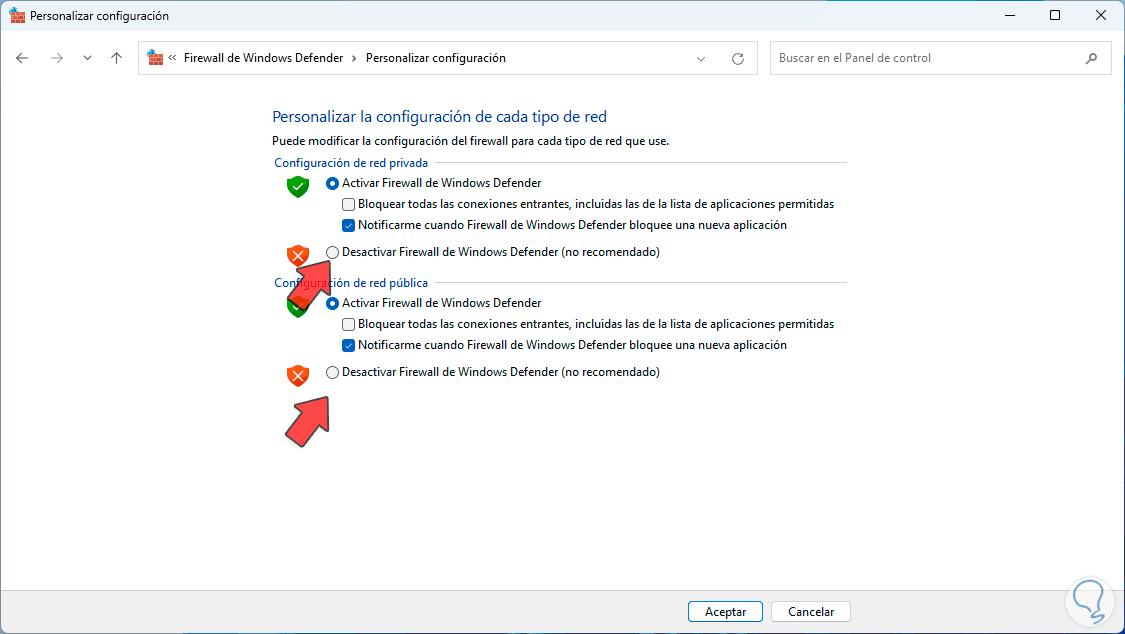
Step 4
There we are going to activate the “Disable Windows Defender Firewall” boxes in both sections:
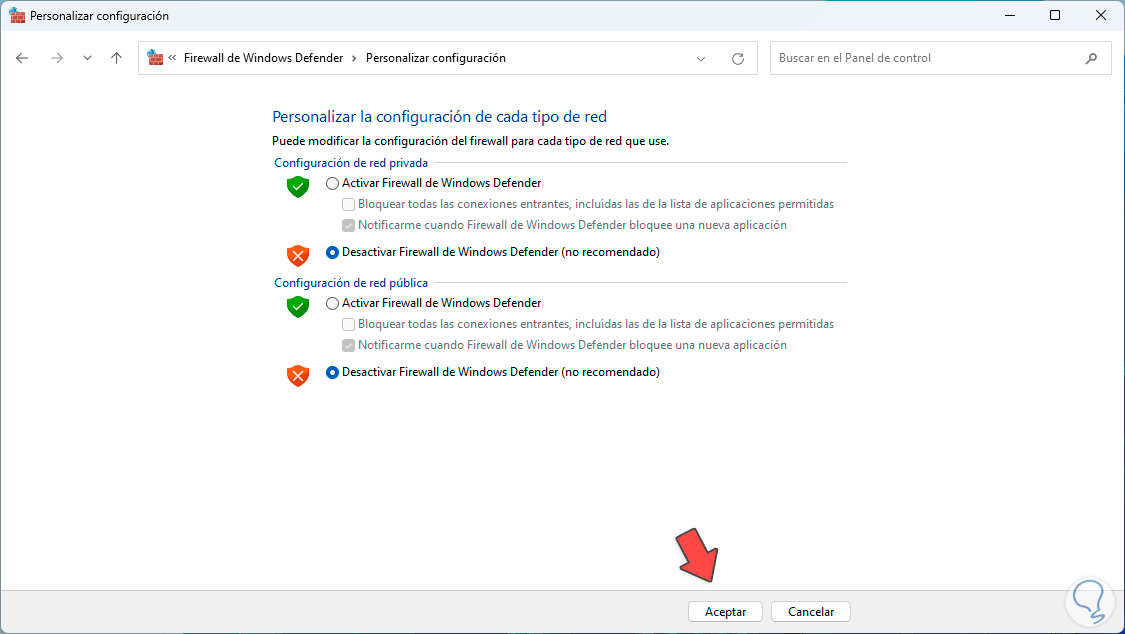
Step 5
We click on “Accept” and we will receive the respective notification:
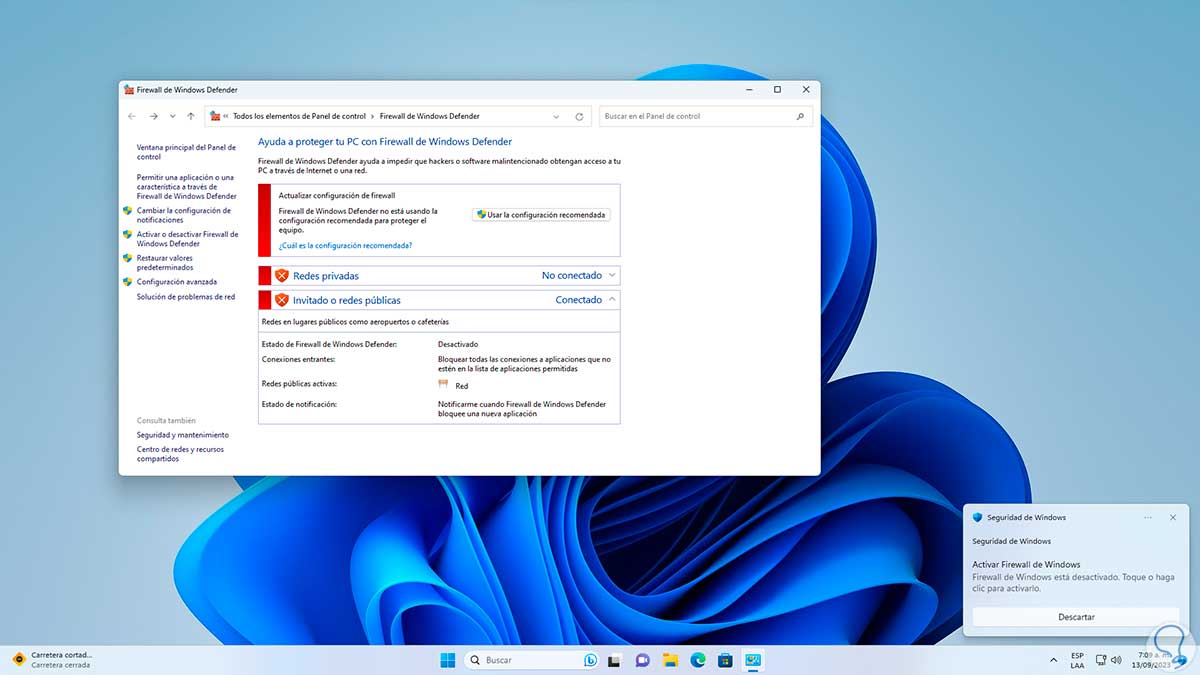
Step 6
It will now be possible to access Steam without errors:
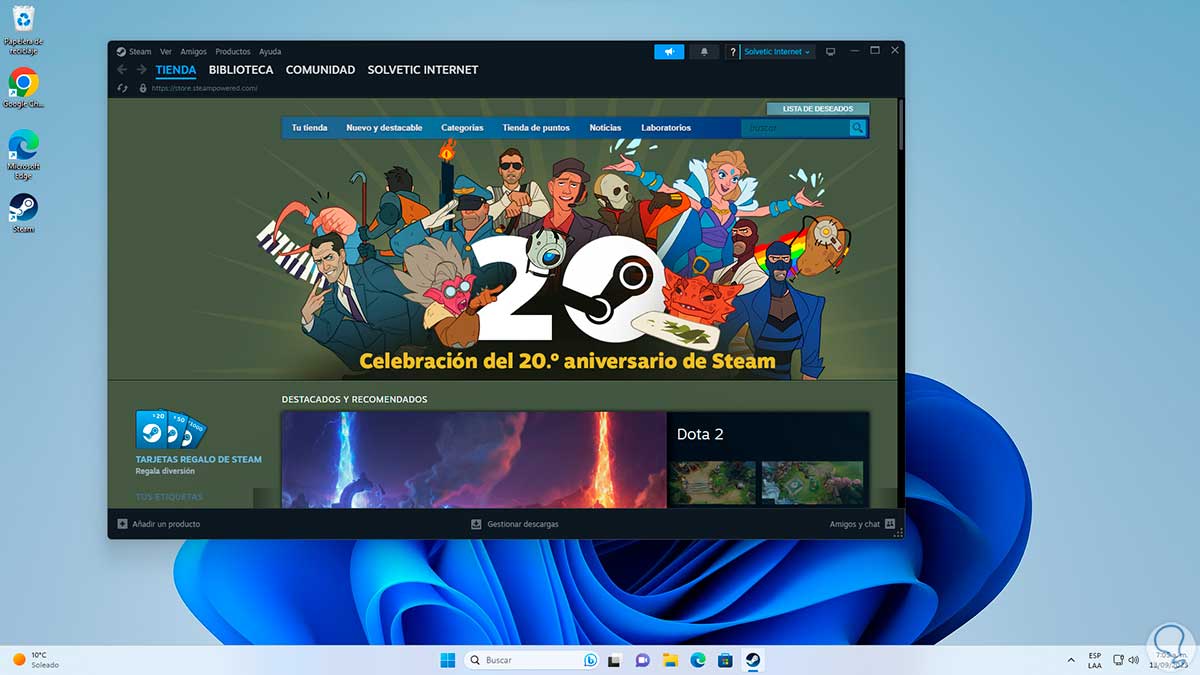
4 Repair connection to Steam from CMD
Step 1
From the command prompt console it is possible to execute a series of commands to correct the network and thus allow Steam to connect, we open the Command Prompt as administrators:
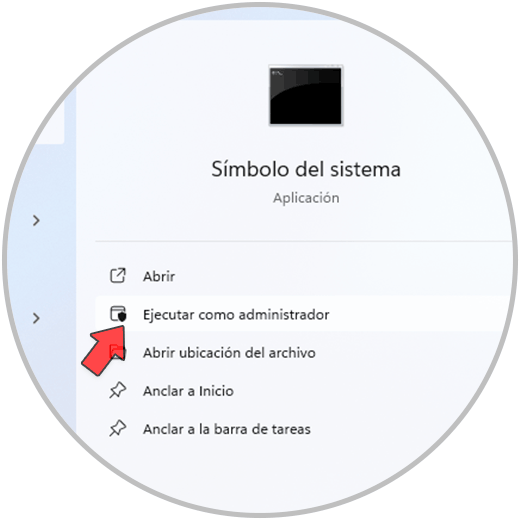
Step 2
First of all, let's reset some IP address values, we run the command:
netsh int ip reset C:\resetlog.txt
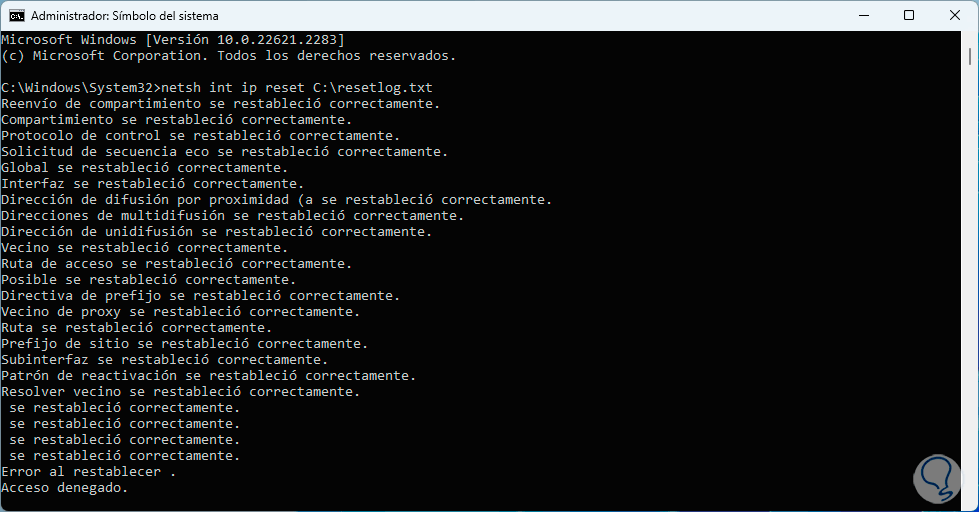
Step 3
After this, we restore the Winsock catalog with the command:
netsh winsock reset
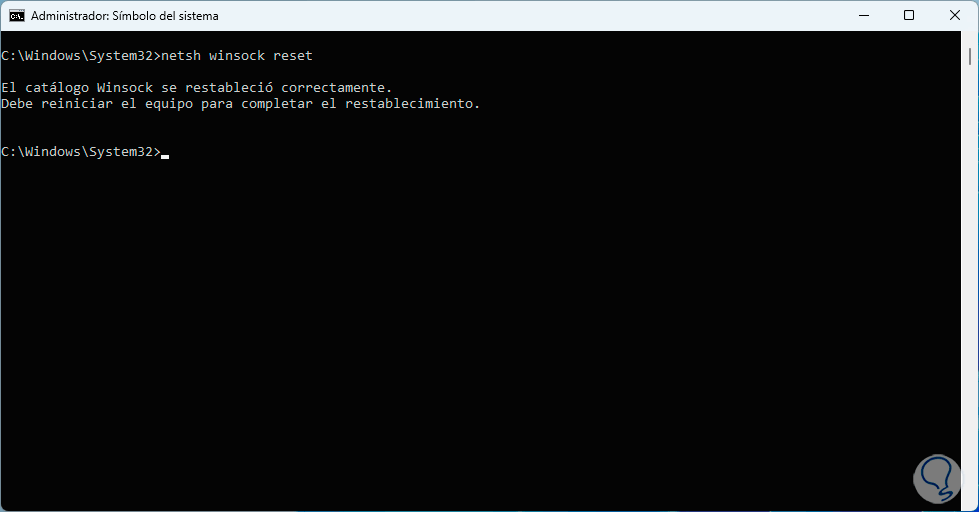
Step 4
After this, we release the DNS cache with the command:
ipconfig /flushdns
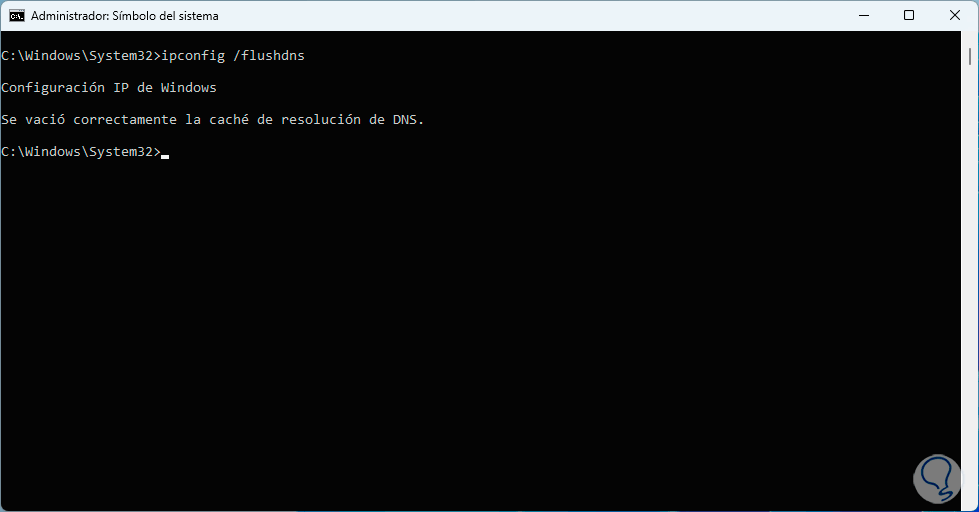
Step 5
We exit the terminal, now we restart Windows to apply these changes:
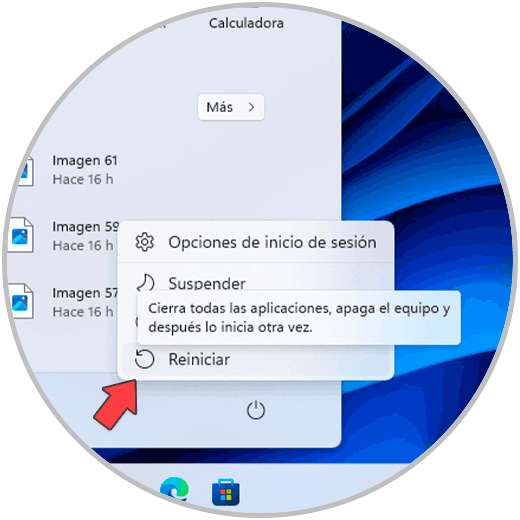
Step 6
Windows will be restarted:
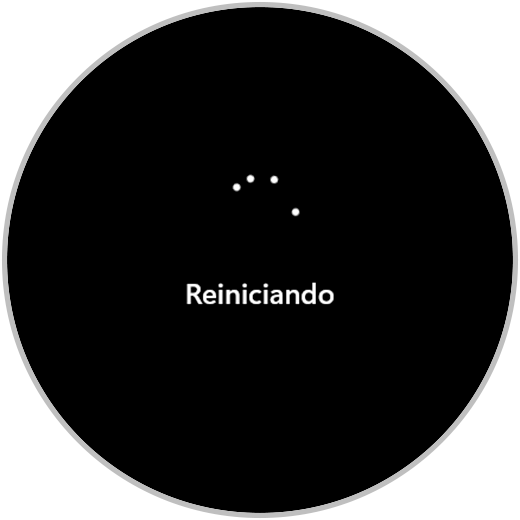
Step 7
When you log in, we are going to open Steam to see that it works correctly:
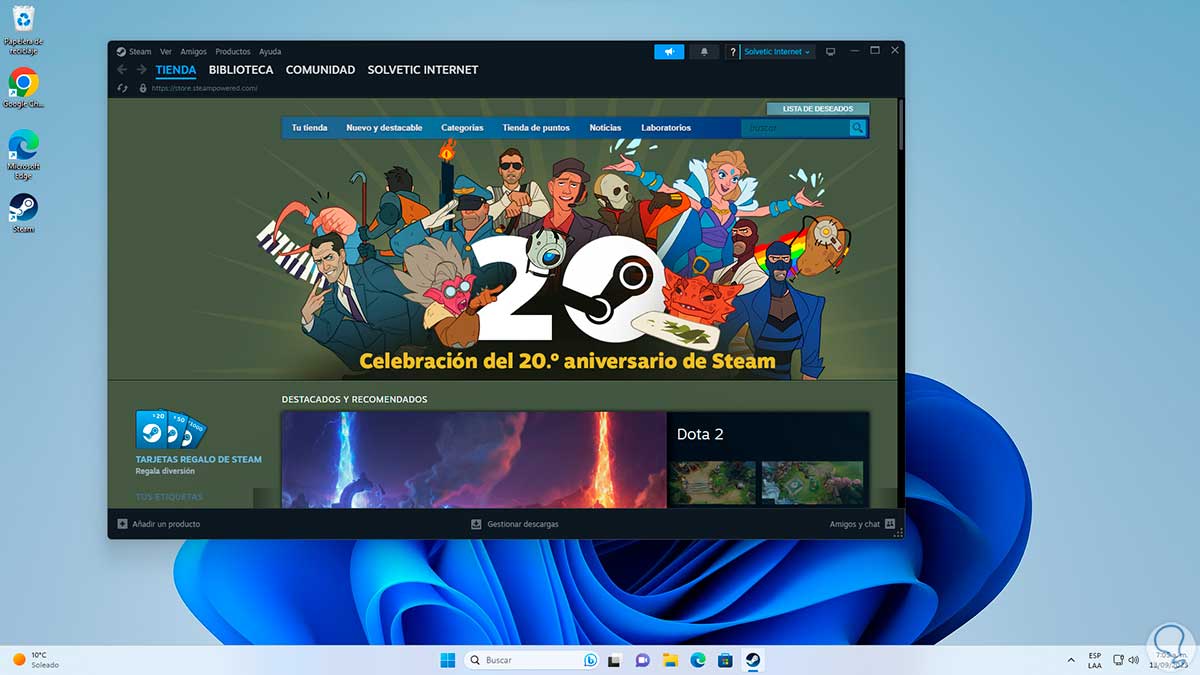
5 Repair connection to Steam by configuring DNS
The DNS (Domain Name System) allows you to convert IP addresses into domain names and vice versa. This makes navigation easier for the user. We can adjust the DNS using public DNS addresses since our provider can be seen. affected in terms of stability and performance.
Step 1
To do this, in the search engine we enter the word “network”, in the results we click on “See network connections”:
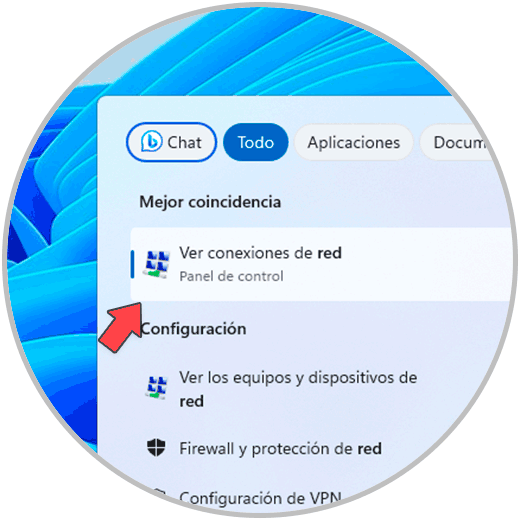
Step 2
In the window that opens, we right click on the network adapter and select the “Properties” option:
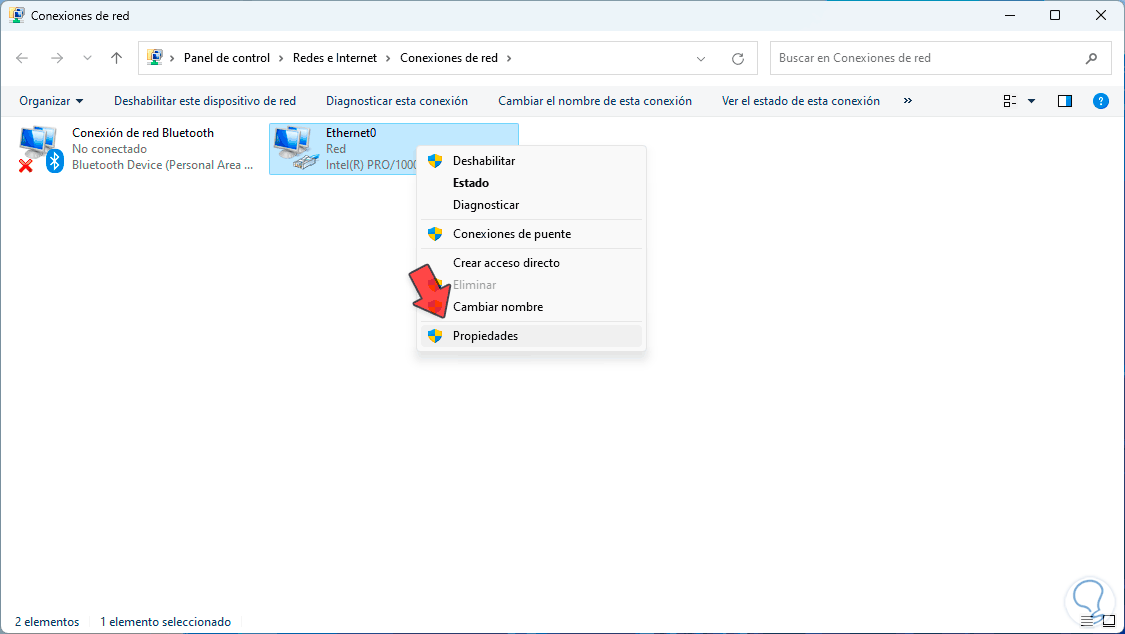
Step 3
In the new window we select the line “Enable Internet Protocol version 4”:
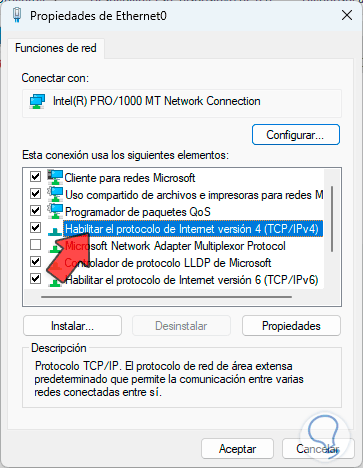
Step 4
We click on “Properties”, then we activate the “Use the following DNS server addresses” box and enter the desired addresses. We apply the changes.
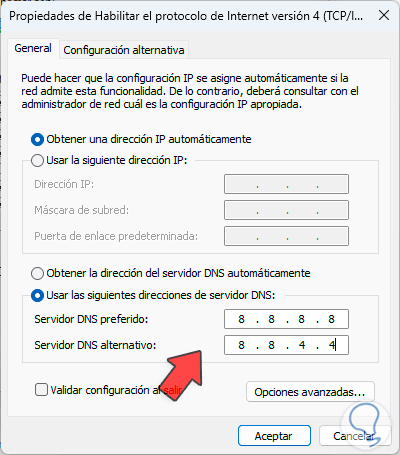
Step 5
We open Steam to verify that the error does not occur:
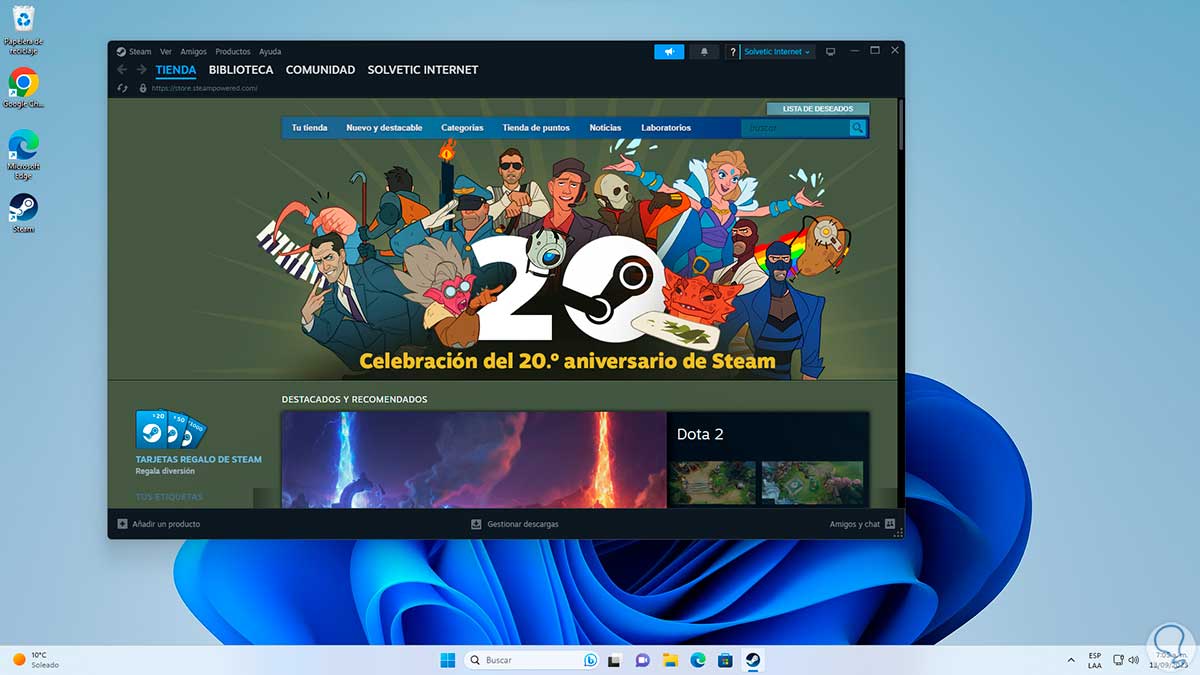
6 Repair connection to Steam by opening Steam as administrator
Step 1
As we mentioned, it is possible to access Steam as administrators to have all the necessary permissions, in this case it is possible to access in this administrator mode when necessary, to achieve this in the search engine we enter “steam”, in the results we click on “Run as administrator":
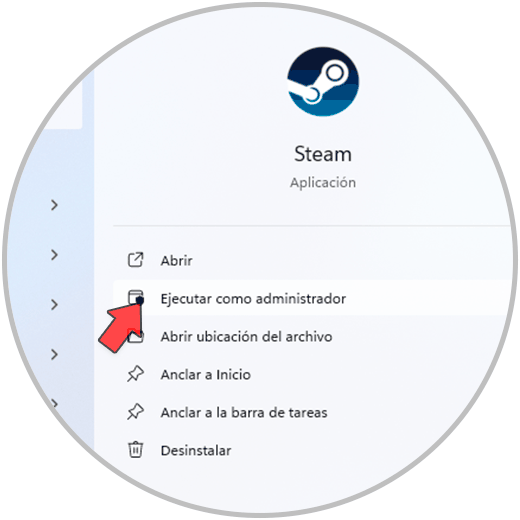
Step 2
Steam will open as administrator:
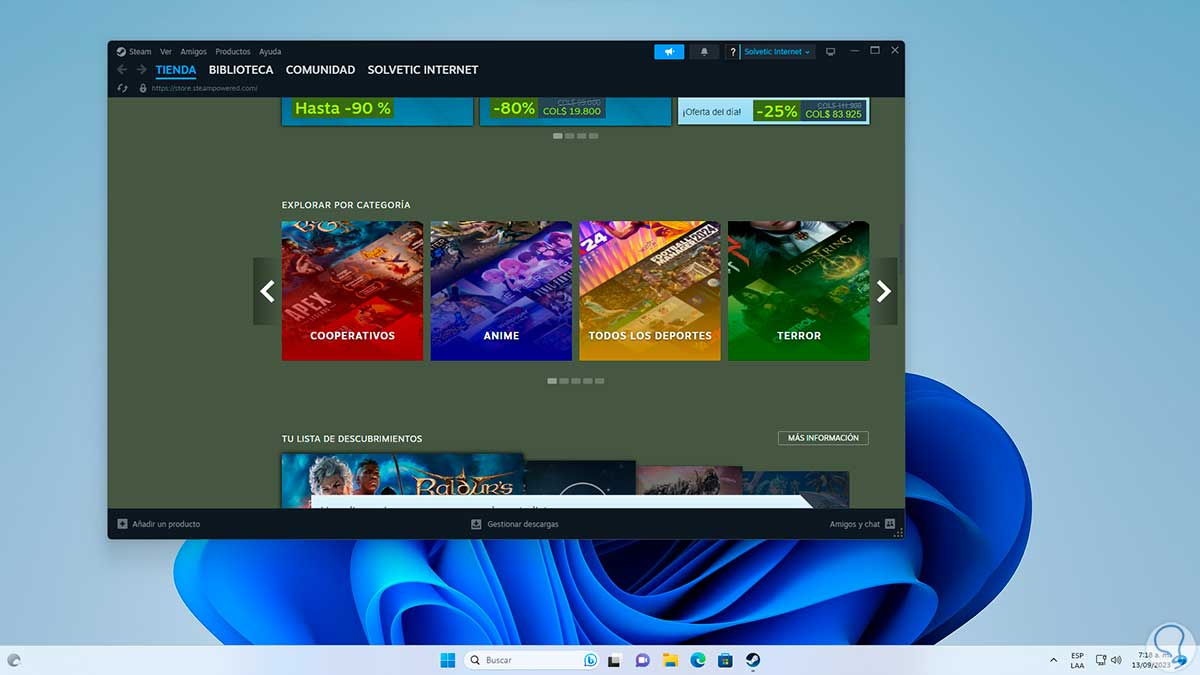
7 Repair connection to Steam by updating Steam
Step 1
When updating Steam we can be applying changes that help to correct various errors including the connection error, in Steam we have two ways to update, firstly, when Steam is opened, updates will automatically be searched:
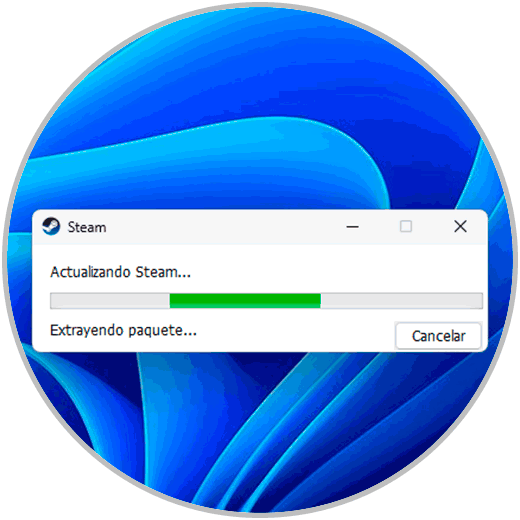
Step 2
These will be applied:
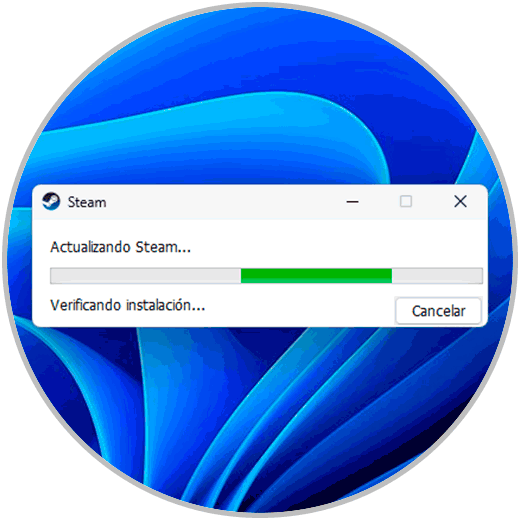
Step 3
Another available way is to access the Steam application, from the “Steam” menu we click on “Check for Steam client updates”:
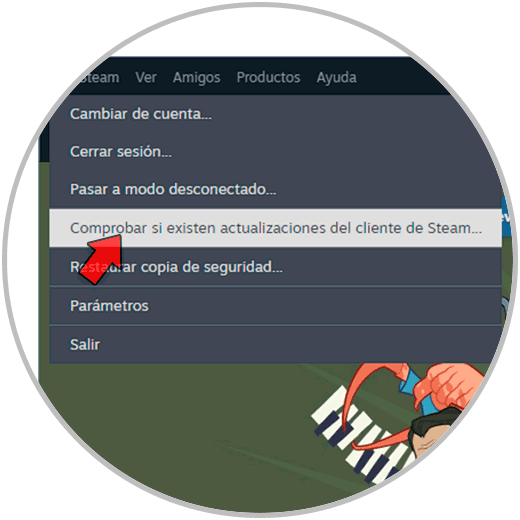
Step 4
We hope that the verification is carried out:
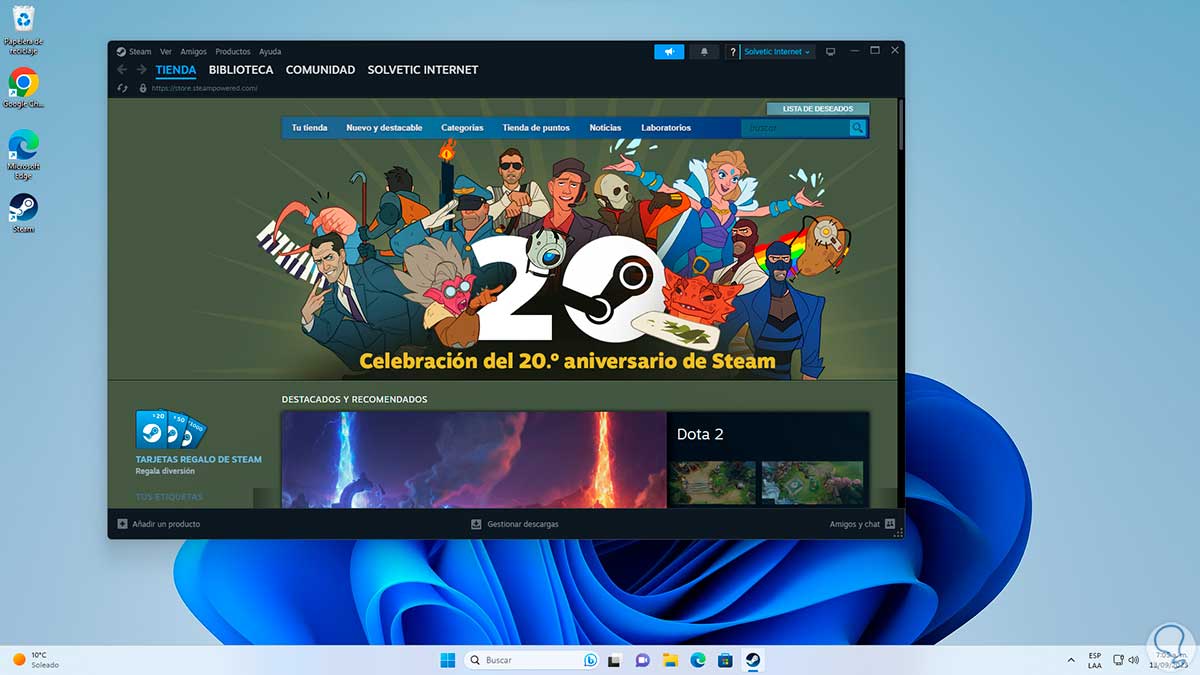
8 Repair connection to Steam by updating the network driver
Step 1
It is also possible that our network adapter is outdated and therefore an update is necessary, in this case we open the Device Manager from Start:

Step 2
Now we go to the “Network adapters” section, there we right click on the driver and select the “Update driver” option:
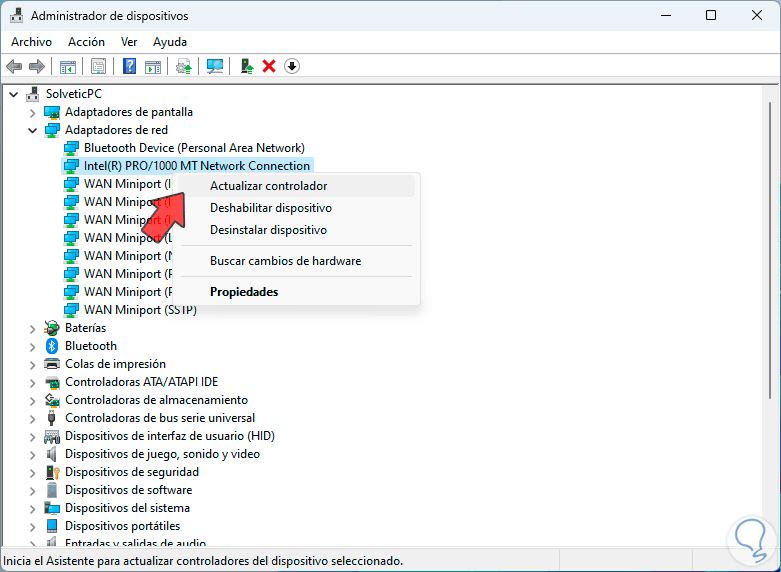
Step 3
The following will open:
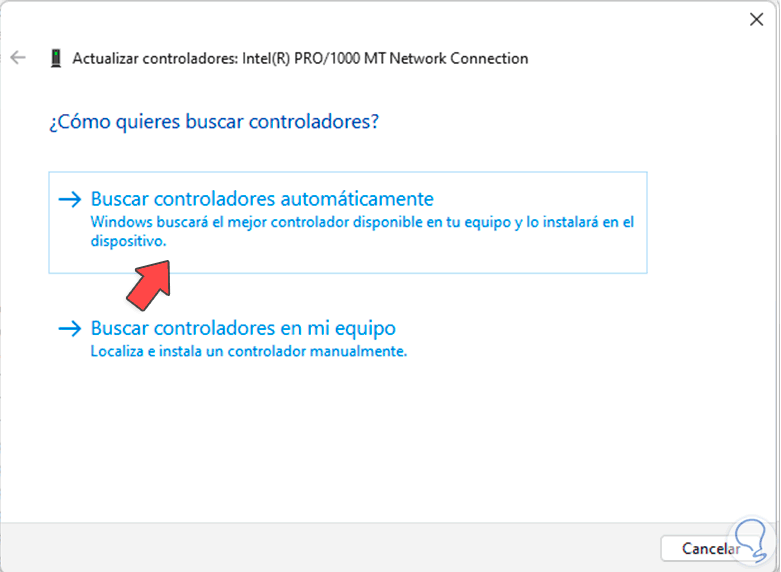
Step 4
We hope the search is completed:
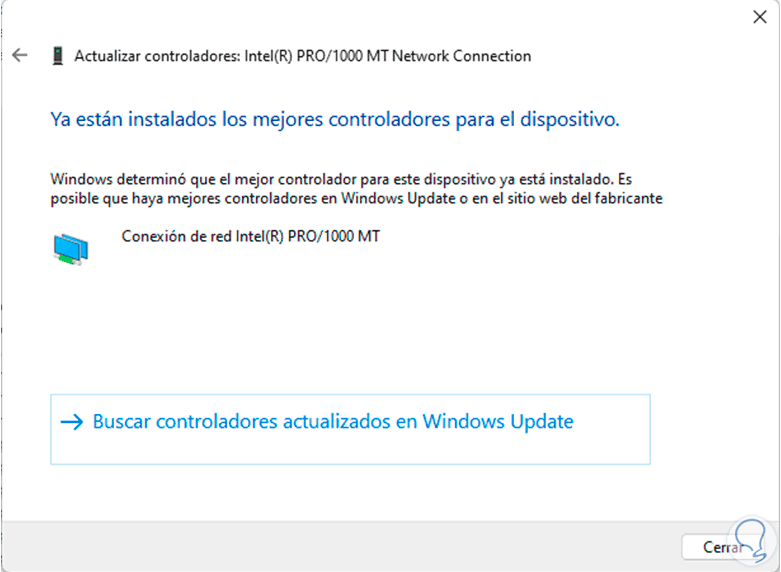
Step 5
We open Steam to check if the error is not present:
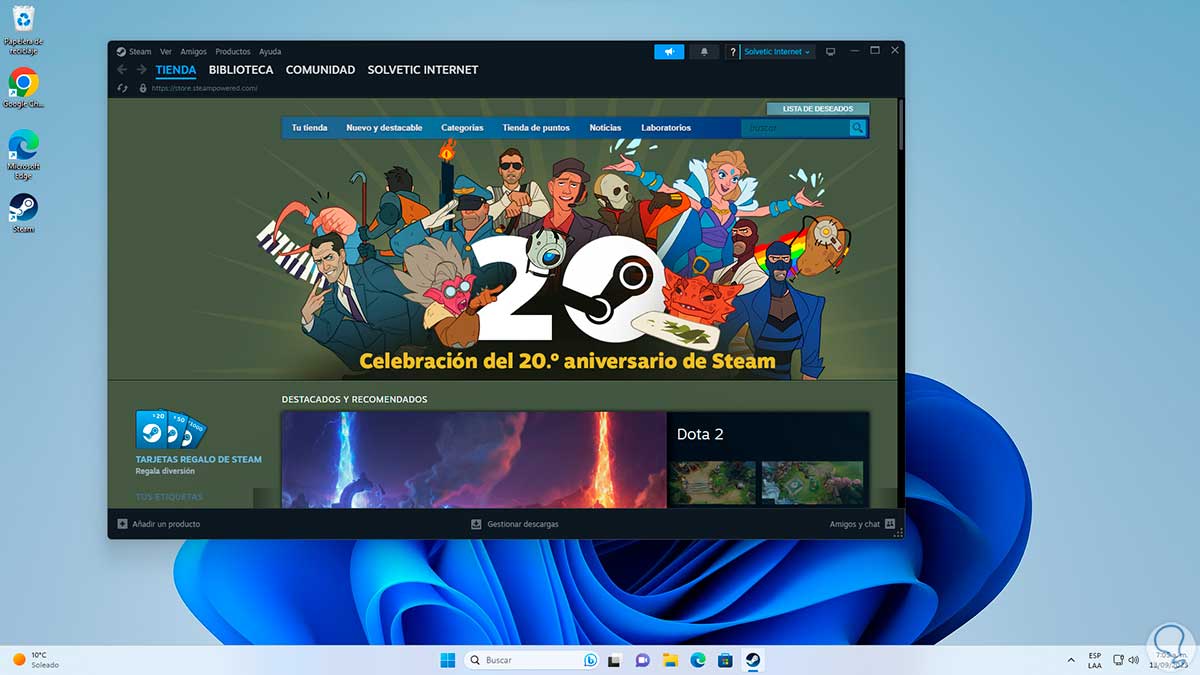
9 Repair connection to Steam by reinstalling Steam
Step 1
If none of the previous results help to correct this error, we can reinstall Steam. For this, in the search engine we enter “steam”, in the result we click on “Uninstall”.
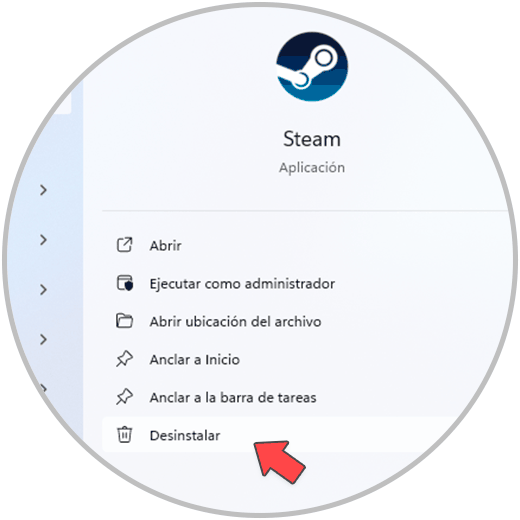
Step 2
This will open the Control Panel window, there we select Steam again and click on “Uninstall”:
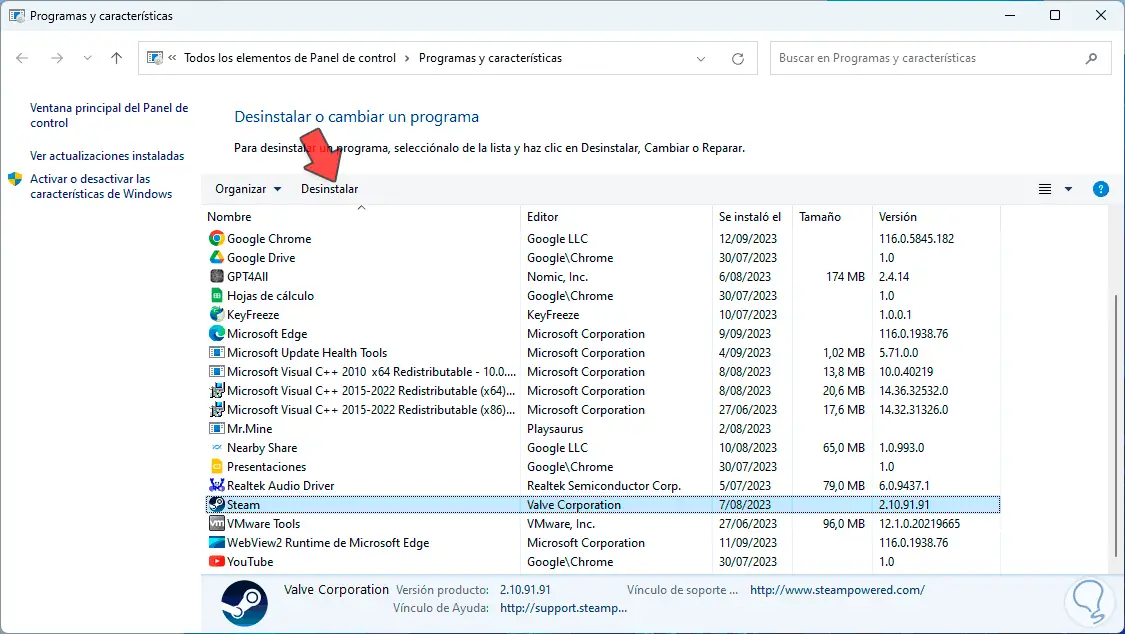
Step 3
The wizard will open:
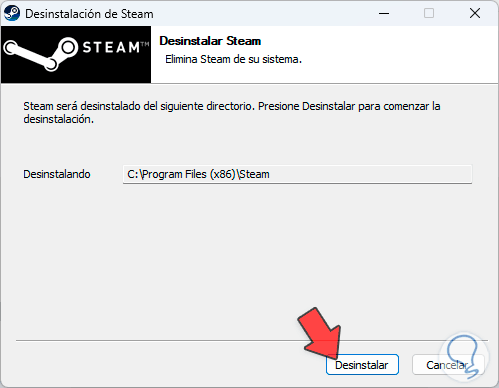
Step 4
We click on “Uninstall” and wait for it to finish:
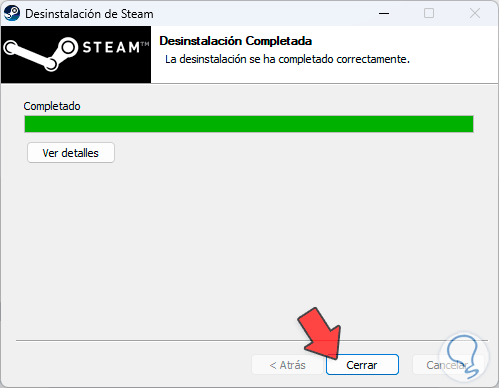
Step 5
We check that it has been uninstalled:
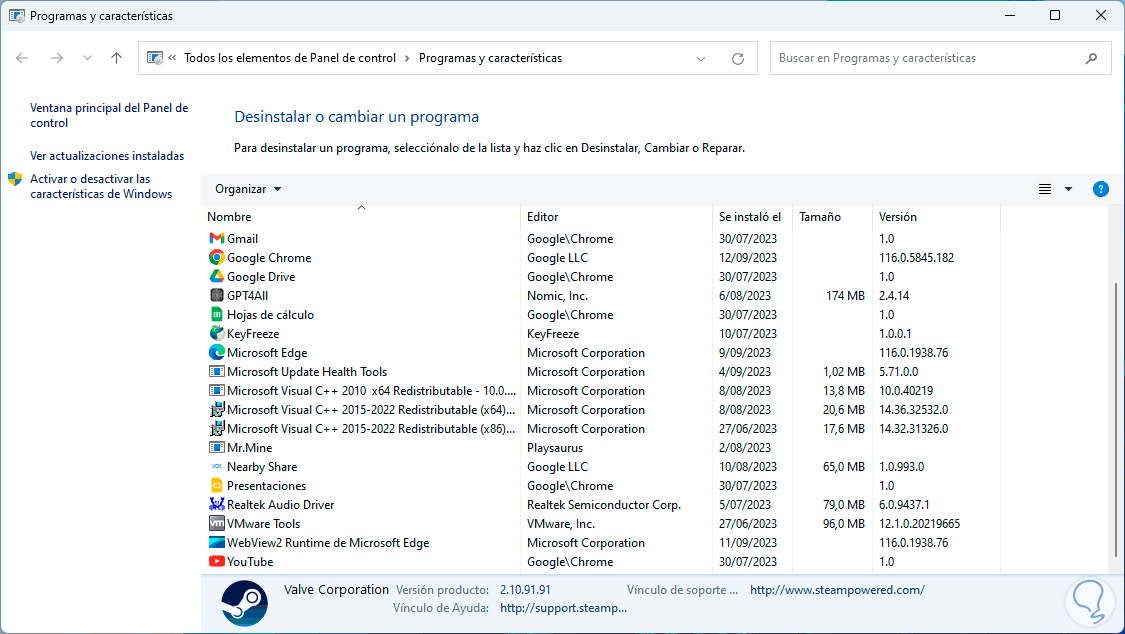
Step 6
Now let's go to the following URL:
Steam
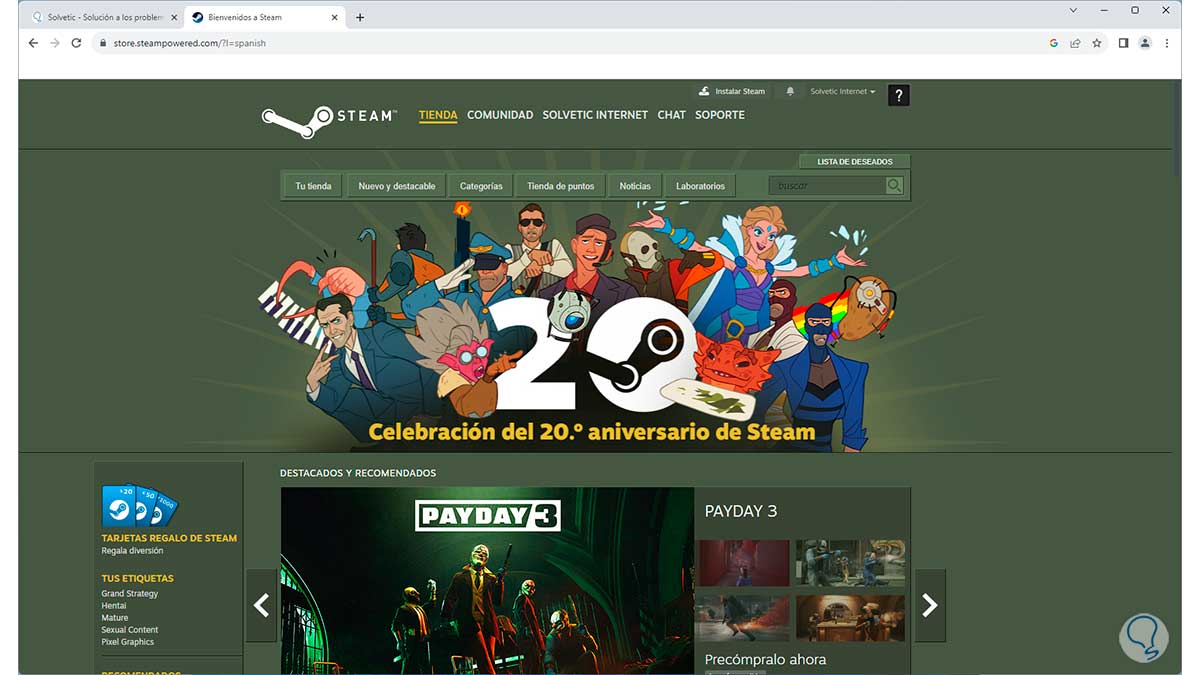
Step 7
We click on “Install Steam” and the following will open:
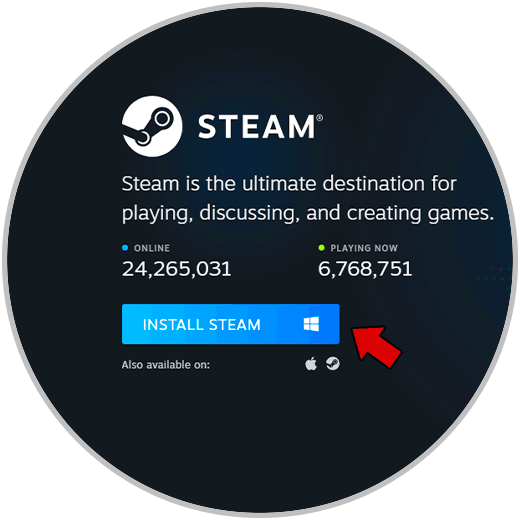
Step 8
There we click again on “Install Steam” to download the executable, then we open this file and the wizard will open:
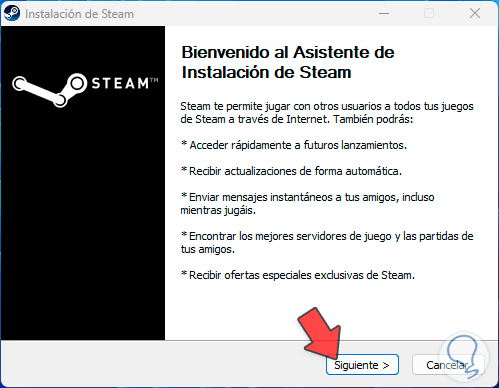
Step 9
We click Next to select the language:
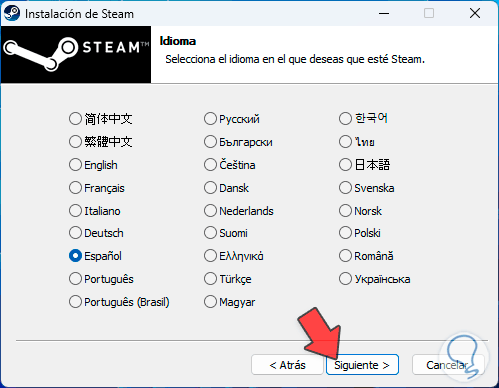
Step 10
We define the installation path:
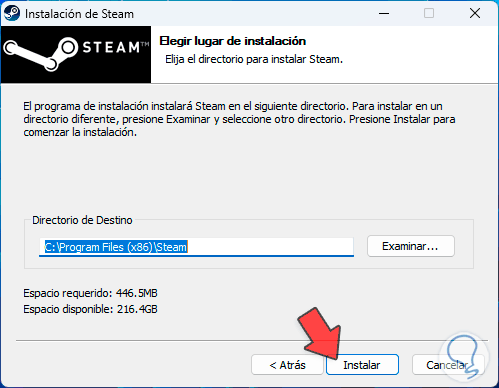
Step 11
We complete the process:
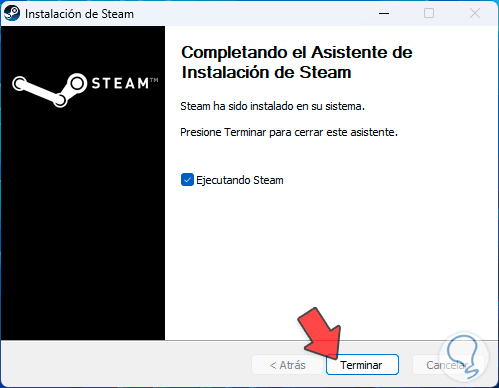
Step 12
When you open Steam the update will be carried out:
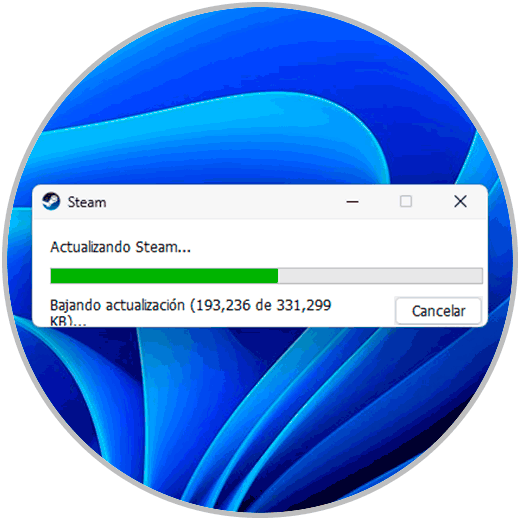
Step 13
We will have access to Steam:
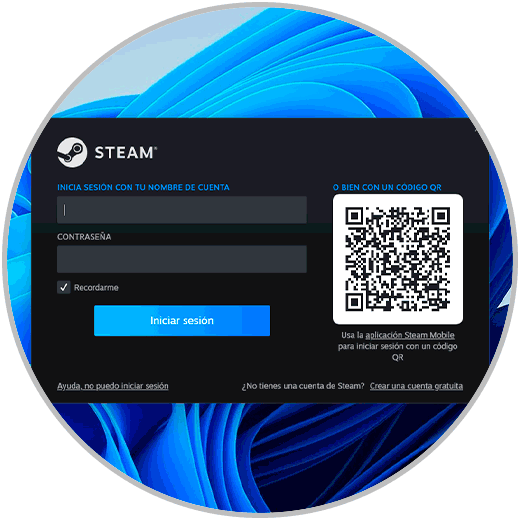
These are the ways that TechnoWikis teaches you to correct the connection error on Steam.