In our day to day we use our mobile phone to perform lots of actions, which we do not have to count on the fingers. Making calls has practically become a secondary function, since through the mobile we chat daily through Instant Messaging Apps , we use GPS, we use the camera to take photos and videos that we then play and send through the smartphone and We perform many other actions through different applications that we download in our terminal..
It is true that there are so many times that we enter applications that we can doubt whether we have used them or not and how many times a day. It is no surprise to anyone that Google collects all this information from your phone (and many other data) that you can access in a simple way, but this is something that not everyone knows.
That is why today in this TechnoWikis tutorial we will explain how to see all the activity carried out from a mobile step by step and how to download all the information that Google has collected about us..
1. How to view mobile activity list
Seeing all the activity that has been done from an Android mobile is quite simple if you know how to do it. The steps to follow are:
Step 1
Enter the Chrome browser on your mobile by clicking on the icon on the main screen of the same. In the browser bar enter the following:
myactivity.google.com
So you will access your activity on your mobile.
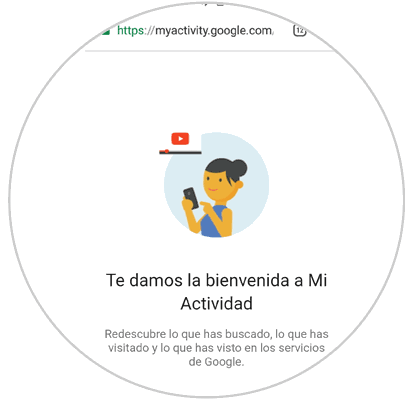
Step 2
Once in your activity, the list of Applications you used will appear on the screen in chronological order, on which pages you entered and at what time you entered each one. For example, if you want to see the activity carried out from your mobile phone yesterday, you will have to slide to “Yesterday†and click on the elements to obtain more details.
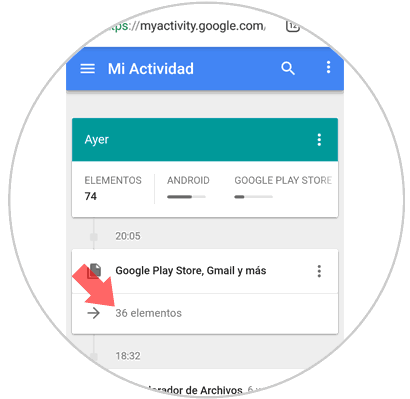
Step 3
In this case, you will see a detailed list of applications you entered. Click on one of them to get more specific details.
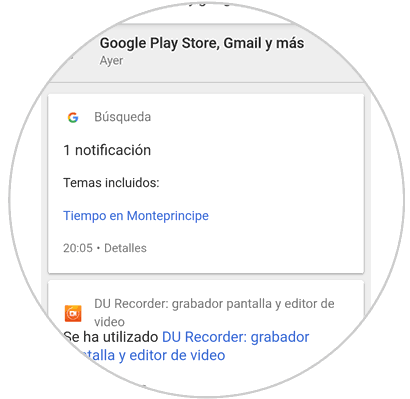
2. How to delete my activity on mobile
If you want to remove any of the items from the activity list you can do it as follows:
Step 1
Enter Google’s “My Activity†from Chrome. Once here, look for the activity you want to eliminate in the activity wall and click on the three-dot icon located in the corner of the history element. Press here.
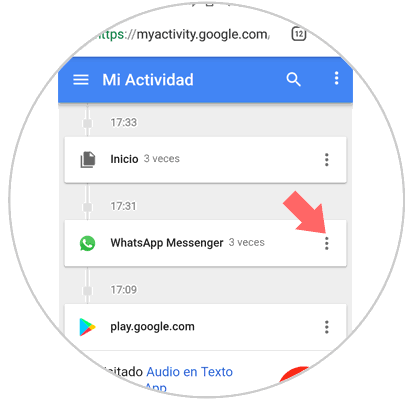
Step 2
Now a new pop-up window will be displayed where you can see more details about using the application or delete it from the history. Click on "Delete"
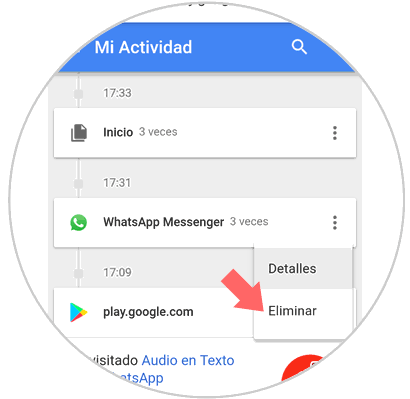
Note
If you want to eliminate the activity not of a single application but of a full day it is possible. You will have to repeat this method but by pressing the icon of three vertical dots next to the date and pressing the "Delete" option in the pop-up window
3. How to deactivate “My activity†from Google
You may not want this data to be registered on the phone. Configuring this aspect is possible if you want to do the following:
Step 1
Enter "My activity" from Chrome and when you have accessed click on the icon of three vertical dots to the right of "My Activity" on the main screen.
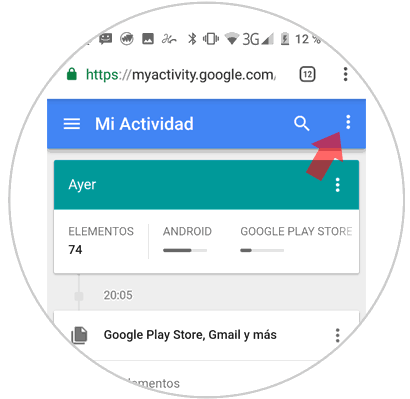
Step 2
A new pop-up window will be displayed, from which you will have to access “Controls of your account activity†Click here.
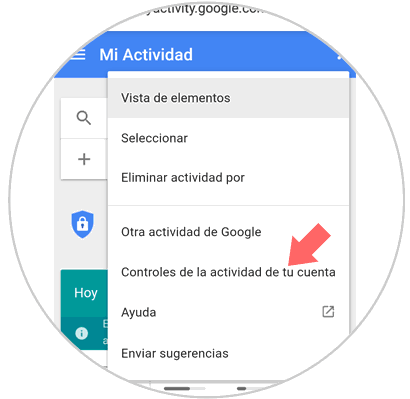
Step 3
In the new screen you can configure all the data you want or not that are saved from the activity of your phone. Deactivate the “Activity in web and applications†tab so that this information is not registered on your phone.
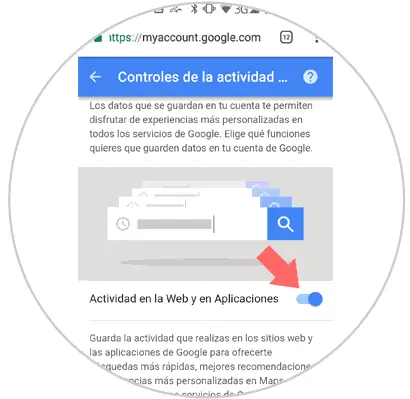
You can also configure other aspects if you do not want them to be recorded, such as location history, device information, Voice and Audio activity, YouTube search history and YouTube playback history.
Note
This can be done from an Android mobile, but from iPhone whenever you use a Gmail account. In the case of iPhone if you use a Gmail account you will access the pages you have visited and the searches and content displayed in the YouTube application
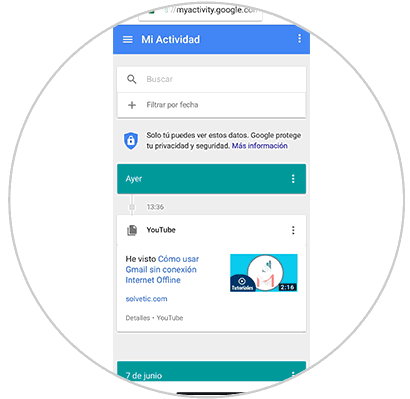
4. Know where a mobile has been and location history
Among other factors, Google may collect information about the location through GPS, but it is possible for us to see all this information in our terminals.
In this post with video you will be able to know how to see where an Android mobile has been and its location history step by step..
To keep up, remember to subscribe to our YouTube channel! SUBSCRIBE
5. How to see what Google knows about you
Google is present in many of the elements we use (technologically speaking) so that Google does not collect information about us is something quite complicated. From the operating system that we use a large percentage of people on our mobile ( Android ), to the browser most used by users ( Google Chrome ) through many of the Apps we use most daily ( Gmail , Google Maps or Google Drive among many others) belong to this giant, therefore the information and data it collects about us on any given day is unimaginable (from browsing data, people with whom we interact through the mail, locations and much more).
In any case, Google gives us the ability to download all this information to know what you know about us. And precisely in this chapter we will explain how to download it step by step so that you can know what Google knows about you.
Step 1
The first thing you are going to have to do is access through the following link:
Download your data
Once you have done so, you will appear on the next page. Here you have to select with a blue check all the applications from which you want to receive information. You should know that all are selected by default and marked in blue, but that you can deselect if you do not want to receive the information of one in particular. Once you do, click on the "Next step" button.
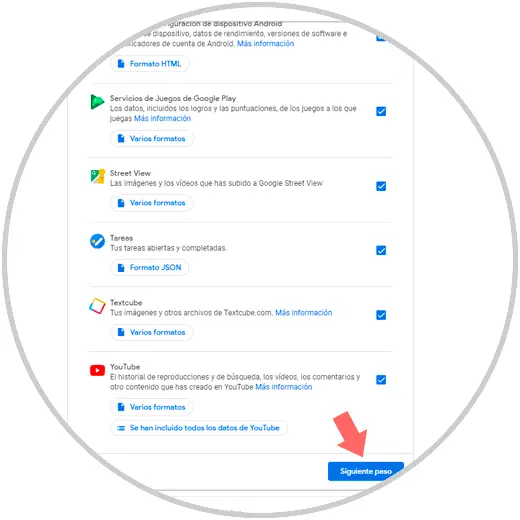
Step 2
Once you select it, Google will give you the opportunity to customize how you want to receive all the information that applications have saved about you.
Select Delivery Method
Here you will be able to choose between:
- Send the download link by email.
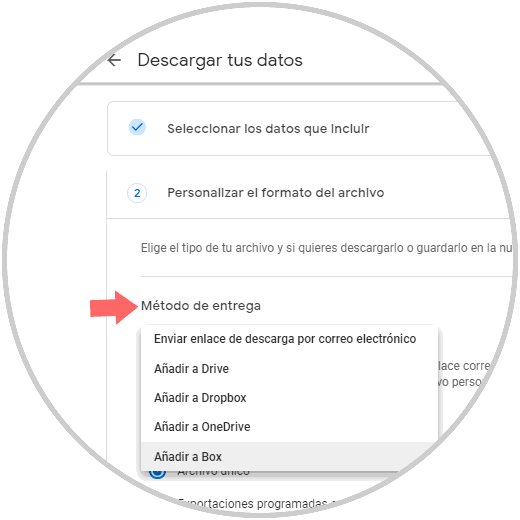
Export Type
Here you will be able to choose between:
- Receive a scheduled file every 6 months
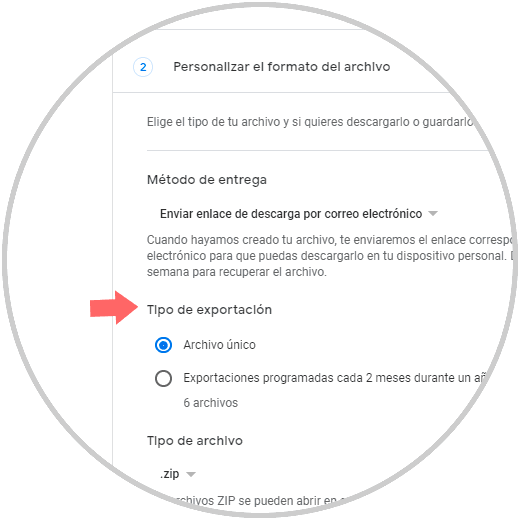
Type of file
You will be able to select between:
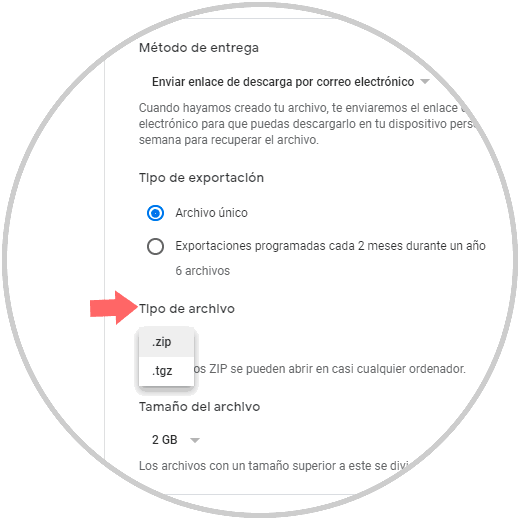
File size
Here you will be able to select between:
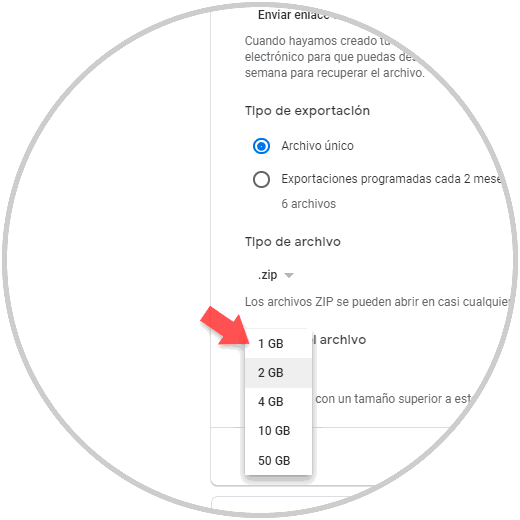
Once you have done so, click on the blue button “Create file†and you will receive all the information as you have selected.
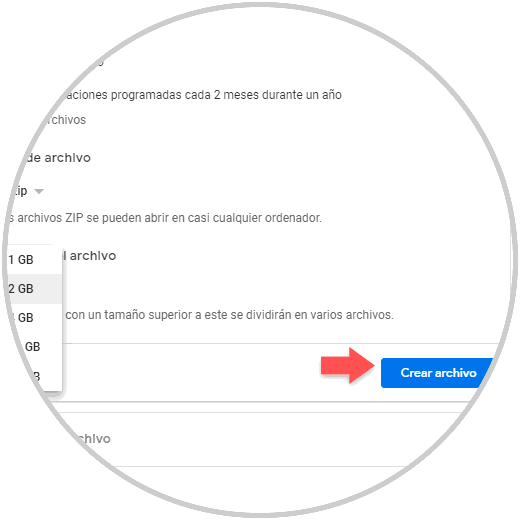
This way you will be able to see all the activity of a person (or even your own) on the mobile.