Requirements How to install an APK on Windows 11 Install APK easy mode in Windows 11
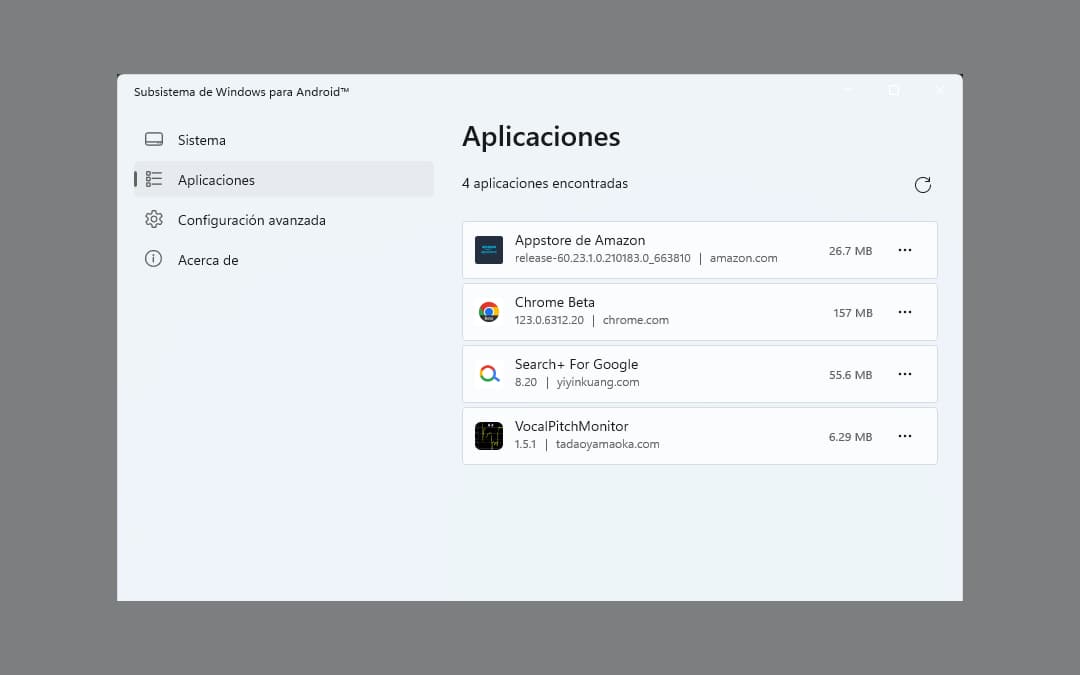
If you have Windows 11 on your PC, you can download the Windows Subsystem for Android , to be able to run Android applications on your computer. In the indicated link I also mentioned how to install an APK in Windows 11 through this subsystem (at least three ways). Now that I have updated my PC to Windows 11, I have tried the manual method to install APKs on this operating system using the ADB command line, which is safe and reliable, since it does not require installing additional third-party programs..
If you don't know what I'm talking about, the Windows subsystem for Android is a program made by Microsoft, the same company behind Windows, that allows you to run Android applications on this PC operating system. It is a type of Android emulator for Windows , but official. This way you don't have to install third-party programs like GenyMotion , Andy or Bluestacks .
Editor Recommended:
- Enjoy your APPS on the big screen: How to open an APK in Android Studio
- Winlator: APK to emulate Windows on Android
- Unlock possibilities on your PC: Install Ubuntu (Linux) on Windows and why do it
Requirements
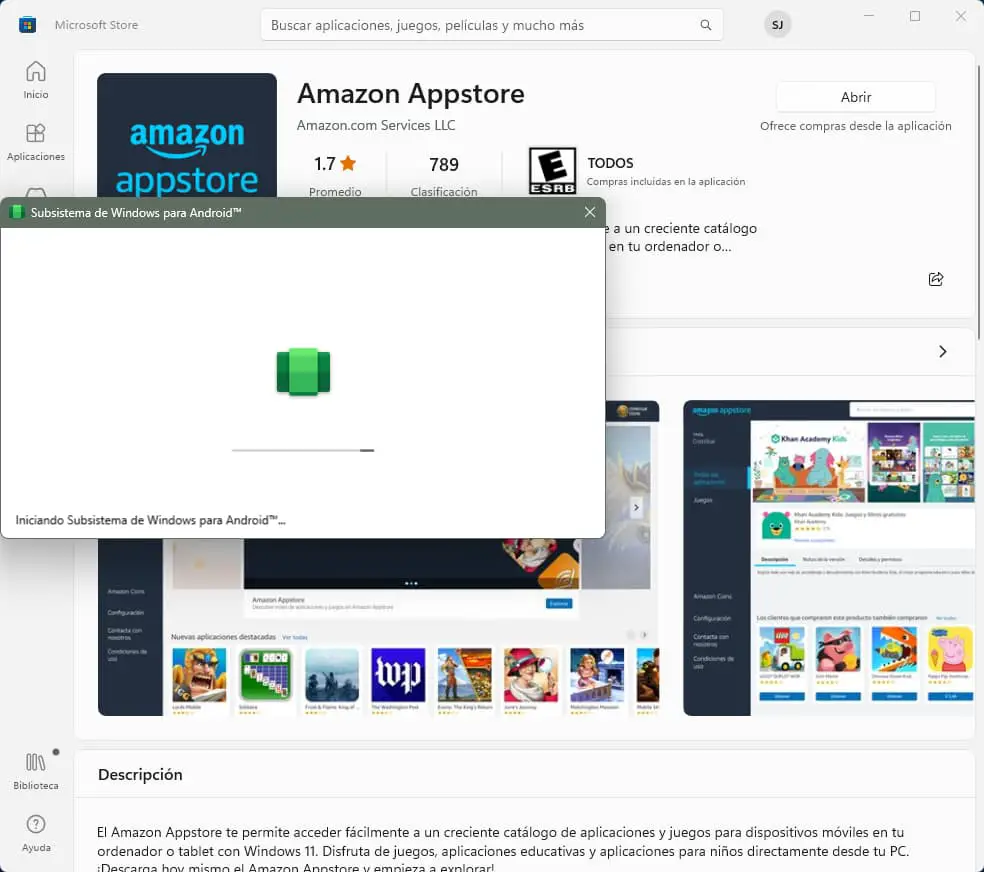
- First download and install the Amazon App Store from the Microsoft store . Accept the dialog boxes that appear and shortly after the Windows subsystem for Android will be automatically installed on your PC.
- To follow the manual installation method of an APK in Windows 11, you will also need to have ADB installed and configured on your PC.
- Download the APK you want to install on Windows 11 to your PC. You can use APK Downloader or the multiple sites for this, such as APKPure , APKMirror.com, among others .
How to install an APK on Windows 11
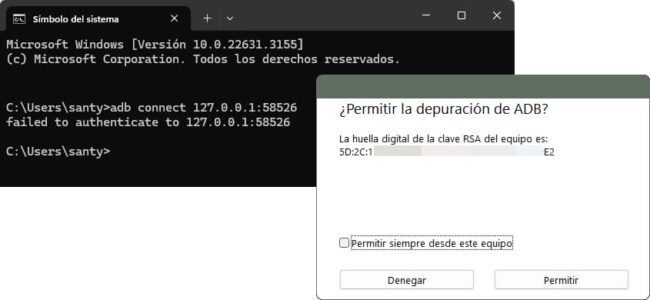
- To install an APK on the Windows 11 for Android subsystem, you must first connect to this subsystem. Open the command prompt on your PC and run the command
adb connect 127.0.0.1:58526 You should skip the USB debugging confirmation window which you will need to accept.
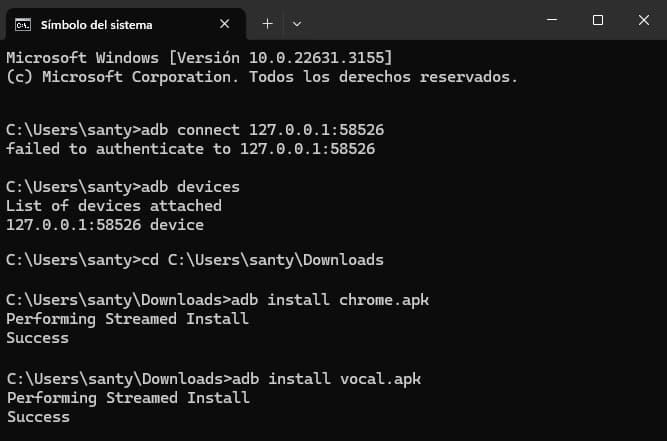
- In the same command line, change to the directory where you downloaded the APK. In my case, the command would be the following
cd C:\Users\santy\Downloads - Run the adb install command
nombredelaaplicacion.apk You will see the Performing Streamed Install Success prompt. - Open Windows Subsystem for Android and under Applications you will see the APK you just installed. Tap on the three dots on the right to open it.
Install APK easy mode in Windows 11
If you don't want to go through the process of installing ADB on your PC, WSATools can do it for you. In addition, this UNofficial utility (from the developer Simone Franco), allows you to choose the APK you want to install, that is, you do not have to execute the commands indicated before. You can download WSATools from the Microsoft Store here ..
Sources : Microsoft , Mishaal Rahman