When using Windows operating systems, and in fact any other, there are certain tasks that become everyday and one of the most popular are copy and paste, which facilitate the editing or use of files, multimedia elements and much more in a way simple..
The traditional way to copy is using the Ctrl + C keys and to paste is Ctrl + V; and at the time of copying an item, it is temporarily housed in the system clipboard. But the only bad thing is that we have no certainty of seeing that we are about to paste, it may happen that without wanting to copy some other element and this will be the one that sticks affecting the original content.
Well, with the new April 2018 version of Windows 10 , version 1803, this will cease to be a headache since this new version of Windows 10 includes the function of the clipboard history thanks to which we will know with certainty what file, element or text It has to be stuck..
It is for this reason that in this TechnoWikis tutorial we will explain how to use the clipboard, view and delete the clipboard in Windows 10 step by step.
For this, you will only have to follow the steps that we will indicate in the following video tutorial:
To keep up, remember to subscribe to our YouTube channel! SUBSCRIBE
1. How to use the clipboard in Windows 10
The clipboard within any tool and application and even within the Windows 10 operating system has a very important function, since it serves to copy and paste data and information between the different applications of the operating system.
Every time, on your computer, you select and copy, both when you press the Ctrl + C keys and when you select “Copy†when you press the right mouse button, this information is saved in the Windows clipboard, and this is why when we paste in another folder or place of the operating system, the information moves to the other place. For this reason the use of the clipboard is essential when we are performing any action on our computer, and knowing how to use the basic functions of the clipboard will be paramount for this..
Some of the most basic functions within the Windows 10 clipboard will be to paste the most recent item, paste older items from the clipboard, anchor items inside the clipboard and delete items from the clipboard. With all these functions we will be able to get more out of this Windows 10 tool, and for this reason it will be very necessary to know how each one of them is done.
In this post that we leave below you can see step by step the process to perform each of them on your computer.
2. Access the clipboard content in Windows 10
Step 1
In Windows 10 we can see the content copied to the clipboard, but it has a limit and applies to plain text, HTML and images less than 1 MB in size. In addition to this, it is allowed to copy an item that is in the history with a single click, this clipboard dialog box appears using the “Windows + V†keys, but by default it is disabled showing the following:
+ V
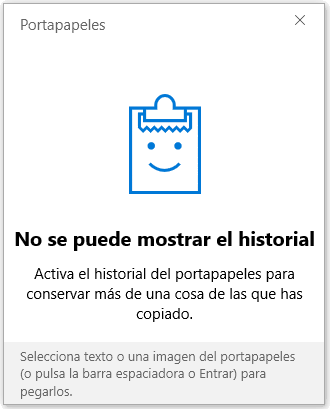
Step 2
When we activate it, something we will see next, we can access it from the notification center:
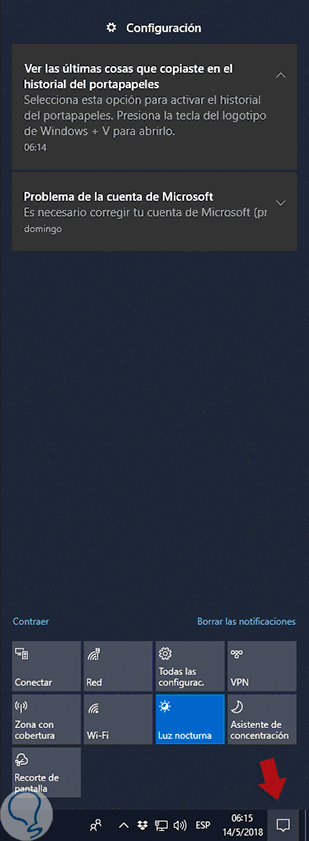
3. Turn on Windows 10 clipboard history
Step 1
For this, we go to the "Start / Settings" menu where we will see the following:
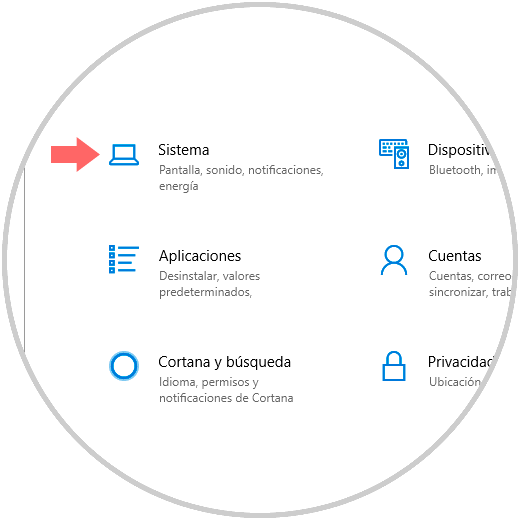
Step 2
There we click on the "System" section and in the new window we go to the "Clipboard" section where we will see the following:
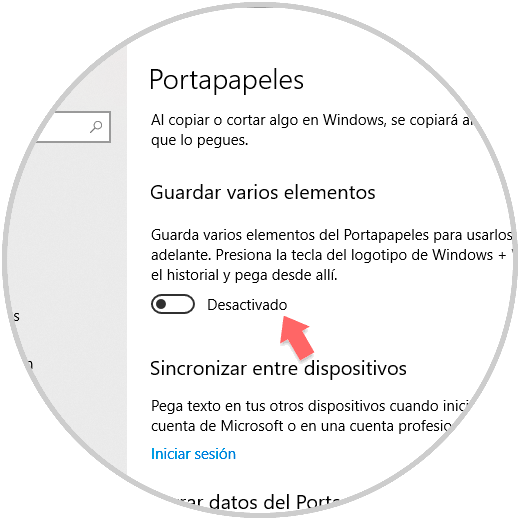
Step 3
There we must click on the “Save several elements†switch to activate the history:
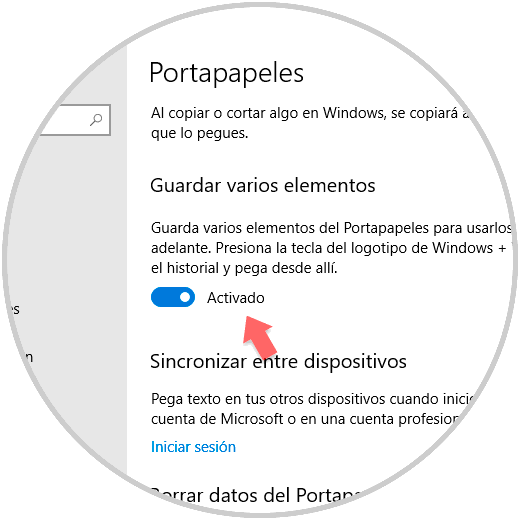
Step 4
Now, when we copy some content, it will be available in the clipboard history using the Windows + V keys:
+ V
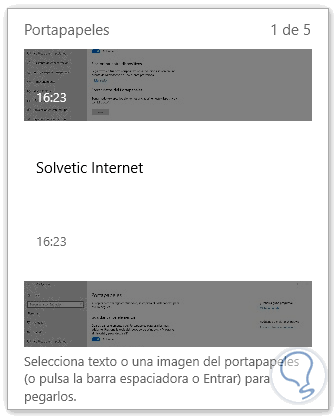
Four. Delete an individual copy of the Windows 10 clipboard
For this, we use the following key combination again and hover the mouse over the element to be removed and the X sign will automatically be displayed to delete that element:
+ V
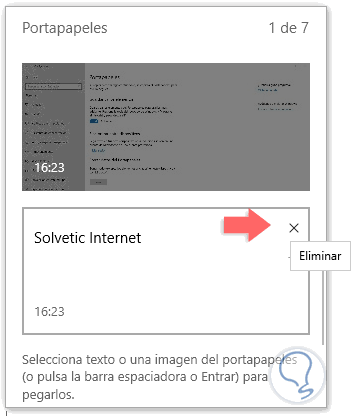
5. Clear all history of the Windows 10 clipboard
For this, we go back to the “Start / Settings / System / Clipboard†path and there we click on the “Delete†button located in the “Delete clipboard data†section:
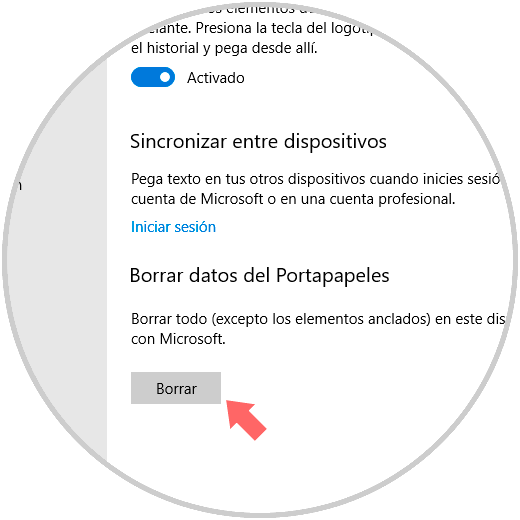
6. How to delete or empty the clipboard in Windows 10
In the clipboard, due to the function it fulfills within Windows systems, we store a large amount of information, files, photos, multimedia elements and much more. The fact is that all these elements are stored temporarily because the mission of the clipboard is to save them and then locate them in another destination of our PC.
When storing this type of information, at a certain time you might want to delete it from your computer, especially when we have copied some data that we have not finally pasted to another site (since this affects the storage space dedicated for this) or when We share our team, as it is information that can be exposed if the necessary knowledge is handled.
In any case, sometimes it may be necessary to erase the information from the clipboard and in this tutorial we explain the different methods step by step how you can perform this process in Windows 10 in a simple way.
This way the clipboard history becomes a great help to simplify copying and pasting tasks in Windows 10.