It is no secret to anyone that the world of technology is not like before, now everything, practically everything, is done online, access to platforms, conferences, meetings and everything else is based on the network and hence the reason why It has grown exponentially and will continue to do so every day..
Although this is a normal transition and that it was mandatory to come, a negative point that has a fairly high impact for millions of users is the high level of threats that we find on the network either by accessing fake sites, opening attachments from unreliable senders , clicking on any link and much more, which result in a critical point such as malware.
Almost every day we hear about malware , but we really don't know for sure what it is and everything it can cause on our computer, our system and, worse, in our files..
Malware (Malicious software - Malicious Software) is a generalized term that groups together multiple programs or computer codes that have been developed to damage a system or cause a malfunction in it with reboots, crashes and so on.
Worst of all is that within malware we have a broad portfolio of threats such as Viruses , Trojans, worms (Worm), keyloggers, ransomwares, spyware, adware, hijackers, keyloggers, rootkits and many more, where everyone can have an impact on a greater or lesser scale, but always negative..
For this reason, TechnoWikis will give a series of tips to protect our equipment against these types of threats in a simple but effective way.
1. Protect from malware when updating Windows 10
As Windows 10 developers launch new editions, they are constantly working on the release of security patches, driver updates and updates focused on optimizing the use and experience of the operating system and the applications installed on it.
Although Windows has several types of updates, such as security, cumulative, etc., each of them has the same objective: Preserve the integrity of the system itself.
Step 1
Therefore, it is often ideal to be aware of the new updates available for the system and this is achieved in the “Start / Configuration†route:
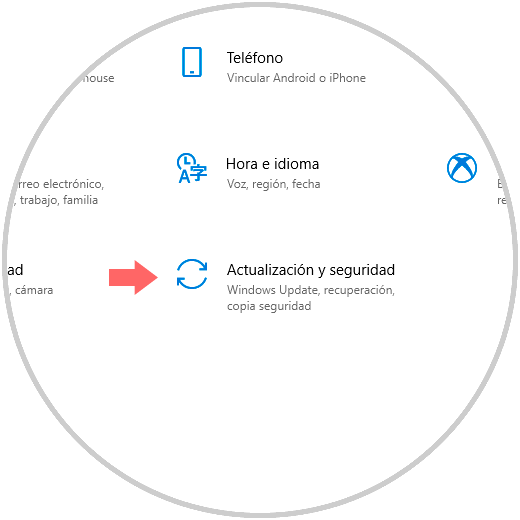
Step 2
There we click on the "Update and security" section and in the new window we will go to the "Windows Update" option and by clicking on the "Check for updates" button we can obtain the latest available for Windows 10:
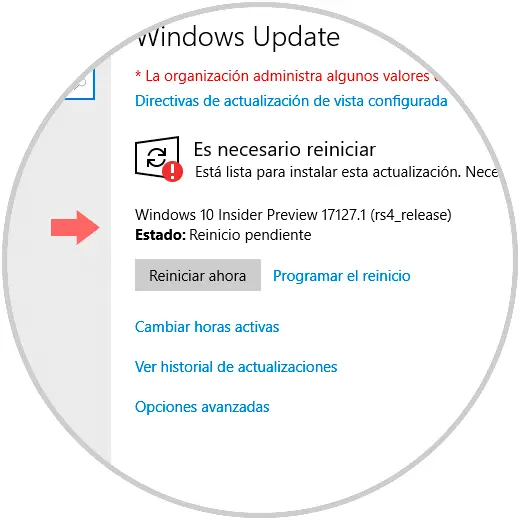
In this way we will be creating a security gate before the frequent threats available on the network.
2. Protect from Windows 10 malware using antivirus
Companies that develop antivirus software, free or not, are updating their databases on a daily basis in order to be one step ahead of the millions of viruses and malware around the network and make use of this antivirus is a guarantee of security for our Windows 10 system.
Step 1
There are some practical and free options, but we can use the option integrated in Windows 10, the Windows Defender Security Center, which has been updated to offer a higher level of protection against any existing threat on the network:
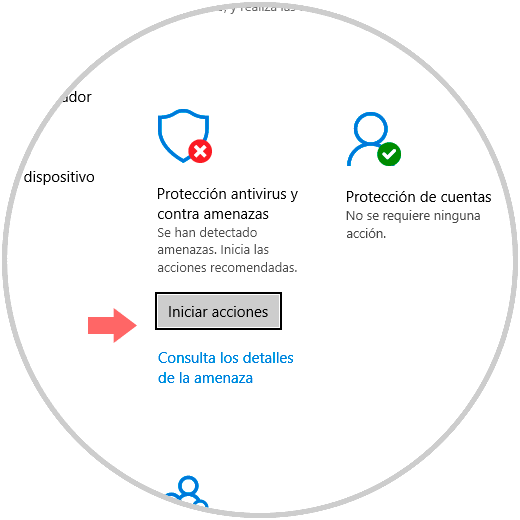
Step 2
We can schedule automatic system scans so that Windows 10 is always updated.
If you want more protection, we can use applications such as Malwarebytes which has a special section dedicated to the entire malware issue, your product is available for free at the following link:
Malwarebytes
Step 3
This will make daily scans guaranteeing the integrity of the system and its content.
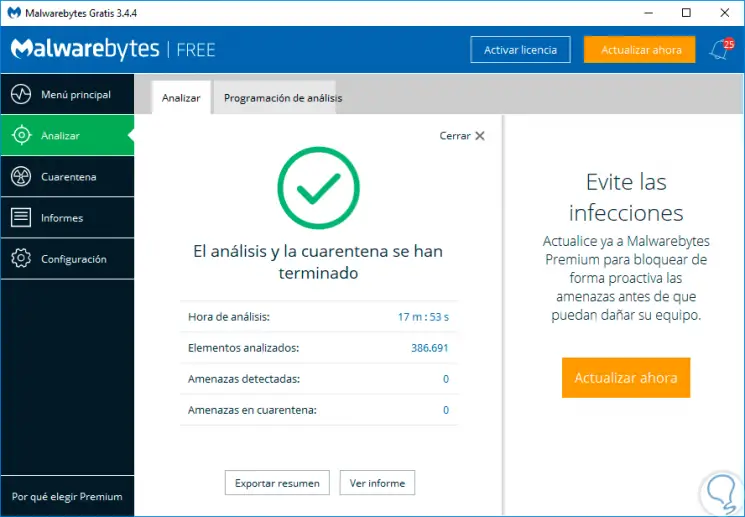
3. Protect from Windows 10 malware using the latest versions
Since Windows 10 was launched we have received new editions such as Creators Update or Fall Creators Update where each one has news not only in performance or design but in terms of security. One of the problems of many users is that they are anchored to a single edition and are afraid to update which is an open door for malware.
The most practical way to upgrade to a new edition of Windows 10 is to use Windows Update but if we want a more effective method we can use the Media Creation Tool utility which has been developed by Microsoft to update Windows in a simple and online way .
Step 1
This free tool is available at the following link:
Media Creation Tool
Step 2
Once we download it we proceed to its execution and from there we will be able to update to the latest available version of the Windows 10 operating system:
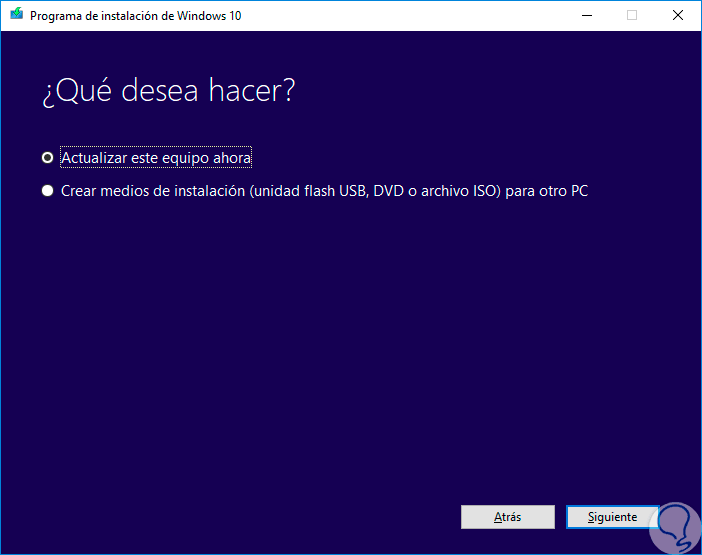
Step 2
Remember that the last available build of Windows 10 is 1803 and if we want to know if we have it, we will use the following key combination and execute the “winver†command:
+ R
winver
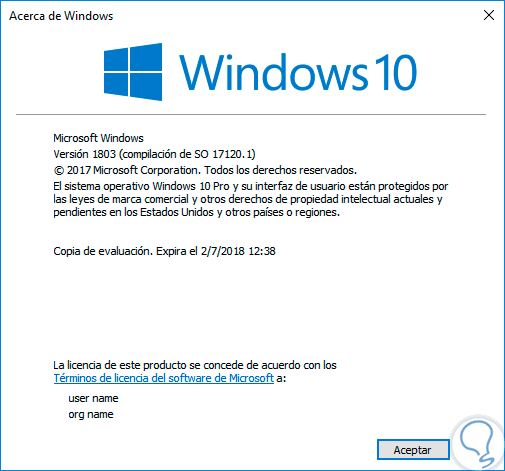
If at the time of reinstalling or updating a version of Windows 10, it is advisable to reinstall the system cleanly and leave it as factory default.
4. Protect from Windows 10 malware using anti-ramsonware software
One of the threats that had the most impact and will continue to have at the security level is ransomware (ransom = rescue) since this is in the ability to “hijack†our information and to recover it, it will be necessary to pay a ransom for it which In economic terms it is a negative impact.
Microsoft developers know very well about this and that is why within the updates that the Windows Defender Security Center had, we find controlled access to folders which is a protection mechanism where we define which folders or libraries will be exempt from access. authorized and when you try to access without permission we will receive a notification.
Step 1
This is found in the security center in the Threat Protection section:
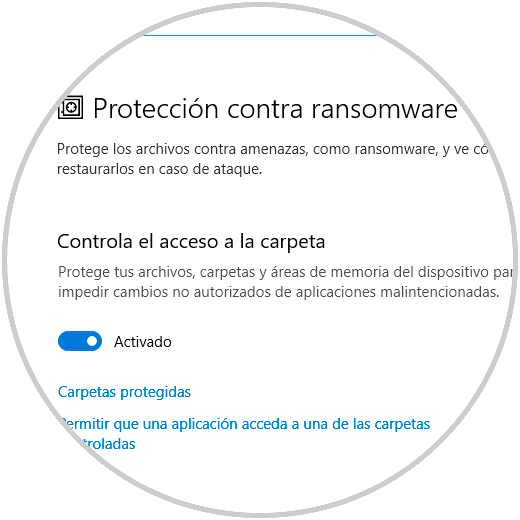
Step 2
Another alternative, free of charge, is RansomFree which is capable of protecting us against 99% of ransomware threats, including Bad Rabbit, NotPetya and WannaCry. Your free download is available at the following link. This protection will run in the background in the system.
RansomFree
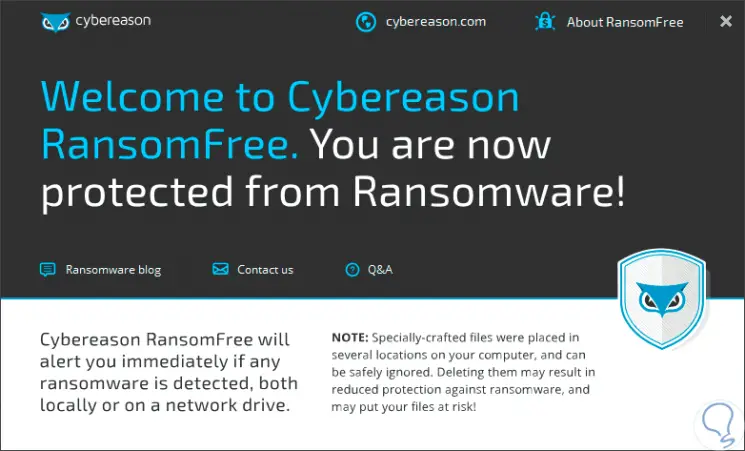
5. Protect from Windows 10 malware using Firewall
The objective of the Windows Firewall is to analyze and allow or deny the transport of packets to and from the network, which adds a fairly high security filter to the system. By activating the Firewall, we will be creating a shield against the various malware threats.
Step 1
To activate this, we go back to the Windows Defender Security Center and there we locate the "Firewall and network protection" section. There we validate that the Firewall is active and if not, click on the "Activate" button.
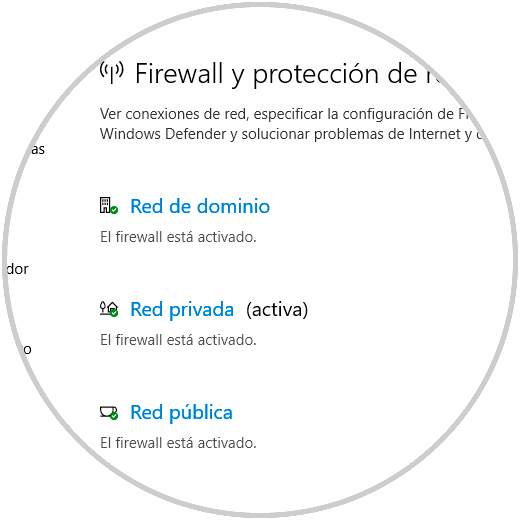
6. Protect from Windows 10 malware using only proven applications
Normally, and happens daily, we install various applications in the system to carry out various tasks and unfortunately many of them are not reliable, so their content may be infected with some type of malware.
In this case, it is best to use the applications directly from the Windows store unless we are clear that the developer of the app is reliable.
Step 1
This can be configured in the “Start / Settings / Applications†path:
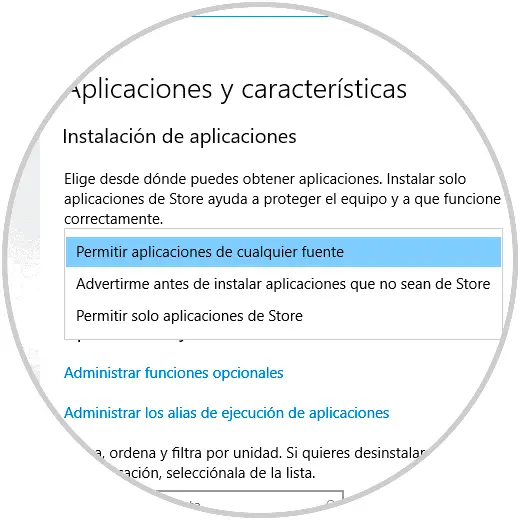
Step 2
There, in the section “Installation of applications†we can define the type of applications authorized to be installed in Windows 10. Finally, if we have been infected by some type of malware, we can resort to immediately execute the integrated antivirus of the system and activate all the protection options available in the:
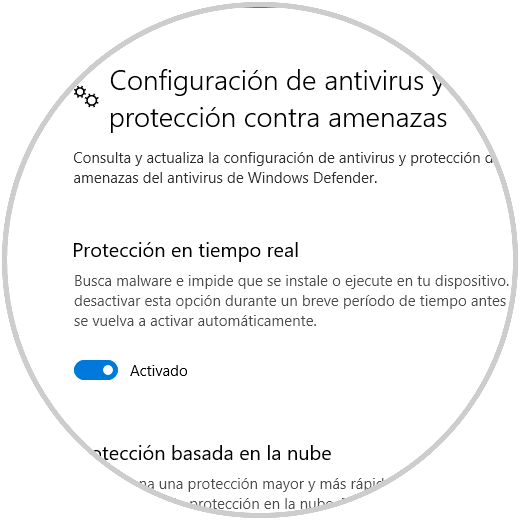
Step 3
If the threat persists, we can resort to reinstalling Windows 10 from the path. There we click on the "Start" button located in the "Reset this PC" section and then define whether or not we keep the files.
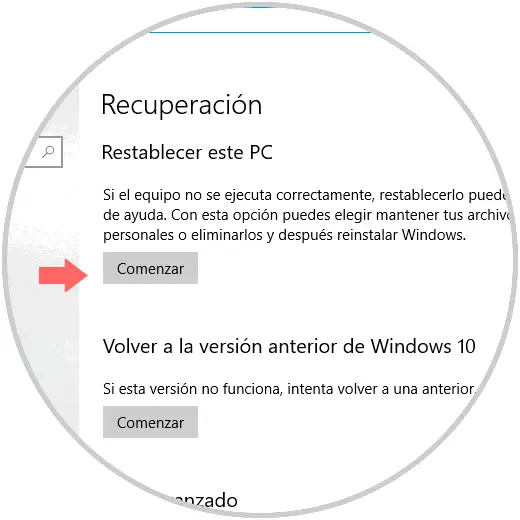
7. Protect from Windows 10 malware using backups
One of the important ways to keep in mind to protect our equipment is to have backups of our data to prevent malicious software from negatively affecting our information. We can use both the backup through Windows 10 itself or using the online mode through Google Drive.
Backup data from Windows 10
From Windows 10 itself we can perform our data backup:
Backup data from Windows 10 to Google Drive
We can use the nut to store our data externally.
TechnoWikis recommends being prudent and very responsible in the way we surf the web since threats are daily and every second looking for ways to access the system and execute its attack.