The use of browsers is one of the tasks we carry out daily to access our email, access study or work platforms, entertainment sites and much more, so that browsers are the door to go to Everything the Internet offers us . However, when we use some of the modern browsers, we are exposed to two types of unwanted elements that are:
Pop ups
These are pop-ups that appear suddenly on the computer screen, whether at the time of opening a new program, a drop-down menu, or many other actions, but whose purpose is to be used especially in Internet advertising issues.
Malware
This is a type of malicious code that we listen to a lot today whose purpose is to install locally on the computer and from there steal information, corrupt records or affect the normal performance of the system.
TechnoWikis will explain the ideal way to eliminate this type of elements (Pop-ups and malware) in these two browsers Firefox and Google Chrome, which are very useful thanks to its various features and functions . In case of not having these browsers we can download them from the following link:
Google Chrome
Firefox Quantum
How to detect malicious content in Chrome or Firefox
Some of the symptoms to detect malware or popups in these browsers are:
- Some pop-up ads and many new tabs don't disappear.
- The main page or browser search engine changes constantly without our permission.
- Toolbars or extensions of both Chrome and Firefox are constantly being unwanted.
- The browsing activity is being violated and we are redirected to unknown sites or ads. Some with false appearances of browsers or pages.
- We are notified about alerts of a virus or an infected device constantly through false warnings that only pretend that they are pressed being malware.
In case of suspicion of this type of malicious content, the use of an antivirus or antimalware is always welcome. Keep in mind that there are many good options, even for free for all systems such as Windows 10, 8, 7..
We recommend installing some of the antivirus and perform a scan to try to eliminate all viruses detected.
After installing and scanning with an antivirus, if we continue to see problems in browsers with bad warnings, popups, malware, redirects etc. We will carry out this process that we detail below to be able to have the browser clean again and without losing important things..
The process that we will see now involves the reset of Chrome and Firefox browsers so it is recommended to make a copy of the favorites or bookmarks of each of these browsers for later recovery and thus always have the availability of these and to be able to have again the browser with our data such as favorites and passwords again imported into the new installation.
To keep up, remember to subscribe to our YouTube channel! SUBSCRIBE
Note
Follow all the steps that come next by performing them in Chrome or Firefox depending on the browser you have to clean from malware or popups.
1. Create a copy of favorite bookmarks in Google Chrome
Step 1
To perform this process, click on the “Customize and control Google Chrome†icon and go to the “Favoritesâ€> “Favorites Manager†route:
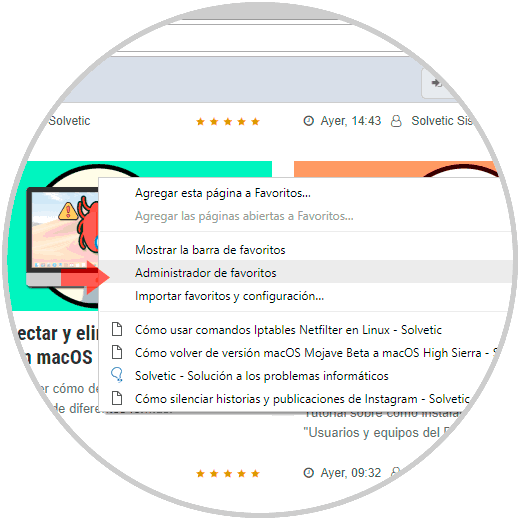
Note
We can also use the following key combination to access this administrator.
+ Shift + O Ctrl + Shift + O
Step 2
In the window that appears, click on the menu icon located in the upper right and select the option “Export favoritesâ€:
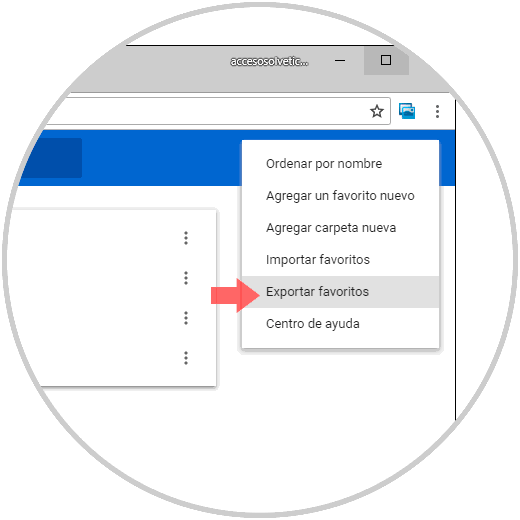
Step 3
By clicking there we proceed to define where the markers are to be saved in HTML format. Click on "Save" to confirm the action.
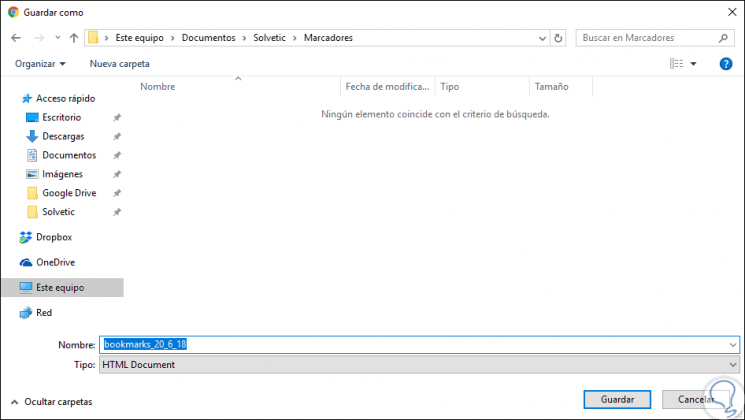
Remember that you can also backup all passwords used in Google Chrome with these steps . Finally, we leave you an extra tutorial that can help you to perform all these steps of exporting Chrome bookmarks, perhaps something more in detail..
2. Create copy of favorite bookmarks in Firefox Quantum
Step 1
To perform this process in Firefox Quantum we must click on the menu icon located at the top and there we select the option "Bookmarks":
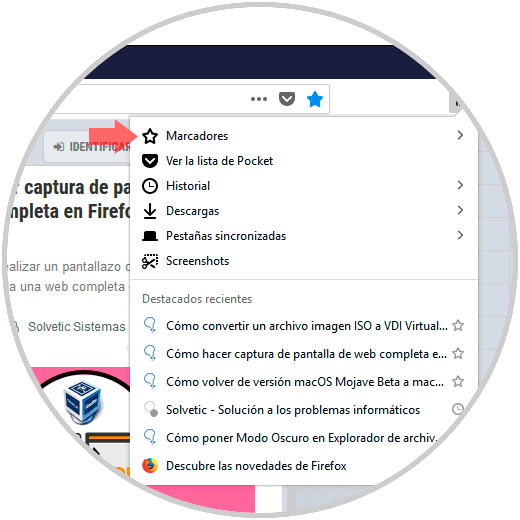
Step 2
In the next window we click on the “Show all bookmarks†line or use the key combination:
+ Shift + B Ctrl + Shift + B
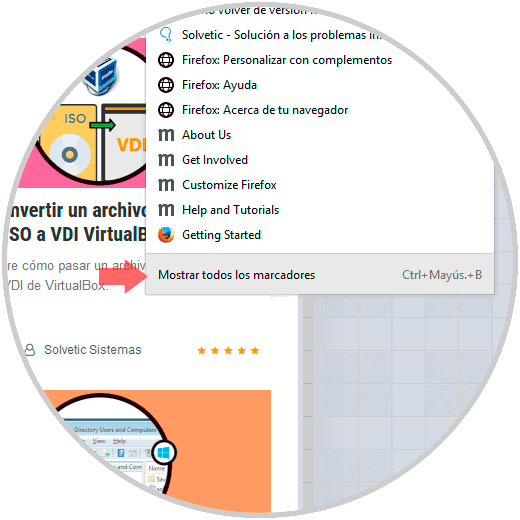
Step 3
In the new window we will see our bookmarks in Firefox Quantum and click on the “Import and backup†section and there we select the “Export bookmarks†line:
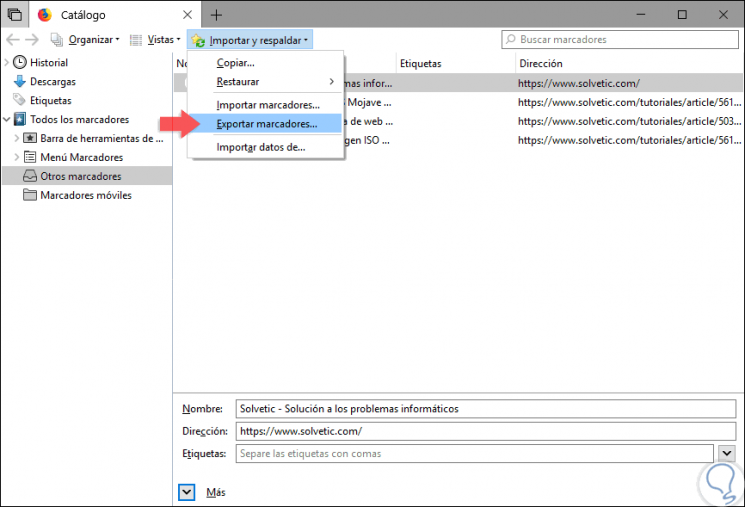
Step 4
In the displayed window we will store the HTML file with the Firefox bookmarks:
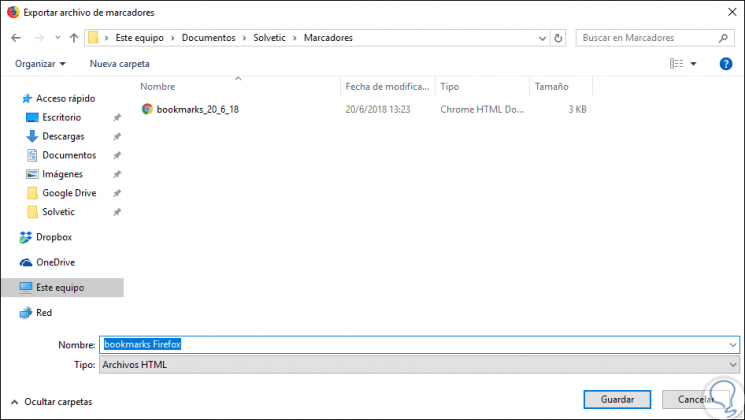
We also leave here an extra tutorial to see more in detail these steps of exporting and backing up bookmarks and Firefox bookmarks.
3. Create a copy of passwords saved in Chrome or Firefox Quantum
If you are one of those who do not want to lose the passwords that you have saved for use in the browser, either Google or Firefox, it is best that you enter the next tutorial that is perfect to also be able to save this data and import it again once You have installed it again.
How to save used passwords in Chrome or Firefox
To keep up, remember to subscribe to our YouTube channel! SUBSCRIBE
4. Delete folders from Firefox or Chrome settings
The next step is to delete certain configuration folders from our Chrome or Firefox browsers. This frees us from bad configurations or extra installations that we have been able to do.
This is a necessary step in addition to uninstalling the browser, and then when reinstalling it, it is really safe that process to leave it completely installed cleanly.
Delete configuration folder in Firefox
In the case of Firefox Quantum we will go to the following route:
C: \ Users \ â€User†\ AppData \ Local
We must be clear about the user's folder on which the respective parameters have to be deleted. In the "Local" folder we will right click on the "Mozilla" folder and select the "Delete" option:
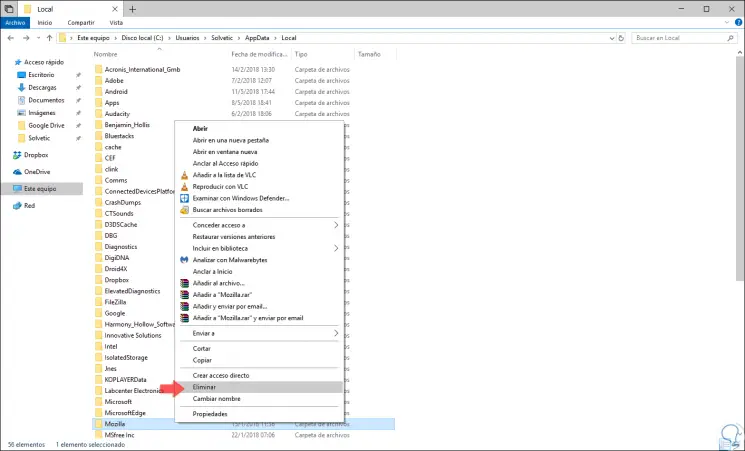
Delete settings folder in Chrome
In the case of Google Chrome we will go to the following route:
C: \ Users \ "User" \ AppData \ Local
There we will right click on the “Google†folder and select “Deleteâ€:
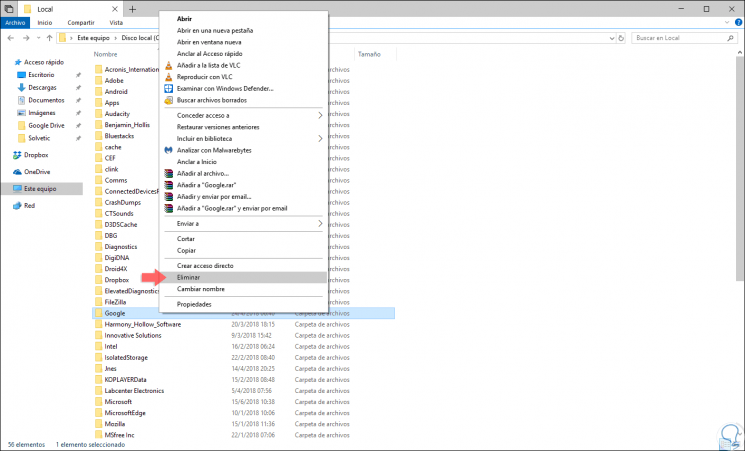
Note
In case of not displaying the AppData folder, we must remember that this is a system folder and therefore it is hidden for security reasons, to enable its display, we will go to the “View†menu in the File Explorer and activate the “Items hidden ":
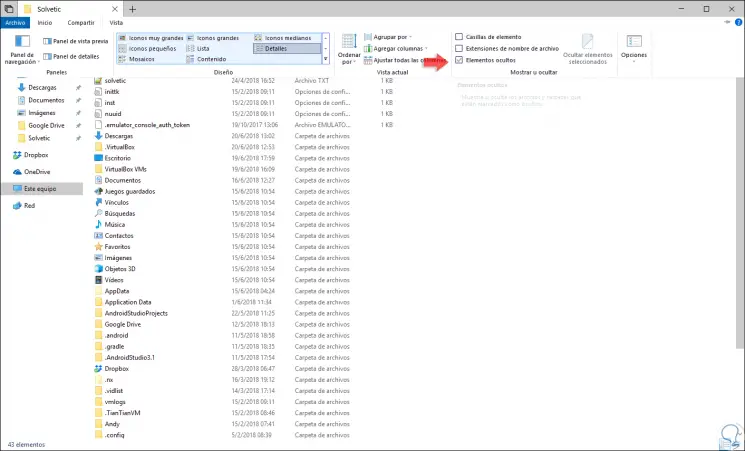
Now, we must go to the following route:
C: \ Users \ TechnoWikis \ AppData \ Roaming
There we will right click on the “Mozilla†folder and again select the “Delete†option:
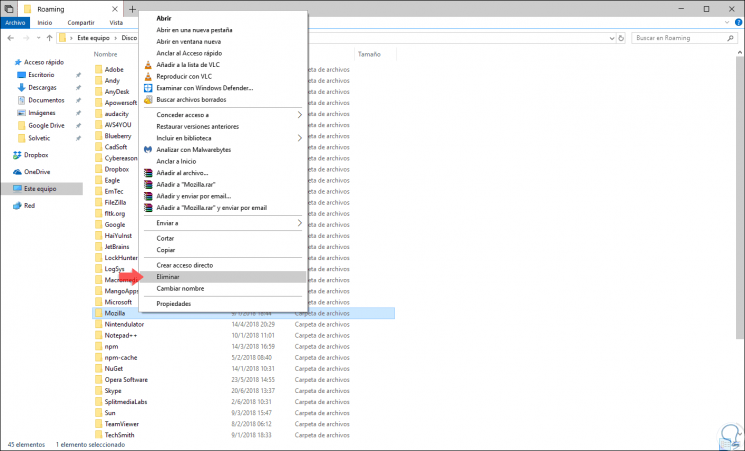
5. Uninstall Firefox or Chrome
Now, the next step is to uninstall the browser that we have full of malware that we want to completely reinstall cleanly. First the configuration folder was deleted, now we are going to delete the program from Windows Programs and Features .
To keep up, remember to subscribe to our YouTube channel! SUBSCRIBE
Go to the following route:
- Control Panel
- Programs
- Programs and characteristics
You can also enter the uninstall programs area by performing these steps:
- Press and hold these keys:
+ R
- We write the following command "appwiz.cpl" and press "Enter" or "Accept".
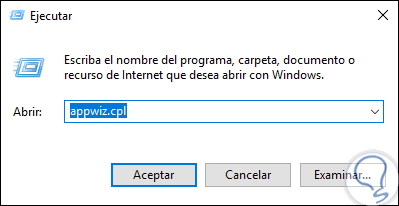
Uninstall Firefox
In the window that will be displayed, select “Mozilla Firefox†and click on the “Uninstall†button:
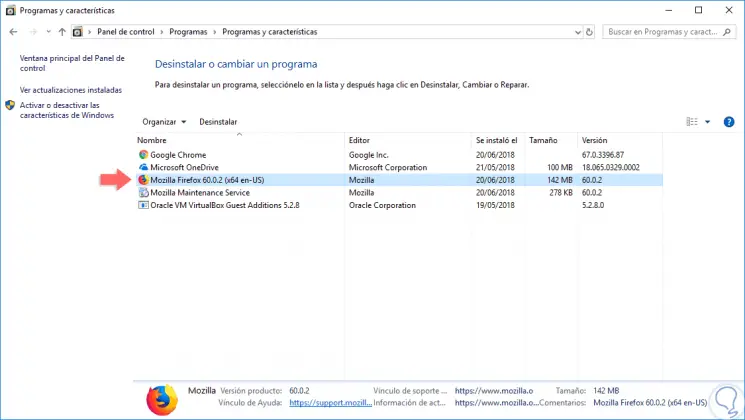
The following wizard will be displayed:
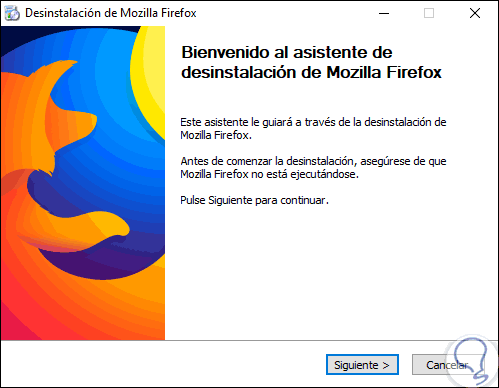
Click on "Next" and we will see this:
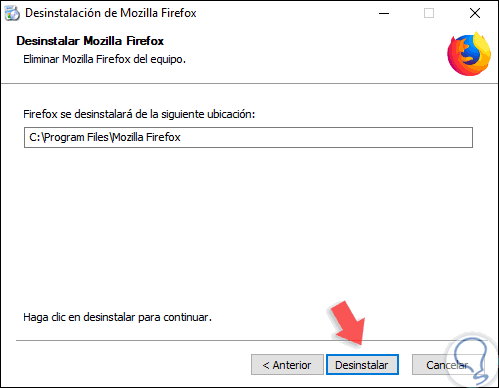
Click on the "Uninstall" button and when the process is finished we will see the following:
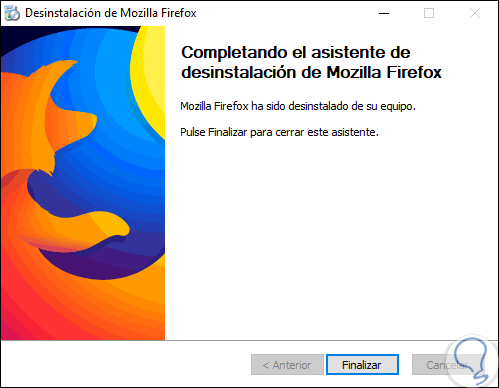
Uninstall Google Chrome
This same process must be done to uninstall Google Chrome. Click on the "Uninstall" button to complete the action.
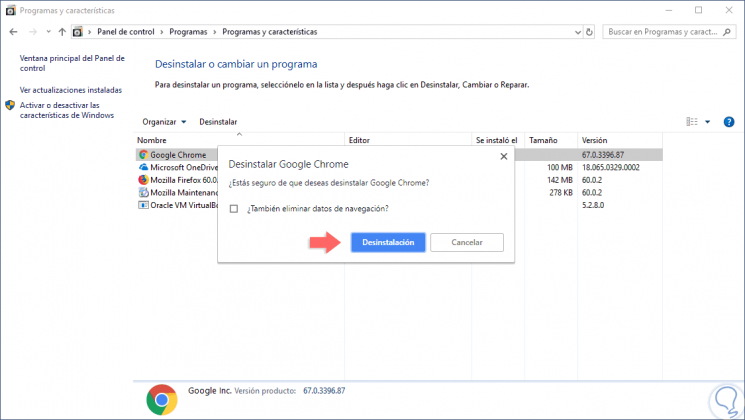
Once we uninstall the browsers, we will go to the following route:
C: \ Program Files (x86)
There we right click on the “Google†folder and select the “Delete†option:
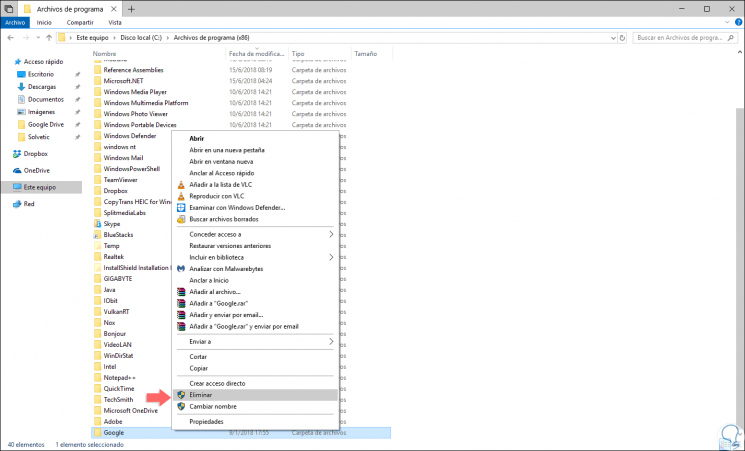
Once this is done it will be necessary to empty the recycle bin in order to confirm the deletion of these files permanently from the system.
6. Install Firefox and Chrome
Once the previous process is finished, we can start the download process of the Firefox Quantum and Google Chrome browsers, for this we have the following options:
- Use the links that we put below, download it and start installing it (It is the easiest and fastest):
Google Chrome
Firefox Quantum
- Make use of the Ninite program through the following URL to download these programs simultaneously:
Ninite
Note
We will do this process from Microsoft Edge because it is the only browser available at this time.
Step 1
If we use Ninite we will activate the “Firefox or Chrome†boxes for the browsers we want to install, that will depend on the taste of each one:
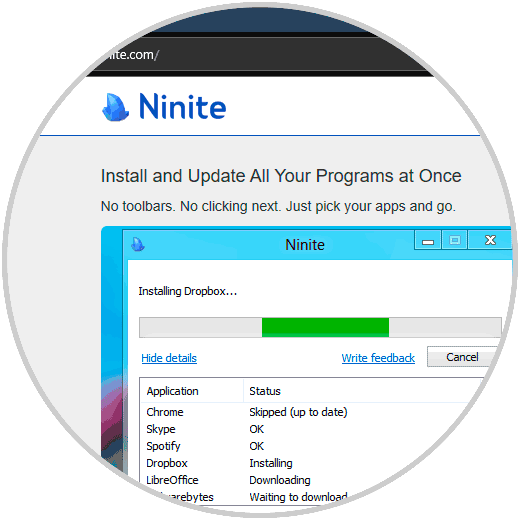
Step 2
Once selected, click on the “Get your Ninite†button located at the bottom to start the download and installation process. With this we will install Google Chrome and Firefox Quantum again from scratch:
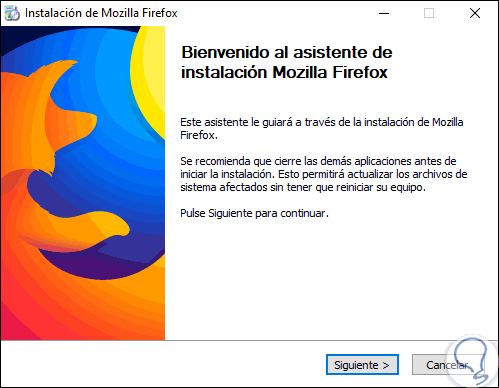
Step 3
They will follow the respective installation process:
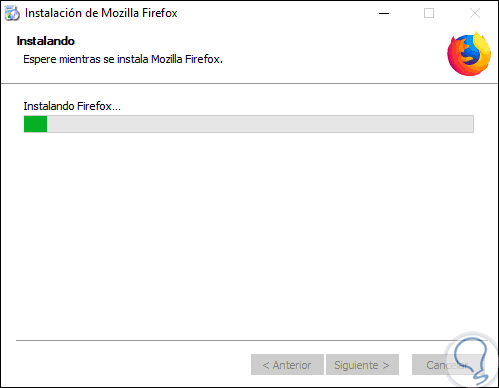
7. Import favorite bookmarks Firefox and Chrome
We have reinstalled the browsers with which we can be free of malware and popups but now it is time to import again the favorite bookmarks that we have stored to have all the availability of these again.
To keep up, remember to subscribe to our YouTube channel! SUBSCRIBE
Import favorite bookmarks Firefox
Step 1
In the case of Firefox Quantum, click on the icon "View history, saved bookmarks and more" and then select "Bookmarks"> "Show all bookmarks":
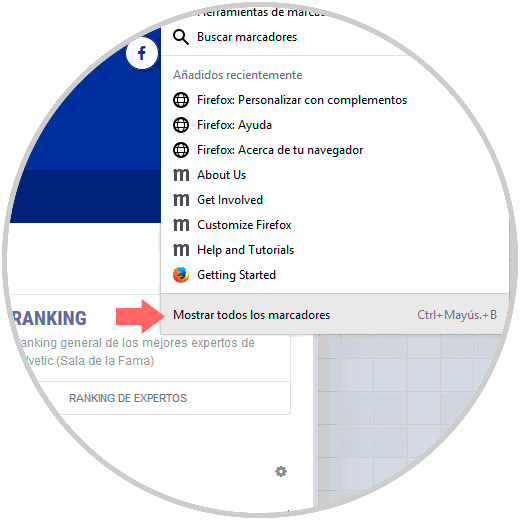
Step 2
In the new window, click on the "Import and backup" button and select the "Import bookmarks" option:
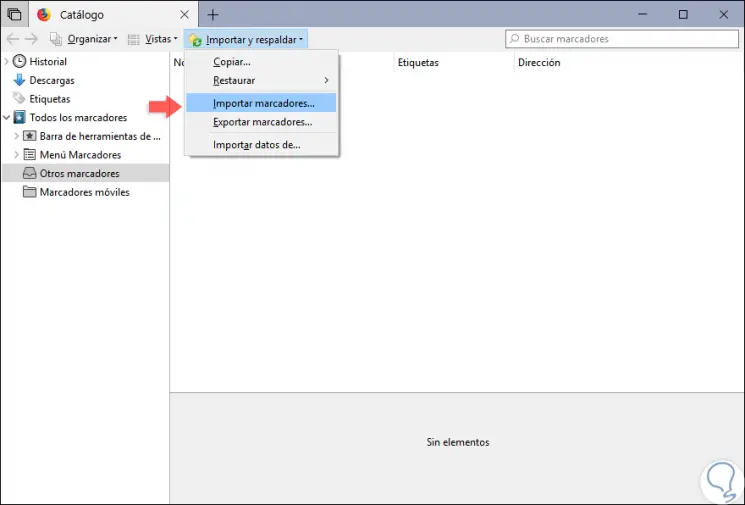
Step 3
We must select the copy that we created of our markers in the previous process and there select “Open†to start the import process:
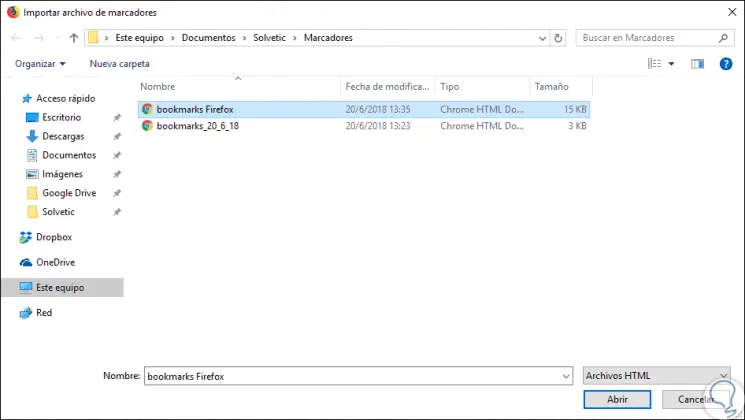
Step 4
With this we will have again our bookmarks available in Firefox Quantum.
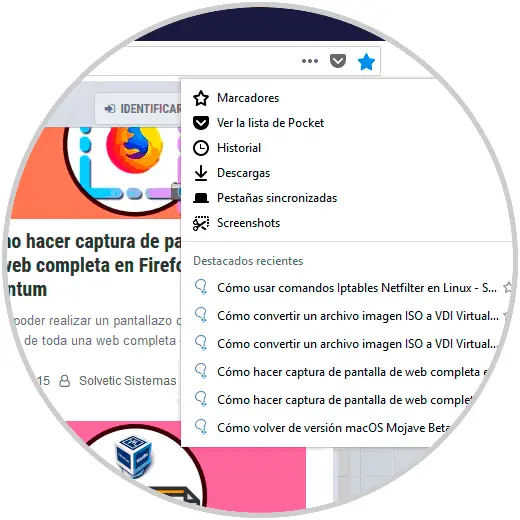
Import favorite bookmarks Chrome
To import favorites in Google Chrome we can use the following steps.
Step 1
The following key combination and in the pop-up window we will go to the top menu and select the option "Import Favorites":
+ Shift + O Ctrl + Shift + O
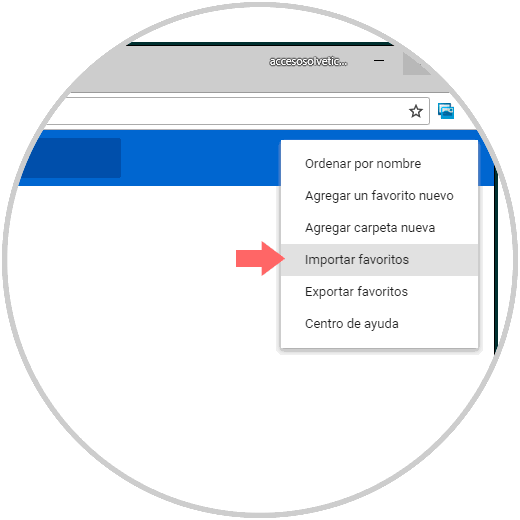
Step 2
In the displayed window we will select the stored copy:
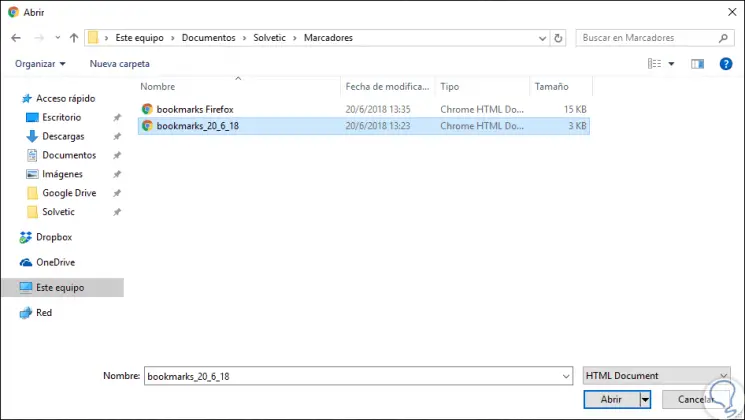
Step 3
Click on "Open" to import them and now they will be available.
In this way we have completely reinstalled the browsers so that they are free of popups and malware but all this without losing the bookmarks or saved passwords. Now we will see another series of useful tips to detect or prevent these elements in our browsers.
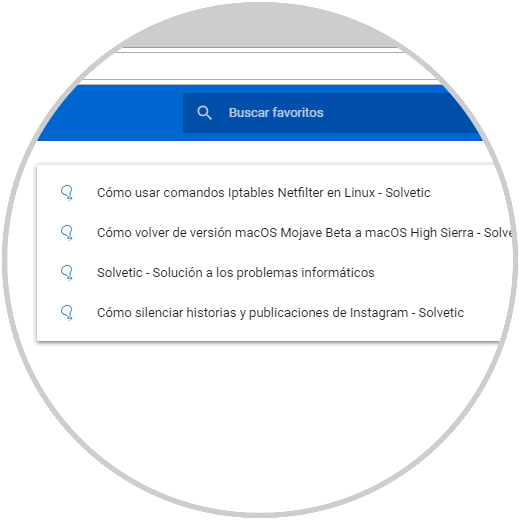
8. Remove malware or pop-ups from Firefox or Chrome with anti-malware programs
We saw in the introduction that we have the possibility of choosing one of the best free antivirus Windows 10, 8, 7 . Now we focus on antimalware programs that are expressly developed to eliminate malware from browsers and the system that we can have installed without realizing it.
To start, do not forget to review this great tutorial with two good recommendations to eliminate malware:
We show below tools that have been developed to perform a thorough analysis in search of malware and other threats.
Malwarebytes
Malwarebytes is one of the most useful options to detect and eliminate all types of malware on macOS, Windows, Android or iOS systems with multiple security, analysis and performance capabilities. Your free download is available at the following link:
Malwarebytes
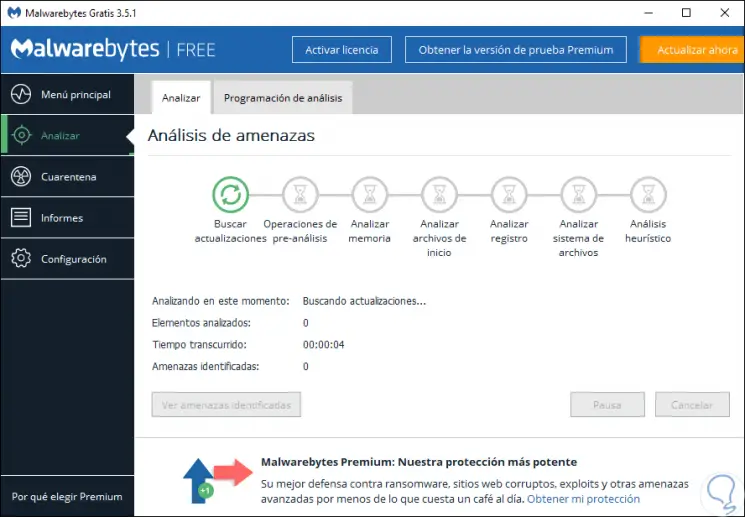
If you want to know how to use it, take a look at this tutorial .
CCleaner
CCleaner is another of the applications available for free for malware analysis and removal and is one of the most used by the diversity of integrated tools to obtain the best system performance.
Your download is available at the following link:
CCleaner
9 . Block pop-ups directly from Firefox and Chrome
Both Google Chrome and Firefox Quantum have built-in tools to proceed with blocking pop-ups and thus prevent popups from being deployed.
Block pop-up pop-ups in Google Chrome
In the case of Google Chrome we will go to the Chrome menu and there we select “Settingsâ€:
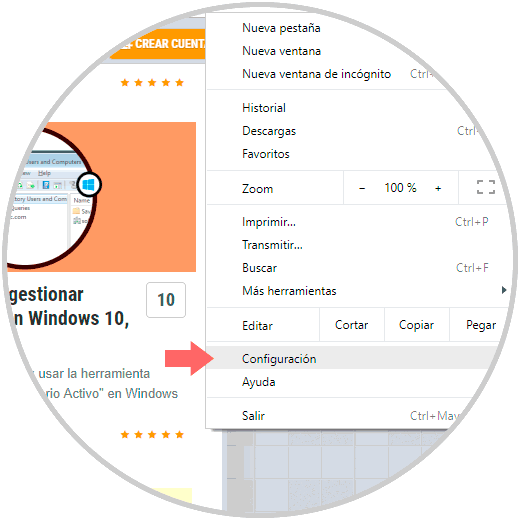
In the window that appears we go to the bottom and select "Advanced Settings" and there we will click on the "Content Settings" section located in the "Privacy and Security" section:
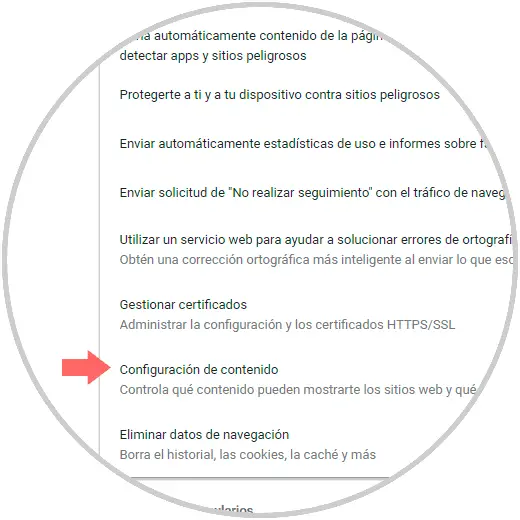
In the new window we click on the “Pop-up windows†section and there we can carry out the following:
- Activate blocking of all pop-up windows.
- Specify which sites will or will not have pop-ups.
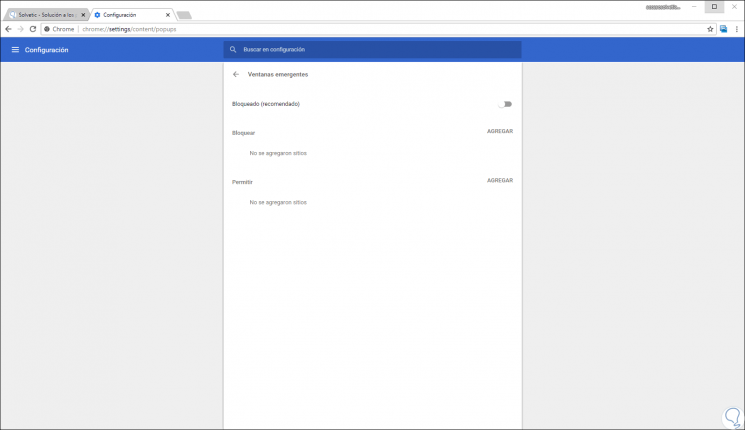
From the advanced configuration of Google Chrome we have the opportunity to carry out an analysis in search of malware, for this we go to the “Reset and clean†section and there we click on the “Clean the computer†option:
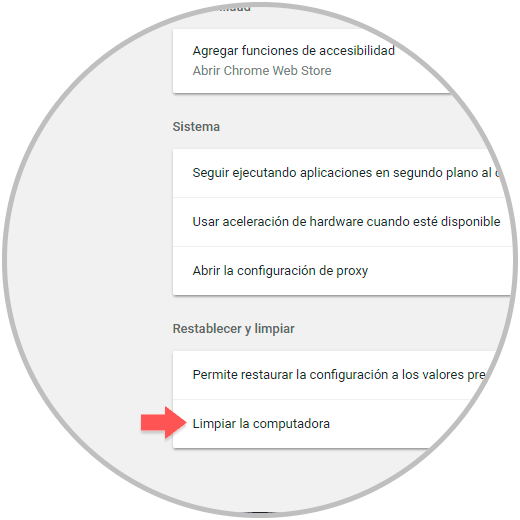
The following will be displayed:
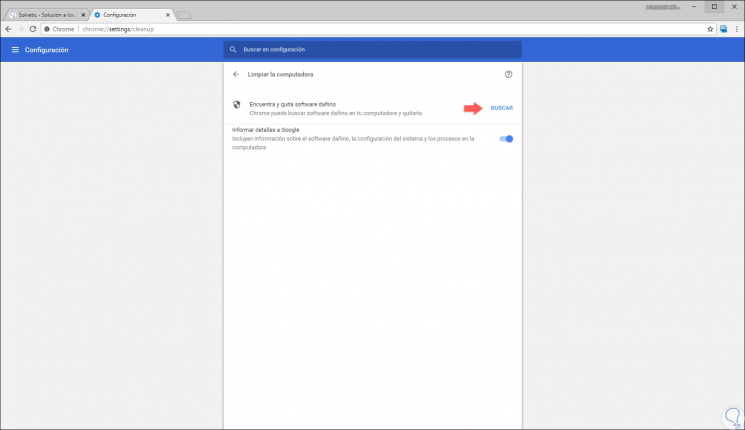
Click on the "Search" option to run the Google Chrome analysis:
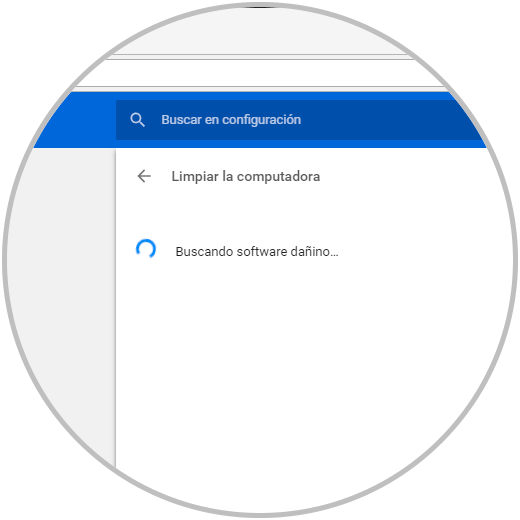
Block pop-up pop-ups in Firefox Quantum
To block pop-ups in Quantum we go to the browser menu and select "Options":
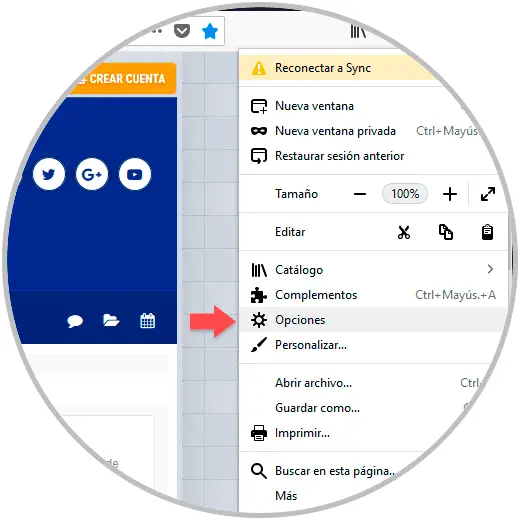
In the displayed window we will go to the "Privacy & Security" section and there we will look for the "Permissions" section where we will see the following. There we can activate the “Block pop-up windows†box so that all are blocked or click on the “Exceptions†button to define certain permissions of these. There we can allow or not these pop-up windows.
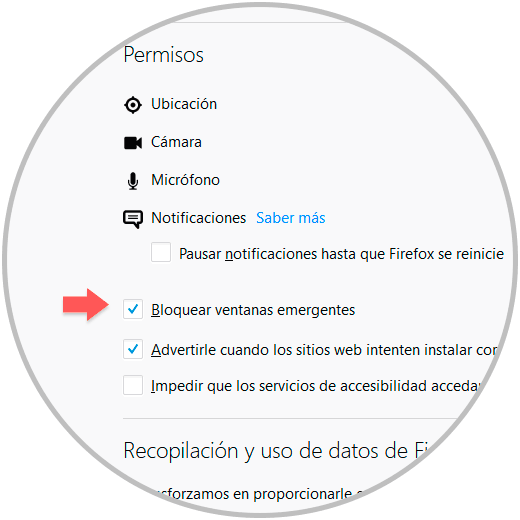
We can see various options to carry out the process of removing malware and popups in these two important browsers.
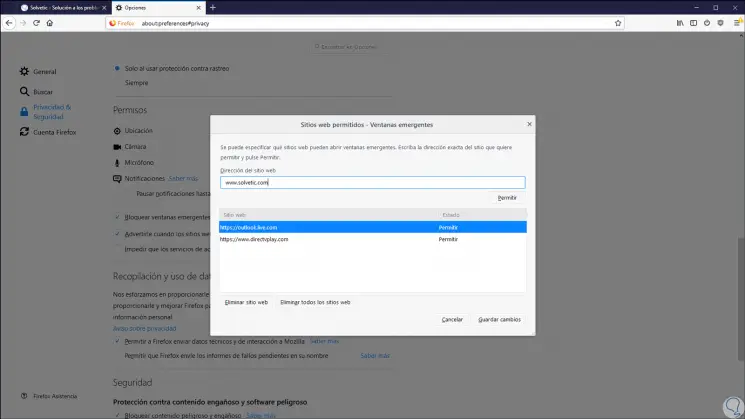
Recall that this process applies not only to Windows environments but also to macOS and Linux although the paths of the folders that we must remove before reinstalling Chrome or Firefox change. We hope that in this way you have a clean browser without Malware problems.