The use of web browsers has increased in such a way that nowadays it is one of the applications executed in the first place since from there we access to business, educational platforms and a multitude of sites of great help both personally and in other areas of the life..
With the rise of the use of browsers, various functionalities are integrated within them, either in order to collect user information (as do cookies) or to display other additional windows with different types of information (as do the users). pop ups or pop-ups).
TechnoWikis will explain the steps about pop-up windows and how to block them or not in Google Chrome in macOS Mojave..
What are pop-ups
When we access some sites on the internet, we can see how a series of windows are displayed outside the main window. These windows are called popups or popups and appear automatically, since at no time have we requested their opening. In the content of these we can find advertising information or applications, in addition windows do not have a fixed size so that some may occupy the entire screen and others only a part of it.
Types of pop-up windows
There are basically two types of pop-up windows which are:
- Emerging: as the name suggests, these types of windows are displayed overlapping the active window and usually in them we see advertising information.
- Submerged: this type of windows are a bit more dangerous since they open under the main window and their content can be integrated some kind of hidden code to write cookies or other control functions on the browser or visited sites.
Regardless of its use, many users find the deployment of these windows annoying and therefore choose to use the built-in functions of the browser or add-ons such as Ad Blocker to avoid its use, but we must be aware that even some sites use pop-ups for access external content that may be useful.
This is why TechnoWikis will explain how we can unlock or create exceptions for some sites at the level of pop-ups in Google Chrome for macOS..
Note
in case of not having Google Chrome in macOS we can download it for free in the following link:
Google Chrome
To stay up to date, remember to subscribe to our YouTube channel! SUBSCRIBE
1. How to unblock pop-ups in Google Chrome Mac
By default, Google Chrome blocks the pop-up windows of your browser to prevent its automatic display in the visited sites, so when a pop-up window is blocked, it will be possible to see the pop-up icon blocked in the final part of the visited URL.
Step 1
If we want to unblock the pop-ups in Google Chrome and allow its deployment, we must open a new session, click on the "Customize and control Google Chrome" button and in the options displayed select "Settings":
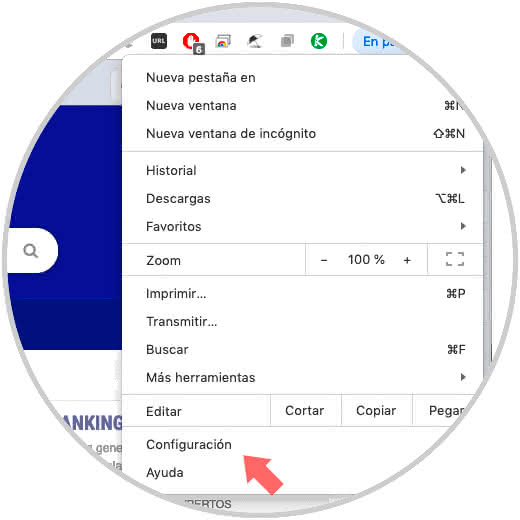
Note
It will also be possible to access directly using the key combination
+ , ⌘ + ,
Step 2
In the next window we will go to the bottom and there we select "Advanced":
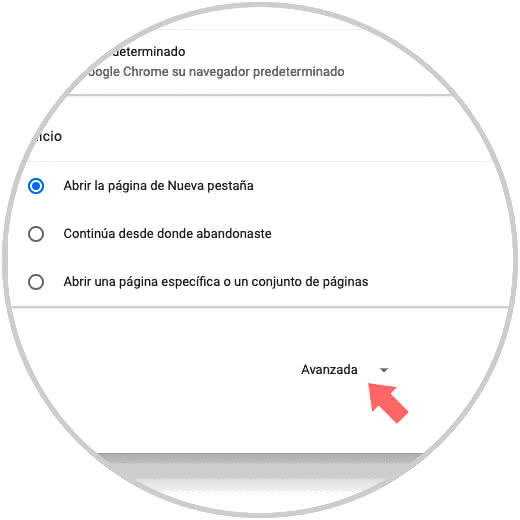
Step 3
In the next window we go to the category "Privacy and security" and there we will place the "Content configuration" section:
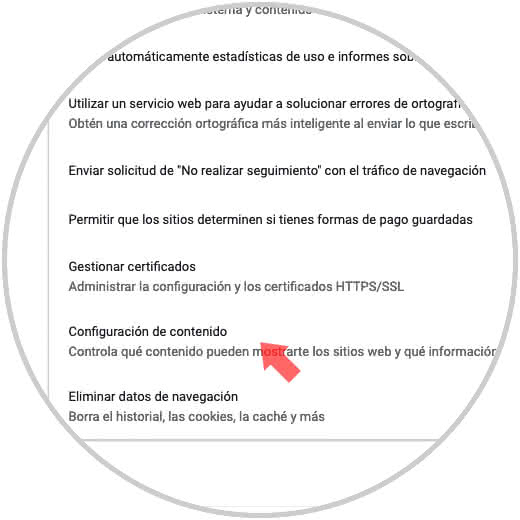
Step 4
In the next window we locate the line "Pop-ups and redirects":
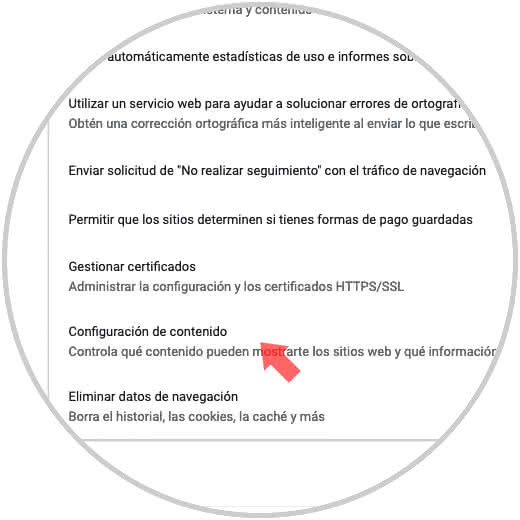
Step 5
We click there and the following window will be displayed where we will see that the default value is "Blocked":
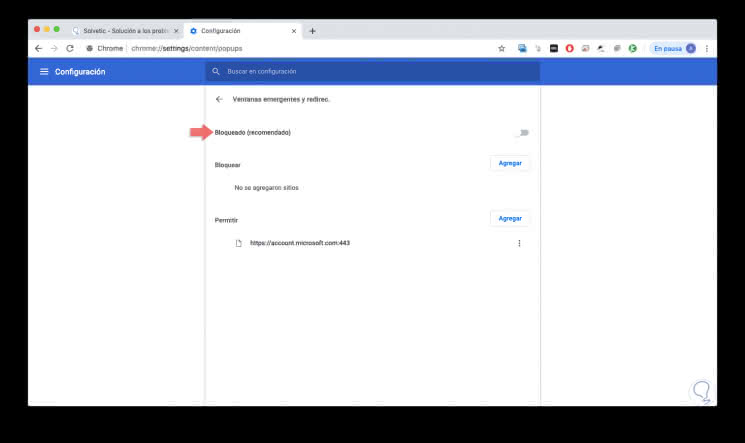
Step 6
To allow the use of pop-ups in Google Chrome for macOS, we click on the switch and we will see that its status becomes "Allowed". Thus, we are ready to receive the pop-ups available in the sites visited in Google Chrome.
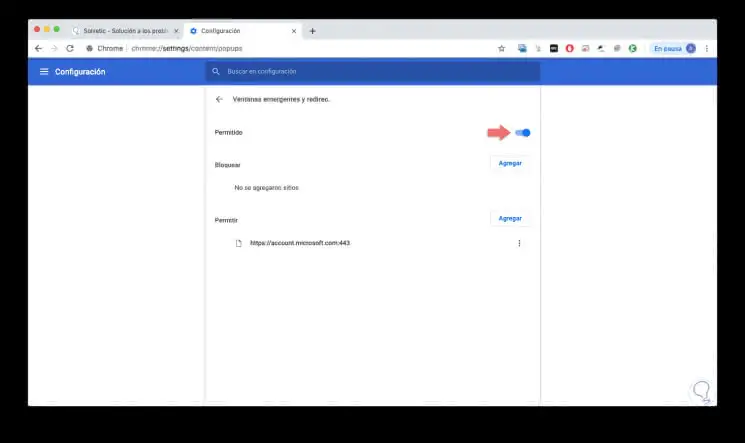
2. How to block or allow pop-ups from a specific site in Google Chrome Mac
For security we may want to block all pop-ups and only allow a particular site to deploy them. For this we can activate pop-ups only for that site.
Step 1
To do this, we must click on the window icon located in the URL and in the expanded window select "Always allow site pop-ups" and then click on "Done". Another option is to create an exception for that site, for this we must go back to the section "Pop-ups and redirects" and there click on the "Add" line located in the "Allow" section, the following window will be displayed where we will enter the URL to allow:
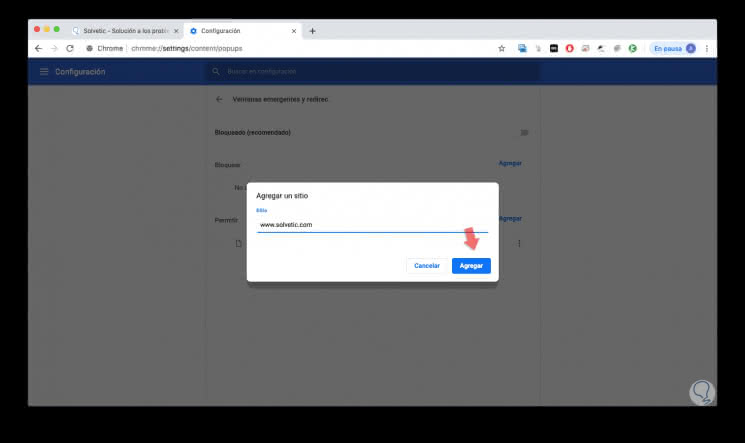
Step 2
Click on "Add" and we will see our added site. In case all the pop-up windows are allowed and we want to block a particular site, we repeat the previous process, but in the "Block" section it will also be possible to click on the icon of three vertical points and select Block.
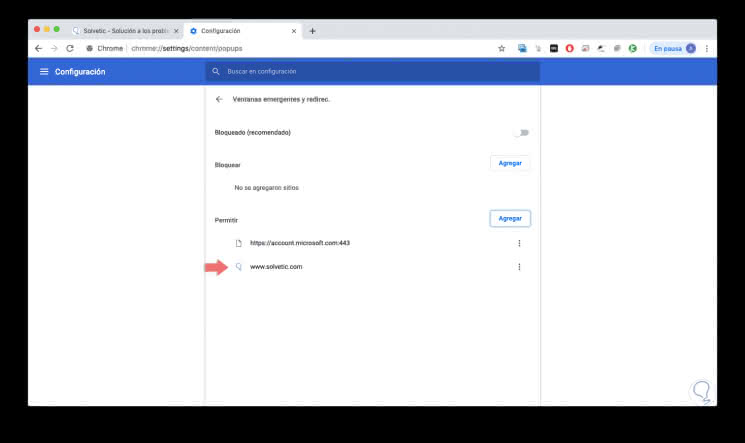
As we can see, enabling or not pop-up windows in Google Chrome for macOS is a simple task that does not require great configuration and will be useful for optimal navigation.